Как сменить пароль электронной почты на телефоне
Содержание:
- Через компьютер
- Как правильно присвоить логин
- Работа с Яндекс почтой и её настройки
- Использование почты с мобильного устройства
- Через телефон
- Создание нового аккаунта
- Настройка Яндекс аккаунта
- Как войти в Яндекс Почту
- Банковские карты
- Как изменить логин на сервисе Маил.ру
- Авторизация в Email
- Как настроить рабочую почту Outlook
- Какую личную информацию можно изменить
- Яндекс
- Замена домена
- Настройки почтового ящика
- Как сменить имя почтового ящика на Gmail
- Создание и настройка нового ящика
Через компьютер
Изменить пароль от своей почты вы можете через Яндекс Пароль, который удобно открывается через саму почту. Давайте посмотрим как это можно сделать:
- Открываем в браузере свою личную страницу Яндекс почты и кликаем по своей иконки профиля в верхнем правом углу.
- В отобразившемся меню переходим в раздел «Сменить пароль».
- В результате перед нами отобразится новая страница. В окне «Изменение пароля» введите текущий пароль аккаунта, затем создайте новый пароль и повторите его. Далее введите символы, которые указаны на картинке и нажмите кнопку «Сохранить» для вступления изменений в силу.
Пароль должен содержать не менее 6 символов. Можно использовать латинские буквы, цифры и символы из списка:
` ! @ # $ % ^ & * ( ) _ = + — { } ; : » | , . < > \ / ?Пароль не может совпадать с логином.
Если вы хотите улучшить свою безопасность, то рекомендуем вам подключить двухфакторную аутентификацию.
Также при установке двухфакторной аутентификации Яндекс предложит вам установить на телефон приложение Яндекс ключ и подключить вход по одноразовому паролю. Данный способ усилит защиту вашего аккаунта на максимум.
В таком случае вам нужно будет входить в свой профиль не по код из смс, а по уникальному одноразовому паролю, который выдается каждые 30 секунд в приложении Яндекс ключ. Оно доступно абсолютно бесплатно на всех популярных мобильных платформах: Google Play и AppStore.
Как правильно присвоить логин
Чтобы проблемы со сменой адреса не возникали, пользователю нужно с особым вниманием подходить к созданию логина в момент регистрации. Как правило, клиент придумывает идентификатор исходя из собственного имени и фамилии
Это наиболее распространенный способ. Однако при подобном варианте клиент сталкивается с проблемой, что придуманный логин уже занят другим пользователем. Это связано с тем, что на почтовых серверах зарегистрировано много однофамильцев. В таком случае выходом из ситуации будет добавление специальных символов, цифр и дополнительных букв к составленной символьной комбинации. Отсюда и получаются ivanov3575, aleksei2019555 и подобные «некрасивые» логины
Как правило, клиент придумывает идентификатор исходя из собственного имени и фамилии. Это наиболее распространенный способ. Однако при подобном варианте клиент сталкивается с проблемой, что придуманный логин уже занят другим пользователем. Это связано с тем, что на почтовых серверах зарегистрировано много однофамильцев. В таком случае выходом из ситуации будет добавление специальных символов, цифр и дополнительных букв к составленной символьной комбинации. Отсюда и получаются ivanov3575, aleksei2019555 и подобные «некрасивые» логины.
Выходом из ситуации может стать указание прозвища человека, его номера телефона, разделение букв и цифр точками и т.д.
В любом случае логин должен вызывать в голове пользователя какую-либо ассоциацию, чтобы человек не мог его забыть.
Работа с Яндекс почтой и её настройки
После того как вы создали почтовый ящик на Яндексе, вы найдёте стандартные письма в созданном ящике на Яндексе. Точно такой же подход применим и в других, не менее популярных почтовых сервисах, таких как: gmail.com, Mail.ru
Если вы смените привязанный к аккаунту номер мобильного телефона, то логин в виде прошлого привязанного мобильного телефона будет автоматически аннулирован. Осуществлять управление номерами сотовых номеров телефонов вы сможете при ссылке на странице в вашем аккаунте Яндекс почты. Давайте зайдем и всё детально посмотрим.
В аккаунте перейдите в паспорт вашего аккаунта, где представлены все основные данные, что вы заполнили при регистрации. Давайте начнём с номера телефона. К аккаунте можно привязать сразу несколько номеров сотовых телефонов, при этом указать основной.
Есть возможность также полностью отключить использование номера в качестве логина, если вы посчитаете данную опцию не удобной.
Давайте перейдем во вкладку «Персональные данные», где содержится информация, которую при необходимости вы можете изменить, нажав на ссылку внизу. Давайте более детально рассмотрим, что на данной странице есть.
Часовой пояс в аккаунте определяется как правило в автоматическом режиме. Дату рождения, пол, вы сможете сменить при необходимости.
Также можно изменить Имя, нажав на ссылку «Изменить имя на Яндексе» — выберете тот вариант, что будет предложен или придумайте свой вариант имени.
Как только вы поставите новое имя, оно сразу будет фигурировать везде у вас на аккаунте. Пользователи также будут видеть ваше имя при получении писем о вас.
Если вы хотите «усилить» безопасность своего аккаунта, то вам необходимо будет еще придумать свой контрольный вопрос и ответ, которые будет запрашиваться при восстановлении доступа к вашему почтовому ящику на Яндексе.
В разделе «Управление доступом» вы сможете оперативно при необходимости сменить свой текущий пароль и сделать двухфакторную аутентификацию.
Подобная система используется на сегодняшний день всеми популярными почтовыми сервисами, при этом гарантируя надёжную защиту от взлома почтового аккаунта.
Функция двухфакторной аутентификации в Яндекс почте реализуется на базе приложения на Android или на iOS. Прочитать подробную инструкцию как настроить двухфакторную аутентификацию вы можете прочитать в справке Яндекса по адресу: https://help.yandex.ru/passport/authorization/twofa-on.xml.
На странице паспорта в аккаунте есть возможность ввода дополнительного адреса электронной почты для связи. Также есть возможность загрузить свою аватарку. Если вам необходимо выйти со всех устройств, то достаточно на странице паспорта просто нажать на ссылку «Выйти на всех устройствах», и будет осуществлён выход со всех стационарных, мобильных и планшетных устройств из почтового аккаунта.
Переходим в следующую вкладку под названием «Платёжные данные».
При заведении своего почтового ящика, вам также выдается номер Яндекс кошелька, на который вы можете переводить деньги и расплачиваться за покупки или предоставляемые сервисы в Интернете.
В Яндексе также появилась возможность заказать оффлайн карту Яндекс Денег, которой вы можете расплачиваться как обычной картой, такой как Сбербанк карта, или карта Тинькофф.
Последнее что осталось рассмотреть — это «Социальные профили». Для удобства входа в свою почту, как я уже писал выше, вы можете привязать свой почтовый аккаунт к используемым социальным сетям.
Использование почты с мобильного устройства
Если вы используете смартфон или планшет в качестве основного девайса, то смена данных осуществляется в мобильной версии сайта. Достаточно просто открыть ссылки из нашей инструкции и следовать рекомендациям.
В официальном приложении Яндекс.Почта, к сожалению, нет возможности смены пароля. Поэтому вам придется использовать программу Яндекс, ссылка на которую представлена немного выше. Скачайте приложение, авторизуйтесь и следуйте инструкции:
- Зайдите на главную страницу приложения и нажмите по иконке профиля в правом верхнем углу.
- После этого загрузится страница с Яндекс.Паспортом. В блоке «Пароль и авторизация» выберите ссылку «Сменить пароль».
- Укажите текущий пароль, впишите новую защитную комбинацию дважды и подтвердите процедуру.
Через телефон
Если в случае десктопной версии изменить пароль не составляет никакого труда, то на мобильном устройстве с этим могут возникнуть трудности.
Дело в том, что в мобильном приложении Яндекс почта попросту нет такой функции, которая способна изменить пароль от своего аккаунта.
Но не стоит расстраиваться, потому как есть еще и браузерная версия почты, в которой можно поменять пароль и на телефоне. Чтобы это сделать, воспользуемся следующей инструкцией:
- Открываем в браузере Google Chrome Яндекс почту и нажимаем в верхнем правом углу на кнопку в виде троеточия.
- В отобразившемся окне выбираем опцию «Версия для ПК».
- Теперь мы находимся в десктопной версии Яндекс почты, для удобства вы можете приблизить контент. Здесь нажимаем на свою иконку профиля в верхнем правом углу.
- В отобразившемся меню выбираем «Сменить пароль».
- После этого вас перенаправит на другую страницу, в которой нужно будет ввести свой старый пароль и дважды указать новый пароль. Только после этого будет изменен ваш пароль на новый.
Пароль должен содержать не менее 6 символов. Можно использовать латинские буквы, цифры и символы из списка:
` ! @ # $ % ^ & * ( ) _ = + — { } ; : » | , . < > \ / ?Пароль не может совпадать с логином.
Теперь вы знаете как можно поменять пароль в Яндекс почте на компьютере и телефоне. Чтобы избежать частой замены пароля, рекомендуем подключить двухфакторную аутентификацию, о которой было сказано в конце первого раздела. Удачи!
Создание нового аккаунта
Поскольку пользователю понадобится зарегистрировать новый почтовый ящик, то ему нужно выйти из действующей учетной записи. Для этого необходимо нажать на кнопку «Выйти из сервисов Яндекса», которая расположена справа в верху страницы, а затем нажать «Завести почту».
Дальнейший порядок действий будет следующим:
- На открывшейся странице необходимо заполнить поля личной информацией владельца почтового ящика.
- Выбрать из предложенных сервисом либо придумать самостоятельно идентификатор (логин), который будет использоваться для входа в почту от , а также для авторизации в других ресурсах сервиса.
- Придумать пароль, открывающий доступ к создаваемой учетной записи. Желательно, чтобы он содержал буквенные и цифирные символы, поскольку такой пароль труднее подобрать мошенникам.
- Указать номер сотового телефона, с помощью которого можно будет восстановить пароль, в случае необходимости. И также указанный номер может использоваться в качестве резервного логина. Если владелец электронной почты не хочет указывать номер, он может отказаться от этого и воспользоваться контрольным вопросом, при ответе на который ему будет восстановлен доступ к учетной записи.
- Последний шаг – ввод символов, указанных на картинке и согласие на условия соглашения с пользователем. Нажать кнопку «Зарегистрироваться».
Настройка Яндекс аккаунта
Для начала мы начнём с ответа на вопрос, как зайти в Яндекс аккаунт, чтобы отсечь лишние вопросы для энной части пользователей и сразу же приступить к настройкам. Зайти в свой аккаунт можно двумя простыми способами. Забегая вперед, скажу, что второй способ для меня более удобен и практичен. А так… Выбор, как всегда, за Вами.
Первый способ . Откроем страницу passport.yandex.ru , вводим логин и нажмём Войти.
Далее мы вводим пароль от аккаунта и снова нажимаем Войти.
И, собственно, попадаем в Яндекс аккаунт.
Второй способ . Зайдём в Яндекс.Почту, нажмем на логин в правой части и выбираем раздел Управление аккаунтом.
Попадая на страницу управления своим аккаунтом.
Всё довольно просто.
Как войти в Яндекс Почту
Обычно сервис запоминает данные для входа. Достаточно зайти на сайт yandex.ru и через правый верхний угол можно попасть в свой ящик. Или можно открыть его по прямой ссылке mail.yandex.ru.
Но если сервис автоматически не открыл профиль или если вы хотите зайти в свою почту на другом компьютере (телефоне), то нужно выполнить вход самостоятельно.
Вход на компьютере
1. Откройте yandex.ru.
2. В правом углу нажмите «Войти в почту».

3. В поле «Введите логин, почту или телефон» напечатайте адрес ящика. Вместо него можно ввести логин или номер телефона. Затем нажмите на кнопку «Войти».
Если ваш ящик привязан к странице в социальной сети, нажмите на ее иконку внизу.
4.В поле «Введите пароль» напечатайте пароль от ящика и нажмите «Войти».
5. Откроется ваша почта и высветится предложение запомнить данные в браузере для автоматического входа. Нажмите кнопку «Сохранить», если вы используете свой компьютер. А если работаете за чужим, нажмите «Нет».

Вход на телефоне
Через мобильный браузер
1. Запускаем браузер, например, Google Chrome или Safari, и переходим на страничку mail.yandex.ru.
2. Откроется окошко, в которое нужно ввести логин, телефон или адрес ящика и нажать «Войти».
3. В следующее поле нужно ввести пароль и нажать «Войти».
Вот и всё – вход успешно выполнен!
В отличие от компьютерной версии, мобильная обычно по умолчанию сохраняет данные. Поэтому если вы заходите в ящик с чужого устройства, в конце работы нужно из него выйти. О том, как это сделать, читайте .
Через приложение Яндекс.Почта
1. Запустите приложение.
2. Выберите пункт «Яндекс».
3. В следующие два поля (логин и пароль) введите данные от ящика.
Если все указано верно, откроется ваша почта.
Как войти через Вконтакте
мы научились регистрировать почту при помощи страницы в соцсети. Сейчас я покажу, как входить в такой ящик через приложение.
1. Запустите приложение Яндекс.Почта.
2. Выберите пункт «Яндекс».
3. В поле входа нажмите на значок ВК.
4. В следующие поля введите данные для входа в сеть Вконтакте. Нажмите на кнопку «Log in».
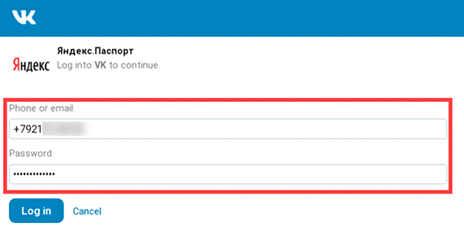
5. Разрешите доступ к профилю ВК, нажав «Allow».
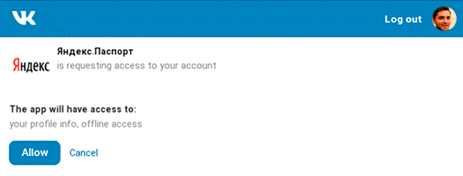
Банковские карты
В следующем разделе, можно привязать банковскую карту к Яндекс.Паспорту, чтобы можно было при оплате товара на разных сайтах, быстрее подставлять необходимые реквизиты карты в платёжные формы. Если хотите добавить, жмём Добавить карту.
Вводим длинный номер карты с лицевой стороны, срок действия, защитный CVC/CVV код с обратной стороны, внимательно проверяем и нажимаем Привязать.
В дальнейшем, можно её отвязать или же привязать новую по необходимости.
На этом всё, банковская карта успешно привязана к Яндекс аккаунту.
Вот мы и добрались к предпоследнему разделу для привязки социальных сетей.
Как изменить логин на сервисе Маил.ру
К сожалению, придется вас огорчить. Адрес электронной почты в Mail.ru нельзя поменять. Единственное, что вы можете сделать — завести новый почтовый ящик с желаемым названием и сообщить его всем своим друзьям.
Подробнее: Как зарегистрировать новый почтовый ящик на Mai.ru
Настраиваем новый почтовый ящик
В таком случае можно настроить пересылку сообщений со старого ящика на новый. Сделать это можно в «Настройках», перейдя в раздел «Правила фильтрации».
Теперь кликните на кнопку «Добавить пересылку» и укажите название нового почтового ящика, на который теперь будут приходить все полученные сообщения.
Конечно, используя данный метод, вы потеряете всю информацию, которая хранилась на вашей старой учетной записи, но зато у вас будет электронная почта с желаемым адресом и вы сможете получать на нее все сообщения, которые будут приходить на старый ящик. Надеемся, у вас не возникнет никаких проблем. Мы рады, что смогли помочь Вам в решении проблемы.Опишите, что у вас не получилось. Наши специалисты постараются ответить максимально быстро.
Помогла ли вам эта статья?
2. Щёлкните свой адрес в правом верхнем углу (рядом со ссылкой «Выход»).
3. Чтобы поменять информацию в профиле, в выпавшем блоке кликните «Личные данные».
4. Далее необходимо изменить имя и фамилию на вымышленные, придумать другой псевдоним, поменять или удалить аватарку, указать другую дату рождения, место проживания.
5. После того как вам удастся изменить анкету, щёлкните кнопку «Сохранить».
6. Перейдите в раздел «Мой мир».
7. Удалите в профиле весь личный контент (фотографии, видеоролики, музыку). А также добавленных друзей.
2. В открывшейся форме укажите имя, фамилия, дату рождения, город, в котором проживаете.
3. В строчке «Почтовый ящик» введите новый адрес.
4. Придумайте надёжный пароль и введите его в двух последующих полях.
5. Напечатайте номер телефона в международном формате.
6. Клацните ссылку «Зарегистрироваться».
7. Следуйте подсказкам почтового сервиса, чтобы завершить регистрацию учётной записи.
Успешного вам выполнения намеченной задачи!
- https://o-viber.ru/kak-izmenit-adres-elektronnoi-pochty-mail-ru.html
- https://lumpics.ru/how-change-mail-adress-in-mail-ru/
- https://webereg.ru/servisy/pomenyat-adres-elektronnoy-pochty-mayle
Авторизация в Email
- Зайдите на https://yandex.ru/ и кликните на кнопку входа в почту.
- Впишите логин от ящика и нажмите «Войти».
- Введите новый пароль и опять кликните «Войти».
- Поскольку браузер обнаружит новые сведения, он предложит сохранить их в менеджере паролей. Согласитесь, если используете личный компьютер.
Чтобы не забывать пароль, можно скопировать и записать его в отдельное место. А также можно скачать на телефон приложение Яндекс и просканировать QR-код через мобильную камеру. Сначала загрузите программу через Play Market для Android https://play.google.com/store/apps/details?id=ru.yandex.searchplugin или через App Store для iOS https://apps.apple.com/ru/app/%D1%8F%D0%BD%D0%B4%D0%B5%D0%BA%D1%81/id1050704155/. Авторизуйтесь с помощью личной учетной записи. Затем сделайте следующее:
- На странице для ввода пароля нажмите на иконку QR-кода.
- Запустите приложение на телефоне и кликните на кнопку с изображением фотоаппарата.
- Наведите камеру на экран компьютера.
- После синхронизации вы получите доступ к почте на ПК без ввода пароля.
Как настроить рабочую почту Outlook
Чаще всего тем, как настроить почту Outlook на Андроиде интересуются люди, которые хотят использовать ее для работы.
Майкрософтовский почтовый ящик имеет все функции, которые нужны для рабочей почты, будь то общие папки, настройка рассылок, работа с другими пользователями и прочее.
Создание аккаунта в Outlook
Чтобы настраивать почту, сначала ее необходимо создать.
Пошаговые действия для создания электронной почты Microsoft Outlook:
- Запустить браузер.
- Перейти на страницу login.live.com.
- Нажать на кнопку “Создать учетную запись”.
- Ввести логин (название электронной почты), и придумать пароль. Тапнуть на надпись “Далее”.
- Заполнить поля “Имя” и “Фамилия”. Нажать на кнопку “Далее”.
- Пройти проверку на робота. Если у вас проблемы со зрением, можно запросить аудио-подтверждение. Вновь кликнуть на надпись “Далее”.
- Отобразится страница безопасности, где Майкрософт предложат ввести адрес резервной электронной почты. Это необязательный пункт, который можно пропустить. Нажать на кнопку “Далее”.
Отобразится почтовый ящик с письмами. На этом создание аккаунта завершено.
Настройка Outlook
Настроить Outlook можно как в стандартном приложении GMail, так и в отдельной программе от Microsoft. В заголовке про Яндекс.Почту я уже писал, как привязывать ящик другого сервиса, поэтому здесь опишу настройки в приложении Outlook.
Что нужно делать:
- Установить приложение Microsoft Outlook, скачав его из Play Market.
- Запустить загруженную программу.
- Нажать на надпись “Начать работу”.
- В отобразившемся окне ввести электронную почту Outlook и тапнуть на “Продолжить”.
- Ввести пароль и нажать на кнопку “Вход”.
- Отобразится 1-2 окна с различными предложениями, такими как добавление аккаунта из другого сервиса. Их можно пропустить.
Электронная почта Microsoft Outlook готова к использованию. Можно добавить в приложение нескольких других аккаунтов этого же сервиса.
Для этого надо:
- Открыть приложение.
- Нажать на символ в левом верхнем углу, представляющий собой 3 горизонтальные линии.
- Тапнуть на символ письма со значком плюса в левой панели.
- Ввести электронную почту другой учетной записи и пароль от нее.
Какую личную информацию можно изменить
Несмотря на отсутствие возможности смены логина и почтового адреса, можно использовать альтернативные варианты изменения личных сведений. Так, это может быть смена имени и фамилии на Яндексе, домена, на который будут приходить письма, или же создание нового ящика.
Способ 1: Личные данные
Почтовый сервис дает возможность поменять пользователю имя и фамилию. Для того, чтобы сделать это, необходимо выполнить следующее:
- Зайдите на Яндекс.Паспорт.
- Выберите пункт «Изменить персональные данные».
В открывшемся окне выберите, что именно необходимо поменять, а затем нажмите «Сохранить».</li>
</ol>
Способ 2: Доменное имя
Еще одним вариантом для изменения может стать новое доменное имя из предложенных сервисом. Сделать это можно следующим образом:
- Откройте настройки Яндекс почты.
- Выберите раздел «Личные данные, подпись, портрет».
В пункте «Отправлять письма с адреса» выберите подходящий домен и нажмите внизу страницы «Сохранить изменения».</li>
</ol>
Способ 3: Новая почта
Если ни один из предложенных вариантов не подходит, то единственным оставшимся способом остается создание нового аккаунта.
Подробнее: Как создать новую почту на Яндексе
Хотя изменить логин и не представляется возможным, имеется сразу несколько альтернативных вариантов, которые дают возможность сменить личные данные, чего в некоторых случаях вполне достаточно. Мы рады, что смогли помочь Вам в решении проблемы.Опишите, что у вас не получилось. Наши специалисты постараются ответить максимально быстро.
Помогла ли вам эта статья?
2. В настроечной панели перейдите в раздел «Личные данные… ».
3. Чтобы сменить доменное имя почты Яндекс, в блоке «Отправлять письма с адреса» откройте ниспадающий перечень и выберите альтернативный адрес (например, ya.ru).
1. В учётной записи, под разделами корреспонденции (Входящие, Отправленные…), щёлкните кнопку «Добавьте ваш ящик».
2. Введите логин и пароль ящика, которые необходимо подключить к аккаунту.
3. Нажмите кнопку «Подключить… ».
1. Щёлкните по своему логину (он расположен возле аватарки вверху справа).
2. В меню клацните «Сменить пароль».
3. Чтобы изменить ключ для входа, введите используемую символьную комбинацию и два раза новую (в двух следующих полях).
4. Введите капчу (слово с картинки).
5. Кликните «Сохранить».
Безопасного и комфортного вам использования почты Яндекс!
Видео по теме:
>
https://youtube.com/watch?v=jYUvLxtbhRQ
</li>Как отправлять письма по электронной почте Mail.ruКак поменять логин и пароль ВКонтактеКак сменить адрес электронной почты в Майле
Одной из причин, по которой стоит более внимательно и серьезно подходить к выбору логина для электронной почты, является невозможность его изменить. Многим пользователям такое решение может показать неубедительным, ведь система позволяет свободно менять любые настройки почтового ящика, формировать пароли и пр. Почему же аналогичную процедуру нельзя выполнить с ником, который используется в качестве первой части адреса электронного ящика? Как в почте «Яндекса» изменить логин, если это возможно, и какие меры могут стать альтернативой его замены?
Яндекс
В почте Яндекс доступны несколько способов изменения логина. Разберём пошагово каждый.
Замена домена
1. Перейдите в свой почтовый профиль на Яндексе.
2. В ящике, на страничке с письмами, в верхней панели нажмите иконку «шестерёнка» (по левую сторону от адреса).
3. Далее вам понадобится раздел «Личные данные… ».
4. На новой страничке найдите опцию «Отправлять письма …». Здесь и будем «видоизменять» домен.
5. В строке текущего адреса (включенная радиокнопка) щелчком мышки откройте ниспадающий список.
6. Выберите необходимый домен (например, yandex.com).
7. Внизу страницы по желанию можете сделать дополнительные настройки:
выбор подписи: если отключено – в отправляемых письмах будет указываться по умолчанию адрес с изменённым доменом, включено – можно выбирать адрес (основной и с другим доменом).
8. Нажмите кнопку «Сохранить изменения», чтобы настройки вступили в силу.
Логин – номер телефона
Чтобы изменить адрес электронной почты этим способом:
1. Откройте опцию «Отправлять письма с адреса» (доступ описан в предыдущем руководстве).
2. Кликните ссылку «Сделать адресом номер телефона».
3. Включите настройку «Использовать… » (кликните ползунок – появится надпись «Вкл.»).
4. Наберите номер мобильного. Нажмите «Добавить». Следуйте подсказкам сервиса.
По завершении операции вы можете использовать ящик с адресом в таком формате: (ваш номер)@yandex.ru (например, 7XXXXXXXXX@yandex.ru).
Дополнительный e-mail
1. Как и предыдущих вариантах настройки, нужно открыть страницу с блоком «Отправлять письма с …».
2. Кликом мышки активируйте команду «Редактировать».
4. Наберите пароль профиля для подтверждения операции.
5. Перейдите в аккаунт подключенного ящика. Откройте письмо с Яндекса (высылается для верификации). Скопируйте в тексте код.
7. Вернитесь к опции «Отправлять письма с … » и укажите адрес подключенной электронной почты.
Теперь именно этот логин будет отображаться в графе «От кого».
1. В меню профиля выберите раздел «Сбор почты… ».
2. Если в панели кнопок есть необходимый сервис, кликните по логотипу (например, Mail.ru). Авторизуйтесь (логин и пароль подключенного ящика) и разрешите доступ к аккаунту.
Если же кнопки быстрого доступа нет, укажите учётные данные в форме «Почта в другом сервисе».
3. Активируйте команду «Включить сборщик».
Замена домена
Мало кто из пользователей рассматриваемого нами почтового сервиса знает, что можно выбирать домен для отправки корреспонденции. Под доменом подразумевается часть электронного адреса, которая следует после значка «собачка». Чтобы просмотреть доступные варианты, необходимо перейти в свою учетную запись и кликнуть по значку настроек (шестеренка в верхней части формы экрана). Здесь в списке следует нажать на кнопку выбора и установить отметку напротив приемлемого варианта.
Такой вариант может вполне подойти для пользователей, задающихся вопросом о том, как в почте «Яндекса» изменить логин. По сути, получив с такого ящика почты электронное письмо, невозможно понять, что оно отправлено от данного пользователя.
Настройки почтового ящика
Первый вариант подразумевает использование стандартных настроек почтового ящика. Открыть нужный раздел и внести изменения вы сможете по представленной инструкции:
- Откройте в браузере ссылку https://mail.yandex.ru. Нажмите кнопку «Войти» и авторизуйтесь с помощью логина и старого пароля.
- Кликните по названию Email в правом верхнем углу и в открывшемся меню выберите пункт «Сменить пароль».
- Вас автоматически перенесет на страницу для смены данных авторизации. Здесь вы должны указать текущую защитную комбинацию от аккаунта, а затем дважды вписать новый пароль.
- Введите слово с картинки в соседнее поле и нажмите «Сохранить». После этого к аккаунту будет привязан новый пароль.
После смены защиты система автоматически отключит вас от аккаунта на всех устройствах и сервисах в целях безопасности. Помните, что вы меняете пароль не только от почтового ящика, но и от всех сервисов Yandex разом – Яндекс.Деньги, Музыка, Диск и так далее.
И также существует еще один метод перехода к странице для смены данных через настройки электронной почты. Воспользоваться им можно следующим образом:
- Снова откройте сайт Яндекса и авторизуйтесь с помощью своего аккаунта.
- Теперь кликните по кнопке с иконкой шестеренки, которая расположена в правом верхнем углу возле названия почты (на нее вы нажимали в предыдущем способе).
- В открывшемся списке выберите пункт «Безопасность».
- Теперь нажмите на ссылку «менять пароль», которая встроена в текст. В результате загрузится та же страница, которая описывается в предыдущем методе.
- Укажите текущий пароль, впишите новую комбинацию дважды, введите символы с изображения и сохраните новые параметры аккаунта.
На странице «Безопасность» вы также найдете ссылку на статью Яндекса о правильном выборе пароля для аккаунта. Ознакомьтесь с материалом, чтобы составить надежный защитный код.
Как сменить имя почтового ящика на Gmail
Напрямую сделать это не получится, но вы можете зарегистрировать новый почтовый ящик и настроить на него переадресацию важных писем. Старый ящик можно будет удалить или оставить на ваше усмотрение. Функционал сервиса подразумевает использование нескольких вариантов реализации.
Вариант 1: Прямой импорт данных
Этот вариант подразумевает перенос данных на почту, которая была вами ранее создана. Таковой будет выступать почтовый ящик с новым именем, который будет использоваться вместо старого. Сам процесс создания нового ящика рассмотрен не будет, так как это тема отдельной статьи.
Для импорта данных воспользуйтесь следующей инструкцией:
- После создания новой почты на Gmail войдите в неё, если вход не был произведён автоматически.
- Далее вам нужно будет нажать на иконку в виде шестерёнки, что расположена в панели инструментов для работы с письмами. Из контекстного меню выберите пункт «Настройки».
В верхнем меню настроек выберите пункт «Аккаунты и импорт».Здесь вам нужно обратить внимание на блок «Импорт почты и контактов». В нём воспользуйтесь ссылкой «Импортировать почту и контакты».
Откроется окошко, где в единственном доступном поле нужно будет ввести электронный адрес, с которого хотите импортировать контакты и письма на ваш новый ящик. Впишите его и нажмите на кнопку «Продолжить».</li>
Сервис проведёт проверку. Подождите несколько секунд, пока та не завершится.</li>В новом окне введите данные от старого аккаунта для входа и проверки принадлежности данного адреса вам.</li>Google запросит разрешение на просмотр данных старого почтового ящика и проведения с ними определённых манипуляций. Разрешите, воспользовавшись одноимённой кнопкой.</li>
Снова последует небольшая автоматическая проверка по окончанию которой откроется новое окно. Там нужно отметить галочками нужные пункты для импорта и запустить процедуру, нажав на кнопку «Начать импорт».</li>
Спустя некоторое время данные со старого аккаунта появятся на вашем. Как написано на самом сервисе процесс переноса может занять до 48 часов, но обычно всё происходит за несколько часов.</li></ol>
Вариант 2: Экспорт в отдельный файл
В данном случае вам нужно будет экспортировать данные со старого почтового ящика в специальный файл, который будет развёрнут в новом аккаунте. Всё это делается по следующей инструкции:
- Выполните авторизацию на своём старом почтовом ящике. Нажмите на иконку в виде плиток, что расположена около вашего автара. В контекстном меню нужно найти пункт «Контакты» и нажать на него.
- Далее воспользуйтесь левым меню. Раскройте там пункт «Ещё».
- Выберите вариант «Экспортировать».
Откроется окошко с настройками экспорта. Здесь вы можете выбрать какие контакты нужно сохранить, а какие нет. Для удобства они могут быть разбиты по группам. Под заголовком «Выберите формат файла для экспорта» рекомендуется установить галочку напротив «Google CSV». Нажмите на кнопку «Экспорт».</li>
Ожидайте пока файл с импортированными контактами будет загружен на компьютер. Выйдите из своей старой учётной записи и войдите в новую для переноса данных.</li>После авторизации в новом почтовом ящике выполните два первых пункта из этой инструкции снова.</li>Вместо «Экспортировать» вам нужно будет нажать на «Импорт».</li>
Откроется окошко, где вам нужно будет выбрать документ для последующей загрузки на сервис. Воспользуйтесь кнопкой «Выберите файл».</li>
В «Проводнике» Windows укажите путь до файла с данными старого аккаунта, который вы скачали ранее. Нажмите «Открыть».</li>Теперь начните импорт данных, воспользовавшись одноимённой кнопкой.</li></ol>
То, что Google не позволяет напрямую изменить адрес электронной почты не очень хорошо, но вы можете обойти данное ограничение, воспользовавшись представленными инструкциями. Если у вас есть по ним какие-либо вопросы, то оставьте комментарий к этой статье. Поделитесь ею со своими знакомыми, если инструкции вам помогли.
Создание и настройка нового ящика
Мы рассмотрели все варианты изменения почтового ящика в сервисе Mail.ru. Если эти функции вас не устраивают, переходите к регистрации нового профиля.
Регистрация
Первый шаг – создание новой учетной записи. Процедура выполняется следующим образом:
- Зайдите на сайт https://mail.ru/ и под формой для авторизации нажмите ссылку «Создать почту».
- Перед вами появится форма для заполнения. Необходимо ввести имя, фамилию, указать пол и дату рождения.
- Затем следует вписать новый логин и пароль. Логин и будет являться именем аккаунта, а также почтой. Заметьте, что при регистрации также можно сменить доменное имя с mail.ru на один из трех вариантов.
- Затем укажите личный мобильный номер. Если у вас его нет, придется ввести сторонний электронный адрес. Контактные данные нужны обязательно, поскольку с их помощью осуществляется восстановление доступа к почте.
- В завершение нажмите «Зарегистрироваться».
После регистрации вам будет доступен весь функционал ящика. При желании сменить личные данные в настройках, как описано выше в инструкции.
Смена адреса почты при авторизации
Поскольку почта теперь новая, нужно изменить сведения о ней в памяти браузера, чтобы не вводить логин и пароль при каждой авторизации. Для этого при первом входе соглашайтесь на предложение о сохранении данных в менеджере паролей. В результате при вводе логина и пароля в списке появится еще один вариант. Теперь разберемся, как удалить старую почту из памяти обозревателя. Рассмотрим процедуру на примере популярного Google Chrome:
- Запустите браузер и откройте меню. Выберите пункт «Настройки».
- В блоке «Автозаполнение» выберите «Пароли».
- В списке найдите аккаунт Mail.ru и через дополнительное меню кликните на «Удалить».
Теперь снова вернитесь на главную страницу https://mail.ru/ и начните вводить логин. В списке сохраненных данных останется только новая почта.
Импорт и экспорт контактов
Итак, теперь у вас есть почтовый ящик с новым аккаунтом, но все письма и контакты остались на прежнем аккаунте. К тому же все знакомые и коллеги по-прежнему будут отправлять сообщения на старую почту. Вы можете сообщить им новый ящик и сделать массовую рассылку. Но есть и альтернативный вариант – перенос контактов, сбор почты и переадресация писем. С помощью этих опций вы сможете максимально комфортно «переехать» на новый адрес без потерь. Начнем с переноса контактов:
- Откройте сайт и авторизуйтесь со старой почты. Зайдите на главную страницу в Майле.
- Перейдите во вкладку «Контакты». Через дополнительное меню выберите пункт «Экспорт контактов».
- Выберите один из трех форматов и сохраните файл на жесткий диск.
Теперь нужно переходить ко второй части:
- Выйдите со старого аккаунта и авторизуйтесь с помощью новой учетной записи.
- Снова откройте «Контакты», но теперь в меню выберите вариант «Импорт … ».
- Укажите местоположение файла, который сохранили ранее. Завершите процедуру импорта.
Готово! Теперь на новом почтовом ящике появились все контакты, с которыми вы взаимодействовали в рамках прошлого аккаунта. Вам не придется вручную переписывать все имена и адреса.
С помощью описанного метода также можно перемещать контакты не только в рамках Mail.ru. Вы можете сохранить информацию в файл определенного формата, а затем использовать в других сервисах, а также на мобильных устройствах с iOS или Android.
Сбор почты с других ящиков
- Зайдите в почту с нового аккаунта и откройте раздел настроек с помощью меню в правом верхнем углу.
- Откройте вкладку «Почта из других ящиков». Здесь необходимо вписать логин и пароль старого профиля и кликнуть на «Добавить ящик».
- После этого на первый аккаунт поступит письмо со ссылкой, по которой нужно перейти для подтверждения операции. Спустя некоторое время начнется перенос всех писем и сообщений в новую почту.
Пересылка писем на новую почту
Третья опция от Mail.ru, предусмотренная для более комфортного перехода к новому адресу, представляет собой переадресацию входящих писем. В настройке этой функции также нет ничего сложного. После включения пользователи смогут писать вам на старый адрес, а получать входящие сообщения вы будете уже на новый аккаунт. Функция настраивается следующим образом:









