Как получить координаты точки или выделенного объекта на яндекс карте?
Содержание:
- Типы координат GPS
- Конструктор карт от «Яндекса»
- Как найти координаты и адрес участка по кадастровому номеру
- Как определить координаты точки на карте Яндекс
- Поиск в Яндекс.Навигаторе по координатам
- Как вбить координаты в Яндекс Навигатор
- Координаты на карте Яндекс – методика определения
- Как пользоваться навигатором офлайн
- Ввод координат на Яндекс Картах
- Где берем данные и чем ищем адрес
- Публичная карта GISFile
Типы координат GPS
Рядовому пользователю навигационной системы редко приходится сталкиваться с чтением и записью географических координат. Обычно достаточно вбить в навигатор нужный адрес или точку (POI), и устройство отобразит на карте нужное место и, при необходимости, проложит до него маршрут. Но более продвинутые пользователи GPS, например туристы и кладоискатели, нередко сталкиваются с необходимостью ручного ввода координат. И тут из-за отсутствия единого формата записи координат могут возникнуть трудности.
Существует 3 основных формата записи географических координат:
- Только градусы с десятичной дробной частью (54.97158, 73.38318);
Градусы и минуты с дробью (54°58.295′, 73°22.991′);
Градусы, минуты и секунды (54°58’17.7″, 73°22’59.4″).
В качестве примера указаны координаты одного и того же места в г. Омске. Существуют и другие форматы, но они почти не используются в гражданских навигационных устройствах. Как видим, первые числа в координатах, т.е. целые части градусов, неизменны независимо от формата записи. А вот дробная часть градусов и минуты с секундами различны для одного и того же места. Т.е. если ввести координаты формата с минутами и секундами в навигатор, настроенный на формат градусов с дробью, то устройство отобразит место, которое может находиться в нескольких километрах от искомого. Либо выдаст ошибку о несоответствии типа координат.
Из-за этого и может возникнуть путаница: искали одно место, а пришли к другому. Чтобы этого не случилось, стоит понимать разницу между разными форматами записи координат и правильно настроить свое устройство. Большинство навигационных устройств и приложений для телефона поддерживают несколько форматов отображения координат, которые можно менять в настройках.
Выбор формата в приложении Статус GPS GPS Тест и RMaps
Наиболее распространен в настоящее время и формат градусов в виде десятичной дроби. Нередко к значениям координат могут добавляться буквы (N, S, E, W) или знаки («+», «-»), обозначающие тип широты (северная (N, «+»), южная (S, «-»)) и долготы (восточная (E, «+»), западная (W, «-»)). Знак «+» обычно не пишется. Иногда координаты могут записываться наоборот: сначала долгота, потом широта. Но такой тип записи используется редко.
Конструктор карт от «Яндекса»
Самый простой способ того, как поставить метку на карте «Яндекс» — это воспользоваться конструктором карт, который можно найти на официальном сайте «Яндекса». Для того чтобы выложить на сайт карту с заданной отметкой, достаточно выполнить ряд несложных действий. Интерфейс интуитивно понятен для любого пользователя.
Все действия производятся в визуальном редакторе, где можно пошагово настроить расположение необходимой метки.
После того как карта с отметкой будет сгенерирована, достаточно скопировать код и вставить его в нужное место на странице, либо воспользоваться виджетом. Присутствует возможность получить файл для распечатки бумажного варианта карты.
Как найти координаты и адрес участка по кадастровому номеру
Координаты земельного участка — это широта и долгота каждой из его поворотных точек. Месторасположение этих точек (углов участка) фиксируется в кадастре. Благодаря наличию точных координат становится возможным обозначить землю на Публичной карте Росреестра.
Нередки случаи, когда гражданину сообщается только кадастровый номер земельного участка. Получатель земли при этом не имеет возможности увидеть участок в натуре.
Сайт Росреестра
К сожалению, точные координаты Публичная карта на сайте Росреестра вам сообщить не сможет. Этот функционал в ней не заложен. Но вот определить координаты с некоторой долей погрешности можно.
Шаг 1. Открываем карту и находим слева кнопку с изображением лупы. Обычно она находится на самом верху меню. Кликаем на лупу и получаем поисковую строку. По умолчанию она предназначена именно для поиска земельных участков.
Шаг 2. В поле поиска вбиваем известный нам кадастровый номер. В нашем примере это будет .54:20:022620:16. Нажимаем синюю кнопку “Найти” и сразу получаем нужный нам участок. Он обозначен желтым.
Как определить координаты точки на карте Яндекс
Отыскав необходимое расположение на предоставленной сервисом карте, получится без труда уточнить его координаты. Для этого потребуется проделать несколько простых действий:
- Нажать ПКМ по выбранной точке на карте.
- Отобразится контекстное меню, в котором нужно отметить пункт «Что здесь?».
В боковой панели слева появится название района или близлежащей улицы, номер дома (если есть в непосредственной близости), название города и страны. Под этими данными и будут находиться искомые координаты в формате градусов с десятичной дробной частью. Например, 50.080293, 14.428983.
Для копирования цифр следует навести на них курсор мыши. Справа появится значок в виде двух квадратов – после нажатия на него произойдет копирование в буфер обмена. Полученные координаты можно записать или вставить в документ.
- первый ярлык позволяет сохранить координаты в «избранные места» – для этого необходимо зарегистрировать аккаунт в Яндексе или войти в свой профиль;
- второй значок открывает несколько вариантов распространения полученных координат: отправка на приложение в телефоне, копирование ссылки или отображение в другом формате;
Поиск в Яндекс.Навигаторе по координатам
Использование приложения на телефоне строится по аналогичному принципу, необходимо только привыкнуть к другому расположению элементов интерфейса. Так, после запуска навигатора для ввода координат потребуется лишь нажать на значок лупы в нижней части экрана. Отобразится поисковая строка, куда и вписываются градусы широты и долготы.
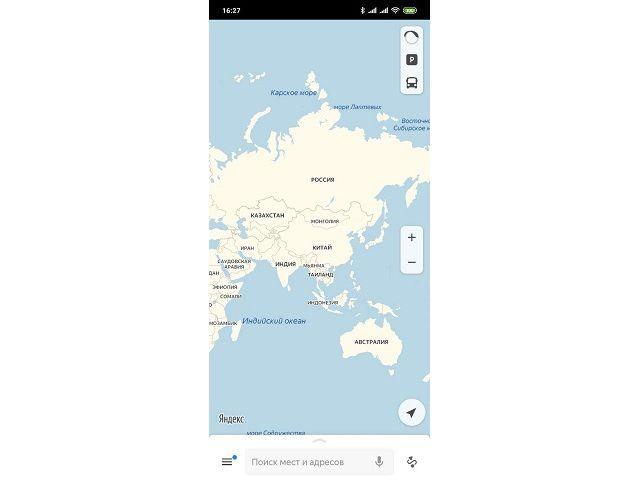
В процессе система будет предлагать совпадающие варианты, чтобы ускорить поиск. После ввода следует нажать кнопку лупы на клавиатуре, приложение отобразит место на карте и предложит построить маршрут, нажатием на кнопку «Поехали». Если тапнуть по названию места, отобразится дополнительное меню. В нем можно сохранить точку в закладки или поделиться ею через доступные в телефоне каналы связи: СМС, почта, социальные сети, мессенджеры.
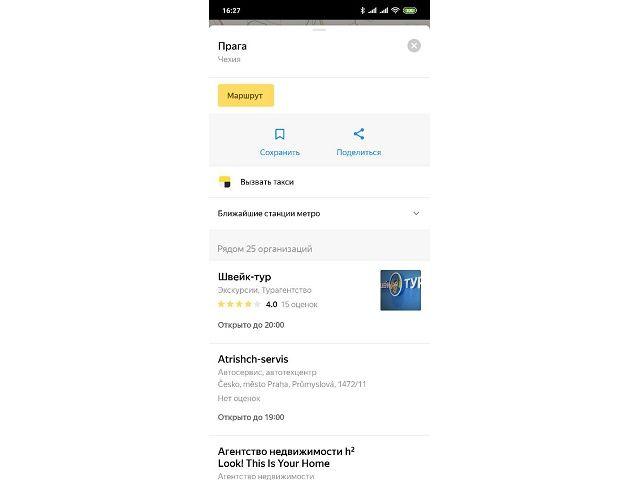
Зная, как в навигатор забить координаты, получится отыскать любую местность на карте и проложить к ней маршрут. Чтобы определить точное расположение некоего объекта и предложить его другим пользователями, следует:
- Отыскать точку на карте навигатора. Передвижение выполняется нажатием пальца с последующим его передвижением без отрыва от экрана. Приближение и отдаление реализуется сдвиганием и раздвиганием двух пальцев.
- Приложить палец к месту и удерживать до появления дополнительного меню в верхней части экрана.
- Нажать по блоку «Что здесь?».
Отобразится название объекта. Далее нужно тапнуть по нему для раскрытия подробностей.
Теперь станут видны координаты в привычном формате. Их можно скопировать в буфер обмена, нажав соответствующий значок справа. Также система предлагает построить маршрут к отмеченной точке или от нее.
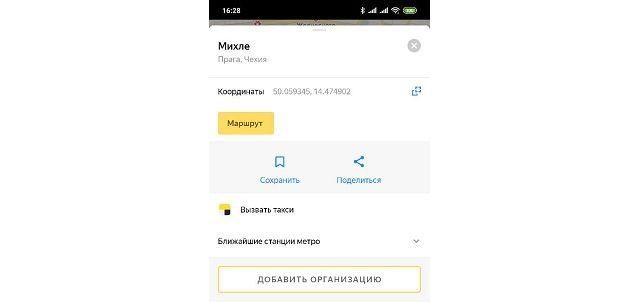
Как видите, поиск по координатам Яндекс реализован очень просто и справиться с задачей может любой пользователь. Система распознает данные, представленные в любом формате, поэтому не потребуется использовать специальный конвертер. На картах внедрены дополнительные функции, которые помогают копировать координаты, строить на их основе маршруты и делиться с другими пользователями интернета.
Как вбить координаты в Яндекс Навигатор
Следуйте пошаговой инструкции:
- Потребуется узнать сведения (в градусах) о точке назначения. Причем градусы должны быть представлены в виде десятичной дроби с длинным хвостом цифр, т.к. подобный формат распознает любая версия Яндекс Навигатора, хотя потихоньку начали внедряться и некоторые другие варианты. Каждой точке присваивается две координаты: широта и долгота.
- Полученные сведения вводятся в специальную строку приложения. Это делается путем перехода в раздел «Поиск». На данный раздел укажет логотип лупы.
- Вводятся рядом широта и долгота в следующем виде: 55.818023, 37.515425. Не забывайте поставить между ними запятую!
- Повторный щелчок по клавише поиска приведет к тому, что навигатор станет искать по координатам нужную точку. Как только она будет найдена, программа самостоятельно проложит маршрут, выдаст результат относительно расстояния между двумя точками, проинформирует о наличии пробок на дорогах, рассчитает приблизительное время прибытия к пункту назначения, учитывая всевозможные факторы.
Координаты на карте Яндекс – методика определения
Навигацией и картами поисковой системы Яндекс пользуется множество жителей СНГ. Сервис позволяет не только отыскать необходимое место, но также проложить к нему маршрут с учетом дорожной обстановки, просмотреть панораму улиц, спутниковые снимки, фото. Узнать точное расположение объекта помогают координаты на карте Яндекс. В статье ниже поговорим о методике определения, вариантах представления и вводе координат.
Формат представления координат
Базовый метод взаимодействия с сервисом карт предполагает ввод данных в формате «широта, долгота». Они вводятся в градусах с десятичной дробной частью, а между сторонами света ставится запятая. Например, координаты чешского города Прага отображаются в следующем виде: 50.080293, 14.428983. После точки, разделяющей целую часть и десятичную, допускается ввод не более 7-и цифр.
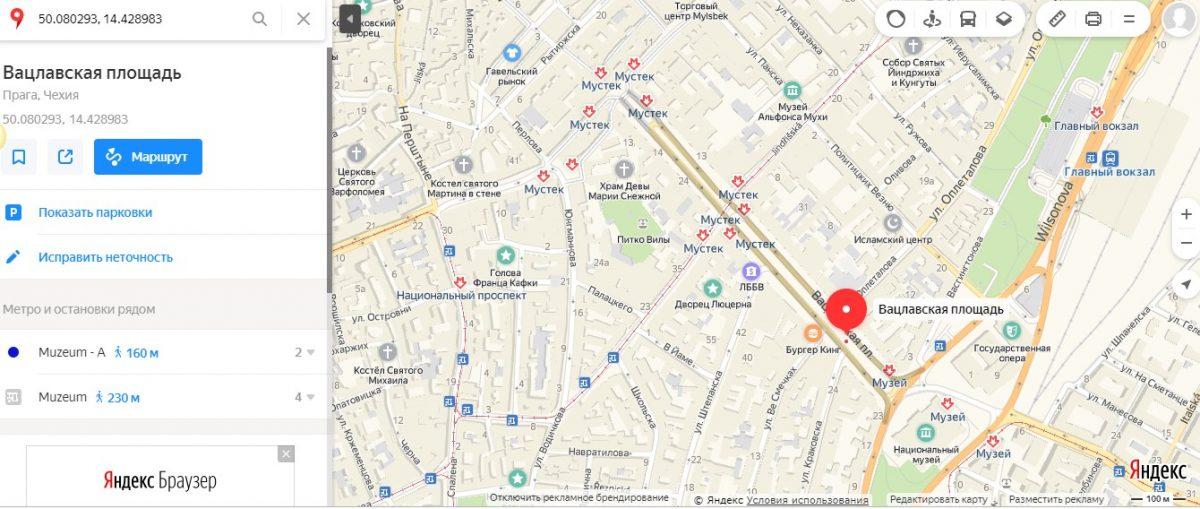
Также следует знать, что базовый метод представления данных предполагает первоочередное расположение Северной широты, а затем Восточной долготы. Карты от Яндекс распознают и другие варианты написания, необходимо только уточнить свой запрос следующими буквами:
- N или С – данными символами обозначается север;
- S или Ю – юг;
- E или В – восток;
- W или З – запад.
Удобство заключается в том, что система распознает как англоязычное сокращение сторон света, так и русскоязычное. Обозначения можно ставить перед цифрами или после них. Например, упомянутые выше координаты могут быть представлены так: N50.080293, E14.4289835 либо в русскоязычном варианте С50.080293, В14.4289835.
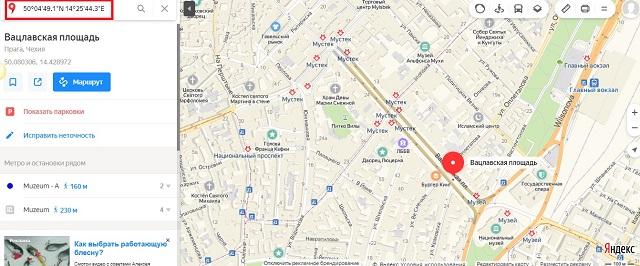
Альтернативно координаты представляются как градусы, затем минуты и секунды широты и долготы. Вот та же точка на карте, только в другом варианте написания: 50°04’49.1″N 14°25’44.3″E.
Как определить координаты точки на карте Яндекс
Отыскав необходимое расположение на предоставленной сервисом карте, получится без труда уточнить его координаты. Для этого потребуется проделать несколько простых действий:
- Нажать ПКМ по выбранной точке на карте.
- Отобразится контекстное меню, в котором нужно отметить пункт «Что здесь?».
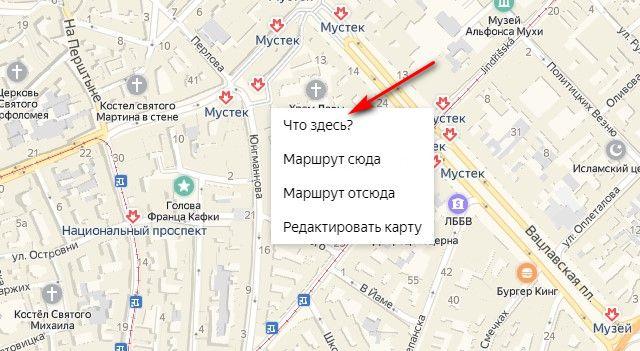
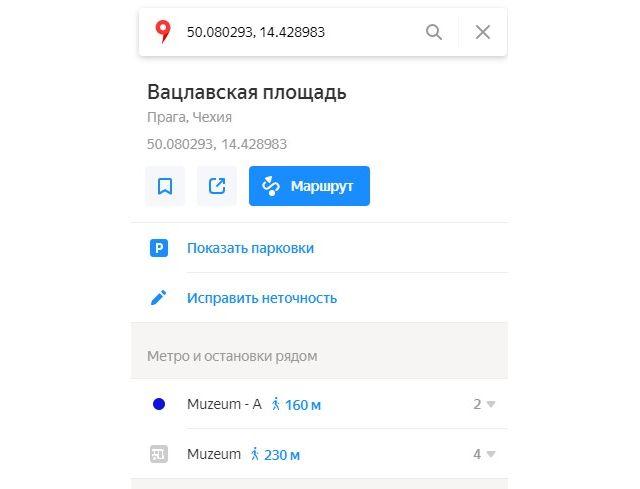
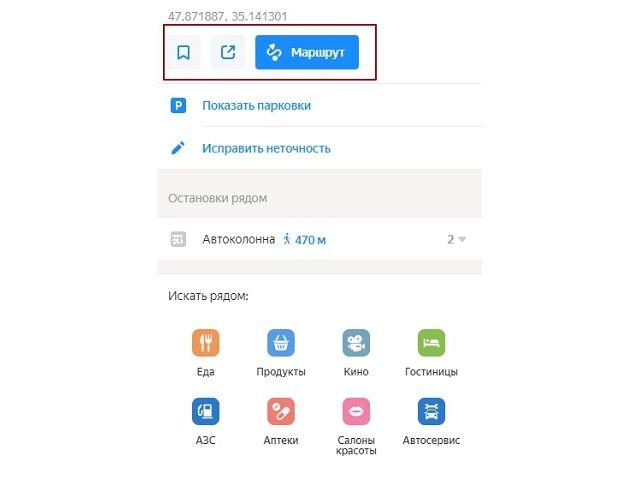
- первый ярлык позволяет сохранить координаты в «избранные места» – для этого необходимо зарегистрировать аккаунт в Яндексе или войти в свой профиль;
- второй значок открывает несколько вариантов распространения полученных координат: отправка на приложение в телефоне, копирование ссылки или отображение в другом формате;
- третья кнопка позволяет построить маршрут с использованием отмеченной точки (по умолчанию она является конечным пунктом назначения).
Как в Яндекс.Карты ввести координаты
Ввод полученных ранее или присланных кем-то координат немногим отличается от описанной выше процедуры поиска. Необходимо проделать следующие шаги:
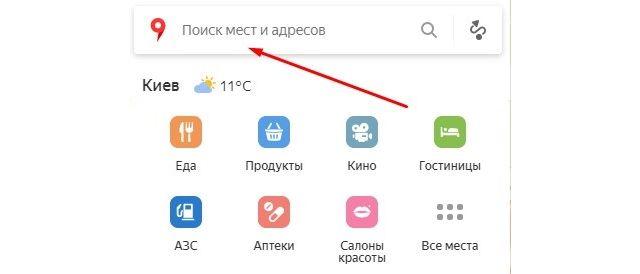
Поиск в Яндекс.Навигаторе по координатам
Использование приложения на телефоне строится по аналогичному принципу, необходимо только привыкнуть к другому расположению элементов интерфейса. Так, после запуска навигатора для ввода координат потребуется лишь нажать на значок лупы в нижней части экрана. Отобразится поисковая строка, куда и вписываются градусы широты и долготы.
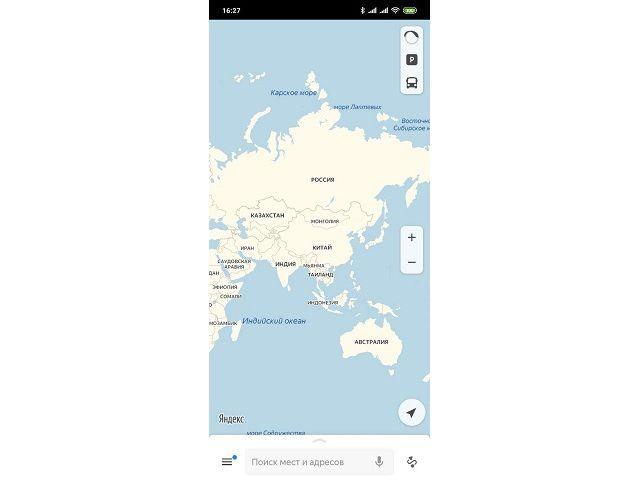
В процессе система будет предлагать совпадающие варианты, чтобы ускорить поиск. После ввода следует нажать кнопку лупы на клавиатуре, приложение отобразит место на карте и предложит построить маршрут, нажатием на кнопку «Поехали». Если тапнуть по названию места, отобразится дополнительное меню. В нем можно сохранить точку в закладки или поделиться ею через доступные в телефоне каналы связи: СМС, почта, социальные сети, мессенджеры.
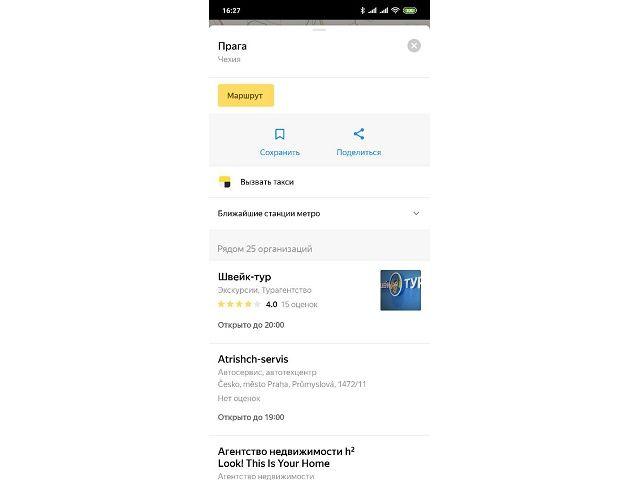
Зная, как в навигатор забить координаты, получится отыскать любую местность на карте и проложить к ней маршрут. Чтобы определить точное расположение некоего объекта и предложить его другим пользователями, следует:
- Отыскать точку на карте навигатора. Передвижение выполняется нажатием пальца с последующим его передвижением без отрыва от экрана. Приближение и отдаление реализуется сдвиганием и раздвиганием двух пальцев.
- Приложить палец к месту и удерживать до появления дополнительного меню в верхней части экрана.
- Нажать по блоку «Что здесь?».
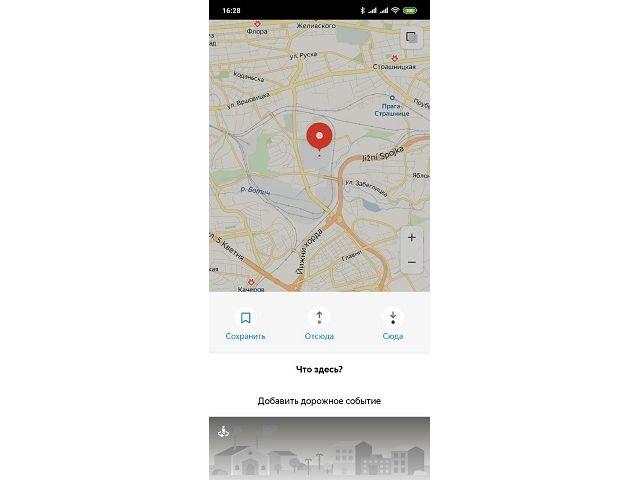
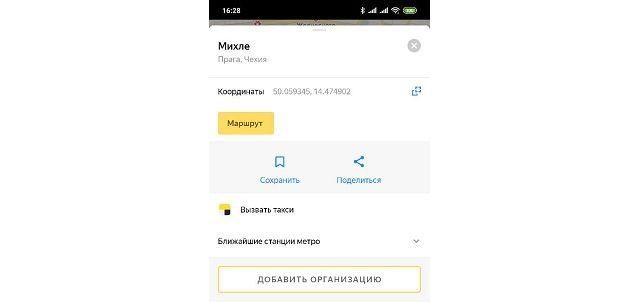
Как видите, поиск по координатам Яндекс реализован очень просто и справиться с задачей может любой пользователь. Система распознает данные, представленные в любом формате, поэтому не потребуется использовать специальный конвертер. На картах внедрены дополнительные функции, которые помогают копировать координаты, строить на их основе маршруты и делиться с другими пользователями интернета.
Как пользоваться навигатором офлайн
Как правило, многие люди стремятся установить навигатор без Интернета, так как на него уходит лишний трафик и, вообще, мобильный Интернет довольно долго грузит страницы. В «Яндекс Навигаторе» предусмотрена такая возможность. Чтобы использовать программу без Интернета, необходимо скачать карты. Как это сделать?
- Заходим в меню, где выбираем пункт «Загрузка карт». Вы можете скачать сведения для определенного города или всей страны.
- В поиске нужно ввести название города или страны и нажать «Скачать». Как правило, размер карты указывают внизу.
На этом все. Как только карта загрузится, вы сможете ее использовать. Главное – включить GPS и подождать, пока программа подключится к спутникам.
Ввод координат на Яндекс Картах
Откройте браузер и в адресной строке наберите maps.yandex.ru, или же откройте приложение Яндекс Карт на смартфоне или планшете. В поисковую строку введите координаты, например: 55.751710,37.617019 — затем нажмите «Найти». В приложении для вызова поисковой строки нужно сначала нажать на значок лупы (обычно он располагается внизу экрана)
Обратите внимание, формат ввода координат должен быть именно такой: сначала широта, потом долгота; целая часть координат отделяется от дробной части точкой; цифры не содержат пробелов; широта и долгота отделяются между собой запятой
После нажатия на кнопку «Найти» маркер на карте переместится в точку, которую описывают координаты, — теперь можно строить маршрут.
Слева от карты будет выведен адрес, соответствующий координатам, а также альтернативное их представление — с градусами, минутами и секундами. В нашем случае оно будет выглядеть вот так: Широта: 55°45′6.16″N (55.75171)Долгота: 37°37′1.27″E (37.617019)
Если вы введете координаты не в той последовательности — например, сначала долготу, а потом широту (некоторые навигаторы и другие электронные картографические сервисы работают с данными именно в такой последовательности) — на Яндекс Картах можно быстро поменять порядок цифр. Для этого нажмите на ссылку «Поменять местами» под полным описанием координат, и маркер переместится в правильную точку.
Многие из нас уже пользовались этим сервисом для поиска объекта по адресу и успешно с этим справлялись. А вот как правильно ввести координаты в Яндекс Навигатор, знают не все. В целом это не удивительно — такой способ передачи данных об объекте используется не часто. Но иногда адрес задать нельзя — его у точки назначения может попросту не быть.
Где берем данные и чем ищем адрес
Подступаясь к задаче, мы изучили готовые решения: где взять справочник координат с адресами и как потом искать по этому справочнику географические объекты. Оказалось, за нужными инструментами даже не придется далеко ходить.Адресные объекты берем в ФИАС
— Федеральной информационной адресной системе. Это самый полный из открытых и официальных адресных справочников. Подробно о нем мы уже писали на «Хабре», а сейчас важны четыре факта:
в ФИАС хранятся все адресные объекты страны, от регионов и ниже — до зданий и дополнительных территорий;
справочник свободно доступен в форматах DBF и XML;
ФИАС не идеален — в нем отсутствуют десятки тысяч домов и множество улиц, особенно новых;
каждому адресному объекту в справочнике соответствует уникальный ID — ФИАС-код
Код объекта иногда меняют, но для нашей статьи это не так важно.. Адресные объекты, загруженные из ФИАС вместе с ID, — основа нашего справочника для обратного геокодирования.Координаты загружаем из OpenStreetMap (OSM)
Адресные объекты, загруженные из ФИАС вместе с ID, — основа нашего справочника для обратного геокодирования.Координаты загружаем из OpenStreetMap (OSM).
OSM — проект со свободной лицензией: энтузиасты собирают координаты всевозможных объектов и выкладывают для всех желающих.
Если по-простому, OSM — это набор точек, линий и полигонов на карте. У каждого объекта свое описание, тип и набор координат. Данные OSM для России лежат по адресам needgeo.com, osm.sbin.ru/osm_dump/ и osmosis.svimik.com/latest/.
Список источников публикуют на специальной странице в «Вики» проекта
Выгрузки состоят из PBF-файлов — этот формат используют вместо XML как более компактный. Превратить PBF в OSM XML ничего не стоит, с этим справится куча одобренных сообществом утилит.
Для собственного справочника мы берем адресные объекты из ФИАС, а затем ищем их координаты в OSM. Если нашли, сохраняем объединенные данные. Получается такое пересечение ФИАС и OSM.
И все это замечательно, но есть одна проблема: с качеством данных в OSM дела обстоят непросто. Координаты объектов часто не соответствуют реальности. Например, полигоны для регионов и районов адекватны. А для городов и ниже — уже не очень.
Полигоны — это многоугольники, ограничивающие площади на карте. Они состоят из связанного набора точек с координатами. Полигонами обозначают границы регионов, районов, городов и даже зданий
Основная работа, и с большим отрывом — собрать из OSM адекватные данные и отсеять брак. Задача настолько объемная, что я отвел под нее в статье отдельный раздел.
Дома, которых нет в ФИАС, загружаем тоже из OSM.
Выше я уже говорил, что в ФИАС отсутствуют десятки тысяч домов. Это даже не проблема, а просто реальность, фон. Поэтому мы пополняем свой справочник домами из OSM. Но только теми, для которых в ФИАС существует улица. У пришедших из OSM зданий нет ФИАС ID, поэтому мы идентифицируем их какФИАС-код родителя + номер дома .
По справочнику ищем с помощью прекрасного Lucene
— нашего многолетнего помощника. За наводку спасибо сведущему индийцу, написавшему пост Indexing Geographical Data With Lucene (хорошее дополнение — материал A dive into spatial search algorithms — о k-d-деревьях, на которых построен алгоритм поиска).
Как только мы узнали об у́дали Lucene, проблема с поиском решилась почти сама. Делов осталось — пройтись наждачкой.
- Загрузили в Lucene свой справочник координат и адресов, получили поисковый индекс. Для легкости убрали из него почти все, оставив лишь ID адресов и координаты.
- Наладили поиск по индексу: на вход — координаты, на выход — ID найденных адресных объектов. Другой информации поиск не возвращает, поскольку индекс мы донельзя скукожили.
- Насытили выдачу, загружая из «большого» ФИАС данные по найденным ID. Добавляем много всего, от нужного всем адреса одной строкой до признака столицы региона у городов.
- Придумали, как сортировать и отдавать полученные объекты.
Пока все выглядит просто, но это лишь малая часть работы. Никакого поиска адреса по координатам не получилось бы, не собери мы приличный справочник.
Публичная карта GISFile
не поддерживается
Публичная карта
Базовые карты по содержимому делятся на несколько типов: стандартное представление дорожной карты (Road, StreetMap), карта из спутниковых снимков (Satellite, Aerial), сочетание обычной и спутниковой карты (Hybrid).
Для выбора базового слоя наведите курсор мышки на иконку в правом верхнем углу карты с изображением слоев, после отображения списка выберите необходимый базовый слой кликнув по его названию.
Вам будут доступны следующие базовые слои:
OpenStreetMap;
Google Road, Google Satellite, Google Hybrid;
Yandex Map, Yandex Satellite, Yandex Hybrid, Yandex Public;
Bing Road, Bing Aerial.
Дополнительные слои геопространственной информации помогут провести более детальный визуальный анализ территории, получив доступ к таким данным:
Рельеф – слой геопространственной информации, содержащий данные с рельефом местности сечением 5 метров, а также разработана возможность получения значения высоты для любой точки по координатам на основе данных SRTM (Shuttle radar topographic mission). Слой “Рельеф” временно отображается в масштабах с 10 по 14;
Грунты – слой геопространственной информации, содержащий данные о типе грунтов на данной территории;
Геопункты – слой геопространственной информации, содержащий данные о расположении Геодезических пунктов Государственной геодезической сети Украины;
Wiki Map – слой геопространственной информации, содержащий данные загружаемые с географической онлайновой энциклопедии Wikimapia.
Отобразив один из вышеперечисленных интерактывных слоев Вы можете кликнуть левой кнопкой для получения более детальной информации. Для кадастровой карты – кадастровый номер, тип собственности, целевое назначение, площадь земельного участка.
Для карты рельефа – значения долготы и широты в системе координат WGS84, высота относительно уровня моря. Для карты грунтов – шифр и тип грунтов. Для слоя Wiki Map – информацию об объекте из географической онлайновой энциклопедии Wikimapia.
HTML API для кадастровой карты
После настройки отображения карты Вы можете воспользоваться функцией поиска объектов или мест на карте используя различные службы:
Кадастровая карта – поиск местоположения земельного участка по его номеру;
Google – поиск объектов или мест в базе данных Google Maps;
OpenStreetMap – поиск объектов или мест в базе данных OpenStreetMap;
IP – поиск местоположения узла компьютерной сети по его сетевому адресу.
Для выполнения поиска выберите необходимую службу и впишите поисковый запрос в поле справа.
Во время ввода система автоматически выведет подходящие варианты под Ваш поисковый запрос, кликните левой кнопкой мышки по тому, который подходит Вам и система отметит это место на карте маркером.
Для того, чтобы скрыть предложенные варианты, кликните по крестику в правом верхнем углу поисковой панели.
Для измерения расстояния, кликните левой кнопкой мышки по точке откуда Вы хотите начать измерение, затем кликните по другой для отображения расстояния между ними.
Для измерения периметра и площади земельного участка или другого объекта, выберите левой кнопкой мышки угловые точки участка так, чтобы линии соединяющее их не пересекались.
После того, как Вы выберете три точки, система будет автоматически расчитывать площадь для фигуры, образованной отмеченными точками. Завершите выбор точек для получения точного значения площади.
Значения периметра и площади будут отображаться в поле рядом с курсором.
Для визуальной проверки наложения обменных файлов кадастровой информации разработана возможность загрузки и отображения данных из обменных файлов в форматах XML и IN4, а так же других типов файлов с пространственными данными KMZ, KML, GeoJSON, GPX, CSV.
Для загрузки файлов кликните левой кнопкой мышки по иконке “Загрузить файл” с изображением файловой папки в левой части экрана, после чего выберите файл для загрузки.
В Google Chrome и Mozilla Firefox включен режим выбора и отображения группы файлов. Для отображения загруженных данных должен быть выбран дополнительный слой “Файлы” (выбран по умолчанию).
Для обменных файлов IN4, XML отображаются кварталы, участки, угодья и направления смежеств. При нажатии на полигон отображаются все дескрипторы описывающие блок информации.









