Как добавить публикацию в инстаграм через компьютер: ломаем ограничения
Содержание:
- Отправить в WhatsApp, Telegram, Viber
- Как выложить фото или видео с помощью браузера
- Как добавить фото в карусель Инстаграм
- Продвижение публикаций и постов в Инстаграм
- Deskgram
- Через веб-браузер
- Как добавить фото в Инстаграм с компьютера, используя официальное мобильное приложение
- С Андроида
- Как выложить длинное видео в Инстаграм?
- Сколько фото одновременно можно загрузить
- Как удалить фотографию в Instagram
- Как добавить публикацию в Instagram с компьютера – описание
- Основные способы выставить пост в «Инсте» с компьютера
- Виды публикаций
- Добавляем несколько фото в Instagram
- Как добавить публикацию в Instagram с компьютера – описание
Отправить в WhatsApp, Telegram, Viber
Сейчас трудно встретить человека, который не зарегистрирован в Инстаграме. Но иногда хочется поделиться с другом постом или историей, который не зарегистрирован в этой социальной сети. Сделать это можно без скачивания каких-либо программ. Но есть одно условие – на телефоне должен быть установлен WhatsApp или другая программа, через которую следует репостнуть пост или сторис.
Пост
- Найти понравившийся пост.
- Кликнуть на три точки в верхнем правом углу поста.
- Нажать на «Поделиться».
- Выбрать необходимый мессенджер.
- Выбрать человека или беседу, куда следует отправить пост.
Сторис
- Найти понравившуюся историю.
- Кликнуть по трем точкам в нижнем правом углу экрана.
- Нажать на «Поделиться ссылкой».
- Выбрать мессенджер.
- Выбрать человека или беседу и отправить историю.
Как выложить фото или видео с помощью браузера
Десктопный формат сайта Инстаграм в браузере позволяет нам только просматривать публикации, оставлять лайки и отправлять личные сообщения. А для того, чтобы выложить фото или видео предлагает “воспользоваться приложением”. Так что же делать?
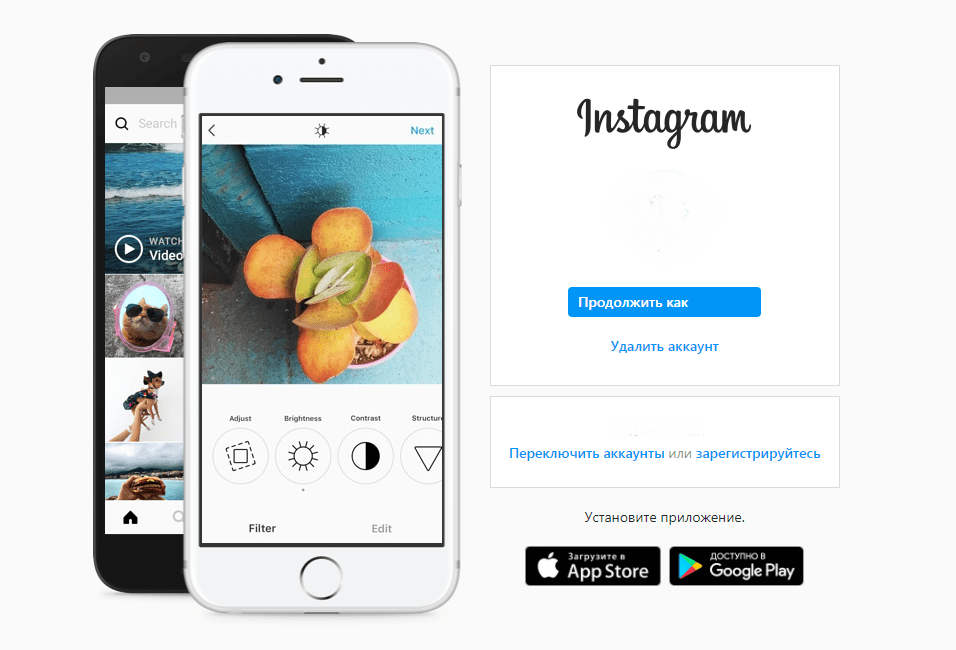
Далее открываем инструменты разработчика. Можно сделать это, зажав комбинацию клавиш Shift + Ctrl + I или кликнув ПКМ (правая кнопка мыши) + пункт “Просмотреть код”. Открывшееся меню выглядит так:
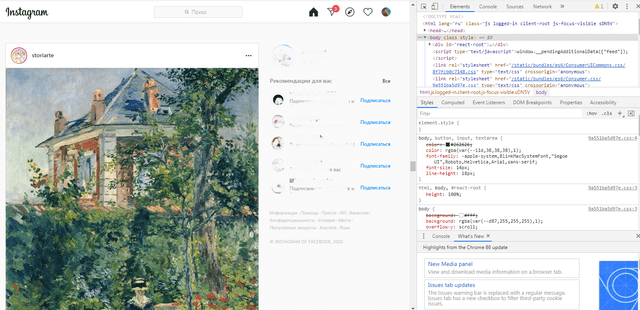
На появившейся панели инструментов нам нужна всего одна иконка. Кликаем мышкой на значок с изображением двух экранов (маленького и побольше). Комбинация клавиш для этого действия — Shift + Ctrl + M. Обновляем страницу.
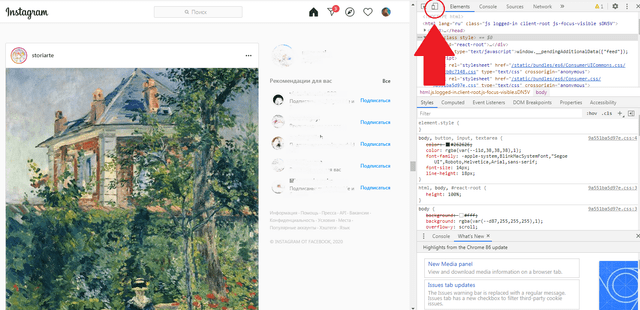
Готово — сайт запустился в режиме мобильного приложения. Вверху страницы вы можете настраивать масштабирование, размер окна, ширину, высоту и ориентацию экрана. В остальном же приложение сейчас выглядит ровно так, как у вас в телефоне.
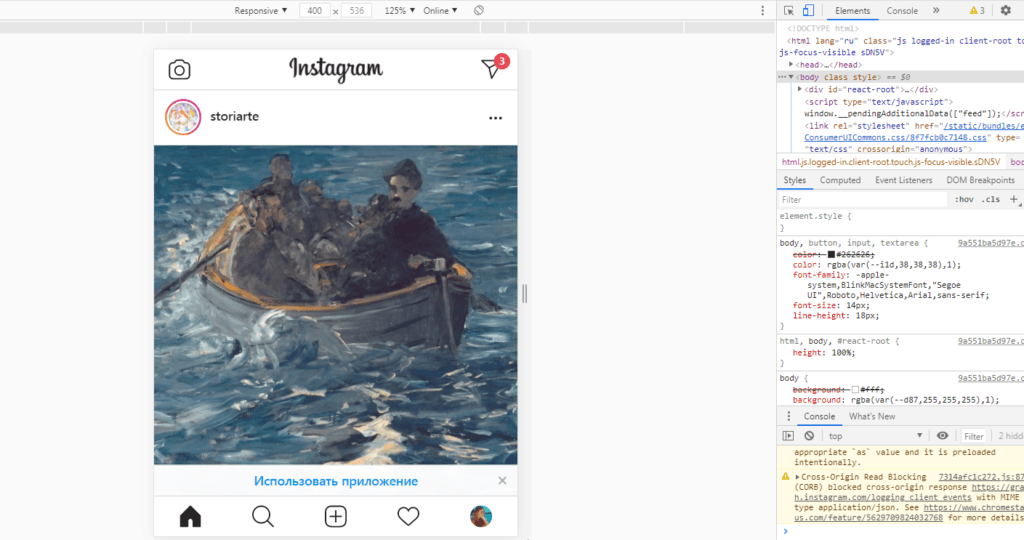
Вам доступны все функции, включая публикацию историй, загрузку фото и видео в профиль с компьютера, просмотр чужих постов и историй, комментирование, лайки, сохранения, директ и т.д..
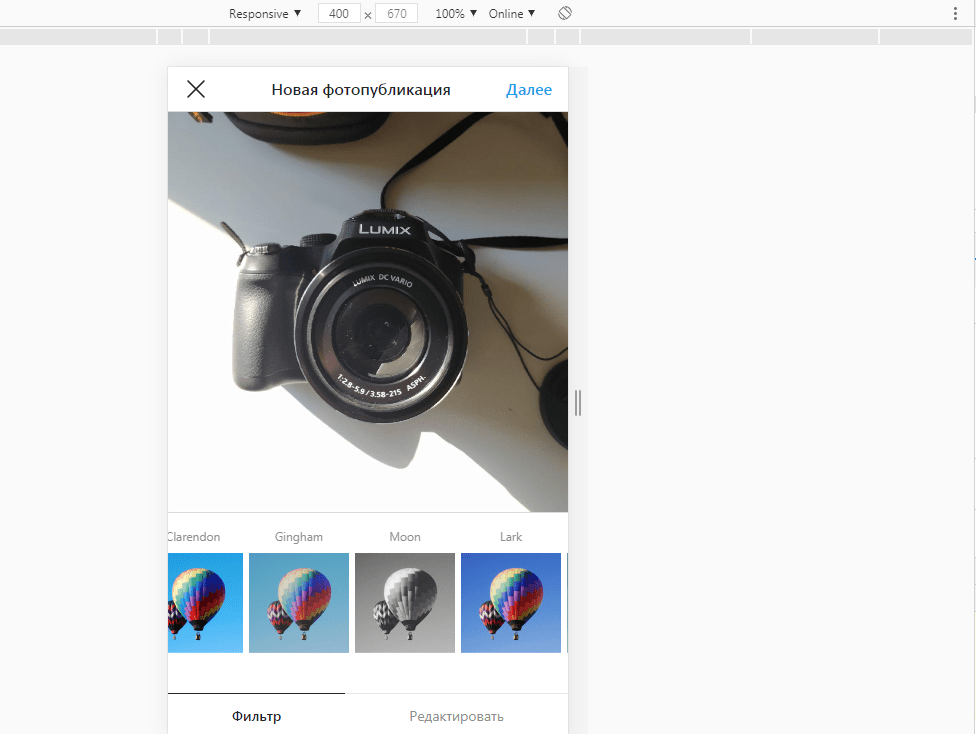
Единственным минусом такого способа мы считаем ограниченную возможность редактирования фото при загрузке в аккаунт. Среди активных инструментов в редакторе только фильтры и настройка интенсивности их наложения.
В остальном, этот способ выкладывать фото и видеоконтент в Инстаграм с ПК, достаточно прост. Всё, что нужно — браузер и две “горячие комбинации” клавиш.
Есть еще один способ выложить видео или фото в Инстаграм с помощью браузера. Это достаточно просто и не займет много времени. Есть специальные расширения для браузера, которые позволяют вам выполнять все привычные и нужные действия в Инстаграм с компьютера. Нам потребуется установить подходящее расширение в браузер Chrome.
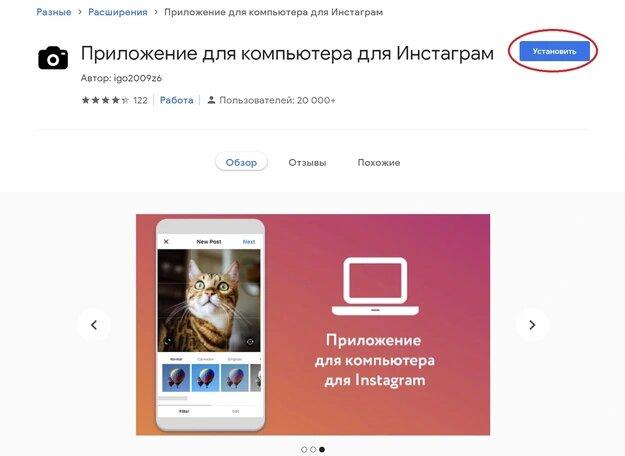
После этого, активируем расширение и входим в свой Инстаграм аккаунт. Все, проще некуда. Теперь наше приложение будет отображаться в отдельном окне, полностью имитируя экран мобильного телефона.
Как добавить фото в карусель Инстаграм
После публикации карусели, пользователь не может редактировать, удалять или менять местами снимки. Чтобы изменить порядок, нужно заново разместить публикацию. Добавлять можно разные снимки, подбирая размер под требуемый формат в 1080х1080.
Сколько фото можно добавить в карусель Инстаграм
Максимальное количество фотографий для альбома – 10. Пользователь может добавлять две, три или пять изображений. Если необходимо разместить больше десяти – нужно использовать коллажи или создать вторую карусель.
Комментарии группируются не под конкретным снимком, а под всем постом. Получается, что отзывы относятся ко всему альбому. Для удобства, фотографии можно подписывать в фоторедакторе на смартфоне.
Что значит «продолжение в карусели в Инстаграм»
Такие фотоальбомы также используются и для размещения текстовых сообщений. Владелец страницы пишет текст, а потом делает скриншоты. Подходит для статей и новостей, которые не уместились в 2000 символов.
В отличие от комментариев, скриншоты из карусели не исчезнут и не затеряются среди остальных отзывов. Владелец профиля должен проверить оптимальный размер текста и шрифт, удобный для чтения.
Как репостить карусель в Инстаграм
Приложений для репостов целой галереи не предусмотрено. Пользователи могут только скачать картинки через сторонние сервисы. После этого, новую публикацию подписывают, ставят ссылку и размещают все сохраненные картинки.
Удобным сервисом для скачивания фотографий и целых альбомов является 10insta.com. Инструкция, как использоваться:
- Зайти на сайт.
- Вставить ссылку на карусель в пустое поле.
- Подождать прогрузки и скачать каждый файл по-отдельности.
Удобнее размещать с мобильной версии, используя стандартный инструмент «Карусель». Во время публикации можно добавить описание, указать ссылку на автора и написать «Репост».
Продвижение публикаций и постов в Инстаграм
Так как инстраграм является одной из самых популярных сетей в мире есть необходимость делать свои публикации доступными для многих пользователей.
Запустить рекламу можно через сопряженный аккаунт фейсбук. Именно там вы отбираете свою целевую аудиторию (возраст, интересы, профессия, образование и т.д.).
Если же вы когда-то уже прибегали к рекламе на фейсбук, то можно выбрать сохранившеюся группу по интересам. В таком случае настройки займут всего пару минут.
Красивая реклама способна в считанные минуты собрать новых пользователей у вас на странице, а также повысить узнаваемость вашего бренда (лица).
Зная основные нюансы и правила обращения с новыми функциями социальной сети, пользователь без проблем сможет наслаждаться общением с друзьями и знакомыми.
Видео
В данном видео вы найдете дополнительную информацию по размещению публикаций в instagram.
Надеемся наша статья была вам полезна, оставляйте свои вопросы и комментарии ниже!
Deskgram
Это настольное приложение для взаимодействия с Instagram. Существуют версии для ПК и Mac. Причина, по которой было использовано «взаимодействие», заключается в том, что существуют две версии, которые допускают разные вещи, хотя это не так ясно, как может быть в документации приложения.
Приложение Deskgram
Бесплатная версия действует как средство просмотра Instagram, поэтому вы можете делать такие вещи, как просмотр изображений, добавление комментариев и фото. Чтобы на самом деле загружать фото или видео и помечать их, вам нужно перейти на версию Pro за 2,99 долл. США в месяц. (Загрузка видео недоступна в версии Windows.)
Экран выглядит как более старая версия мобильного приложения Instagram и работает в основном тем же способом — это, по сути, эмулятор. У него нет параметров планирования или пакетной загрузки.
Через веб-браузер
Обычно, когда вы открываете сайт Instagram в веб-браузере вашего рабочего стола, вы получаете усеченную версию сайта. Это позволяет вам комментировать фотографии, но не позволяет публиковать новые фотографии.
У нескольких новых браузеров есть функция, которая обманывает сайт, заставляя его думать, что вы обращаетесь к нему с помощью мобильного устройства. Функция публикации становится доступной.
Шаг 1. Когда вы вошли в свою учетную запись через веб-сайт в браузере компьютера, вы можете просматривать фотографии и даже комментировать их. Выглядит это примерно вот так:
Шаг 2. Откройте панель «Инструменты разработчика». В зависимости от расположения экрана и браузера он может появиться на отдельной вкладке или может находиться в нижней части активной вкладки. Вы увидите много кода, меню и вкладки. Для этого вы можете смело игнорировать почти все. Посмотрите на маленький значок в левом верхнем углу, который показывает телефон и планшет.
Шаг 3. Нажмите на кнопку, которая указана на скриншоте ниже. Теперь окно браузера преобразуется в размеры конкретного смартфона или планшета.
Шаг 4. Вы можете изменить формат в раскрывающемся меню, хотя на самом деле не имеет значения, какое устройство вы «используете здесь», если это стандартное мобильное устройство. Теперь он выглядит так же, как мобильное приложение
И, что важно, теперь вы можете увидеть значок камеры. Таким образом, вы можете использовать его так же, как мобильное приложение, — используйте значок камеры, чтобы создать новое сообщение, просматривая новую фотографию и загружая ее.
Шаг 5
Выберите фотографию. Загрузите как обычно, вы можете добавить подпись и даже указать геолокацию.
Публикация новой записи
Фотография загрузится в считанные секунды и отразится в вашем профиле.
Отображение новой фотографии
Как добавить фото в Инстаграм с компьютера, используя официальное мобильное приложение
Еще один гарантированно и исправно работающий на сегодня способ выложить в Instagram фото или видео, имея только компьютер — использовать официальное приложение для Android, запущенное на компьютере.
Для запуска андроид-приложения Instagram на компьютере придется стороннее ПО — эмулятор Android для Windows или другой ОС. Список бесплатных эмуляторов и официальные сайты, где их можно скачать, вы можете найти в обзоре: Лучшие эмуляторы Android для Windows (откроется в новой вкладке).
Из тех эмуляторов, что я могу рекомендовать для целей публикации в Инстаграм — Nox App Player и Bluestacks 2 (однако и в других эмуляторах задача будет не сложнее). Далее — пример загрузки фото с помощью Nox App Player.
Ну а дальше, уверен, вы знаете что и как делать, и публикация фото не вызовет у вас сложностей.
Примечание: BlueStacks я рассматриваю во вторую очередь и не так подробно, потому что мне не очень по нраву тот факт, что этот эмулятор не позволяет использовать себя без ввода данных учетной записи Google. В Nox App Player можно работать и без нее.
С Андроида
Ознакомьтесь с инструкцией, как загрузить фото в инстаграм, непосредственно из приложения, если ваше устройство работает на платформе Андроид:
- Загрузите свой Instagram.
- Тапните на знак «плюс» визу посередине.
- Выберите нужный файл, если он находится в предложенной папке (по умолчанию, это «Галерея»), либо зайдите в другую папку, кликнув по черному треугольничку вверху экрана около названия текущей папки.
- Делаем выбор, для этого нужно нажимать левой кнопкой на нужное изображение.
- Кадрируем, делаем коллаж или добавляем еще изображения, с помощью появившихся кнопок.
- Прикасаемся к пункту «Далее» сверху справа.
- В следующем меню выбираем либо готовый фильтр, либо пункт редактировать, где присутствует множество инструментов для доработки.
- Снова активируем кнопку «Далее».
- Появившееся окно дает возможность вставить подпись, геолокацию, сделать ту же публикацию в других соцсетях.
- В итоге, кнопкой «Поделиться» завершаем создание поста.
Выкладывать свои произведения можно и внутри Галереи. Это простой, предпочитаемый многими способ. Для этого выберите файл и проделайте следующие действия:
- Ткните на значок «Поделиться» вверху экрана.
- В выпадающем меню выбираем значок Инстаграм, выбираем ленту.
- В открывшемся окне под названием «Новая публикация» сделайте обрезку (круглый значок внизу слева) и ткните на стрелку вверху справа.
- Отредактируйте снимки, наложив фильтр или зайдя на вкладку «Редактировать».
- Тапните кнопку «Далее», расположенную сверху справа.
- Подпишите, придумайте теги, примените предложенные программой настройки, если это входит в ваши планы, и выберите «Поделиться».
Таким способом можно выкладывать как вертикальное, так и горизонтальное изображение
В первом случае важно не применять функцию обрезки. Напротив, нужно отменить его, нажав на кружочек с двумя скобками (слева под снимком) один раз
Как выложить длинное видео в Инстаграм?
Допустим, вы записали на свой смартфон видеоролик длинной больше 1 минуты и желаете выложить его в сторис (истории) в Инстаграм. Но вы уже знаете, что Инстаграм позволяет загружать видео не больше 1 минуты, а в сторис не больше 15 секунд.
Можно, конечно, вручную разделить ролик на несколько кусочков, но это слишком долго и большая морока. Стоит отметить, что длинные видеоролики загружаются несколькими клипами в определенном порядке, чтобы можно было по очереди всё просмотреть. Иначе никак не получится.
Чтобы сохранить себе время и нервы, вам помогут специальные приложения.
Вот, что вам для начала следует сделать:
1. Нажмите на вкладку «Видео», коснитесь большой кнопки и начните записывать, держа палец на кнопке. Когда закончите, снимите палец с кнопки.
2. Используйте одно из приложений. Вот несколько популярных программ:
Приложения для Андроид
Начнем с самого простого, но ограниченного в функционале:
Video Splitter
Это очень простое приложение для Андроид было создано как раз для того, чтобы нарезать одно длинное видео на определенные отрезки для историй на Инстаграме. Скачать
.
Теперь о более «навороченных» приложениях с большими возможностями:
YouCut
YouCut — более специализированное приложение и поэтому более сложное в использовании, однако оно способно заменить множество более маленьких программ, которые выполняют небольшие действия.
Оно было создано для обработки видеороликов для YouTube, но его вполне можно использовать для нарезки видео в Инстаграм и для множества других дел.
Коротко о возможностях приложения:
1. Возможность нарезать видео на отрывки любой длины.
2. Возможность склеивания нескольких роликов в один.
3. Возможность экспортировать видео в широком формате.
4. Возможность замедлить или ускорить видеоролик.
5. Возможность использовать разные фильтры.
6. Возможность наложения музыки на ролик, как из коллекции самого приложения, так и с телефона.
7. Возможность повернуть видео или создать его зеркальное отражение.
8. Возможность сжать видео или конвертировать его в другой формат.
Приложение для iOS и Андроид
VidTrim
Это приложение также предоставляет множество полезных функций для редактирования видео на смартфоне или планшете. У него высокий рейтинг, и оно бесплатно, однако приложение оставляет свой водяной знак. Если для вас это большая проблема, то придется купить премиум версию программы.
VidTrim не было создано специально для нарезки видео для историй в Инстаграме, а значит вам придется немного поработать с ним и привыкнуть к функционалу, чтобы клипы были нужной вам длины.
Коротко о возможностях приложения:
1. Возможность нарезать большое видео или склеить несколько маленьких клипов в один большой.
2. Возможность добавлять различные эффекты.
3. Возможность сохранять звук отдельно от видео в формате MP3.
4. Возможность поворачивать видеоролик.
5. Возможность добавлять любую музыку к ролику.
Приложения для iOS
CutStory
Это отличное приложение для iOS по нарезке видео. Есть бесплатная версия, однако она оставляет водяной знак. Если для вас это критично, то можете приобрести полную версию за довольно приемлемую цену.
Чтобы наложить музыку на видео вам придется сделать дополнительную покупку.
Эта программа специально нарезает видеоролики нужной длинны для историй в Инстаграме, а также для других социальных сетей.
Коротко о возможностях приложения:
1. Возможность разделять длинные видеоролики на короткие, а также устанавливать длину видео.
2. Возможность сохранять видео в хронологическом порядке, чтобы потом их можно было легко публиковать в Инстаграм.
3. Возможность добавлять различные фильтры для видео (бесплатно).
4. Возможность накладывать музыку на видео для историй (платно);
5. Всё на русском языке.
Crop Video
Этот очень навороченная программа для обработки видео, а также она имеет очень высокий рейтинг в App Store. Программа бесплатная, однако существуют встроенные покупки, которые позволяют избавиться от рекламы, наложить музыку на видео и многое другое.
Стоит отметить, что данное приложение является видео редактором, а значит оно не будет автоматически обрезать ваше видео для истории в Инстаграме. Вам придется самостоятельно указывать длину вашего видеоролика.
Коротко о возможностях приложения:
1. Множество настроек для обрезки видеороликов.
2. Возможность экспорта видео разного уровня качества.
3. Даже в бесплатной версии не будет водяного знака.
4. Возможность накладывать на видео музыку (только в платной версии).
Сколько фото одновременно можно загрузить
Последние версии Инстаграм позволяют загрузить несколько фото сразу и создать своеобразный фотоальбом. Одновременно можно опубликовать серию фото в количестве до 10 штук. Сделать это просто:
- зайти в меню загрузки изображений;
- выбрать опцию добавления нескольких снимков;
- пометить галочкой нужные;
- при необходимости обработать изображения фоторедактором, делать это можно как со всеми выбранными картинками по отдельности, так и со всеми одновременно;
- добавить стикеры, хэштеги и другую нужную информацию;
- нажать на кнопку публикации.
Эта функция позволяет сделать фотоотчет о значимом событии одним постом, если добавить сразу несколько фото в историю, то это обязательно привлечет внимание подписчиков к публикации
Какой длины и объема должно быть видео
Прежде чем загружать видео в Инстаграм, нужно выяснить, какой длины может быть публикуемый ролик. В первых версиях Инстаграм загружаемое видео не должно было превышать 15 секунд, сейчас этот лимит расширен до 1 минуты.
Чтобы узнать, какой продолжительности ваш ролик, нужно открыть его в любом просмотрщике на смартфоне: в правом нижнем углу экрана будет указано, сколько минут и секунд будет длиться просмотр.
Вариант 1: с телефона
Загрузка видео с телефона не вызывает никаких сложностей, поскольку Инстаграм разработан именно для смартфонов. Но нужно помнить, что при публикации большого видеофайла, приложение автоматически обрежет его до 60 секунд, и подписчики увидят только начало.
Вариант 2: с компьютера
Загрузить видео с компьютера также очень просто: это делается через личный кабинет, в котором выбирается нужный ролик.
Загрузка с компьютера имеет ряд преимуществ:
- Можно сразу увидеть, какой объем занимает видео, наведя в проводнике курсор на нужный файл, ролик тяжелее 128 Мб загружен не будет.
- В проигрывателе Windows легко определить, какая продолжительность у публикуемого видео.
- В Проводнике можно определить расширение видеофайла, Инстаграм поддерживает не все форматы, поэтому ролик должен быть записан в mp4, wmv, asf и некоторых других.
- На компьютер можно установить полноценный редактор для видео, в котором можно обрезать ролик до нужного размера, добавить эффекты, наложить музыкальный фон.
Перед тем как загрузить видео в Инстаграм с компьютера, нужно подготовить ролик к публикации.
Вариант 3: с Ютуба
Для того, чтобы опубликовать видео с Ютуба, ролик предварительно нужно скачать на компьютер. Для этого нужно в адресной строке браузера перед ссылкой на ролик добавить 2 буквы S и выбрать формат, в который он будет конвертирован файл. После скачивания ролик можно отредактировать и обрезать с помощью видеоредактора и запостить в Инстаграм.
Как удалить фотографию в Instagram
Стоит сразу заметить, что стандартными способами удалить фотографии в своём профиле Instagram с компьютера у вас не получится. Для этого придётся использовать различные сторонние приложения и эмуляторы. Если же удаление происходит со смартфона под управлением iOS или Android, то проблем с удалением нежелательных фото не возникнет.
Вариант 1: Стандартное удаление со смартфона
Проще всего работать с фотографиями со смартфона. Это же касается и вопроса их удаления
Неважно, какая операционная система установлена на смартфоне — iOS или Android. Для обеих ОС последовательность действий примерно одинаковая
- Откройте приложение Instagram и перейдите на главную страницу своего аккаунта. Для этого просто нажмите на изображение миниатюры вашей главной фотографии в нижнем правом углу.
- Перед вами будет список всех постов и фотографий, которые есть в вашем профиле и видны другим пользователям. Среди них найдите то фото, которое требуется удалить.
- В верхнем правой углу у фотографии нажмите на иконку в виде троеточия. Она отвечает за вызов контекстного меню.
- Здесь нужно будет воспользоваться кнопкой «Удалить».
Если по каким-то причинам удаляемая фотография не исчезла, обновите страницу. Возможно, это из-за багов в работе приложения.
Вариант 2: Использование приложения Instagram для Windows
В обычной веб-версии социальной сети для компьютеров нужного инструментария для работы с фотографиями не предусмотрено. Однако существует официальная версия Instagram для Windows. Правда, она поддерживается только операционными системами 8, 8.1 и 10.
Загружать это приложение желательно из официального магазина Microsoft. Загрузка и установка данного приложения рассматриваться подробно не будет, так как процесс достаточно лёгкий и состоит из нажатия кнопки «Загрузить». Когда нужное приложение будет на вашем устройстве, переходите к действиям:
- Выполните запуск данного приложения у себя на компьютере и пройдите авторизацию в своём аккаунте Instagram.
- После этого перейдите на главную страницу профиля, воспользовавшись соответствующей иконкой в виде человека в правом нижнем углу окна.
- Среди представленных изображений откройте нужное.
- Затем нажмите на иконку в виде трёх точек и выберите в меню «Удалить».
- Подтвердите удаление публикации.
Вариант 3: Использование программы RuInsta
RuInsta – это своего рода альтернатива официальному приложению Instagram для Windows. Интерфейс этого приложения может показаться более функциональным и удобным для многих пользователей. В целом данная программа работает по схожей логике с классическим вариантом:
- Программу нужно будет скачать с официального сайта разработчика. Перейдите на него и найдите кнопку «Скачать RuInsta». Воспользуйтесь ею. В отличии от классического приложения Instagram для ПК, это поддерживается и более ранними версиями Windows.
- Во время первого запуска программы пройдите авторизацию в своём аккаунте Instagram. Можете не бояться, что ваш логин или пароль «уведут». Приложение в этом плане полностью безопасно.
- По завершении авторизации перейдите в свой профиль. Для этого нажмите по миниатюре главной фотографии в верхней строке. В контекстном меню выберите соответствующий раздел.
- Среди своих постов выберите тот, который требуется удалить. Нажмите на него, чтобы открыть его в расширенном виде.
- По центру фотографии должны отобразится иконки с перечнем доступных действий. Если они не появились, вам нужно будет навести курсор мыши на фотографию, чтобы их увидеть. Среди доступных иконок воспользуйтесь той, что имеет вид мусорного ведра.
Будьте осторожны, так как фотография удаляется безвозвратно из профиля, но при этом приложение не даёт вам подтвердить удаление.
Говоря о приложениях для компьютера, есть ещё несколько вариантов, но их рассматривать не имеет смысла, так как они пользуются малой популярностью, да и не всегда безопасны.
Итак, вы узнали, как можно удалить фотографию в Instagram. Не забывайте, что вместе с фотографией удаляется и её описание, комментарии и лайки.
Как добавить публикацию в Instagram с компьютера – описание
В поисковую строку браузера впишите адрес сайта instagram.com ;
Авторизуйтесь на стартовой странице или зарегистрируйтесь, если у вас ещё нет аккаунта;
Следующее действие – переход к панели разработчика, выполнить его можно по-разному: одномоментно нажать три клавиши Ctrl+Shift+I; кликнуть правой кнопкой мышки, а в меню выбрать опцию «Посмотреть код» или просто перейти через клавишу F12;
На открывшейся справа панели обратите внимание на два прямоугольника в верхней линейке, они должны быть выделены синим цветом;
Далее следует сделать перезагрузку страницы;
После этого на мониторе появится подобие экрана с приложением Инстаграм, в числе прочего снизу будет и знак «+» для размещения публикаций;
Коснувшись «плюсика», вы сможете увидеть фото/видео, которые хранит ваш компьютер, выбирайте, что будете публиковать, делайте описание, не забывайте о хештегах (о самых популярных тегах и правилах их подбора – в другой статье), определяйте геолокацию;
Когда всё будет готово, жмите на «Поделиться».
Фотографии или видео из компьютера загрузите в любое, привычное для вас облачное хранилище, к примеру, Яндекс.Диск;
Зайдите в «облако» через свой телефон;
Найдите файлы, которые планируете опубликовать в Инстраграме, и закачайте в память мобильника;
Откройте фото/видео, нажмите на команду для выбора приложения, отметьте Instagram;
Обработайте будущую публикацию и опубликуйте в социальной сети;
Или сделайте по-другому: на телефоне зайдите в аккаунт Инстаграм, затем опубликуйте фото/видео, загруженное из «облака», как обычно.
Как вы убедились, сделать публикацию в ленте Инстаграм через веб-версию – не такая уж трудная задача. У неё есть сразу несколько вариантов решения. Выбирайте тот, что нравится вам.
Основные способы выставить пост в «Инсте» с компьютера
Выкладывать и редактировать публикации в Instagram можно с помощью:
- официального приложения для Windows 10;
- расширений для браузеров;
- эмуляторов Android;
- сторонних сервисов и программ.
Через браузер
Предлагаю рассмотреть способ, который можно использовать в сочетании с любым веб-обозревателем.
Для размещения поста необходимо авторизоваться в своем аккаунте.
Для размещения поста выполняют следующие действия:
- Открывают страницу instagram.com. Авторизуются в своем аккаунте.
- Нажимают правой кнопкой мыши на свободную область окна. В выпадающем списке выбирают пункт «Посмотреть исходный код». Откроется консоль разработчика с программными компонентами для каждой части страницы.
- Нажимают на значок смартфона, расположенный на панели инструментов. При правильном выполнении действий сайт примет вид мобильной версии. Появится кнопка добавления публикаций.
- Закрывают консоль разработчиков, выбирают нужное изображение из галереи.
Веб-версия социальной сети
В этом случае перед тем как добавить публикацию в «Инстаграм» с компьютера, устанавливают специальное расширение. В качестве примера предлагаю изучить плагин Desktop for Instagram, который совместим с Google Chrome. Надстройки находятся в каталоге дополнений для браузера. Нажимают клавишу «Установить» рядом с названием плагина.
Основными функциями компонента являются:
- быстрое добавление фото и видео длительностью до 60 секунд;
- отображение сообщений в «Директе»;
- просмотр и скачивание роликов в высоком качестве;
- отправка контента в другие мессенджеры.
После загрузки расширения на странице должен появиться значок «+», с помощью которого можно добавить новую запись.
Официальное приложение для Windows 10
Программу для входа в Instagram с одноименным названием можно скачать в официальном магазине.
Официальное приложение для Windows 10 позволяет загружать публикацию.
Публикацию через нее загружают так:
- Запускают приложение. Авторизуются в своем профиле.
- В левом верхнем углу окна находят значок фотоаппарата. Разрешают доступ к хранящимся на компьютере файлам.
- Открывают альбом камеры, переносят в него подлежащие размещению изображения.
- Возвращаются к приложению, выбирают файлы, нажимают кнопку «Продолжить».
Эмулятор «Андроид»
BlueStacks — программа, загружаемая с любого браузера. Она полностью имитирует функции мобильной ОС. После установки эмулятора нажимают на значок шестеренки. Система предлагает зарегистрировать Google-аккаунт или авторизоваться в уже имеющемся.
Сторонние сервисы
Создавать новые посты можно с помощью:
- Instmsk — наиболее популярного средства работы с «Инстаграмом». Ограничения формата снимков отсутствуют. Интерфейс представлен на русском языке, имеется встроенный редактор, функция авторизации в нескольких аккаунтах. Качество обработанных файлов не ухудшается.
- Gramblr — сервис, предназначенный для загрузки фотографий и текста. Содержит набор встроенных фильтров, есть функция отложенной публикации. Чтобы посты добавлялись по расписанию, нужно держать компьютер включенным.
Виды публикаций
Посты в социальной сети бывают:
- Информационными, рассказывающими о продукте или услуге. Они помогают формировать репутацию бренда. Записи должны быть полезными для подписчиков.
- Продающими, побуждающими совершить покупку. В этом формате владелец страницы рассказывает о себе, рекламирует услугу или товар.
- Развлекательными, создающими хорошее настроение у целевой аудитории. К этой категории относят загадки, анекдоты, картинки.
- Вовлекающими, повышающими активность подписчиков. К этой категории можно отнести любую публикацию, мотивирующую посетителей на общение с блогером.
- Обучающими, помогающими получать полезную информацию.
- Вирусными, повышающими узнаваемость бренда. Посты помогают привлекать новых подписчиков.
- Новостными, рассказывающими об интересных событиях, касающихся выбранной сферы деятельности.
- Пользовательскими, являющимися результатом взаимодействия с клиентами.
Добавляем несколько фото в Instagram
Функция получила название «Карусель». Решив ее использовать, учитывайте пару особенностей:
- Инструмент позволяет публиковать до 10 фото и видео в одном Инстаграм-посте;
- Если вы не планируете выкладывать квадратные снимки, то предварительно с ними нужно поработать в другом фоторедакторе – «Карусель» позволяет публиковать снимки только 1:1. Это же касается и видео.
В остальном все то же самое.
- Запустите приложение Инстаграм и в нижней части окна откройте центральную вкладку.


Около выбранного изображения появится номер один. Соответственно, чтобы выложить снимки в нужном вам порядке, выбирайте одним тапом изображения, нумеруя их (2, 3, 4 и т.д.). Закончив с выбором снимков, тапните в правом верхнем углу по кнопке «Далее».

Следом снимки откроются во встроенном редакторе. Выберите фильтр к текущему изображению. Если же вы хотите более детально отредактировать снимок, один раз тапните по нему, после чего на экране отобразятся расширенные настройки.


При необходимости, добавьте к публикации описание. Если на фотографиях изображены ваши знакомые, выберите кнопку «Отметить пользователей». После чего, переключаясь между снимками свайпом влево или вправо, вы сможете добавить ссылки на всех пользователей, запечатленных на изображениях.

Все что вам остается – это завершить публикацию. Сделать это можно, выбрав кнопку «Поделиться».

Выложенный пост будет помечен специальной иконкой, которая будет говорить пользователям о том, что в нем содержится несколько фото и видео. Переключаться между снимками можно свайпами влево и вправо.

Мы рады, что смогли помочь Вам в решении проблемы.
Опишите, что у вас не получилось. Наши специалисты постараются ответить максимально быстро.
Как добавить публикацию в Instagram с компьютера – описание
В поисковую строку браузера впишите адрес сайта instagram.com ;
Авторизуйтесь на стартовой странице или зарегистрируйтесь, если у вас ещё нет аккаунта;
Следующее действие – переход к панели разработчика, выполнить его можно по-разному: одномоментно нажать три клавиши Ctrl+Shift+I; кликнуть правой кнопкой мышки, а в меню выбрать опцию «Посмотреть код» или просто перейти через клавишу F12;
На открывшейся справа панели обратите внимание на два прямоугольника в верхней линейке, они должны быть выделены синим цветом;
Далее следует сделать перезагрузку страницы;
После этого на мониторе появится подобие экрана с приложением Инстаграм, в числе прочего снизу будет и знак «+» для размещения публикаций;
Коснувшись «плюсика», вы сможете увидеть фото/видео, которые хранит ваш компьютер, выбирайте, что будете публиковать, делайте описание, не забывайте о хештегах (о самых популярных тегах и правилах их подбора – в другой статье), определяйте геолокацию;
Когда всё будет готово, жмите на «Поделиться».
Фотографии или видео из компьютера загрузите в любое, привычное для вас облачное хранилище, к примеру, Яндекс.Диск;
Зайдите в «облако» через свой телефон;
Найдите файлы, которые планируете опубликовать в Инстраграме, и закачайте в память мобильника;
Откройте фото/видео, нажмите на команду для выбора приложения, отметьте Instagram;
Обработайте будущую публикацию и опубликуйте в социальной сети;
Или сделайте по-другому: на телефоне зайдите в аккаунт Инстаграм, затем опубликуйте фото/видео, загруженное из «облака», как обычно.
Как вы убедились, сделать публикацию в ленте Инстаграм через веб-версию – не такая уж трудная задача. У неё есть сразу несколько вариантов решения. Выбирайте тот, что нравится вам.









