Как сделать публикацию с компьютера в инстаграм?
Содержание:
- Как сделать историю в инстаграм через телефон
- Добавление фото в Инстаграм с браузера
- 5 советов как делать публикации в инстаграм с компьютера
- Как загрузить фото в Инстаграм с телефона
- Как сделать пост в Инстаграме с компьютера через веб-браузер
- Популярные вопросы
- Продвижение публикаций и постов в Инстаграм
- Публикуем фото через официальное приложение Instagram на ПК
- Как создать аккаунт Instagram?
- Как добавить фото в Инстаграм
- Публикация Истории (сторис) в Инстаграм
- Как добавить фото в карусель Инстаграм
- SMM Planner
- Как добавить историю в инстаграм через компьютер
- Эмуляторы
- Как выложить пост в Instagram с ПК
Как сделать историю в инстаграм через телефон
Создавать историю для Instagram через телефон намного проще, чем через ПК-версию приложения.
Перед тем как добавить историю в инстаграм, здесь вам опять же придётся подготовиться к этому. Функция Instagram Stories появилась только в августе 2016 года, а потому если вы не устанавливаете обновления для приложений, то вам придётся обновить его сейчас. Чтобы узнать есть ли у вас возможность создавать истории, посмотрите на правый верхний угол вашей новостной ленты, если у вас там есть иконка в виде плюса обведённого в прерывающийся кружок – то у вас есть все необходимые обновления. Кроме того, вам также нужно будет настроить stories, по описанию из предыдущего раздела.
Если вы сделали это, то можно переходить к созданию stories.
- Первым делом нажмите на ту самую кнопку в виде плюса.
- После этого у вас включится камера, чтобы вы могли сделать снимок или снять видеоролик (помните, что он должен быть не более пятнадцати секунд).
- Настройки здесь минимизированы, на экране съёмки вы можете включить вспышку, настроить некоторые фильтры и переключиться на фронтальную камеру; Здесь нет кнопки перехода в режим видеосъёмки, чтобы снять видео просто удерживайте кнопку фотографии.
- Снимать лучше в портретном формате (вертикально), так как публиковаться фотографии будут именно так.
- Когда вы добавить всё что хотели у вас будет возможность дополнить свою историю короткими записями или рисунками, при помощи кнопки в правом верхнем углу.
- Когда вы завершите редактирование просто нажмите на кнопку с птичкой внизу фотографии.
После этого ваша история будет опубликована.
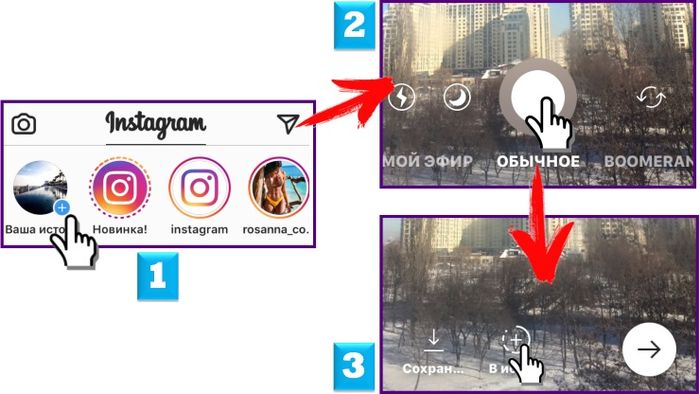
Добавление фото в Инстаграм с браузера
Google Chrome
Для того чтобы опубликовать фотографию в Instagram с помощью Google Chrome необходимо установить специальные плагины (расширения), которые симулируют мобильную версию платформы на компьютере. Установите расширение, определив тип операционной системы и зайдите на сайт. После чего вы сможете пользоваться мобильной версией соцсети. Например можно использовать — App Instagram.
Перейдите в установленное расширение (обычно значок отображается в правом верхнем углу браузера). Залогиньтесь и можно пользоваться.
Но все же стоит отметить, что функционал сайта, открывающегося через плагин, отличается от оригинальной мобильной версии. Некоторые плагины не позволяют загружать видео, редактировать фото и использовать фильтры.
Также все указанные браузеры в статье позволяют загрузить фотографии с помощью режима разработчика. Алгоритм действий во всех браузерах одинаковый
Yandex Browser
Публикации в инстаграм с помощью Yandex Browser аналогичны способу, который осуществляется через Google Chrome. Пользователю также необходимо активировать плагины, работающие с платформой и предлагающие пользователю возможность загружать фотографии через компьютер. В магазине плагинов можно найти большое количество решений, по установке которых можно легко загружать фотографии в соцсеть. Для этого вам необходимо:
- Зайти в настройки браузера (три полоски в правом верхнем углу);
- Выбрать «Дополнения»;
- Пролистать вниз и найти пункт «Каталог расширений для Яндекс браузера»;
- Вбить в поиск App for Instagram и установить. Можно пользоваться.
Несмотря на это, вид браузера не может повлиять на предоставляемый плагинами функционал, то есть он также будет ограничен. Одни плагины не позволяют использовать фильтры на фотографиях, другие же просто работают некорректно и будут выдавать ошибку при использовании различных функций платформы
Помимо использования плагинов, Яндекс также предоставляет пользователю меню разработчика, с помощью которого можно загрузить несколько фотографий в Instagram (как было описано выше, при нажатии клавиши F12). И для этого установка дополнительных расширений не требуется.
Opera
В случае, когда необходимо разместить фото в Instagram через браузер Opera, пользователь может использовать как расширения, предназначенные специально для работы в Instagram, так и с помощью панели разработчика.
Действия аналогичны тем, которые необходимо совершить, используя Google или Yandex. Плагины в Opera также имитируют работу на сервисе с телефона и позволяют пользоваться большинством функций. По аналогии с другими браузерами, ни один плагин не может предоставить пользователю весь функционал Instagram. Вы также не сможете пользоваться фильтрами, размещать видеоматериалы. Редактирование фотографий также будет ограничено. В случае с кодом элемента, или средой разработчика, действия полностью совпадают с другими браузерами.
Mozilla Firefox
Для использования конкретных способов стоит обратить внимание на версию вашего браузера, поскольку на данный момент существует браузер Mozilla Firefox Quantum. Итак, в более старом браузере необходимо:
Итак, в более старом браузере необходимо:
- Открыть сайт;
- Используя сочетание клавиш «Ctrl» + «Shift» + «I» или «F12» перейти в меню разработчика;
- Нажмите на значок «Режим адаптивного дизайна»;
- Далее в графе «Настроить User Agent» введите код:
Mozilla/5.0 (iPhone; CPU iPhone OS 10_2_1 like Mac OS X) AppleWebKit/602.4.6 (KHTML, like Gecko) Version/10.0 Mobile/14D27 Safari/602.1
- Выберите кнопку выбора разрешения экрана для телефона. Если в графе ввода кода User Agent изменится цвет, то код можно считать активным;
- Далее на сайте будет кнопка «Загрузить фото», нажав на которую нужно следовать инструкциям платформы.
5 советов как делать публикации в инстаграм с компьютера
С технической стороной вопроса мы полностью разобрались. Теперь можно перейти к общим советам по публикациям в Instagram. Что лучше постить, когда и как. Топ-5 советов:
Определить цель. Зачем вы ведете Instagram. Просто рассказываете друзьям о своей жизни, продвигаете себя как специалиста, планируете зарабатывать и быть блогером. Именно от цели зависит и подход;
Использовать фотографии высокого качества. Второй банальный совет. Кадры, сделанные трясущимися руками на «мыльницу» явно не соберут большое количество просмотров и лайков
Необходимо обеспечить высокое качество снимка, чтобы привлечь внимание пользователей;
Применять квадратные картинки. Лучше заранее обработать фото и сделать его квадратным
Это можно сделать в любом графическом редакторе или специализированном онлайн-сервисе для обработки снимков. Тогда Instagram не ужмет фотографию, и ее качество не пострадает;
Фотографии должны привлекать внимание. Текст вторичен. Чтобы пользователи ставили лайки, нужны фотографии лица или места. Первое ценится гораздо больше и провоцирует более высокую активность;
Групповые фотографии хуже одиночных. Должно быть наоборот, но работает все именно так. Если на фотографии один человек, он привлекает больше внимания, чем целая группа людей.
В заключение стоит сказать пару слов об «историях». Пользователи воспринимают Instagram Stories как кейс со случайным призом. Чтобы их смотрели, необходимо менять контент. Однообразные фотографии через 1-2 месяца приведут к тому, что количество просмотров будет существенно сокращаться.
Опубликовать фотографии в Instagram с компьютера проще, чем с помощью мобильного приложения. Добавить текст и оформить пост — 5 минут с ПК, против 15 минут со смартфона. Работать с компьютера легко — можно оформлять фотографии через браузер, или сторонние программы.
Пожалуйста, оставляйте ваши комментарии по текущей теме материала. Мы очень благодарим вас за ваши комментарии, отклики, лайки, подписки, дизлайки!
Пожалуйста, оставьте ваши мнения по текущей теме статьи. За комментарии, дизлайки, подписки, лайки, отклики огромное вам спасибо!
АРАлина Рыбакавтор
Как загрузить фото в Инстаграм с телефона
Прежде чем начать загрузку контента со смартфона, необходимо установить приложение Instagram, если его еще нет. Оно одно из самых популярных, поэтому его легко найти в AppStore и Play Маркет.
Выбор фото
В Instagram есть правила, которые придется соблюдать, а именно:
- Сразу не получится загрузить больше 10 картинок.
- Для соцсети подходят квадратные либо вертикально направленные изображения.
- Одновременно загружать видеофайлы и картинки не рекомендуется.
Обработка
- Фильтр.
- Редактировать.
Необходимые действия в приложении обозначены графическими значками, которые снабжены определенной надписью:
- выровнять;
- яркость;
- контраст;
- детали;
- тепло;
- насыщенность;
- выгорание;
- цвет;
- тени;
- резкость.
Текстовое описание
Если текст используется для простого пояснения содержания картинки, он может быть лаконичным. Подпись к картинке можно внести на любом из языков, который установлен на клавиатуре смартфона.
Геометки, хештеги, отметки друзей
Если геометка имеется, то можно посмотреть местоположение на карте. Для этого нажимают на значок синего цвета, похожий на перевернутую каплю воды. Сайт автоматически откроет карту.
Как сделать пост в Инстаграме с компьютера через веб-браузер
Браузер — самый простой метод публикаций с компьютера. Все что нужно — современная версия. Рассмотрим действия на примере, Firefox.
-
Войдите в аккаунт Инстаграм.
-
Нажмите F12 или правой кнопкой мыши «Исследовать элемент» и внизу экрана вы увидите следующее:
-
Выберите мобильный вид для просмотра сайта:
А далее выберите устройство:
-
Прокрутите страницу. Перед вами — мобильная версия, остается только добавить фотографии и оформить пост.
Преимущества загрузки через браузер:
- самый быстрый способ;
- не нужно устанавливать дополнительный софт;
- нет спам-фильтров: соцсеть считает, что пользователь сидит через телефон.
Из недостатков можно выделить отсутствие планировщика медиаконтента.
Популярные вопросы
Выложить фото в Инстаграм с компьютера разрешают планировщики, эмуляторы, сервисы социального продвижения и даже браузеры с плагинами и виджетами. Но кроме информации о том, как отправить фотографии и видеоролики в социальную сеть, необходимо знать, как редактировать посты и очищать ленту, предусмотрены ли ограничения на публикацию и не возникнет ли проблем с излишней активностью.
Как добавить несколько фото в инстаграм с компьютера
Если необходимо наполнить ленту новыми публикациями, то достаточно выбрать подходящий инструмент, а после – беспрерывно повторять процедуру добавления контента через «Плюсик», расположенный на панели быстрого доступа. Если же речь о желании совместить схожие по тематике, настроению или оформлению материалы в единый пост, то предстоит воспользоваться специальной кнопкой во встроенном графическом редакторе Instagram.
Добавить несколько снимков в один пост
В публикацию помещается до 10 элементов – фотографий или видеороликов – за раз. Если материалов еще больше, публикацию придется разделить на части. Как разместить несколько фото в истории читайте здесь.
Как удалить пост в Инстаграме с компьютера
Очистить профиль от накопившихся фотографий разрешает даже браузер с запущенной панелью разработчика через клавишу F12. Достаточно найти в правом верхнем углу контекстное меню, скрывающееся за троеточием, а после – выбрать пункт «Удалить».
Удалить фотографию из Инстаграм на компьютере
Как редактировать пост в Инстаграме с компьютера
Изменить уже опубликованные материалы разрешают далеко не все инструменты, перечисленные выше. Та же панель разработчика предусматривает возможность лишь очищать ленту. А потому предстоит обращаться за помощью или к эмуляторам, или к SMM-планировщикам со встроенным редактором.
Как запланировать пост в «Инстаграме» с компьютера
Социальная сеть официально не поддерживает технологию отложенного постинга и не предлагает ни в настройках, ни в новостной ленте распределять контент по дням и часам. Расширять возможности Instagram предстоит с помощью тематических сервисов-планировщиков, вроде SMMPlanner или Creator Studio от Facebook. После пройденной авторизации появится шанс выбрать, когда и в каком формате добавлять фотографии и видеоролики, какие метки прикреплять и стоит ли ограничивать просмотр дополнительными параметрами конфиденциальности. Перечисленные функции по большей части доступны даже без оформления подписок и совершения платежей.
Сколько фотографий можно добавить в Инстаграм за день
Правила социальной сети Instagram формально не ограничивают творческие порывы пользователей и не запрещают публиковать сотни фотографий и видеороликов ежедневно. Но с точки зрения продвижения и расширения информационного охвата чрезмерная активность принесет лишь вред.
Проблемы возникнут и с лояльной аудиторией, едва ли способной выдержать беспрерывный поток контента, и с алгоритмами социальной сети: Instagram попытается защитить новостную ленту и скроет лишние публикации от потенциальных зрителей, а потому потраченные силы останутся незамеченными (знаменитый «Теневой бан»).
Редкий случай – программные ограничения, накладываемые на доступ к некоторым функциям. При попытке поставить рекорд социальной активности порой появляется сообщение: «Действие заблокировано, попробуйте позже».
А потому специалисты (и блогеры) рекомендуют не превышать разумную планку в 5-10 постов за час и в 30-50 за день. Наращивать дополнительные объемы рекомендуется лишь в том случае, если статистика просмотров, лайков и комментариев изменяется в положительную сторону, а не стоит на месте.
Как разместить в Instagram фото в полном размере
Вертикально вытянутые фотографии редактор социальной сети Инстаграм не пытается адаптировать под новостную ленту автоматически, а обрезает сверху и снизу и публикует в более «квадратном» формате. Вернуть исходникам оригинальный размер несложно: достаточно воспользоваться специальный кнопкой, расположенной на панели быстрого доступа встроенного графического редактора. Фотографии вытянутся и появятся в ленте в исходном виде.
Разместить снимок в полном размере
Продвижение публикаций и постов в Инстаграм
Так как инстраграм является одной из самых популярных сетей в мире есть необходимость делать свои публикации доступными для многих пользователей.
Запустить рекламу можно через сопряженный аккаунт фейсбук. Именно там вы отбираете свою целевую аудиторию (возраст, интересы, профессия, образование и т.д.).
Если же вы когда-то уже прибегали к рекламе на фейсбук, то можно выбрать сохранившеюся группу по интересам. В таком случае настройки займут всего пару минут.
Красивая реклама способна в считанные минуты собрать новых пользователей у вас на странице, а также повысить узнаваемость вашего бренда (лица).
Зная основные нюансы и правила обращения с новыми функциями социальной сети, пользователь без проблем сможет наслаждаться общением с друзьями и знакомыми.
Видео
В данном видео вы найдете дополнительную информацию по размещению публикаций в instagram.
Надеемся наша статья была вам полезна, оставляйте свои вопросы и комментарии ниже!
Публикуем фото через официальное приложение Instagram на ПК
Второй способ более надежный, но и более трудоемкий. Для него нужно установить дополнительное ПО: эмулятор Nox Player или BlueStacks.
1. Установите программу Nox Player. Проще всего загрузить ее с официального ресурса. 2. После установки войдите в Play Market. Приложение попросит войти в ваш Google-аккаунт. Найдите в магазине приложение Instagram и установите его. 3. Фотографии, которые хотите опубликовать, поместите в папку C:\Пользователи\ваше username\Nox_share\Image. 4. Зайдите в установленное приложение Instagram, войдите в свой аккаунт. Действия при публикации нужно выполнить такие же, как и в мобильной версии. Единственное отличие – фотографии будут находиться по адресу: Галерея –> Другие –> Внутренняя память устройства.
Как создать аккаунт Instagram?
Создаём аккаунт в Инстаграме с помощью приложения:
Вариант I
Если у вас есть страничка в Facebook, то вы можете зарегистрироваться в Инстаграме нажав «Вход через Facebook».
* Если во время регистрации вы вышли из Facebook, то вам понадобится в него снова войти.
*В этом варианте вам НЕ потребуется вводить имя пользователя, пароль и адрес электронной почты или номер телефона.
Вариант II
1. Сначала зайдите со своего смартфона на App Store (если у вас iPhone) или в магазин
(если у вас телефон на Android) и скачайте приложение Instagram.
2. Когда Инстаграм загрузился и установился (это происходит автоматически после нажатия кнопки «Скачать»), у вас на экране телефона появиться иконка Инстаграма. Нажмите её, чтобы открыть программу.
3. Нажмите на кнопку «Регистрация с электронным адресом или номером телефона», после этого введите адрес вашей электронной почты или телефонный номер. Это нужно для того, чтобы получить код подтверждения (он придёт к вам на почту или как СМС-сообщение).
Нажмите «Далее».
4. После регистрации вам понадобится придумать имя пользователя, а также пароль. Не забудьте заполнить данные профиля.
Нажмите «Готово».
Создаём аккаунт в Инстаграме на компьютере:
Вариант I
Если у вас есть страничка в Facebook, то вам всего лишь нужно нажать «Вход через Facebook» и всё. Теперь вы зарегистрированы с вашего аккаунта Facebook.
* Если во время регистрации вы вышли из Facebook, то вам понадобится в него снова войти.
Вариант II
2. Найдите рубрику «Еще нет аккаунта?Зарегистрируйтесь» и нажмите на слово «Зарегистрируйтесь».
3. Наберите в нужной строке свой электронный адрес или номер телефона, своё имя, имя пользователя и пароль.
Нажмите «Далее».
* Указывайте ту электронную почту, к которой у вас есть доступ, чтобы в случае, если вы забыли пароль, его можно было восстановить или изменить.
Как добавить фото в Инстаграм
Известно несколько возможностей, как загрузить фото в инстаграм через компьютер. Имеется два принципиальных подхода к этому:
- Непосредственно из браузера, который используется для интернет-серфинга.
- Одной из специально созданных для этой цели программ.
Первый способ удобен тем, что не нужно инсталлировать никакой дополнительный софт. Второй подразумевает примерно такие же знакомые действия, как на смартфоне, либо максимально упрощает весь процесс.
Для Яндекс Браузер
Если для интернета используется Яндекс браузер, то схема действий следующая:
- Зайдите в свой аккаунт на Instagram.com.
- Вызовите контекстное меню правым щелчком мышки в пустом месте страницы.
- Нижний пункт «Исследовать элемент» – то, что нам нужно, выберите его.
- Активируйте кнопки, указанные на скриншоте. Слева не обязательно выбирать iPad. Если у вас другой гаджет, нажмите на черный треугольник около названия устройства и в выпадающем меню выберите свою модель, чтобы интерфейс выглядел привычно для вас.
- Перезагрузите страницу. Горячая клавиша для этого действия – F При этом не закрывайте открытые окна меню. После обновления странички слева можно будет увидеть знакомую иконку с камерой.
- Кликните на нее и загрузите нужный снимок.
Для Google Chrome
Тот, кому удобнее интерфейс Google Chrome, по указанной ниже инструкции также могут научиться тому, как добавить фото в инстаграм с компьютера. Это также делается без программ, не понадобится предпринимать никаких сложных действий
- Войдите в браузерную версию инстаграм и вызовите контекстное меню правым кликом мыши.
- В появившемся списке действий нажмите последний пункт под названием «посмотреть код». Тем, кто быстро работает с кнопками клавиатуры, удобно будет вместо кликанья мышью, просто нажать сочетание клавиш Ctrl+ Shift+I. Эти действия аналогичны и позволят открыть исходный код странички.
- В компьютерах с системой Windows справа откроется консоль с кодом, над ней нужно активировать кнопку-тумблер включения панели инструментов для девайсов. После активации она должна подсветиться синим цветом.
Если нажать черный треугольник справа от кнопки Responsive, то можно найти в выпадающем списке нужный девайс и добиться, чтоб формат изображения был как на вашем смартфоне. На скриншоте ниже показано, что мы выбрали параметры отображения интерфейса как на смартфоне Galaxy S5.
- Нажмите на клавиатуре F5 или кнопку с круговой стрелкой в левом верхнем углу браузера.
- Нажмите либо на иконку «камера» сверху слева, либо на значок «+» внизу под изображением.
- В открывшемся браузере выберите папку, из которой хотите загрузить картинку, нужное изображение и кнопку «открыть»:
Чтобы вернуться, к обычному изображению странички на компьютере, закройте консоль с кодом, нажав на крестик справа, и снова обновите страничку.
Браузер Opera
Чтобы узнать, как загрузить фото в инстаграм через компьютер в Opera, войдите в instagram и действуйте так:
- Сделайте клик ПКМ на свободном от текста и картинок месте.
- В появившемся списке нужно найти и щелкнуть на пункт «Просмотреть код элемента».
- Активируйте значок, показанный на скриншоте стрелкой, чтобы он стал синего цвета.
- Выполните перезагрузку странички клавишей F
- Ткните на иконку с камерой, загрузите пост.
Публикация Истории (сторис) в Инстаграм
Публикация истории также одна из новых функций сайта. Она позволяет не размещать публикацию у себя на странице, а делать ее доступной на время (24 часа). Для пользователя доступны просмотры и комментарии Истории.
Добавить историю можно нажав на знак плюсика который находится рядом с вашим аватаром (т.е. фотографией вашего профиля)
Также, если такая публикация стала действительно интересна для подписчиков и собрала большое количество просмотров, то ее можно сохранить в “Актуальное”.
Такие истории хранятся на странице и доступны для просмотра каждого в любой момент.
Видя тенденцию актуальности историй, рекламные аккаунты чаще всего именно с ее помощью преподносят товары людям.
Также пользователь может активно общаться с подписчиками при помощи истории. Для этого ему достаточно задать вопрос и каждый подписчик сможет ему ответить. Функция вопрос-ответ. При желании ответы можно разместить в виде скриншота той же истории.
Как добавить фото в карусель Инстаграм
После публикации карусели, пользователь не может редактировать, удалять или менять местами снимки. Чтобы изменить порядок, нужно заново разместить публикацию. Добавлять можно разные снимки, подбирая размер под требуемый формат в 1080х1080.
Сколько фото можно добавить в карусель Инстаграм
Максимальное количество фотографий для альбома – 10. Пользователь может добавлять две, три или пять изображений. Если необходимо разместить больше десяти – нужно использовать коллажи или создать вторую карусель.
Комментарии группируются не под конкретным снимком, а под всем постом. Получается, что отзывы относятся ко всему альбому. Для удобства, фотографии можно подписывать в фоторедакторе на смартфоне.
Что значит «продолжение в карусели в Инстаграм»
Такие фотоальбомы также используются и для размещения текстовых сообщений. Владелец страницы пишет текст, а потом делает скриншоты. Подходит для статей и новостей, которые не уместились в 2000 символов.
В отличие от комментариев, скриншоты из карусели не исчезнут и не затеряются среди остальных отзывов. Владелец профиля должен проверить оптимальный размер текста и шрифт, удобный для чтения.
Как репостить карусель в Инстаграм
Приложений для репостов целой галереи не предусмотрено. Пользователи могут только скачать картинки через сторонние сервисы. После этого, новую публикацию подписывают, ставят ссылку и размещают все сохраненные картинки.
Удобным сервисом для скачивания фотографий и целых альбомов является 10insta.com. Инструкция, как использоваться:
- Зайти на сайт.
- Вставить ссылку на карусель в пустое поле.
- Подождать прогрузки и скачать каждый файл по-отдельности.
Удобнее размещать с мобильной версии, используя стандартный инструмент «Карусель». Во время публикации можно добавить описание, указать ссылку на автора и написать «Репост».
SMM Planner
- Перейдите на сайт https://smmplanner.com и создайте аккаунт либо войдите через другую социальную сеть.
- Подключите аккаунт инсты, для этого перейдите в раздел «Аккаунты».
- Кликните по кнопке «Instagram».
- Введите данные от аккаунта инсты, нажмите кнопку «Подключить».
- Выберите способ получения кода подтверждения.
- Введите полученный код в поле на сайте. Нажмите «Подключить».
- Переключитесь на вкладку «Посты/создать пост».
- Выберите «Запланировать пост».
- В открывшемся редакторе поста кликните по кнопке «Фото/видео», выберите ролик или картинку.
- Установите галочку напротив пункта «Опубликовать в Stories».
- Настройте время публикации, нажмите кнопку «OK», чтобы завершить действие.
Зарегистрироваться в smmplanner.com
Видео
Как добавить историю в инстаграм через компьютер
Добавлять истории в инстаграм с компьютера, можно только в том случае, если на нём установлена операционная система Windows 10. Дело в том, что данная функция присутствует только в приложении Instagram, а на сайте её нет. Поэтому вам придётся скачать приложение из магазина Windows Store.
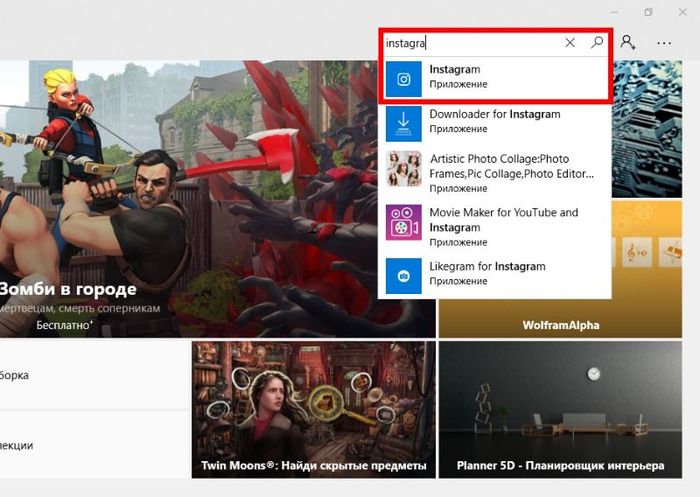
Делается это так:
- Зайдите в магазин.
- В строке поиска в верхнем правом углу введите “Instagram” и выберите первое высветившееся приложение.
- Затем нажмите на кнопку “Получить”.
- Когда установка завершится, нажмите “Запустить”.
- Введите свой логин и пароль.
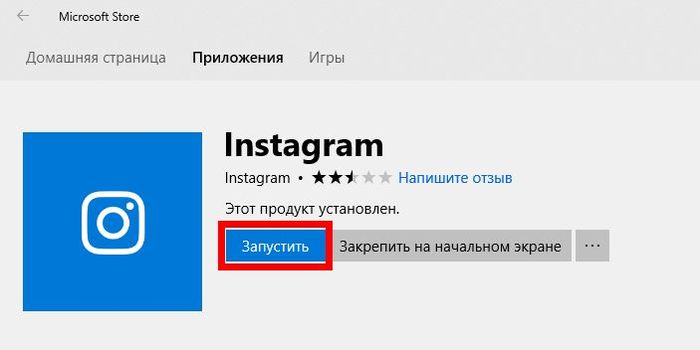
Кроме этого вы также можете использовать эмулятор мобильного устройства, но инструкция для него такая же, как для телефонов и будет представлена чуть дальше.
Сразу после установки вам нужно будет настроить stories. Если вы не сделаете этого, то вам придётся выставлять параметры для каждой истории в отдельности. Если вас такой вариант не устраивает, следуйте дальнейшей инструкции:
- Перейдите на свою страницу.
- Включите настройки, нажавна иконку в виде шестерёнки в верхнем правом углу (иногда настройки включаются через иконку в виде трёх точек).
- Затем в разделе “Профиль” выберите вкладку “Настройки истории”.
- Здесь вы можете выбрать людей, которые не смогут видеть вашу историю, а также тех кто сможет её комментировать, а кто нет.
На этом предварительная подготовка приложения заканчивается, и мы переходим непосредственно к тому, как сделать историю в инстаграм. Следуйте данной инструкции:
- Поскольку мы работаем через компьютер, то, скорее всего, вам придётся сделать фотографии или видеоролики заранее и затем перенести их на ПК любым удобным для вас способом; либо вы можете сделать фото через веб-камеру компьютера.
- Начните добавлять их в ваш профиль, как вы делаете это обычно.
- В конце, когда вы дойдёте до страницы “Получатели”, в самом верху списка выберите вариант “Ваша история”.
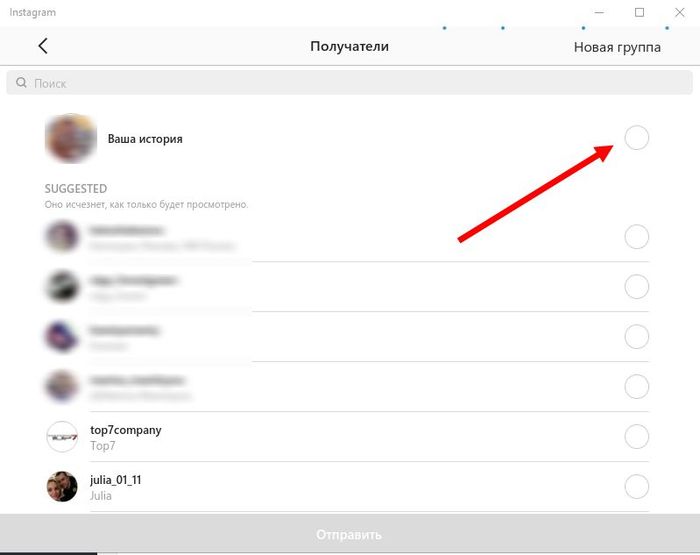
После этого ваши фото попадут не в профиль, а в stories. Если вдруг вы не поняли, как добавить видео в историю в инстаграм с компьютера, то точно также, снимаете через телефон, переносите на ПК и добавляете (либо через веб-камеру).
Эмуляторы
Для тех кто не желает платить за сервис и в тоже время хочет полноценно публиковать сторис со своего персонально компьютера, существует ещё один действенный способ это делать, не прибегая к другим ухищрениям.
Эмулятор андроид–устройства это программа, которая устанавливается на компьютер и позволяет загрузить на него мобильное приложение из Google Play. Таким образом, на компьютере можно не только выкладывать сторис, но и полноценно, и без ограничений пользоваться социальной сетью.
Минусом данного подхода является: необходимо иметь мощный ПК, а так же могут возникнуть трудности с установкой.
Как выложить пост в Instagram с ПК
Не каждому инстаграмеру известно о том, что браузерная версия фотохостинга имеет ограниченный функционал. К возможностям компьютерной версии соцсети относится:
- просмотр новостной ленты;
- редактирование раздела «О себе» (здесь, как правило, пишут личную информацию);
- написание комментариев и оценка чужих записей;
- уведомления о снимках или видео, на которых есть отметка вашего аккаунта;
- просмотр личных публикаций.
Как видим, опция постинга фотографий в списке отсутствует. Также в десктопной версии нельзя открывать личную переписку с другими юзерами. Пока администрация фотохостинга не планирует добавлять эти пункты в браузерную версию. Мы же расскажем о трех способах, как добавить публикацию в Инстаграм через компьютер.
1. Размещение контента с помощью изменения кода страницы
Этот способ можно использовать на устройстве с любым браузером. Принцип его работы заключается в ручном изменении внешнего вида страницы на версию для планшетов и смартфонов. За счет этого автоматически происходит активации клавиши добавления записей.
Справа на экране появится панель разработчика, где находятся исходные коды для каждой области страницы. Также здесь можно сменить десктопную версию инсты на мобильную, и наоборот. Для этого кликаем на иконку телефона и планшета, которая расположена на верхней панели.
Если все действия были выполнены правильно, в левой части экрана будет видно, что сайт принял вид, аналогичный мобильному клиенту. На странице должна отобразиться кнопка добавления фото- и видеоматериалов (в случае ее отсутствия просто кликаем «Обновить»). Закрываем панель разработчика с кодами, кликаем на «Добавить фото» и выбираем изображение из галереи компьютера.
2. Расширение для Chrome
Второй метод из нашей подборки подходит только для Хрома. Чтобы не ломать голову над тем, как публиковать в Инстаграм с компьютера, нужно скачать расширение Desktop for Instagram. Сделать это можно в магазине программного обеспечения для Chrome. Нажимаем кнопку «Установить», ждем, пока плагин появится в браузере.
После успешной установки найти его можно в списке всех загруженных расширений, который находится в правом углу верхней панели. К функциям расширения относится:
- мгновенное добавление снимков и видео продолжительностью не более 1 минуты;
- отображение уведомлений (если кто-то напишет Вам в директ или отметит на своем снимке, рядом с иконкой сервиса появится количество полученных сообщений);
- возможность просматривать и скачивать файлы в высоком разрешении;
- функция «Поделиться», которая позволяет отправлять контент в другие мессенджеры.
Если Вы установили плагин, но все еще не знаете, как выложить пост в Инстаграм с компьютера, нужно нажать на символ установленного клиента. Далее пройти авторизацию и выполнить перезагрузку страницы. На мониторе высветится блок в виде мобильного телефона, в котором отображена мобильная версия инсты. Здесь доступны абсолютно все функции. Для добавления фото нажимаем на «+».









