Как выложить свое видео в youtube
Содержание:
- Как загрузить видео Shorts
- Монетизация
- Как бесплатно скачать видео без программ и смс
- Как скопировать ссылку на видео в Ютубе с ПК и телефона
- Законно ли скачивать видео с YouTube?
- В каких форматах можно загружать видео с ютуба?
- Как убрать ограничение в 15 минут на загрузку видео
- Что такое Ютуб Shorts
- Отвечаем на вопросы пользователей
- Платный способ от самого YouTube
- Настройки загрузки видео
- Шаг 2 – Регистрация или вход в Гугл аккаунт
- Новые видео
- Уже загруженные видео
- Размер и разрешение изображения
- Правила в отношении значков
- Ограничения
- Как загрузить на Ютуб видео с телефона: продакшн на коленке
- Добавление видео через Google Drive
- Делимся видео с YouTube в WhatsApp для Windows
- Способы загрузить видео на телефон с Ютуба?
- Как снимать видео на ютуб с телефона на штативе
- Заключение
Как загрузить видео Shorts
В качестве короткого видео можно добавить ролик, который вы сняли не в инструменте Shorts.
Вот как это сделать:
- Нажмите «Создать» Загрузить видео.
- Выберите квадратное или вертикальное видео.
- Если видео короче 60 секунд, откроется редактор. Перетащите ползунки, чтобы задать начало и конец ролика. В видео войдет фрагмент между ползунками.
- Если длительность видео больше 60 секунд, выберите Сделать Short и удалите лишние кадры.
- Нажмите Далее. Откроется страница, на которой вы сможете добавить в короткое видео текст или звуковую дорожку.Примечание. Треки из нашей фонотеки можно добавлять только в ролики продолжительностью до 15 секунд.
- Снова нажмите Далее. Укажите название видео (не более 100 символов) и выберите тип доступа.Примечание. Для роликов, которые загружают пользователи 13–17 лет, по умолчанию устанавливается ограниченный доступ, а для видео авторов от 18 лет – открытый. К какой бы группе вы ни относились, вы можете изменить тип доступа на , или в настройках видео.
- Нажмите «Указать аудиторию» и выберите Видео для детей или Видео не для детей. Подробнее о том, как определить, для какой аудитории предназначено видео…
- Нажмите Загрузить.
Если вы создали короткое видео с помощью сторонних инструментов, убедитесь, что у вас есть разрешение на использование всех включенных в него материалов, защищенных авторским правом. В противном случае на ваше видео может прийти заявка Content ID. Кроме того, владелец контента может подать запрос на удаление вашего видео в связи с нарушением авторских прав. Если мы признаем его жалобу действительной, то заблокируем видео и вынесем вам предупреждение.
Монетизация
Этот раздел предназначен для участников Партнерской программы YouTube. В нем можно:
- включить или отключить монетизацию видео;
- выбрать форматы объявлений;
- настроить рекламу в середине видео.
Соответствие требованиям рекламодателей
Если вы участвуете в Партнерской программе YouTube, то можете самостоятельно указывать, подходит ли видео для монетизации. Это помогает нам принимать более быстрые и точные решения о монетизации. Подробнее о самостоятельной сертификации видео…
Дополнения
На этой вкладке вы можете добавить конечные заставки и подсказки со ссылками на другие сайты или видео, а также призывы к действию.
| Субтитры | Если вы добавите в видео субтитры, его сможет посмотреть больше зрителей. |
| Конечные заставки | В видео продолжительностью от 25 секунд можно размещать визуальные элементы со ссылками и призывами к действию. |
| Подсказки | Это интерактивные элементы, в которые можно добавлять ссылки на видео, плейлисты, каналы и сайты. |
Проверки
В разделе «Проверки» можно узнать, нет ли в видео нарушения авторских прав, а если вы участвуете в Партнерской программе YouTube, то ещё и убедиться, что оно соответствует требованиям рекламодателей.
- Если в видео обнаружатся проблемы с авторскими правами, вы можете удалить из него чужой контент или оспорить претензию.
- Если вы увидите сообщение о том, что ролик не соответствует требованиям рекламодателей, то можете запросить проверку специалистом.
Проверка видео идет в фоновом режиме, поэтому вы можете дождаться ее окончания и исправить проблемы позже, например после публикации ролика.
Примечание. На этапе загрузки проводится только предварительная проверка видео. После публикации на его статус могут влиять заявки Content ID, отправленные вручную, предупреждения о нарушении авторских прав и изменения параметров.
Как бесплатно скачать видео без программ и смс
Проще всего скачать видео через сам же хостинг Ютуб, но для этого необходимо сначала установить на телефон Яндекс-браузер. Далее алгоритм действий таков:
- Войти на Ютуб и авторизоваться через телефон, найти нужный ролик.
- Нажать кнопку «Поделиться» или скопировать ссылку на ролик.
- Определиться с тем, куда именно нужно отправить видео.
- Открыть Яндекс-браузер, затем «Меню» (три точки в верхнем правом углу поисковой строки).
- Далее перейти в «Настройки».
- Выбрать функцию «Каталог дополнений».
- Там находится опция под названием SaveFrom. Ее необходимо активировать при помощи кнопки «Вкл»:
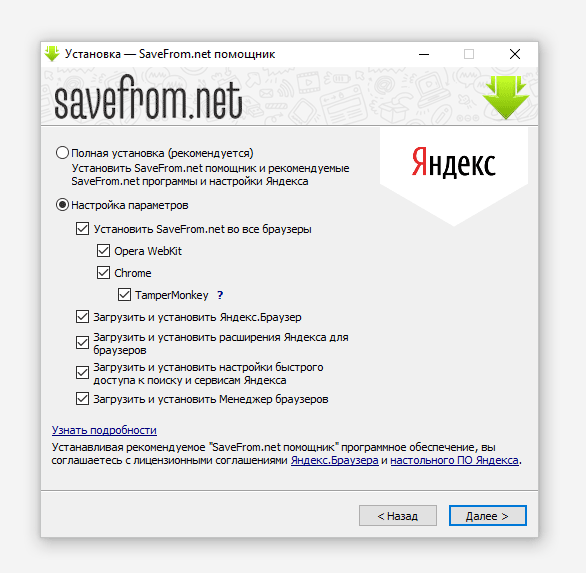
Откройте Ютуб в браузере телефона, под роликом должна засветиться кнопка «Скачать». Выберите качество скачивания и подтвердите операцию. Загрузка начнется сразу после этого.
Как скопировать ссылку на видео в Ютубе с ПК и телефона
Всего существует два пути, как скопировать ссылку в Ютубе на телефоне или ПК. При этом подходы в каждом из случаев будут отличаться. Ниже рассмотрим последовательность действий для компьютера и смартфона.
ПК
Вне зависимости от типа браузер пользователь может копировать ссылку на видео в Ютубе тремя различными путями. Все, что требуется — изучить особенности вариантов и реализовать их.
Адресная строка
Наиболее простой способ скопировать нужные данные — взять их с адресной строки. Алгоритм действий такой:
- Войдите в видео, URL которого необходимо копировать для сохранения или передачи другому пользователю. Кликните левой кнопкой мышки по строке УРЛ. Она должна подсвечиваться синим цветом.
- Жмите правой кнопкой мышки и кликните на пункт Копировать или жмите комбинацию Ctrl+C. В некоторых веб-обозревателях при выделении адреса в строке появляется кнопка копирования. Это делается для того, чтобы исключить ошибки при переносе необходимой информации.
После выполнения этих действий URL можно вставить в необходимое место — в сообщение другому пользователю в Телеграм, ВКонтакте и т. д. Для вставки можно использовать комбинацию Ctrl+V, нажатие правой кнопки мышки и раздел Вставить. Что такое Подсказки Ю туб мы расскажем тут.
Контекстное меню
Еще один способ скопировать ссылку с Ютуба — воспользоваться возможностями контекстного меню сервиса. Алгоритм такой:
- Найдите и откройте видеоролик, URL которого необходимо скопировать.
- Кликните правой кнопкой мышки на видео и выберите раздел Копировать URL. При желании получить УРЛ в целом на контент выберите вариант копирования с привязкой по времени. Выбор второго способа подразумевает, что видео будет проигрываться с определенного момента. К примеру, если вы хотите показать товарищу не все видео, а какой-то конкретный момент, можно до него досмотреть, а после этого скопировать URL.
Как и в прошлой ситуации, ссылка оказывается копированной в буфер, после чего ее можно вставить в подходящее место. Для этого используйте один из рассмотренных выше вариантов.
Через раздел Поделиться
Удобный метод скопировать ссылку видео и чата на Ютубе — воспользоваться опцией Поделиться на ролике. Для этого:
- Жмите левой кнопкой мышки на надписи Поделиться, которая находится в окне воспроизведения видео. Можно сразу нажать на стрелку, предусмотренную в правом верхнем углу плеера.
- В появившемся окне под списком доступных отправлений кликните кнопку Копировать справа от URL ролика.
- Вставьте адрес в необходимое место и отправьте его другому пользователю.
Если перед выполнением указанных действий остановить проигрывание ролика и нажать ан паузу, можно отправить человеку определенный момент записи Ютуб. Для этого поставьте отметку возле раздела «Начало с …» и лишь после этого жмите на кнопку копирования.
Мобильный телефон
Если вы смотрите ролики на смартфоне, важно знать, как скопировать ссылку на видео на Ютубе через приложение. Программа доступна для ОС с Андроид и iOS
Как и в случае с веб-проводниками на ПК, здесь доступно три варианта.
Через превью
Чтобы скопировать УРЛ, начните с поиска интересующего ролика. При этом можно его не смотреть. Просто кликните три точки справа от названия, а в появившемся меню жмите на Поделиться. Из появившегося перечня выберите раздел Копировать ссылку. Теперь данные сохранены в буфер и их остается скопировать в письме или в другом месте.
С помощью плеера
Выделяется и другой способ, как скопировать ссылку чата в Ютубе — через видеоплеер. Эта опция доступна в любом режиме работы плеера. Запустите видео и кликните по области плеера, а после этого сразу на стрелку. Появляется окно Поделиться, после чего выберите из перечня Копировать ссылку.
Меню Поделиться
Еще один простой метод скопировать УРЛ — запустить ролик, а после этого кликнуть по кнопке Поделиться (с правой стороны от лайков). Далее выберите раздел Копировать ссылку и вставьте ее в нужное место.
Как видно, принцип копирования на мобильном телефоне очень похож, но есть особенности. В отличие от версии ПК в мобильном приложении нет возможности копировать URL с привязкой по времени.
Законно ли скачивать видео с YouTube?
Каждый ролик, размещенный на видеохостинге, подпадает под закон о защите авторских право. Это значит, что вы не имеете права загружать этот контент на свои устройства и распространять их любым доступным для вас способом.
Однако вы можете скачивать видео, если оно принадлежит лично вам или вы получили официальное разрешение от правообладателя.
Сам YouTube предлагает несколько способов скачать видео через свой веб-сервис и официальные приложения.
В этом руководстве мы обсудим, как это можно сделать, а также расскажем о других возможностях, которые доступны для ПК, Mac, Android и iPhone.
В каких форматах можно загружать видео с ютуба?
Разные инструменты для загрузки видео предлагают большой выбор форматов файлов. Самыми популярными являются MP4, 3GP, AVI и MOV.
От выбора формата и параметров будет зависеть то, в каком видеоплейере вы сможете смотреть ролик и как хорошо он будет выглядеть.
Если вас не слишком беспокоит качество видео, и вы хотите сэкономить на трафике, выбирайте формат 3GP. Он прекрасно подходит для небольших смартфонов с дорогим интернетом. Для всех других случаев этот вариант просто ужасен: файлы крошечные с очень плохим качеством.
Для Apple хорошо подойдет формат MOV и AVI. Они также будут неплохо работать и на других устройствах.
Самым универсальным считается формат MP4, который мы и рекомендуем к использованию.
Как убрать ограничение в 15 минут на загрузку видео
На свежесозданном канале разрешается публиковать ролики продолжительностью до 15 мин. Это ограничение легко убирается при наличии телефонного номера.
Чтобы залить более длинную запись, хозяин профиля должен подтвердить личные данные через СМС-сообщение или звонок. При этом YouTube гарантирует, что не передаст информацию третьим лицам. Пройти процедуру можно на компьютере и с мобильных устройств.
На компьютере
Чтобы пройти верификацию:
- Откройте сайт видеохостинга и перейдите к «Настройкам» из меню профиля.

Рис. 1 Настройки
- Найдите раздел «Мой канал», где есть ссылка «Статус и доступные функции». Нажмите по ней.

Рис. 2 Статус и функции
- Кликните по кнопке
в левом верхнем углу страницы. - На первом шаге, укажите место вашего нахождения и способ получения кода на телефон.

Рис. 3 Подтверждение на ПК (1)
- Следующий шаг – ввод полученного кода в соответствующую форму.

Рис. 4 Подтверждение на ПК (2)
- При успешном подтверждении аккаунта вы увидите окошко,

и больше не будет таких преград, как отсутствие возможности загрузить на Ютуб большое видео.
На Андроид и Айфоне
Идентифицировать себя на Ютубе можно и с телефона, причём, в iOS и Android это делается одинаково.
Вот как дойти до подтверждения аккаунта:
- В приложении YouTube, нажмите на значок с камерой.
- Попробуйте загрузить ролик или снимите новый. Длина записи должна быть больше 15 минут.
- Введите параметры, которые нужны для добавления новой записи. Нажмите кнопку «Загрузить».

Рис. 5 
Рис. 6 
Рис. 7 Подтверждение в телефоне
- Нажмите на экране «Подтвердить».

- Укажите контактный номер и поставьте отметку возле удобного способа: через SMS или звонок. Коснитесь кнопки «Отправить код».

- Введите полученный код. Если правильно всё сделали получите такой ответ системы.

Что такое Ютуб Shorts
Тренд на короткие видео появился благодаря известной сети Тик Ток. Продолжительность видео в Тик Ток составляет от 15 до 60 секунд.
Известный видеохостинг Ютуб, разумеется, обратил внимание на этот тренд и решил его тоже использовать. Изначально короткие видео в Ютубе появились только в Индии
Сейчас они стали доступны во многих странах, включая Россию.
Shorts в переводе с английского означает «короткие».
Shorts beta Youtube означает, что короткие видео находятся в стадии бета-тестирования. Их можно смотреть, загружать, но разработчики Ютуба продолжают работу над функционалом шортсов. Это означает, что могут быть изменения. А в настоящее время мы имеем дело с рабочим вариантом шортс, но это еще не окончательная версия.
Отвечаем на вопросы пользователей
Чтобы уяснить порядок действий, дадим ответы на актуальные вопросы, задаваемые владельцами таких мобильных устройств.
Как установить YouTube на iPhone 5? Уже упоминалось, что на старый вариант iOS поставить ютубовское приложение не получится – придется обновляться.
Итак, ютуб не открывается, видео телефон не воспроизводит. Перебрав все версии для iOS, выяснили, что мобильное приложение загружается на 10-ю. Если данное условие соблюдено, установку выполняем в такой последовательности:
- для начала создаем ID Apple. Как создать аккаунт, рассказывать не будем – процедура сложностей не вызывает;
- на рабочем столе телефона находим «App Store», нажимаем на значок;
- откроется окошко магазина ПО и игр, известное под названием Apple App Store, внизу находим и кликаем по пункту «поиск»;
- появится поисковик, в окне которого вписываем «youtube»;
- автоматически перед вами будет нужная прога – жмем на иконку;
- читаем описание, нажимаем синюю клавишу «бесплатно», после этого она становится зеленого цвета с надписью «установить»;
- кликаем по этой кнопке, вводим пароль ID Apple;
- если все сделано правильно, Айфон начинает установку.
Теперь вы знаете, как закачать ютуб, рассмотрим другие особенности.
Где находится YouTube в Айфоне? Кликаем иконку, расположенную на экране, приложение перенаправит нас на ютубовскую страничку, на которой можно использовать «поиск».
Как очистить кэш на телефоне? Запускаем мобильное приложение, жмем «еще» — «история» — «очистить». Выбираем «Куки» и «Файлы в кэше», жмем на клавишу «очистить».
Если это не помогло, выполните подключение Wi-Fi, 3G либо LTE, повторно запустите браузер, перезагрузите смартфон. В конце концов, сделайте попытку просмотра видеоматериала на стороннем устройстве.
Как скопировать видео из ютуба на Айфон? Если не знаете, как записать ролик, откройте приложение, найдите нужный сюжет, нажмите «скачать», определите папку для загрузки.
Перед тем, как свернуть ютуб на смартфоне, чтобы он играл, рекомендуется скачать софт «быстрые команды». Устанавливаем Background, сохраняем, открываем приложение в Сафари, запускаем ролик.
Как вырезать фрагмент видео с ютуба на Айфоне? Жмем «обрезать», смещаем границу синего фона на фрагмент, требующий удаления, определяем «разделить», кликаем по белому ползунку, перемещаем его на конец вырезаемого фрагмента. Как монтировать видео таким образом, мы узнали.
Как зарегистрироваться в ютубе на телефоне iPhone? Открываем приложение, нажимаем значок в углу справа, кликаем «войти» — «добавить аккаунт».
Как удалить аккаунт на Айфоне? Входим в учетную запись, выбираем устройство, жмем «стереть» — «удалить из учетной записи».
Как установить YouTube на iPhone 4s? Найти ютуб в App Store, скачать, войти, выбрать «обновления»-«покупки», определить нужное приложение, кликнуть «установка».
Как на iOS подключить YouTube Премиум бесплатно? Открываем приложение, входим в аккаунт, кликаем профильное фото, подключаем тестируемый период.
Чтобы отключить такую подписку, выполняем все действия и нажимаем «отписаться».
Если вы решили войти на Айфоне в ютуб, но у вас вариант для ПК, необходимо знать, как вернуть мобильную версию. Через троеточие откройте меню, около удаляемой версии установите (либо снимите) метку.
https://youtube.com/watch?v=-S5QUJmgHsE
Почему на Айфоне ютуб без звука?
Как поставить пароль на ютуб в Айфоне? Войдите в «настройки»-«экранное время»-«включить». Кликните пункт «использовать пароль», задайте код из четырех цифр, которым будет блокироваться приложение.
Платный способ от самого YouTube
Если вы подписаны на Premium YouTube, то можете пользоваться различными преимуществами, недоступными бесплатным пользователям. Сюда включается и возможность легально скачать видео для просмотра в автономном режиме без стороннего программного обеспечения. Вы можете сделать это с помощью официально приложения видеохостинга.
Смотреть скачанные видео получится только в самом приложении. Переместить видеофайлы на другое устройство или посмотреть их в другом плейере не получится.
Когда вы подпишетесь на премиум-аккаунт, под плеером станет доступна серая стрелка «Загрузить». Здесь же можно будет выбирать качество ролика. Все загруженные видео с ютуба будут доступны во вкладке «Библиотека» или «Аккаунт».
Чтобы смотреть загруженные видео, нужно быть авторизованным в сервисе. Помните, что при автономном просмотре невозможно ставить лайки и участвовать в обсуждении видеоролика.
Настройки загрузки видео
Перед добавлением ролика в открытый доступ для просмотра, рекомендуем ознакомиться с некоторыми настройками и при необходимости воспользоваться ими.
- Перейдите в свой канал, затем в самом низу меню слева кликните по разделу «Настройки». Выберите рубрику «Загрузка видео», нажмите «Основная информация».
- Здесь пересмотрите каждый пункт, выберите тип доступа для просмотра, добавьте тэги, соответствующие тематике ролика. Затем кликните по пункту «Расширенные настройки».
- Посмотрите поля, выделенные красным цветом. Внесите необходимые настройки. Затем кликните «Сохранить», чтобы подтвердить выбранные действия.
Шаг 2 – Регистрация или вход в Гугл аккаунт
Дальнейшее использование сервиса потребует наличие у пользователя зарегистрированного аккаунта и открытого ютуб-канала. Иначе, можно только просматривать чужие записи, в качестве гостя. Чтобы открыть полный функционал видеохостинга, пройдите следующие два шага. Если все профили запущены и готовы к работе – переходите сразу к Шагу 4.
Регистрация на Google сервисах осуществится напрямую из приложения Ютуб:
- Для начала, просто коснитесь его иконки – откроется главная страница.
- Найдите в правом углу экрана картинку для входа
и выберите из выпадающего списка свой профиль на Gmail.

Регистрация
- Нажмите «+Добавить аккаунт», если создаете новый. А затем руководствуйтесь подсказками на экране, пока не дойдёте до финала.
Для регистрации нового пользователя понадобятся ваши личные данные: имя, фамилия, телефонный номер. Логин и пароль придумаете уже по ходу дела.
Новые видео
При создании прямой трансляции
- Нажмите «Создать» Начать трансляцию.
- В разделе «Новая трансляция» выберите «Изменить значок».
Уже загруженные видео
- Войдите в Творческую студию YouTube.
- В меню слева нажмите Контент.
- Найдите нужное видео и нажмите на его значок.
- В разделе «Значок» выберите Загрузить значок.
- Выберите файл.
- Нажмите Сохранить.
Чтобы изменить или скачать свой значок видео, наведите на него указатель мыши и нажмите на значок с тремя точками .
Размер и разрешение изображения
Значок, который вы установите для видео, будет также использоваться для предварительного просмотра во встроенном проигрывателе, поэтому желательно, чтобы он был достаточно большим. Мы рекомендуем выбирать изображения, соответствующие следующим требованиям:
- разрешение – 1280 x 720 (ширина – не менее 640 пикселей);
- формат – JPG, GIF или PNG;
- размер – менее 2 МБ;
- соотношение сторон – 16:9. Именно такой вариант чаще всего используется для предварительного просмотра и в проигрывателях YouTube.
Правила в отношении значков
Все изображения, которые вы используете для своих значков, должны соответствовать правилам сообщества. Мы можем отклонить значок и вынести предупреждение в отношении вашего аккаунта, если картинка содержит:
- изображения обнаженного тела или контент сексуального характера;
- дискриминационные высказывания;
- сцены жестокости и насилия;
- вредный или опасный контент.
При повторных нарушениях наших правил в отношении значков вы можете на 30 дней лишиться возможности добавлять к видео свои значки. Кроме того, мы можем заблокировать ваш аккаунт. Подробнее о предупреждениях…
Если вам будет вынесено предупреждение о нарушении правил сообщества, вы получите уведомление по электронной почте, а в разделе настроек канала появится сообщение об этом. Если вы не согласны с нашим решением, у вас есть право подать апелляцию. Мы ее рассмотрим, и, если все будет в порядке и вы не захотите сменить значок, то мы восстановим его.
Ограничения
На YouTube действует ограничение на количество своих значков, которые можно загрузить за одни сутки. Если его превысить, появится сообщение об ошибке. В таком случае попробуйте добавить значки снова через 24 часа.
Лимиты на число значков могут различаться в разных регионах. Также они зависят от того, получал ли автор предупреждения о нарушении авторских прав и правил сообщества.
Как загрузить на Ютуб видео с телефона: продакшн на коленке
Допустим, вы обнаружили неопознанный летающий объект, ворующий коров с клеверного поля. Или стали свидетелем зажигательной погони полиции за сбежавшим страусом. Или…
В общем, если потребовалось незамедлительно выложить видео в интернет и стать главной сенсацией дня (а то и недели!), то Гугл кое-что припас для вас. Это «кое-что» называется «Приложение YouTube», и оно доступно всем обладателям устройств на Android, iOS, Windows Phone и других популярных платформах.
Запускаем приложение и попадаем на стартовый экран. Тут находится заветная кнопка, которая запускает процесс загрузки видео. Причем доступна она только в верхней части приложения: при проматывании вниз она исчезает чтобы не мешать вам наслаждаться видеоконтентом:
Ту же самую кнопку можно обнаружить в разделе профиля. Там она никуда не исчезает.
По нажатию на кнопку нам предлагается разрешить приложению доступ к файлам на устройстве и использование камеры:
Ничего страшного в этом нет: «Разрешить», «Разрешить»:
Наконец, раздел, где можно добавить видео. Его можно загрузить из хранилища, если вы снимали событие каким-либо другим приложением, а можно отснять непосредственно с приложения YouTube. Для выбора второго варианта жмем на узкую полоску вверху:
и попадаем на экран съемки:
При съемке нет ничего сложного, главное – держите устройство горизонтально. Ну… просто так принято.
На отснятый ролик можно наложить десяток фильтров, кликнув по неприметной белой кнопке в углу ролика. Доступно наложение музыки, обрезка звуковых дорожек и видеоряда, чтобы выделить наиболее вкусную и важную, по вашему мнению, часть. Не забываем установить параметры приватности и прописать название и описание:
После загрузки и обработки ролик готов к распространению.
Плюсы и минусы добавления видео с телефона
Главное преимущество – оперативность. Приложение выручит вас, когда нужно снять ролик и поделиться им здесь и сейчас, без траты времени на редактирование и оптимизацию.
Недостатком такого способа является небольшие возможности для редактирования, невозможность использовать некоторые оптимизаторские штучки, вроде кнопок (мы писали об этом).
Вот и все что нужно знать для того, чтобы добавить ваше первое видео на YouTube
А чтобы ваше путешествие в безумный мир видеоконтента было интереснее и стало приносить прибыль, обратите внимание на видеорекламу. И помните – у вас все получится
Добавление видео через Google Drive
Это очередной несложный способ добавления ролика на хостинг YouTube. Предлагаем ознакомиться с его особенностями.
- Проходим процедуру авторизации в сервисах Гугл с помощью своей электронной почты. Следом жмем «Меню», а затем «Диск».
- В левом верхнем углу нажимаем «Создать».
- В открывшемся меню кликаем по пункту «Загрузить файлы».
- В открывшейся папке с файлами на компьютере ищем нужный вариант и жмем «Открыть». Дальше дожидаемся загрузки видео на сервис.
- Делаем клик по загруженному ролику, выбираем пункт «Открыть с помощью».
- Здесь выбираем расширение YouTube Uploader, как показано на скриншоте.
- В следующем окне жмем «Вход и авторизация».
- Далее нажимаем на тот аккаунт YouTube, в который планируем загружать контент.
Нам остается только выбрать сервис, через который будет осуществляться загрузка видео. В нашем случае это Google Drive. После этого ролик успешно опубликуется на видеохостинге.
Делимся видео с YouTube в WhatsApp для Windows
Приложение WhatsApp для компьютеров позволяет вести общение с друзьями, не используя телефон. Если вам необходимо отправить видео с ПК, то осуществить это очень просто. Следуйте следующей инструкции:
- Перейдите к просмотру необходимого видео в полной версии сайта YouTube. Здесь доступно три различных варианта копирования ссылки – из адресной строки, копирование URL и копирование с привязкой по времени. Нажмите правой кнопкой мыши на пустой части плеера, чтобы отобразилось меню с пунктами копирования.

Запустите приложение Ватсап и выберите чат, куда требуется отправить ссылку на видеоролик.

Вставьте ссылку в строку набора текста с помощью нажатия горячей клавиши Ctrl + V и нажмите «Отправить».

Если требуется, то вы можете отправить сразу несколько ссылок, поочередно копируя их и вставляя в строку набора текста.
Способы загрузить видео на телефон с Ютуба?
Существует два способа скачать ролики из Youtube на мобильное устройство:
- Youtube Premium. Это платная подписка видеохостинга, которая дает пользователям дополнительные преимущества. Вы можете смотреть ролики без рекламы, слушать музыку в фоновом режиме и скачивать видео к себе на устройства. Стоимость такой опции – 249 рублей в месяц. Есть бесплатный пробный период – 1 месяц.
- Приложения. Их нужно установить на свое устройство и пользоваться встроенными опциями. Но на практике большинство софтов пустышки. Они не выполняют заявленных в описании функций, и вы просто потратите время и память своего гаджета на их установку. На технику Apple таких программ нет. Для владельцев айфон остается только оформлять премиум-подписку. Но для владельцев Андроида все обстоит намного проще. Ниже мы расскажем об одном софте, который позволяет сохранить ролик на телефон.
Как снимать видео на ютуб с телефона на штативе
Снимайте на телефон на ровной и прочной поверхности. Не надейтесь на свои руки при записи ролика. Прыгающие кадры трудно смотреть, и они не позволяют датчикам камеры писать качественно.
Некоторые модели телефонов выпускают со встроенной стабилизацией, которая помогает при небольшом колебании. Подложите книгу в качестве подставки для телефона или купите штатив для смартфонов.
Штатив фиксирует движение телефона или камеры. Фиксация позволяет сделать видео для ютуба с телефона без прыгающих кадров. Штатив незаменим ночью или при слабом освещении, когда размытые, дрожащие кадры портят съёмку.
В магазинах продают десятки штативов. Чтобы выбрать правильный штатив, подумайте какие ролики вы планируете снимать, а затем покупайте оборудование.
Настольные штативы, как и следует из названия, лучше всего подходят для случаев, когда нужно установить телефон на плоскую поверхность. Так снимают видеоблог или прямую трансляцию из квартиры.
Традиционные штативы делают на длинных ножках. Их берут для записи на открытом воздухе. Когда нужно записать видео на ютуб с телефона при съемке пейзажных сцен и замедленных зарисовок — timelapse.
Если блогер планирует сделать серию динамичных кадров, то лучший выбор — штатив типа осьминога. Этот штатив закреплён на гибкие ножки, которые можно обернуть вокруг шестов или ветвей, когда нужно снять видео на ютуб с телефона в труднодоступном месте.
Заключение
Если вы готовы платить каждый месяц 249 рублей, то лучше оформить подписку в Ютубе и легально скачивать объекты в память устройства. Для бесплатного сохранения воспользуйтесь одним из двух описанных выше приложений.
Рекомендуем также к прочтению статью о том, как скачать из Одноклассников видео на телефон.
https://youtube.com/watch?v=OeIFBV-inTE
Читайте далее:
Способы скачать видео из Ютуба
Бесплатно сохраняем видео с Ютуба себе на ПК
Как скачать видео в Тик Ток без водяного знака?
Инструкция, как скачать музыку с Одноклассников на телефон
Видео в Телеграм: как скачать ролик на телефон?









