Как пользоваться icloud на iphone
Содержание:
- Как активировать iCloud на iPhone
- Что такое Айклауд на Айфоне
- Какой объем данных можно хранить
- Объем хранения данных
- Функции и возможности iCloud
- Открытие фотографий
- Разделы «Фото»
- Как активировать iCloud на iPhone
- Смотрим со смартфона
- Ответы на популярные вопросы
- Начало работы с iCloud
- Что необходимо для использования Айклауд?
- Вход в учётную запись на icloud.com
- Как войти в личный профиль с iPhone?
- Как войти в учётную запись с Android-устройства?
- Вход в учётную запись через компьютер?
- Как войти с помощью браузера?
- Как войти в почту iCloud без скачивания программы?
- Что делать, если учётная запись не подтверждена?
- Восстановление пароля iCloud на сайте
- Как разблокировать аккаунт?
- Как выйти и удалить учётную запись Айклауд?
- Проблемы со входом в iCloud
- Чем удобен облачный сервис?
- Описание
- Как войти в iCloud с Айфона
- Просмотр и перенос контактов с iCloud на Android
- Увеличиваем объем хранилища iCloud
- Как проверить, нет ли привязанных устройств
- Как зайти в облако iCloud на Android?
- Особенности использования сервиса
- Как редактировать права доступа к расшаренным документам iCloud Drive через iCloud.com
- Типы файлов и доступное пространство
Как активировать iCloud на iPhone
Для того чтобы подключить «облачный сервис», требуется иметь учетную запись – Apple ID. Если до этого момента она не зарегистрирована, следует это сделать перед выполнением дальнейших шагов по инструкции.
На главном экране iPhone найти серую иконку с шестеренкой, открывающей доступ к настройкам смартфона.
Перечень настроек содержит пункт, называемый iCloud. Система предложит настроить Айклауд на Айфоне, авторизоваться под персональной учетной записью Apple ID. Необходимо будет ввести адрес электронной почты и пароль. Если все верно, Айфон покажет сообщение о том, что функция «Найти iPhone» активирована.
Не стоит недооценивать важность этой функции. Во-первых, она позволяет онлайн отследить местонахождение смартфона на карте
А во-вторых, если вдруг iPhone будет потерян или украден, его можно заблокировать. Тогда злоумышленнику или нашедшему «потерю» не удастся продать Айфон.
Настройки iCloud содержат информацию о количестве доступного места на сервере. Бесплатно предоставляется 5 Гб, но за дополнительную плату предлагается обновить тарифный план:
- 50 Гб – 70 рублей в месяц;
- 200 Гб – 210 рублей в месяц;
- 2024 Гб – 700 рублей в месяц.
Это полезная функция для определения, какая из программ «захламляет» резервный склад, затем провести очистку.
Хранение файлов в облаке
С восьмой версии операционной системы iOS компания Apple предоставила пользователям возможность закачивать в Хранилище любые файлы, превратив его в файлообменник. Сервис получил название iCloud Drive. В одноименном пункте меню видно, какие установленные программы имеют к нему доступ, а также перечень файлов и статус закачки:
Если включить функцию отображения на главном экране, доступ к диску будет под рукой.
Хранение фотографий
Пункт «iCloud Фото» дает возможность настроить выгрузку и хранение фотографий на резервном дисковом пространстве:
Можно активировать полную выгрузку картинок в iCloud (первый пункт меню) либо выгружать Фотопоток (второй пункт), либо настроить общий доступ к фото (третий пункт).
Выгрузка данных приложений в iCloud
По умолчанию, данные телефонной книги, почты, календарей, напоминаний, кошелек, заметки, файлы встроенного браузера синхронизируются с «облачным» диском:
Это меню предусматривает выбор нужных опций по синхронизации.
Создание «облачной» резервной копии
Полезная функция, позволяющая при миграции на другое устройство в несколько нажатий скачать по Wi-Fi и установить на новое устройство данные:
Закачка резервной копии на iCloud происходит во время зарядки Айфона.
Функция поиска смартфона
Сервис, главное предназначение которого – предотвращение кражи или потери смартфона. Помимо отображения положения устройства на карте, сервис дает возможность заблокировать мобильник, отправить сообщение с просьбой вернуть или удаленно стереть данные:
Активировать эту функцию можно в настройке iCloud > Найти iPhone.
Что такое Айклауд на Айфоне
Айклауд появился в 2011 году. С этого времени его пользовательская база неуклонно растет. Сейчас невозможно представить ни одного владельца смартфона Apple, который не регистрировал аккаунт в iCloud и не заливал туда собственные файлы.
У Айклауда есть много конкурентов в лице других облачных хранилищ вроде Google Drive, Яндекс. Диск, MEGA и так далее.
Несмотря на то, что iCloud практически всеми людьми воспринимается в качестве облачного хранилища, в его состав входит большое количество других сервисов. Это и почта, и контакты, и заметки, и календарь. Словом, все то, что может понадобиться пользователю для организации рабочего процесса.
Какой объем данных можно хранить
Компания Apple известна своим поклонникам и недоброжелателям тем, что она старается заработать на каждом сервисе. В случае с iCloud эти слова тоже находят подтверждение. После настройки аккаунта в Айклауде человек получает всего 5 гигабайт свободного пространства. Это очень скромный объем, которого не хватит для хранения всех фотографий.
Если внутренняя память смартфона ограничивается 16-32 Гб, современному пользователю понадобится хотя бы 50 Гб на облаке. В такой ситуации приложения можно оставить на Айфоне, а мультимедийные файлы – выгрузить в Айклауд. Но, для получения увеличенного объема необходимо заплатить за подписку. Ее стоимость варьируется в зависимости от выбранного количества места:
- 50 Гб – 59 р;
- 200 Гб – 149 р;
- 2 Тб – 599 р.
Другие тарифы на территории России не предусмотрены компанией Apple. То же самое касается всех остальных стран мира, поэтому менять регион при выборе свободного места на iCloud нет никакого смысла.
Еще 1 важный момент, который следует учитывать при оформлении платного доступа к хранилищу, – периодичность списаний. Указанные выше цены не единоразовы, эти суммы будут списываться ежемесячно с банковской карты владельца смартфона.
Объем хранения данных
Как просмотреть облако на айфоне? Прежде чем приступить к работе с этим сервисом, необходимо его досконально изучить.
Любое облако данных имеет определенный объем. По умолчанию для хранилища iPhone выделяется только 5 ГБ дискового пространства. Вам не придется платить за эту сумму.
Если по тем или иным причинам человеку не хватает места, он может купить его дополнительно. Для этого в настройках облачного сервиса есть кнопка Купить.
Фотографии не имеют ограничений по хранению. Но облачный сервис хранит последние 1000 изображений в месяц. Как только общее количество изображений в iCloud превысит указанный лимит, сервис автоматически очистит старые данные.
Функции и возможности iCloud
Любой, у кого есть устройство Apple, может войти в iCloud, если у него есть Apple ID.
Имеет множество полезных функций:
- Если ваш смартфон был утерян или украден, с помощью сервиса вы можете не только найти его, но и заблокировать. Для этого вам необходимо войти в этот облачный сервис, и точное местоположение устройства будет показано на карте.
- доступна возможность удаленной работы на ПК под управлением Mac OS. Вы можете просматривать различные документы или мультимедийные файлы, работать с ними.
- Здесь вы можете ввести настройки для семейного доступа. Что заблокирует отображение неприемлемого для ребенка контента.
- Здесь предусмотрена работа с сервисом AppStore.
- вы можете работать с документами, хранящимися в облачном сервисе. Имея доступ к нескольким устройствам, вы можете выбрать наиболее удобное для просмотра или исправления документов.
- Покупка. Через этот сервер вы можете оплачивать товары в iBooks Store, iTunes Store и App Store.
- Создавайте и восстанавливайте резервные копии iPhone.
Без iCloud работать в iOS на iPhone гораздо менее удобно. Чтобы активировать возможности сервиса, вам необходимо активировать его. Для входа вам понадобится Apple ID. Чтобы начать работу с сервисом, выполните следующие действия:
- Зайдите в главное меню iPhone.
- Открыть настройки.
- Выберите раздел iCloud.
- вам нужно нажать на термин, где для примера указан адрес электронной почты.
- Введите свой Apple ID и пароль.
- Нажмите кнопку «Войти».
- Вы должны либо связать службу с браузером Safari, либо отказаться от нее.
- Включает геолокацию.
- При необходимости внесите другие изменения.
В процессе работы с облаком может потребоваться дополнительная настройка. Сделать это можно так:
- После включения устройства нужно зайти в «Настройки»
- В группе «Общие» выберите раздел iCloud.
- Ниже приведен список некоторых утилит и приложений, установленных на вашем смартфоне. На правой стороне каждого из них есть переключатель. Если вы переместите его вправо, соответствующая информация автоматически синхронизируется с облаком. Пользователь должен решить, какие из них активировать.
- вы можете активировать создание резервной копии телефона. В этом случае здесь будут храниться копии всех данных телефона, которые можно будет восстановить в любой момент. Такие копии можно делать вручную в нужное время или регулярно, в автоматическом режиме.
- Функция «Найти iPhone» доступна, чтобы помочь вам найти потерянный гаджет.
- Раздел «Связка ключей» будет использоваться для хранения паролей, номеров и других данных кредитной карты. Если вы храните их в облачном сервисе, вам не нужно беспокоиться об их безопасности.
Ввод необходимых настроек сделает работу с сервисом более эффективной.
При желании вы можете отказаться от использования рассматриваемого облачного сервиса. Для этого зайдите в «Настройки» на смартфоне, затем откройте iCloud. Прокручивая страницу с ее параметрами, можно увидеть опцию «Удалить». Если вы нажмете на нее, учетная запись будет удалена.
Когда включена опция «Найти iPhone», вам также потребуется ввести свой Apple ID и пароль. После этого учетную запись iCloud можно будет восстановить, но ее нужно будет пополнить информацией.
Открытие фотографий
У многих пользователей телефонов Apple возникает вопрос о том, как посмотреть фотографии, хранящиеся на Айклауде. Тут стоит упомянуть, что облако позволяет хранить до 1 тыс. фото в течение 30 дней с момента загрузки. То есть искать, где находятся более старые снимки не стоит, так как найти их на удаленном ресурсе не получится.
Посмотреть облако с фотографиями можно так:
- После включения Айфона пройти авторизацию AppleID.
- В главном меню перейти по иконке «Фото».
- На экране телефона отобразятся фотографии.
Если не удается найти необходимое фото, то в таком случае нужно перейти во вкладку «Общие» и искать его там. Также можно открыть тематические альбомы и поискать снимки там.
Разделы «Фото»
Как посмотреть в iCloud фото с iPhone? Теперь это не такая уж и проблема. Достаточно просто следовать указанным выше руководствам. Тогда никаких затруднений с процессом воплощения задумки в жизнь не будет.
В разделе «Фото» человек может увидеть 3 раздела. Они, как уже было сказано, помогают переключаться между различными снимками. Вот их предназначения:
- «Фото» — раздел, в котором отображаются все снимки, скопированные в iCloud;
- «Общие» — изображения, доступ к которым открыт всем пользователям;
- «Альбомы» — папка, в которой все имеющиеся снимки рассортированы по альбомам.
Чтобы переключиться на тот или иной раздел, нужно просто тапнуть по соответствующей надписи в нижней части окна «Фото».
Как активировать iCloud на iPhone
Возможности Айклауда наверняка заинтересуют новых владельцев Apple iPhone, которые захотят воспользоваться полным функционалом сервиса. Чтобы начать взаимодействие с iCloud, его необходимо активировать. К счастью, операция по первичной активации займет не более пары минут. Скачивать дополнительное приложение не нужно. Интерфейс сервиса уже встроен в Айфон.
Первый этап активации уже выполнен у большинства владельцев смартфонов Apple. Дело в том, что главным ключом для доступа к Айклауду является аккаунт Apple ID. Таким образом, пользователю даже не придется заводить отдельную учетную запись в iCloud.
Чтобы настроить Apple ID, понадобится:
- Открыть настройки телефона.
- Тапнуть по верхнему разделу меню, где указывается информация об аккаунте.
- После перехода в соответствующий раздел останется указать свой Apple ID и пароль к аккаунту.

Теперь Айфон полностью будет принадлежать вам, сохраняя все действия, выполненные с мобильного устройства. Но пока сервис Айклауд неактивен. Для его включения останется сделать еще пару шагов:
- В настройках смартфона перейти в раздел iCloud.

- Ввести параметры Apple ID вместе с паролем.
Сейчас можно с полной долей уверенности сказать, что Айклауд активирован на вашем iPhone. Таким образом, пользователю становятся доступны все опции сервиса. Но для корректной работы iCloud и полной интеграции фишек вроде «Найти iPhone» или электронной почты необходимо выполнить настройку учетной записи. О том, как это сделать, расскажем далее.
Смотрим со смартфона
Как посмотреть фото в iCloud с iPhone 7? Точно также, как и с любого другого «яблочного» устройства. Это довольно простая операция. Только пользоваться ей до непосредственной настройки облачного сервиса «Эпл» не рекомендуется.
Предположим, что настраивание iCloud позади. Что теперь? Можно фотографировать и сохранять изображения. А как их посмотреть?
Инструкция по достижению желаемой цели выглядит следующим макаром:
- Включить айфон или другое «яблочное» устройство.
- На главном экране кликнуть по иконке с надписью «Фото».
- Подождать.
Несколько секунд — и дело сделано. После описанных действий на смартфоне откроется главное меню фотографий. В нижней части экрана имеется 3 кнопки. Они помогают переключаться между изображениями.
Ответы на популярные вопросы
Как получить доступ к документам, хранящимся на почте айклауд?
Попробуйте войти на почту самым первым способом и скачайте нужные материалы. Если они есть в архивах, ознакомьтесь с нашей статьей о распаковке.
У меня в почте отсутствует пункт «Ручная настройка», из-за чего невозможно войти
Попробуйте другой почтовый сервис. Этот тип настройки присутствует практически везде, особенно в хорошо известных и качественных приложениях.
Как видите, получить доступ к iCloud с Android не всегда просто, возможны мелкие ошибки и некорректная работа, но, скорее всего, это возможно. Если вы приложите немного усилий и четко будете следовать инструкциям, вы не потеряете важные данные с вашего iPhone, но вы легко перенесете их на свое устройство Android. Тем не менее, в будущем постарайтесь не смешивать Google и Iclaud, по возможности перенесите всю информацию на официальную электронную почту Google.
Это поможет предотвратить попадание таких личных проблем и материалов в чужие руки, потому что, к сожалению, сторонняя компания участвует в настройке процесса вручную. Будьте осторожны и предельно внимательны!
Начало работы с iCloud
Проверьте настройки iCloud в системах iOS и macOS, чтобы синхронизация выполнялась без проблем.
Если у вас есть iPhone, iPad или Mac, вы можете пользоваться облачным хранилищем iCloud сразу после того, как вошли в учётную запись Apple ID.
Вы можете выбирать, какими именно сервисами пользоваться. На телефоне или айпаде откройте Настройки, нажмите на своё имя и iCloud. Вы увидите полосу с указанием доступного вам объёма хранилища на серверах Apple. Также здесь можно указать приложения, которые будут использовать iCloud.
Использую только 582 Мб из 5 Гб.
Для компьютеров Mac с операционной системой macOS Catalina все так же. В предыдущих версиях macOS нужно нажать на иконку iCloud в системных настройках.
Мне хватает 5 Гб3Покупаю еще место27
Если есть переключатель для приложений, вы можете разрешать или запрещать им пользоваться iCloud. Разные приложения могут получать доступ к iCloud с разными целями. Почта настраивает почтовый ящик Apple с адресами @mac.com, mi.com или iCloud.com. Контакты, Календари, Напоминания и Заметки синхронизируют контент между вашими устройствами Apple с активным iCloud.
Можно выбирать, создавать объекты в iCloud или хранить их только на устройстве локально. Можно пользоваться сообщениями без активации iCloud, но тогда не будет синхронизироваться переписка на разных устройствах. Другие приложения при помощи iCloud могут синхронизировать настройки и пользовательские данные. Когда вы добавляете номер телефона, закладку или страницу в избранное, они появляются на всех устройствах. Хранение документов обрабатывается отдельно в iCloud Drive.
Что необходимо для использования Айклауд?
Перед тем как посмотреть облако на Айфоне, необходимо настроить его для использования. Облачное хранилище становится доступным только после регистрации учетной записи Apple ID. Логин и пароль будет использоваться для доступа к хранящимся на сервере файлам. Настройка идентификатора в Айфоне находится в меню «Настройки», нужно выбрать подпункт «iCloud». Затем необходимо будет ввести пароль и перейти в аккаунт. На основании идентификатора устройства будет создана привязка к нему. После этого будет предложено объединить для синхронизации Safari и данные Айклауд. Также приложение запросит включение функции «Найти iPhone».
Бесплатно доступно облако размером 5 Гб. Если после синхронизации данного объема станет недостаточно, то операционная система выдаст сообщение о необходимости увеличения дискового пространства. Облако можно увеличить до 2 Тб только за дополнительную оплату. Списание средств за предоставленное пространство будет сниматься ежемесячно с привязанной к аккаунту банковской карты.
Вход в учётную запись на icloud.com
После регистрации личного кабинета АйКлауд Вы можете хранить в облаке свои фото-, аудио- и видеофайлы, а также текстовые документы. Для входа в аккаунт пользователю доступны практически все виды девайсов:
- персональный компьютер с установленной программой;
- официальный веб-ресурс iCloud;
- девайсы от компании Apple.
Рассмотрим каждый вариант более подробно, чтобы Вы имели полное представление об авторизации в аккаунте.
Как войти в личный профиль с iPhone?
На девайсах iPhone, iPad или iPod перейдите в раздел “Настройки”, где найдите программу iCloud. Введите ID-код, то есть электронную почту, привязанную к личному кабинету, и пароль, установленный при регистрации.
Как войти в учётную запись с Android-устройства?
Если Вы решили войти в личный кабинет с гаджета, работающего на операционной системе Андроид, то сперва потребуется зайти в браузер ГуглХром. Затем введите в поисковой строке iCloud.com.
На открывшейся странице справа вверху кликните по трём точкам и в раскрывшемся меню активируйте “Версию для ПК”.
Введите ID-код, а затем на следующем этапе укажите пароль для входа в личный кабинет iCloud.
Вход в учётную запись через компьютер?
Если Вы решили войти в облачное хранилище через компьютер Mac или Windows, то потребуется перейти на официальную страницу iCloud.
На ней нужно в пустом поле ввести адрес электронной почты, служащей ID-кодом.
Ниже раскроется ещё одна строка, в которой нужно указать пароль. На этом авторизация в личном кабинете завершается.
Как войти с помощью браузера?
Вы можете войти в свой аккаунт, используя любой браузер
При этом неважно с какого устройства Вы осуществляете авторизацию, главное, стабильное подключение к интернету
Как войти в почту iCloud без скачивания программы?
После первого входа в раздел почты личного кабинета АйКлауд через устройства компании Apple система запоминает логин и пароль. Поэтому в дальнейшем Вам достаточно выбрать на рабочем столе значок почты, чтобы перейти в неё. При этом процедуру авторизации проходить не нужно.
Что делать, если учётная запись не подтверждена?
С подобными проблемами сталкиваются обычно покупатели бывших в употреблении девайсов от компании Apple или те, кто указал при регистрации личного кабинета неверные данные. Особенность заключается в том, что у всех приложений “яблочной” компании единый логин (ID-код) и пароль. Поэтому по нему можно входить в разные устройства от Apple и пользоваться приложениями.
Если Ваша учётная запись оказалась неподтверждённой, то можно попробовать следующие варианты действий:
- создать новый личный кабинет на базе платформы iCloud;
- сделать сброс до заводских настроек (меню расположено в разделе “Настройки” и в подразделе “Основные”);
- перейдите в свою почту и проверьте раздел “Спам”, так как письмо с паролем могло туда попасть;
Восстановление пароля iCloud на сайте
В первом варианте потребуется ответить на контрольные вопросы, чтобы пройти идентификацию в личном кабинете iCloud. А во втором случае нужно заполнить небольшую форму, в которой указать имя пользователя и его электронный адрес. Внесённые сведения должны полностью совпадать с теми, что были указаны при регистрации учётной записи.
Как разблокировать аккаунт?
Если долгое время не пользоваться устройством от компании Apple, то при включении появится системное сообщение о блокировке личного кабинета.
На следующем этапе введите адрес электронной почты, выступающей в роли Apple ID.
На следующем шаге выберите один из способов идентификации пользователя:
- по резервному почтовому ящику, на который будет направлено письмо;
- ответив на контрольные вопросы.
Если Вы выбрали второй вариант, то потребуется ввести текущий пароль от личного кабинета iCloud и на этом завершается процедура разблокировки.
Если Вы несколько раз ввели неверно Apple ID или дали неправильный ответ на контрольный вопрос, то блокировка устройства произойдёт неминуемо. Делается это в целях безопасности. В такой ситуации можно воспользоваться следующими вариантами:
- При двухэтапной аутентификации войдите в свой личный кабинет через доверительное устройство.
- Воспользуйтесь функцией “Сброс пароля” расположенную в разделе “Настройки”, где нужно перейти в блок “Пароль и безопасность”.
Как выйти и удалить учётную запись Айклауд?
Обычно такой функцией пользуются перед продажей устройства, чтобы не допустить использование личной информации третьими лицами. Для этого на смартфоне перейдите в его настройки и кликните по разделу iCloud. Затем опуститесь в самый низ и нажмите на кнопку “Удалить учётную запись”.
После подтверждения действия личный кабинет будет полностью удалён.
Проблемы со входом в iCloud
В заключении статьи мы рассмотрим самые частые проблемы и их решение, которые возникают при входе в Айклауд, будь то приложение или веб-версия.
Убедитесь, что Caps Lock выключен, а Apple ID и пароль указан верные
Обратите внимание, что в некоторых странах возможно использование номера телефона как логина Apple ID. Забыли логин или пароль? Воспользуйтесь нашими советами по восстановлению доступа к аккаунту.
Подробнее:Узнаем забытый Apple IDВосстановление пароля от Apple ID
Если в аккаунте включена двухэтапная аутентификация, проверьте правильность вводимого проверочного кода;
Если после входа юзеру доступны не все разделы (например, нет Контактов или Заметок), то стоит перейти в «Настройки» – «Ваш Apple ID» – «iCloud» и включить необходимые функции с помощью переключателей;
При входе в свой Apple ID для активации iCloud пользователь может столкнуться с различными ошибками
Как с ними справиться мы рассказали в следующих статьях.
Подробнее:«Apple ID заблокирован из соображений безопасности»: возвращаем доступ к аккаунтуИсправляем ошибку подключения к серверу Apple IDИсправляем ошибку «Сбой проверки, не удалось выполнить вход»
Убедитесь, что включена функция «iCloud Drive» в настройках iPhone. Как это сделать, описано в начале этой статьи;
Обновите устройство до последней версии iOS. Это помогает при некорректной работе приложения из-за несовместимости;
Файлы не синхронизируются с другими устройствами? Проверьте, на всех ли произведен вход с одинакового Apple ID.
Пользователь может выбирать, каким именно облачным хранилищем ему пользоваться: стандартным Айклоуд или сторонними сервисами. В первом случае необходимо активировать специальную функцию в настройках.
Опишите, что у вас не получилось.
Наши специалисты постараются ответить максимально быстро.
Чем удобен облачный сервис?
Как посмотреть облако на «Айфоне»? Первый вопрос — что делает для нас iCloud? Так ли он необходим?
Облачное хранилище «Эппл» используется для:
создания резервных копий данных;
совершения покупок;
работы с любыми документами на устройстве;
настройки «Семейного доступа»;
сохранения и изменения параметров мобильного устройства;
поиска и блокировки потерянного iPhone;
привязки ключей и карт Safari;
работы с приложениями App Store;
удаленной работы с компьютером Mac.
В действительности облако iCloud значительно упрощает жизнь владельцу «яблочного» устройства. Без него работать с девайсами Apple крайне трудно. Поэтому обычно пользователи производят активацию фирменного облачного сервиса на iPhone или iPad.
Описание
У компании «Эппл» есть уникальный сервис. Речь идет об iCloud. Что это такое? И для чего используется соответствующая опция?
Облако iCloud — это сервис, который позволяет синхронизировать данные с устройствами того или иного Apple ID. С его помощью можно переносить информацию с телефона или планшета на новые «яблочные» девайсы, а также просматривать их или восстанавливать при необходимости.
Облачный сервис от «Эппл» — обычное, хоть и очень удобное хранилище данных. При настройке этой опции человек сможет выбрать, как сведения сохранять и синхронизировать. Об этом расскажем позже.
Как войти в iCloud с Айфона
ICloud может хранить большой объем информации, который можно расширить за относительно небольшую плату. Это позволяет освободить место на вашем iPhone. Для бесплатного хранения доступно 5 гигабайт. Чтобы воспользоваться увеличенным объемом, необходимо нажать на кнопку «Купить» и произвести соответствующий платеж. Доступ к сервису можно получить со смартфонов с iOS, Android или с персональных компьютеров с Mac OS, Windows.
Как войти в iCloud через браузер
Для этого вам нужно открыть браузер Safari. Далее необходимо выполнить следующие действия:
- Зайдите на сайт.
- На домашней странице показаны ссылки на «Настройки iCloud», «Найти iPhone» и «Найти друзей». Вам нужно нажать на значок открытого меню, расположенный в нижнем ряду.
- В открывшемся меню выберите пункт «Полная версия сайта».
- На экране появится страница входа в систему. Введите свой Apple ID и пароль в соответствующие поля.
После авторизации откроется главная страница сервиса. На нем пользователь увидит главное меню, где сможет выбрать интересующий его раздел.
После входа в сервис пользователь получает доступ ко всем его функциям.
Как войти в облако iCloud с Айфона с помощью ПО
Чтобы получить доступ к этой услуге через приложение, вам необходимо выполнить следующие действия:
- вам необходимо открыть стандартное приложение «Файл».
- Внизу экрана выберите вкладку «Обзор».
- Вам нужно перейти в «iCloudDrive».
- После этого на экране появятся файлы, загруженные в iCloud.
Теперь вы можете найти нужный файл в облаке и просмотреть его.
Просмотр и перенос контактов с iCloud на Android
Чтобы выполнить вход в iCloud с телефона Андроид для переноса контактов необходимо использовать сервис «Контакты Гугл», использовать приложение CardDAV или отправить контакты файлом vCard.
Способ 1. Перенос контактов файлом vCard
- Зайдите с ПК в свой аккаунт iCloud.
- Экспортируйте данные отдельным файлом в сервис Google.
- Перенесите файл на Андроид.
Способ 2. Перенос контактов на Андроид через приложение Гугл «Контакты»
- На ПК авторизуйтесь на странице Google.
- Перейдите в приложение «Контакты».
- Нажмите на опцию «Импорт», выберете «Импортировать из другой службы».
- Внесите данные iCloud в соответствующее окно.
- Нажмите окно «Начать экспорт»
- Произойдет перенос контактов в телефонную книгу аккаунта Гугл.
Синхронизировав работу Андроид и аккаунта Гугл, вы получаете доступ к контактам, хранящимся в облачном сервисе.
Способ 3. Использовать приложение CardDAV
Приложение обеспечивает не просто безопасный перенос данных, а включает постоянную синхронизацию. При любых изменениях, добавления контактов в облачном хранилище происходит автоматическое обновление телефонной книги на Android.
Увеличиваем объем хранилища iCloud
Для тех, кто не хочет мучиться с постоянными чистками или не имеет возможности освободить резервные копии от имеющихся данных, существует вариант с увеличением размеров хранилища.
Сразу стоит предупредить – за такие услуги придется доплачивать. Для этого необходимо:
- открыть управление Айклауд;
- найти там функцию «Купить еще место» или «Сменить план хранилища»;
- в открывшемся окне вы можете выбрать тот тариф, который вас устраивает больше всего.
Действующие Тарифы:
- 50 ГБ – 59 рублей;
- 200 ГБ – 149 рублей;
- 2 ТБ – 599 рублей.
Оплачивать дополнительные гигабайты придется ежемесячно, причем нужная сумма будет списываться с вашего счета автоматически.
Как проверить, нет ли привязанных устройств
Если новый владелец прибора хочет убедиться в том, что в идентификаторе больше не имеется привязанных мобильных устройств, он может проделать следующие шаги:
- Для начала нужно открыть меню основных настроек гаджета и перейти в раздел с идентификатором;
- В открывшемся окне будут отображаться активные и привязанные устройства;
- Теперь необходимо выбрать все ненужные гаджеты и нажать на кнопку для удаления их из аккаунта пользователя;
- После потребуется изменить защитный код мобильного устройства;
- Для этого необходимо открыть меню основных настроек, войти в раздел идентификатора Apple ID и найти вкладку безопасности и блокировки;
- В открывшемся окне будет отображаться строку, через которую пользователь сможет изменить пароль доступа к девайсу.
Как зайти в облако iCloud на Android?
Зайти напрямую в iCloud с Android-устройства не получится. Но можно получить доступ к данным, которые хранятся в нем. Для этого сторонние разработчики выпускают разнообразное программное обеспечение. Кроме того урезанный функционал сервиса iCloud доступен через мобильные браузеры.
Важно! Не устанавливаете на Android-устройства программы из неизвестных источников. При использовании такого программного обеспечения велика вероятность, что после авторизации пользователя в сервисе iCloud его аккаунт будет взломан и украден
Как получить доступ к календарям и контактам iCloud на Android?
Синхронизировать календарь на iOS с Android-устройством можно с помощью бесплатной программы Sync for iCloud. Официальная страница этого программного обеспечения доступна на платформе Google Play. Там же можно загрузить установочный файл. Это приложение поддерживает только одну функцию – копирование календаря из iCloud на Android. Алгоритм его использования следующий:
- Добавьте аккаунт iCloud в приложение.
- Дождитесь успешного завершения авторизации.
- Получите доступ к календарю.
Программа Sync for iCloud позволяет просмотреть предстоящие события, загрузить календарь на Android-смартфон. Пользователь может добавить сразу несколько аккаунтов, и переключаться между ними по мере необходимости. Еще одно полезное приложение – Sync for iCloud Contacts. Она предназначена для копирования контактов из облачного хранилища iCloud. Алгоритм действий следующий:
- Добавьте аккаунт, с которого будут скопированы контакты.
- Включите/отключите автоматическое обновление контактов.
- Выберите контакты для сохранения.
Доступ к фотографиям из iCloud на Android
Для загрузки изображений не потребуется использовать стороннее программное обеспечение. Достаточно запустить браузер и в адресную строку вбить iCloud.com. На экране появится форма авторизации. Пользователь должен будет ввести данные от своей учетной записи iCloud, а затем указать код подтверждения.
После этого на экране появится упрощенная версия сервиса iCloud, позволяющая открыть фото, заметки, напоминания, а также воспользоваться функцией поиска iPhone.
При нажатии на значок фото откроется доступ к изображениям, сохраненным в хранилище iCloud. После этого их можно будет скачать на Android-устройство.
Как получить доступ к музыке и видео?
Просматривать и копировать медиафайлы с iCloud на Android можно только с помощью сторонних приложений. К примеру, клиент Google Play Music доступен и для iOS. Установив его на необходимые устройства и синхронизировав содержимое аккаунтов, можно получить доступ к трекам из облачного хранилища Apple. Видео можно загрузить только с помощью браузерной версии облачного хранилища iCloud на ПК.
Как получить доступ к документам, хранящимся на почте iCloud?
После авторизации в одной из почтовых программ у пользователя появится возможность не только читать письма, но и сохранять их содержимое. Перейти в облачное хранилище iCloud на Android-устройстве и скачать нужные документы прямо из папки не получится. Для этого придется запустить браузер на ПК.
Особенности использования сервиса
Тем, кто использует iCloud, стоит обратить внимание на некоторые особенности приложения. Например, если выйти из icloud или удалить приложение, то все данные, которые загружены в учётную запись, будут недоступны
Например: Пользователю захотелось сменить аккаунт, либо он решил продать свой телефон и купить новый. А также если система дала сбой и пришлось её переустановить.
Во всех этих случаях пользователь теряет доступ к аккаунту, а вместе с тем и все файлы, что были в нём. Новый смартфон предполагает другую учётную запись, привязанную к нему.
Как выйти из айклайд без потерь
Допустим, вы решили удалить программу iClod для Windows, тем самым выйдете с айклауд, при удалении будете наблюдать следующую картину. Утилита предупредит об удалении всех данных загруженных на ПК вместе с iCloud Drive.
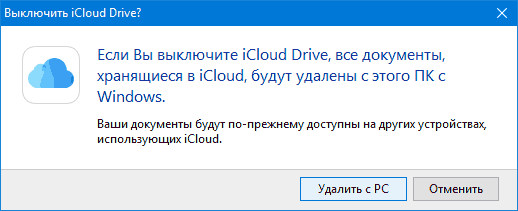
Предупреждение при удалении iCoud с компьютера
Но данные не удаляются с облака, и по прежнему будут доступны для других устройств подключенных к iColud. Теперь давайте рассмотрим, как выйти из своего аккаунта icloud без потерь.
Сначала все необходимые фото следует перенести из потока в память телефона, или же просто перекинуть в другую папку на ПК. Сохранить документы. Если есть какие-то важные смс, то их тоже лучше перенести, так как в некоторых случаях и они могут исчезнуть
Теперь сохранить потребуется видео, а также информацию из записных книжек и календарей, если она входит в число важной. Иначе после выхода из аккаунта всё это будет утеряно безвозвратно.
Но, возможностью сохранения важной информации владеют не все айфоны. Эта функция доступна только смартфонам от «Яблока» с операционной системой от iOS 4 и выше
Те платформы, что ниже четвёртой версии, не снабжены возможностью сохранения из учётной записи файлов.
Нет такой проблемы у тех, кто пользуется приложением не только на телефоне, но и на компьютере. Аккаунт остаётся для них доступным с ПК. При помощи компьютера можно будет перенести все файлы на новую учётную запись.
Как редактировать права доступа к расшаренным документам iCloud Drive через iCloud.com
Их можно отредактировать как до, так и после отправки ссылки на файл. Если вы уже предоставили доступ к документу и теперь решили изменить права пользователя:
1. Войдите в аккаунта на iCloud.com при помощи своего Apple ID, откройте приложение iCloud Drive и выберите файл, к которому ранее предоставили доступ.
2. Нажмите на иконку Показать участников. После этого вы увидите список пользователей, у которых есть доступ к документу.
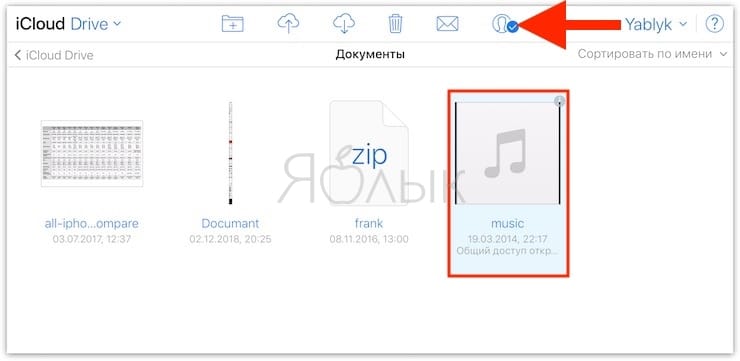
3. Если отредактировать права нужно только для одного пользователя – нажмите на меню-многоточие справа от его аватара и выберите один из двух вариантов – Могут вносить изменения и Только просмотр.
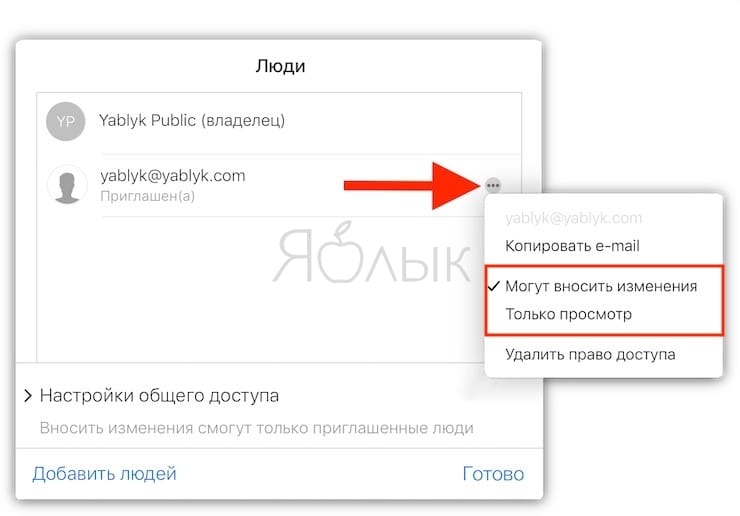
4. Если для всех – на экране с аккаунтами пользователей нажмите Настройки общего доступа. Далее укажите, кто имеет право доступа к файлам (только приглашенные или все, у кого есть ссылка) и разрешения (Могут вносить изменения или Только просмотр).
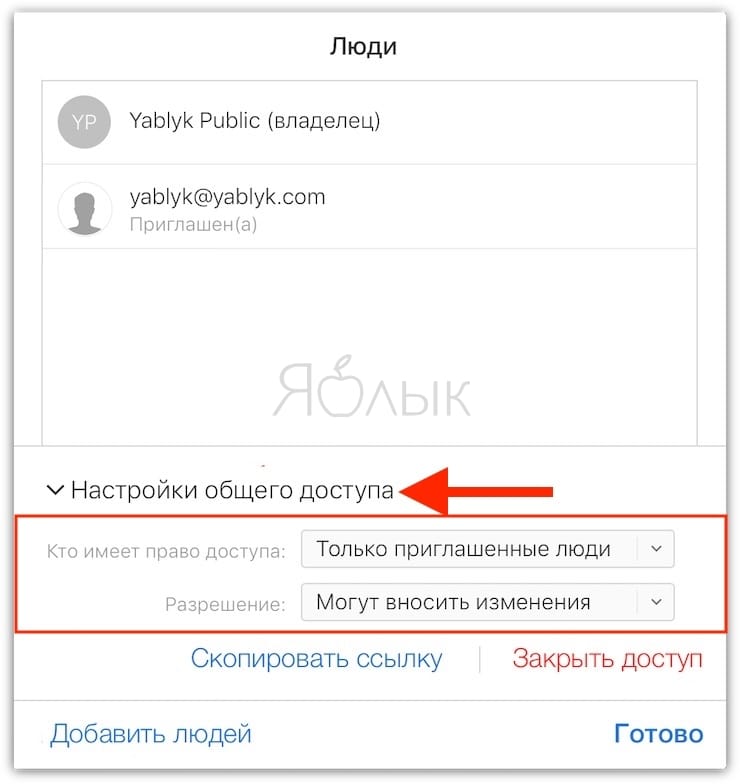
ПО ТЕМЕ: Теги в iOS на iPhone и iPad: как пользоваться для удобства работы с файлами.
Типы файлов и доступное пространство
iCloud Drive во многом следует непринужденной традиции Apple в OS X. По умолчанию нет дампов различных файлов, и каждое приложение имеет свои собственные папки, в которых хранятся рабочие документы. Однако ключевое отличие iCloud Drive от обычного iCloud заключается в том, что теперь пользователь может создавать папки и файлы абсолютно любого типа в облаке. Другими словами, Apple теперь предоставляет нам настоящее облачное хранилище для файлов.
Полет фантазии держится исключительно на свободном дисковом пространстве. Изначально доступно только 5ГБ — в этот тариф нет изменений. Расширения намного дешевле, чем были с iCloud:
Учтите, что стоимость облачного пространства также немного изменилась
Таким простым способом вы можете увеличить объем облачного хранилища до 1 ТБ. Для большинства пользователей этого будет достаточно. При больших объемах данных в Интернете стоит подумать о специализированных решениях. Суть в том, что у нас есть исчерпывающий объем свободного места в облаке и никаких ограничений по типам файлов — взрыв.









