Как записать подготовленные для записи файлы на диск windows 10
Содержание:
- Как записать диск в программе
- Виды дисков
- Запись Windows на диск в CDBurnerXP
- С помощью других бесплатных программ
- Программы для прожига cd и dvd
- Как записать cd или dvd диск в windows 10
- Как записать MP3-CD в Windows 10 с помощью Windows Media Player
- Запись загрузочного диска Windows 10 из ISO
- Часть 4: Как копировать DVD через VLC
- Часть 1: Как записать DVD в Windows 10 / 8 / 7
- Запись
- Как записать Windows на диск через UltraISO
- Разница между системой Live и форматом «Mastered»
- Как записать образ windows 10 на диск? создаем загрузочный диск
- №1. ВидеоМОНТАЖ
- Создание загрузочной флешки с Windows 10 в Rufus
- Открываем образ диска в Windows 10
- Сторонние программы
- Создаем образ ОС при помощи мастера архивации
- ⇡#заключение
Как записать диск в программе
Теперь перейдём непосредственно к тому,
Обратите внимание: DVD-привод на компьютере должен иметь функцию записи. Вставьте в дисковод чистый диск и выполните следующие действия в программе
Шаг 1. Готовим видео
Нажмите кнопку «Добавить», расположенную в левой части меню, и выберите нужный ролик или группу роликов, которые требуется записать на диск. При необходимости обработайте их во встроенном редакторе (обрежьте, кадрируйте, добавьте эффекты, наложите текст и картинки).

Добавьте нужные ролики в рабочую область
Шаг 2. Оформляем обложку
Когда видео приобретёт конечный вид, нажмите кнопку «Записать DVD». Появится окно с коллекцией шаблонов интерактивного меню. Оно необходимо для более удобной работы с будущим диском. Выберите понравившийся вариант и кликните «Далее». Программа для записи на диск позволяет детально настроить внешний вид оформления. Выберите фон меню, добавьте необходимые заголовки, картинки и сопровождающую музыкальную композицию.

Выберите вариант интерактивного меню
Шаг 3. Записываем диск
Закончив с обложкой, вы попадёте в окно записи. Выберите диск, тип видео, формат экрана и качество изображения. Если вы уверены, что собрали нужные ролики и вставили тот самый DVD, приступайте к записи. Просто нажмите кнопку «Далее» и дождитесь окончания процесса. Готово!
Виды дисков
Если говорить о видах дисков, то различают следующие варианты:
- CD-R – лазерный диск, предназначенный для однократной записи (записанную информацию изменить нельзя);
- CD-RW – лазерный диск многоразового пользования (информацию можно удалять и записывать снова). Емкость таких дисков составляет 700 Мб;
- DVD-R – диск, предназначенный для одноразовой записи;
- DVD R — диск, предназначенный для одноразовой записи;
- DVD RW – перезаписываемый DVD – диск;
- DVD-RW – лазерный диск, доступный для многократной записи. Емкость таких дисков 4,7 Гб.
Разница между дисками « » и «-» заключается в фирме были разработаны компанией Pioneer, а диски с « » были приняты компаниями Sony, Phillips.
Используя наши инструкции, вы с легкостью сможете записать сд и двд-диск.
Запись Windows на диск в CDBurnerXP
В бесплатной программе CDBurnerXP можно без проблем записать на DVD диск загрузочный образ Windows.
Запустите программу CDBurnerXP. В главном окне приложения выделите «Записать ISO-образ», а затем нажмите на кнопку «ОК».
В окне «Запись ISO-образа», во вкладке «Опции записи» выполните необходимые настройки:
- с помощью кнопки «Browse» укажите путь к ISO образу Windows на компьютере;
- выберите скорость записи;
- поставьте флажок напротив пункта «Проверить данные после записи».
Нажмите на кнопку «Записать диск».
При настройках по умолчанию, программа извлечет диск из привода, после завершения записи и проверки носителя.
С помощью других бесплатных программ
Существует множество других программ для записи дисков, почти все из них (а может и вообще все) имеют функции записи диска из образа и подойдут для создания дистрибутива Windows 10 на DVD.
Например, Ashampoo Burning Studio Free, один из лучших (на мой взгляд) представителей такого рода программ. В ней также достаточно лишь выбрать «Образ диска» — «Записать образ», после чего запустится простой и удобный мастер записи ISO на диск. С другими примерами таких утилит вы можете познакомиться в обзоре Лучшие бесплатные программы для записи дисков.
Я постарался сделать эту инструкцию максимально понятной для начинающего пользователя, однако, если у вас остались вопросы или что-то не получается — пишите комментарии с описанием проблемы, а я постараюсь помочь.
Привет! В предыдущей статье я рассказывал как записать Windows 10 на USB накопитель. Ну и решил еще подготовить инструкцию по созданию загрузочного диска с Windows 10. Не все хотят разбираться с установкой Windows с флешки, а с диска вроде как-то проще. На самом деле, разницы практически никакой нет, просто с диска привычнее. Это уже на любителя. В любом случае, вы без проблем запишите iso образ Windows 10 на диск, и установите ее на компьютер. К тому же, загрузочный диск никогда не помешает, он может пригодится в любой момент, для переустановки системы, или, например восстановления.
Для создания загрузочного диска нам понадобится DVD диск, iso образ «десятки», ну и компьютер с пишущим приводом. В наше время это не проблема Хотя, в какой-то степени уже проблема, ведь сейчас очень много ноутбуков идет без привода.
Сразу, пока не забыл, даю ссылку на инструкцию по загрузке компьютера с диска.
Дальше просто запустите ее, примите условия лицензии, и выберите пункт Создать установочный носитель для другого компьютера.
Дальше выберите параметры системы, образ которой вы хотите скачать, и нажмите Далее.
Выделите пункт ISO-файл, и нажмите кнопку Далее.
Укажите место куда вы хотите сохранить .iso файл, и дождитесь пока он будет скачан на ваш компьютер.
После того, как у вас будет образ операционной системы Windows 10, можно приступать к записи загрузочного диска.
Программы для прожига cd и dvd
Nero Free. Укороченная версия популярной программы для прожига CD и DVD. Бесплатная, небольшая по размеру и обладает основными функциями для копирования файлов на CD. В этой программе отсутствуют такие возможности, как запись аудио CD, копирование музыки на жесткий диск, создание образа диска. Отсутствует и справочная документация.
При загрузке программы устанавливается поисковая панель для браузера, если она вам не нужна — снимите соответствующую галочку.
ImgBurn. Небольшая, но довольно функциональная утилита, позволяющая записать на диск любые файлы. Бесплатная лицензия. Поддерживает большое количество приводов и многие настройки (такие образы, как BIN, GCM, LST, UDI, CDI, FI, MDS, CDR, IMG, NRG, DVD, ISO, PDI), несколько интерфейсов прожига и т. д.
Как записать cd или dvd диск в windows 10
В 2021 году существует огромное количество различных методов передачи и сохранения данных
Облачные сервисы, чьими услугами с каждым годом пользуются всё больше и больше людей — это, конечно же, хорошо, но солидная часть клиентов по-прежнему активно применяет CD и DVD диски для хранения важной информации
Выпуск десятой версии Windows стал для многих первостепенной причиной сменить систему на более новую. Однако, вместе с привлекательным интерфейсом и расширенными возможностями пришло непонимания некоторых процессов. Оказалось, что записать файлы на CD-R диск или ему подобные накопители не так-то просто, для тех, кто привык заниматься подобным в 7-ой (XP/VISTA) версии ОС от Майкрософт.
Мы исправим это недопонимание и приведем несколько способов того, как в Windows 10 записать CD диск или DVD. С помощью дополнительного софта, или встроенных в клиент служебных средств вы сможете с легкостью записать фильм на диск, перенести библиотеку фотографий и многое другое.
Как записать MP3-CD в Windows 10 с помощью Windows Media Player
Windows Media Player — это медиаплеер со встроенной функцией записи компакт-дисков, встроенной в Windows 10.
Совет: Я рекомендую использовать CD-R вместо CD-RW (перезаписываемый), потому что не все проигрыватели компакт-дисков могут правильно воспроизводить перезаписываемые компакт-диски.
1. Вставьте чистый (пустой) компакт-диск в устройство записи компакт-дисков вашего компьютера.
2 . Откройте проигрыватель Windows Media.
3. Щелкните вкладку Запись , расположенную в правом верхнем углу (между вкладками Воспроизведение и Синхронизация ).
4. Щелкните значок Параметры записи и выберите один из следующих вариантов:
- CD или DVD с данными : если вы хотите записать файлы MP3 на компакт-диск с данными. Этот компакт-диск будет воспроизводиться только на компьютерах, проигрывателях компакт-дисков и автомобильных стереосистемах, поддерживающих аудиоформат MP3.
- Audio CD : если вы хотите записать файлы MP3 на аудио компакт-диск. Этот компакт-диск будет воспроизводиться на любом проигрывателе компакт-дисков и автомобильной стереосистеме.
5. Откройте проводник (проводник Windows).
6. Перейдите к файлам MP3, которые вы хотите записать на компакт-диск.
7. Убедитесь, что окно проводника и проигрыватель Windows Media оба видны и расположены рядом друг с другом.
8. Перетащите файлы MP3 из проводника в список записи в проигрывателе Windows Media.
Примечание. Общее время или размер файла (МБ) не может превышать размер компакт-диска (обычно 74 или 80 минут, 650 или 700 МБ).
Совет. Вы можете просмотреть время в минутах или размер файла в МБ. остались на вашем компакт-диске в _: _ без _ минут (например, 20:03 без 80 минут) или _ МБ без _ МБ ( например, 559 МБ из 702 МБ), расположенный чуть выше Список записи .
9. Вы также можете изменить порядок песен в списке «Записать», перетащив песни на нужное место.
10 . Когда вы будете готовы, нажмите Начать запись , расположенную над Список записи и под Воспроизвести tab.
Проигрыватель Windows Media запишет ваш MP3 CD..
Запись загрузочного диска Windows 10 из ISO
Начиная с Windows 7, вы можете записать образ ISO на диск DVD без использования сторонних программ и сначала я покажу именно этот способ. Затем — приведу примеры записи с использованием специализированных программ для записи дисков.
Примечание: одна из частых ошибок начинающих пользователей — они записывают образ ISO на диск как обычный файл, т.е. в результате получается компакт-диск, который содержит на себе какой-то файл с расширением ISO. Так делать неправильно: если вам нужен загрузочный диск Windows 10, то вам нужно записать именно содержимое образа диска — «распаковать» образ ISO на DVD болванку.
Для записи загруженного ISO, в Windows 7, 8.1 и Windows 10 встроенным средством записи образов дисков, вы можете кликнуть по файлу ISO правой кнопкой мыши и выбрать пункт «Записать образ диска».
Откроется простая утилита, в которой вы можете указать привод (если у вас их несколько) и нажать «Записать».
После этого останется лишь дождаться, когда образ диска будет записан. По окончании процесса вы получите готовый к использованию загрузочный диск Windows 10 (простой способ загрузиться с такого диска описан в статье Как зайти в Boot Menu на компьютере или ноутбуке).
Часть 4: Как копировать DVD через VLC
В дополнение к вышеуказанным методам вы можете использовать VLC для копирования видеофайла с DVD.
Шаг 1
Для начала вам нужно загрузить DVD, который вы хотите скопировать, а затем запустить VLC на своем компьютере. Затем перейдите в «Медиа», нажмите «Конвертировать / Сохранить».
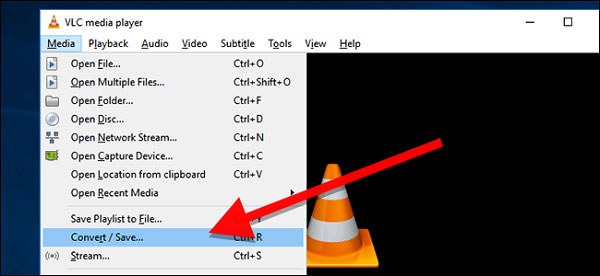
Шаг 2
Затем появится новое окно. Здесь щелкните вкладку «Диск».
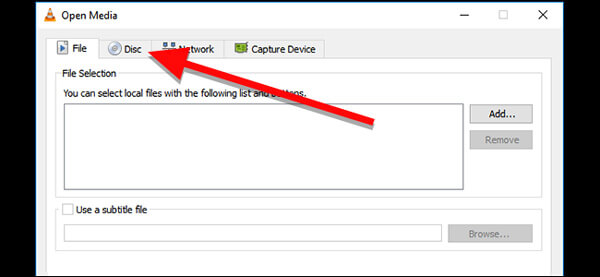
Установите флажок рядом с DVD, а затем убедитесь, что поле «Дисковое устройство» указывает на ваш DVD-привод. Наконец, нажмите кнопку «Преобразовать / Сохранить» внизу, чтобы продолжить.
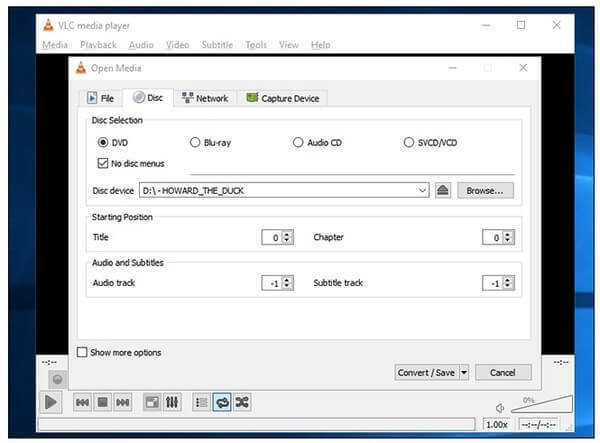
Шаг 3
Затем выберите кодек и выходной формат, который вы хотите использовать для копирования, в разделе «Профиль».
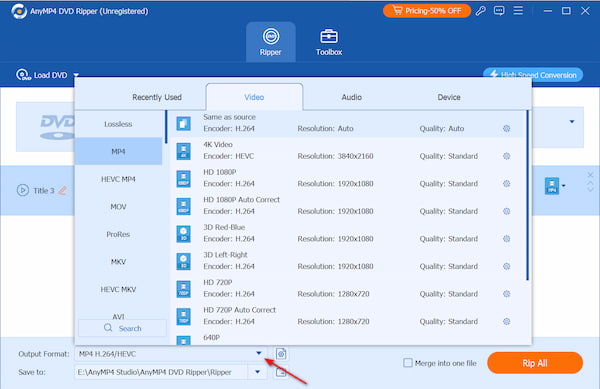
Шаг 4
Нажмите кнопку «Обзор» и выберите место назначения и имя файла для скопированного файла, а затем нажмите «Сохранить». Наконец, нажмите кнопку «Пуск», чтобы скопировать DVD.
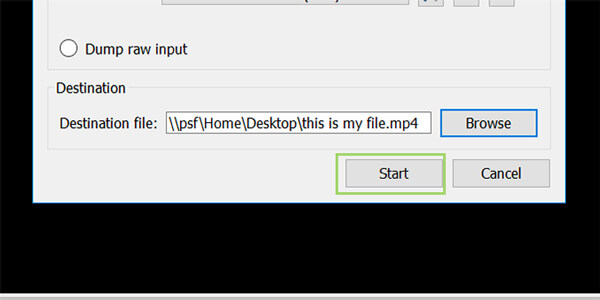
Часть 1: Как записать DVD в Windows 10 / 8 / 7
Сама Windows 10 имеет функцию записи дисков DVD по умолчанию, которая позволяет записывать видео, музыку, фотографии, документы и другие файлы на DVD или CD. Помните, что записанный DVD-диск можно воспроизводить только на компьютерах и проигрывателях DVD, которые поддерживают формат файла, который вы записали на DVD-диск, за исключением записи файлов VIDEO_TS на DVD. В настоящее время большинство DVD-плееров поддерживают различные медиаформаты. Таким образом, вы все еще можете записать DVD диск на Windows10 здесь.
Шаг 1: Вставьте чистый диск DVD-R в дисковод DVD-дисков в Windows 10.
Шаг 2: Открыть проводник.
Шаг 3: Выделите все файлы, готовые для записи на диск в Windows 10.
Шаг 4: Щелкните правой кнопкой мыши выбранные файлы. Выберите «Отправить» в контекстном меню.
Шаг 5: Выберите название вставленного DVD-диска из подменю. Позже вы можете начать запись DVD на Windows10.
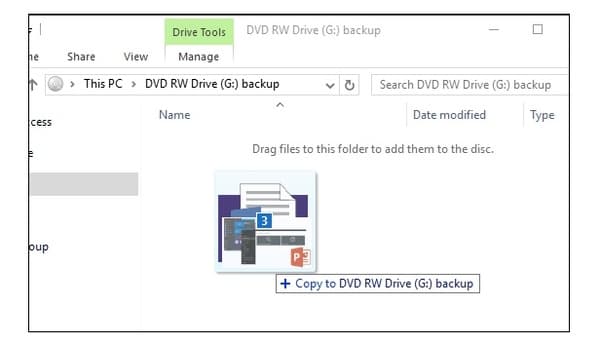
Что касается пользователей Windows 7, вы можете записывать DVD и CD с помощью Windows DVD Maker. Это функция создания DVD, которая позволяет пользователям создавать DVD-видео и слайд-шоу в Windows 7. Вы можете считать Windows DVD Maker официальным программным обеспечением для записи DVD на Windows 7.
Шаг 1: Вставьте чистый DVD в привод DVD на ПК.
Шаг 2: Открыть меню «Пуск» Windows. Выберите «Стандартные Windows», а затем нажмите «Windows Media Player».
Шаг 3: Нажмите «Добавить элементы» на верхней панели инструментов. Просмотрите и добавьте свои видеофайлы в Windows DVD Maker.
Шаг 4: Нажмите «Далее», чтобы перейти к записи Windows 7 DVD. Вы окажетесь в окне «Ready to Burn DVD».
Шаг 5: Выберите стиль меню DVD на правой панели.
Шаг 6: Нажмите «Записать», чтобы записать DVD в Windows 7 с помощью Windows DVD Maker.
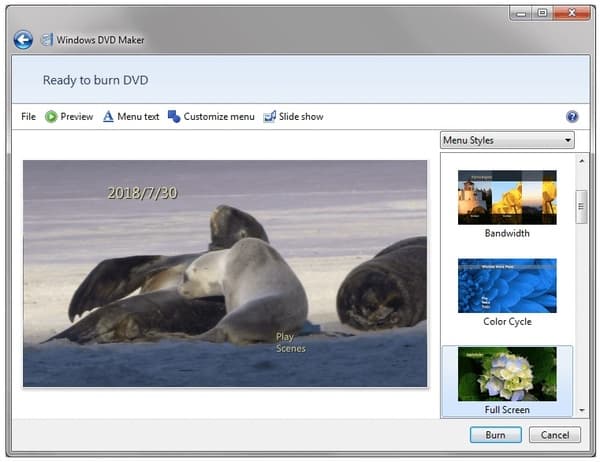
Запись
После того как носители подготовлены, можно приступить к записыванию на них необходимой информации. Достигнуть желаемого возможно двумя способами – осуществить запись самостоятельно, то есть средствами ОС или воспользоваться специальными программами, если они имеются на ПК.
Самостоятельно
Программы – это, конечно, очень удобно, но не на каждом компьютере они имеются. Хорошо бы научиться нарезать болванки вручную. Расскажу также по каждой версии Windows отдельно (о том, что нужно вставить болванку в системный блок писать далее не буду, думаю, это и так понятно).
Начнём с того, как записать папку с файлами на диск CD-R или любой другой посредством возможностей Windows XP:
Выделяем подготовленные файлы и копируем их («Правка» или ПКМ =>> «Копировать»).
Открываем носитель через «Мой компьютер» и вставляем скопированное (ПКМ на пустом пространстве =>> «Вставить»).
- Опять на свободном месте нажимаем ПКМ и запускаем мастер записи, выбрав пункт «Записать файлы на компакт-диск».
- Если есть желание, то задаём имя и запускаем «прожиг», нажав кнопку «Далее».
«Семёрка»
Теперь поговорим о том, как записать папку с файлами на диск DVD или любой другой в седьмой редакции обозначенной операционной системе:
- Начинаем также – копируем выбранные папки.
- Открываем дисковод (два быстрых щелчка хвостатым другом), перейдя к нему через «Пуск» и «Компьютер».
- Откроется окно, в котором необходимо задать вид будущего носителя — он может исполнять функции и иметь возможности стандартной флешки либо остаться обычным носителем CD или DVD формата.
- При выборе варианта с флешкой — жмём «Далее», отвечаем «Да» форматированию, некоторое время тратим на ожидание, вставляем скопированные папки, подтверждаем, ждём, проверяем полученный результат, воспользовавшись предложением системы.
- При выборе стандартного носителя – жмём «Далее», в открывшееся окно вставляем скопированные файлы, делаем клик ПКМ по пустому месту, выбираем команду «Записать…».
«Десятка»
Друзья, если в данный момент вы интересуетесь тем, как записать папку с файлами на диск в «Виндовс 10», то просто перечитайте предыдущий абзац «Семёрка», так как алгоритмы действий в этих двух версиях ОС, в общем-то, не отличаются.
С помощью программ
Хорошо бы, на каждом компьютере на постоянной основе поселилась одна из нижеприведённых программ, с помощью которых можно легко, быстро и качественно (чтобы читались на любых устройствах) осуществлять запись данных любых форматов на дисковые носители.
UltraISO
Первая программа, о которой я хочу кратко поведать – UltraISO, записать папку с файлами на диск с помощью неё не так сложно, как может показаться с первого взгляда, но должен быть заранее смонтирован образ (подробнее об этом в другой раз):
- Запускаем программу и выбираем пункт «Открыть» в меню «Файл».
- Находим подготовленный образ и выбираем его (в окне должно отобразиться его содержимое).
- Раскрываем меню «Инструменты» и выбираем пункт «Записать образ CD» или жмём на значок «Запись» на панели инструментов (горящая болванка).
- Устанавливаем скорость записи (чем ниже, те лучше, но дольше ждать) и подтверждаем действие кнопкой «Запись».
Alcohol 120%
Если на ПК установлена программа Alcohol 120%, то можно записать папку с файлами на диск с помощью неё, вот как это делается:
- Данная программа предназначена для создания виртуальных дисков, что и требуется сделать – смонтировать образ, поместив в него нужные файлы (с помощью команды «Создание образа» в меню слева).
- В левом окне в списке команд выбираем пункт «Запись образов» и следуем дальнейшим указаниям программы.
На мой взгляд, самая удобная программа для подобных целей – это Nero (пользователи часто между собой ласково зовут её «Нюрка»), кратко опишу то, как записать папку с файлами на диск через неё:
Запускаем Nero и выбираем тип будущего носителя – CD или DVD с данными, аудио CD или видео DVD.
- В следующем окне в двух отделах справа отыскиваем подготовленную папку и перетаскиваем во второе окошко слева.
- Можно добавлять документы до тех пор, пока хватает ёмкости, о чём свидетельствуют зелёная полоска и шкала в нижней части окна.
- Для запуска «прожига» нажимаем кнопку в виде болванки и горящей спички.
- Устанавливаем параметр скорости, нажимаем кнопку «Прожиг» и ждём окончания.
Сегодня оптические диски постепенно уходят на второй план, уступая место флеш-картам и интернету. Но, несмотря на это, они всё же пользуются определённой популярностью и лежат на полках многих пользователей. Однако все нюансы записи данных на диск знают крайне мало пользователей. Особенно если учитывать, что порядок действий здесь напрямую зависит от типа записываемых данных. В данной статье мы поговорим обо всех способах как записать файлы с компьютера на диск.
Как записать Windows на диск через UltraISO
В программе для работы с образами UltraISO, помимо прочего, можно создать загрузочную флешку Windows, или записать загрузочный CD/DVD диск.
Вам также может быть интересно:
- Сравнение версий Windows 10: таблица
- Как перейти с 32 битной на 64 битную версию Windows
Для того, чтобы записать Windows на диск в UltraISO, проделайте следующие шаги:
- Войдите в меню «Файл», нажмите «Открыть», выберите файл образ Windows на своем компьютере.
- В меню «Инструменты» нажмите на пункт «Записать образ CD…».
- В окне «Запись образа» настройте параметры записи:
- проверьте выбор привода;
- поставьте галку в пункте «Проверка»;
- установите минимальную скорость записи;
- выберите метод записи «Disc-at-Once(DAO)»;
- проверьте путь до файла образа.
- Нажмите на кнопку «Записать».
Дождитесь окончания записи и проверки диска на ошибки.
Разница между системой Live и форматом «Mastered»
При выборе формата диска важно понимать разницу между ними, чтобы выбрать надлежащий формат диска для записи. Диски формата файловой системы Live File System удобнее, поскольку выбранные файлы можно копировать непосредственно на диск и так часто, как нужно, подобно флэш-памяти USB
С другой стороны, диски формата Live File System нельзя использовать на всех компьютерах или проигрывателях компакт- , DVD- или Blu-ray дисков. Чтобы понять разницу между дисками с файловой системой Live File System и файловой системой ISO, воспользуйтесь этим руководством:
Диски, отформатированные с помощью параметра «Файловая система Live»:
- Имеют в диалоговом окне Записать диск параметр Как USB флеш-память.
- Работают как USB флеш-память, т.е. можно копировать файлы непосредственно на диск, без дальнейшей записи как отдельного действия.
- Можно удалить один, несколько или все файлы. Для получения дополнительных сведений о стирании файлов с диска см. Удаление компакт- или DVD-дисков.
- Удобны, если нужно держать диск в устройстве записи компакт- , DVD- или Blu-ray дисков и копировать файлы в случае необходимости.
- Совместимы только с Windows XP и более поздними версиями Windows.
- Не становятся чистыми после форматирования.
Диски, отформатированные с помощью параметра Mastered («Файловая система ISO»):
- Имеют в диалоговом окне Записать диск параметр На проигрыватели компакт- или DVD-дисков.
- Файлы не копируются непосредственно на диск, то есть нужно собрать все файлы, которые нужно скопировать, а затем записать их все одновременно.
- Отсутствует возможность удалить только один или несколько файлов. Все файлы на диске будут удалены. Для получения дополнительных сведений о стирания файлов с диска см. Удаление компакт- или DVD-дисков.
- Удобны, если записывать большое количество файлов, например музыкальный компакт-диск.
- Совместимы с другими операционными системами и электронными устройствами, такими как проигрыватели компакт- , DVD- и Blu-ray дисков.
Как записать образ windows 10 на диск? создаем загрузочный диск
Привет! В предыдущей статье я рассказывал как записать Windows 10 на USB накопитель. Ну и решил еще подготовить инструкцию по созданию загрузочного диска с Windows 10. Не все хотят разбираться с установкой Windows с флешки, а с диска вроде как-то проще.
На самом деле, разницы практически никакой нет, просто с диска привычнее. Это уже на любителя. В любом случае, вы без проблем запишите iso образ Windows 10 на диск, и установите ее на компьютер. К тому же, загрузочный диск никогда не помешает, он может пригодится в любой момент, для переустановки системы, или, например восстановления.
Для создания загрузочного диска нам понадобится DVD диск, iso образ «десятки», ну и компьютер с пишущим приводом. В наше время это не проблема Хотя, в какой-то степени уже проблема, ведь сейчас очень много ноутбуков идет без привода.
№1. ВидеоМОНТАЖ
Удобная программа для создания DVD дисков на русском языке и оформления ISO-образов. Здесь вы легко сделаете интерактивное меню на основе готового шаблона, дизайн которого можно изменить под свои цели. У вас будет возможность установить новый фон, изменить текст и его стиль, наложить изображение, добавить мелодию и настроить длительность слайда.
Также приложение содержит опции для полноценного видеомонтажа. Вы сможете вырезать лишние сцены, склеить клипы с помощью плавных переходов, добавить надписи и музыку, применить эффекты и многое другое.
Скачать видеоредактор можно на все версии Windows. Софт не требователен к системе и хорошо работает даже на слабых ПК.
ВидеоМОНТАЖ
Плюсы ВидеоМОНТАЖа:
- Поддержка известных видео- и аудиоформатов.
- Разные варианты записи: прожиг диска, DVD-папка или ISO-образ.
- Настройка видеоряда: тип (PAL, NTSC), пропорций, качества.
- Коллекция готовых шаблонов меню.
- Удобный встроенный редактор.
- Галерея титров, эффектов и видеофонов.
Создание загрузочной флешки с Windows 10 в Rufus
Самый простой и удобный метод записи ISO образа диска с Windows 10 на флешку предлагает бесплатная программа Rufus. Чтобы не устанавливать ее, загрузите портативную версию, которая готова к работе с первого запуска.
Для установки Windows 10 потребуется флешка, объемом от 4 ГБ, хотя некоторые дистрибутивы (как правило, содержащие инсталляторы нескольких версий ОС) могут потребовать больше, от 8 ГБ. Убедитесь, что накопитель не содержит никакой ценной информации, так как его придется отформатировать.
Подключите флешку к компьютеру и запустите программу Rufus от имени администратора.
Запуск программы
Если к компьютеру подключено несколько накопителей – найдите в первом пункте приложения нужную вам флешку.
Выбор USB-накопителя
В соответствующем меню установите метод загрузки, выбрав «Диск или ISO образ».
Тип загрузочной флешки
Далее нажмите кнопку «Выбрать» и перейдите к папке, содержащей ISO образ диска с системой.
Выбор образа ISO
Выберите схему разметки диска, на который будет устанавливаться ОС. Для большинства современных компьютеров нужно выбирать GPT, тогда как MBR – вариант для старых машин, не имеющих поддержки UEFI. Если вы будете устанавливать систему на отдельный накопитель, полностью выделенный под ОС, а ПК не очень старый – выбирайте GPT.
Выбор схемы разметки диска
В разделе «Параметры форматирования» выберите тип файловой системы загрузочной флешки с ISO образом. По умолчанию устанавливается FAT32, но этот тип ФС не поддерживает файлы больше 4 ГБ
Для официальных сборок (не репаков) это не имеет значения, но для альтернативных может быть важно
Выбор файловой системы
Если вы выбираете NTFS – в UEFI (BIOS) компьютера, на который нужно будет установить Windows, нужно отключить защищенную загрузку (Secure Boot), иначе установщик не запустится.
Запуск записи образа Hype.ru
После выбора всех параметров, нажмите «Старт» и дождитесь записи образа на флешку. Когда ISO будет записан, система уведомит о готовности загрузочного накопителя.
Дождитесь завершения
Открываем образ диска в Windows 10
Открыть образ диска можно воспользовавшись архиватором WinRAR.
- Открываем папку, в которой расположен образ диска. Открываем папку, в которой расположен образ диска
- Кликаем по образу правой кнопкой и выбираем «Открыть с помощью» -> «Выбрать другое приложение». В дополнительном окне нажимаем «Выбрать другое приложение»
- В открывшемся окне выбираем «WinRAR» или «Zip», нажимаем «Ок». Выбираем «WinRAR» или «Zip», нажимаем «Ок»
- Готово. В открывшемся окне вы можете увидеть содержимое образа. Вы можете просмотреть файлы, извлечь их или скопировать в другую папку. Содержимое образа можно скопировать в другую папку
Восстановить или установить систему с помощью образа диска не так уж и сложно. Следуя инструкции, вы сможете понять, какой способ вам ближе и справиться с данной задачей.
Видео — Как создать образ диска в Windows 10
- https://geekhacker.ru/kak-sozdat-obraz-windows-10/
- https://windd.ru/kak-sozdat-iso-obraz-diska-v-windows-10/
- https://pc-consultant.ru/operatsionny-e-sistemy/kak-sozdat-obraz-diska-v-windows-10/
Сторонние программы
Использование встроенных средств системы – самый простой способ записи данных на диск. Но существуют и альтернативные методы, предлагающие более широкий функционал. В частности, можно обратиться к помощи сторонних программ. Существует огромное количество софта, позволяющего перенести информацию на CD-DVD-RW, поэтому внимательно изучите особенности каждой утилиты.
Nero Burning ROM
Одно из самых популярных приложений, которое сможет нарезать компакт диск, DVD, Blu-ray и даже ISO-образ. Если ранее вы не сталкивались с данной программой, действуйте по инструкции:
- Скачайте Nero Burning ROM с официального сайта разработчика и установите утилиту на ПК.
- Запустите приложение, не забыв при этом подключить внешний носитель к компьютеру.
- Нажмите кнопку «Новый» (располагается в левом верхнем углу интерфейса).
- Выберите формат диска и еще раз щелкните кнопку «Новый» (снизу).
- В правой части экрана отобразится структура Проводника, где требуется отыскать файлы для записи. Далее их нужно выделить и перетащить в левое окно.
- Убедитесь, что вся необходимая информация оказалась в левой части экрана. Нажмите кнопку «Запись».
- Выберите скорость записи и другие параметры операции.
- Щелкните «Прожиг».
На заметку. После перемещения файлов вы увидите полоску в нижней части экрана. Если она красная – хранилище диска переполнено, и от некоторых данных нужно отказаться.
Nero Burning ROM не продемонстрирует прирост скорости в сравнении со стандартными способами. Однако программа покажется удобнее Windows Media.
Ashampoo Burning Studio
Эта программа тоже проста в освоении, но обладает более привлекательным интерфейсом. После загрузки и установки софта сделайте следующее:
- Открыв Ashampoo Burning Studio, перейдите во вкладку «Запись данных» и выберите «Новый диск».
- Нажмите кнопку «+» и добавьте интересующие файлы.
- Установите значение скорости и щелкните «Записать DVD».
Теперь просто подождите несколько минут, пока программа осуществляет перенос информации.
Astroburn Lite
Крайне легкая утилита, которой стоит воспользоваться новичкам. Для копирования данных откройте программу, выберите диск и перетащите файлы в соответствующее поле. Далее останется нажать кнопку записи и дождаться завершения процесса.
BurnAware Free
Эта программа отличается наглядностью и функциональностью. После запуска пользователь сразу видит все способы записи информации на внешний носитель. Это может быть накопитель с данными, загрузочный диск, ISO или любой другой профиль.
Выбрав нужный тип копирования информации, необходимо щелкнуть ПКМ и нажать «Добавить файлы». Далее остается подтвердить выбор и нажать кнопку «Записать». В скором времени операция будет завершена.
ImgBurn
Несмотря на маленький размер (10 Мб), приложение обладает достаточным функционалом. Чтобы перенести информацию на круглый носитель, понадобится:
- Запустить программу.
- Выбрать «Записать файлы/папки на диск».
- Перенести все необходимые данные.
- Нажать кнопку в виде папки и диска.
- Дождаться окончания.
Аналогичным образом осуществляется запись образа. Также в ImgBurn предусмотрена функция проверки качества.
CDBurnerXP
Еще одна программа, не требующая большого количества свободного места в памяти компьютера. Копирование информации происходит следующим образом:
- Запустите приложение.
- Выберите тип записи.
- Перенесите мультимедийные файлы или ISO-образ.
- Нажмите кнопку «Записать».
При взаимодействии CDBurnerXP не перепутайте тип копирования данных. Он выбирается на стартовом экране, а затем его можно изменить только после перезапуска приложения.
CyberLink Power2Go
Последняя утилита, на которую стоит обратить внимание. К сожалению, она не имеет русификатора, поэтому у новичка могут возникнуть проблемы с управлением
Чтобы этого не произошло, заранее изучите поддерживаемые типы носителей в CyberLink Power2Go:
- Data Disk – произвольные файлы;
- Video Disk – видео;
- Music Disk – аудио;
- Photo Gallery Disk – фото.
В остальном приложение не вызывает сложностей. Пользователю необходимо лишь перекинуть в окно программы все необходимые файлы и нажать кнопку «Next» для подтверждения записи.
Создаем образ ОС при помощи мастера архивации
Как ускорить Windows 10? ТОП-6 Основных способов разгона операционной системы
Строго говоря, этот способ позволяет создать образ уже настроенной системы с установленными драйверами. В случае краха операционной системы можно будет быстро развернуть этот образ на жестком диске и не тратить много времени на полную установку ОС.
Создается такой образ при помощи штатного мастера архивации Windows. Впервые он появился еще в версии Vista, но только в «десятке» начал работать адекватно. Этот компонент позволяет создать образ полностью рабочей ОС и записать ее на USB-накопитель.
Важно знать, что ОС нужно подготовить к архивации. Как это сделать? Очень просто
Нужно всего лишь удалить весь сторонний софт: браузеры, проигрыватели, графические редакторы и прочие программы. Иначе развернутая из образа ОС может работать нестабильно.
1
Итак, предположим, что весь сторонний софт успешно удален и реестр почищен. Теперь нужно найти сам мастер архивации. Запускаем «Панель управления» и щелкаем по пункту «Резервное копирование и восстановление».2
Выбираем пункт «Создание образа системы».3
Запустится мастер архивирования. Следует выбрать диск для сохранения образа и нажать «Далее». Выбирать системный диск ни в коем случае не стоит, поскольку при сбое ОС может быть поврежден и образ. Лучше выбрать другой раздел.4
Далее мастер предупредит о том, какие разделы будут архивироваться (по умолчанию это системный том и скрытый раздел «Зарезервировано системой»). Также мастер сообщит, что образ может занять более 28 гигабайт. Просто нажимаем на кнопку «Архивировать».5
Сразу же начнется процесс создания образа. Прогресс будет отображаться в соответствующей строке. Как только операция завершится, программа выдаст соответствующее сообщение.
Теперь остается только записать получившийся ISO-образ на USB-накопитель при помощи одного из вышеописанных способов. Потом можно перезагружать машину и приступать к установке операционной системы.
⇡#заключение
Мы перечислили лишь некоторых представителей “пишущей братии”, не чурающихся кропотливой работы с оптическими дисками и выполняющих ее “за бесплатно”. Выбор подобного рода приложений огромен, и в этом можно убедиться, воспользовавшись любым интернет-поисковиком.
Конечно, далеко не все программы претендуют на звание лучшей из лучших, однако если выбирать достойных кандидатов из перечисленных в материале продуктов, то мы можем порекомендовать два инструмента – InfraRecorder и ImgBurn. Первый подойдет всем без исключения пользователям, а второй обязательно порадует компьютерных гиков, не привыкших переплачивать за коммерческие программные решения.
Если у уважаемых читателей возникнет желание поделиться своими находками в данной области, милости просим в наш форум. Не исключено, что совместными усилиями нам удастся составить подборку качественных и – самое главное – бесплатных приложений для записи дисков.









