Инструкция, как записать разговор в скайпе
Содержание:
- Как записать звук в Skype
- Настройки iFree Skype Recorder
- 2. oCam Screen Recorder
- Как в Скайпе записать разговор
- Вариант 1: Программа на компьютере
- Как записать звонки скайп
- Free Video Call Recorder
- Воспроизведение или отправка записи
- Как записать видео в Skype на телефоне?
- Как записываются звонки
- iFree Skype Recorder
Как записать звук в Skype
Многих наверняка интересует вопрос – можно ли в Скайпе записывать разговор. Ответим сразу – да, и вполне легко. Для этого достаточно использовать любую программу, способную записывать звук с компьютера. Читайте далее и вы узнаете, как выполнить запись разговора в Скайпе с помощью программы Audacity.
Запись разговора в Skype
Для начал стоит подготовить программу к записи. Вам понадобится стерео микшер в качестве записывающего устройства. Начальный экран Audacity выглядит следующим образом.

Нажмите кнопку смены записывающего устройства. Выберите стерео микшер.

Стерео микшер – это устройство, которое записывает звук с компьютера. Оно встроено в большинство звуковых карт. Если в списке нет стерео микшера, то его необходимо включить.
Для этого перейдите в настройки записывающих устройств Windows. Это можно сделать, выполнив клик правой клавишей мыши по значку динамика в нижнем правом углу. Нужный пункт – записывающие устройства.

В отобразившемся окне кликните правой клавишей мыши по стерео микшеру и включите его.

Если микшер не отображает, то нужно включить показ выключенных и отсоединенных устройств. Если микшер и в этом случае нет – попробуйте обновить драйвера для вашей материнской платы или звуковой карты. Это можно сделать автоматически с помощью программы Driver Booster.
В том случае, если даже после обновления драйверов микшер не отображается, то, увы – значит ваша материнская плата не содержит подобную функцию.
Итак, Audacity готова к записи. Теперь запустите Скайп и начните разговор.

В Аудасити нажмите кнопку записи.

По окончании разговор нажмите кнопку «Стоп».

Осталось только сохранить запись. Для этого выберите пункты меню Файл>Экспорт аудио.

В открывшемся окне выберите место сохранения записи, имя аудиофайла, формат и качество. Нажмите кнопку «Сохранить».

Если необходимо – заполните метаданные. Можете просто продолжить, нажав кнопку «Ок».

Разговор будет сохранен в файл спустя несколько секунд.
Теперь вы знаете, как сделать запись разговора в Скайпе. Поделитесь этими советами со своими друзьями и знакомыми, которые тоже пользуются этой программой.
Мы рады, что смогли помочь Вам в решении проблемы.
Опишите, что у вас не получилось. Наши специалисты постараются ответить максимально быстро.
Настройки iFree Skype Recorder
Диалоговое окно с настройками можно вызвать, нажав на классический значок «инструменты» (см. выше №8). При этом должно открыться следующее окно:
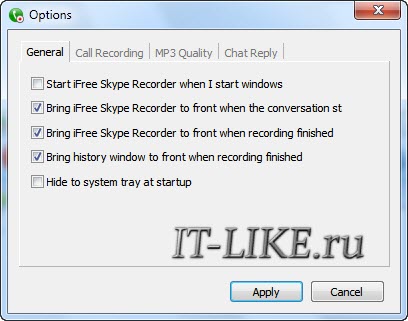
Первая вкладка «General», представляет собой список основных настроек. Здесь можно настроить несколько алгоритмов запуска программы. Например, чтобы программа запускалась автоматически при включении компьютера, нужно просто поставить галочку в строке «Start when I start windows».
В этом же окне можно дать программе команду, в, соответствии которой, при запуске она будет сразу сворачиваться в трей (возле часиков). Для этого необходимо отметить опцию «Hide to system tray startup». Остальные пункты, которые отмечены по умолчанию, можно просто не трогать.
Переходим к следующей вкладке «Call Recording»
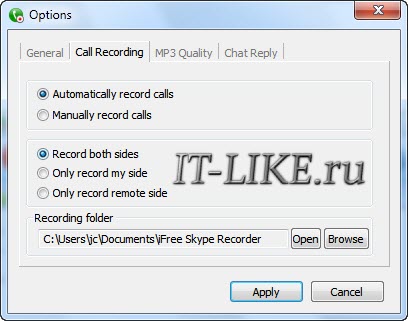
Здесь можно указать когда записывать и что записывать. В первом блоке настраивается старт записи:
- При выборе режима «Automatically» (по умолчанию), ВСЕ звонки будут записываться автоматически.
- При выборе режима «Manually», пользователь может включать запись переговоров вручную. Для этого нужно нажать кнопку с красным кружком (см. кнопку №2)
Второй блок позволяет выбрать, в каком направлении будет вестись запись:
- both sides – звук записывается с обеих сторон, то есть входящий и исходящий. Таким образом, можно записать разговор полностью
- my side – записывается исходящий звук, то есть только ваш голос
- remote side – записывается входящий звук, то есть только голос собеседника
Учтите, что при записи в обоих направлениях звук собеседника будет попадать в запись ещё и через микрофон, если вы слушаете не в наушниках! Если качество устраивает, то всё нормально.
И ещё внизу можно увидеть путь под названием «Recording folder». Этот пункт представляет собой место для сохранения созданных файлов. Можно перейти в папку (кнопка «Open»), а можно изменить место хранения (кнопка «Browse»).
Во вкладке «Mp3 Quality», можно настроить качество, в котором будет храниться записанное аудио:
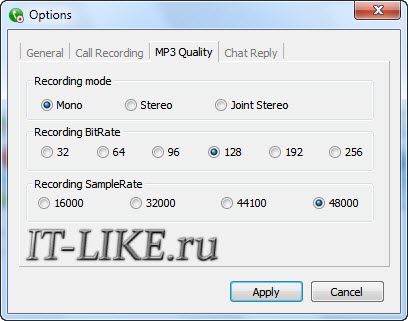
Рекомендую выбирать режим «Mono», чтобы голоса гарантированно звучали из обеих колонок. Качество записи в блоке «Recording Bitrate» выбирайте не ниже 128 и частоту дискретизации 48000 (чем больше, тем лучше). От этих трёх параметров зависит также размер получаемого файла. Но даже при максимальных настройках час записи будет занимать на диске всего около 100Мб.
Последняя вкладка «Chat reply» предоставляет возможность включения и настройки автоответчика для окон с чатом. Также, в программе имеются «быстрые настройки». Найти их можно, щелкнув правую кнопку мышки на иконке программы (обычно она находится внизу экрана, справа). Это вызовет следующее контекстное меню:
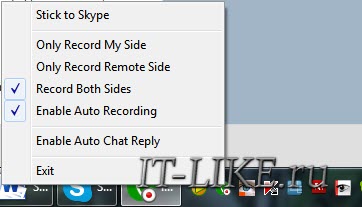
Здесь можно найти уже знакомые настройки, такие как выбор направления записи, включение/выключение режима автоматической записи и автоответчик. Отсюда можно выйти из программы («Exit»).
Как видите, разобраться в работе программы совершенно не сложно. Даже отсутствие русской локализации не станет препятствием для её освоения любым пользователем, вне зависимости от опыта работы за компьютером.
2. oCam Screen Recorder
Для фиксации разговоров по Skype существует, как упоминалось, специальный тип софта. В сути своей он ничем не отличается от обычных программ для захвата видео с экрана. Но такой специальный софт заточен под Skype и может предложить удобные функции для тех, кто активно общается с помощью этого мессенджера и постоянно записывает свои разговоры. Как, например, функция автоматической фиксации всех звонков в фоне. Такие программы обычно относятся к платным решениям, и их покупка вряд ли будет оправдана в единичных случаях необходимости записать разговор с кем-то.
Чтобы записать единичный какой-то разговор, можем взять любую бесплатную программу для видеозахвата экрана. К примеру, oCam Screen Recorder. Это захламлённый рекламой, но функциональный продукт с поддержкой видеозахвата в среде 3D, с разнообразием выбора кодеков и видеоформатов. Чтобы записать беседу по Skype, запускаем oCam Screen Recorder. Жмём кнопку «Размер», далее «Select область» и указываем окно Скайпа в качестве записываемой области экрана.

Можем нажать кнопку «Кодеки» и указать нужный кодек и формат, если по каким-то причинам предустановленные H.264 и MP4 не устраивают.

Далее жмём «Звук» и указываем программе, чтобы она записывала и системные звуки (нужно для фиксации того, что говорит собеседник), и сигнала с микрофона (нужно для фиксации нашей речи).

И можем жать красную кнопку «Запись». Для завершения нажимаем, соответственно, кнопку «Остановить». И с помощью кнопки «Открыть» оперативно получаем доступ к месту хранения записанных видеофайлов.
***
Ну а теперь о том самом специальном софте, заточенном под Skype.
Как в Скайпе записать разговор
Все разговоры в программе Skype вы можете без труда записывать и сохранять записи на своем компьютере. Конечно же, сделать это встроенными функциями Windows не представляется возможным, но вам поможет любой сторонний софт, предназначенный для Скайпа. Так вы сможете прослушивать заново свои разговоры, отправлять их друзьям и коллегам. Если вы осуществляете звонки на мобильные телефоны через программу Skype, то вы получаете возможность записи и телефонных разговоров, что иногда бывает просто необходимым, так как легко докажет вашу правоту в том или ином вопросе. В данной статье будет рассмотрено две самых популярных и простых программы: Amolto Call Recorder и iFree Recorder.
1
Кликните на кнопку «Free Download», чтобы начать загрузку софта.
- После сохранения дистрибутива, нажмите по нему дважды мышкой. Процесс установки относительно простой и не вызовет у вас проблем.
- Укажите папку сохранения программы и нажмите «Install», во всех остальных пунктах вам достаточно кликать «Ок» и «Next».
- Как только iFree Recorder установится, перед вами откроется программа Skype. Если вы не авторизованы в системе, то вам нужно будет ввести логин и пароль.
- Вверху окна появится оранжевая рамка с уведомлением о том, что программа iFree Recorder пытается получить доступ к Скайпу. Чтобы она работала исправно, вам нужно дать на это свое разрешение, нажав по полю «Дать доступ».
Вот так выглядит окошко iFree Recorder. Это маленькая и простая программа:
- В левом верхнем углу находится круглая красная кнопка. Она похожа на кнопку «Rec» на старых магнитофонах и интуитивно понятна — это старт записи.
- Рядом с ней кнопка паузы разговора, если вам понадобится прервать беседу.
- В окошке «History» будут отображены все записи, которые вы сделали с помощью данной утилиты.
- Пройдя по полю с иконкой молотка и отвертки, вы сможете настроить качество записи и прочие опции аудио.
Чтобы остановить запись, когда это потребуется, просто нажмите по кнопке записи снова.
Вы окажетесь на странице выбора версий: триальной либо полной платной. Лучше выбрать триальную, так как она бесплатна и дается на десять дней, за которые вы можете успеть записать все необходимые вам разговоры. Кликните снова «Download».
Как только софт сохранится на компьютере, приступите к установке. Процесс не отличается особой сложностью: вам нужно будет только указать путь установки и поставить галочку на лицензионном соглашении.
Окно программы миниатюрно и имеет несколько кнопок:
- Самая левая нижняя кнопка начинает запись разговора.
- Рядом вы увидите кнопки паузы и стопа. Первая лишь прерывает запись, а вторая полностью ее заканчивает.
- По кнопке «Options» доступна настройка качества аудио, видео, а также путь сохранения.
- «Recording History» позволяет просмотреть все записанные файлы через эту программу.
В общем окне вы можете видеть в каком формате записывается аудио и видео, а также какие устройства для этого задействованы.
Нажмите на кнопку «Start recording», чтобы начать запись. Из списка ниже выберете: требуется запись только аудио либо аудио плюс видео.
Как только запись начнется, вы увидите зеленое поле на общем окне. Чтобы остановить беседу, вам достаточно нажать «Pause» либо «Stop recording».
Вариант 1: Программа на компьютере
Разговор в Skype может состояться как с применением видеосвязи, так и только через микрофоны, когда собеседники лишь слышат друг друга. Для разных типов звонков можно использовать соответствующие программы, получая запись в виде MP3-файла или как видео. Далее мы возьмем по одной программе двух этих типов, чтобы вы могли подобрать для себя удобный вариант.
Способ 1: UV SoundRecorder (для записи звука)
Выбор пал именно на UV SoundRecorder по причине доступных настроек в плане выбора источников захвата и сохранения итоговых файлов. Используйте данный софт только в том случае, если хотите получить звуковую запись разговора без видео, слыша как себя, так и собеседника. О настройках самого ПО более детально написано в следующей инструкции.
- Скачайте и установите бесплатную версию UV SoundRecorder на свой компьютер. После запуска убедитесь в том, что колонки и микрофон отображаются корректно в списке устройств записи. Активируйте динамик для того, чтобы в записи был слышен собеседник, а микрофон — для сохранения собственных реплик.

Качество записи поставьте на свое усмотрение в зависимости от того, будет ли диалог длинным, чтобы итоговые файлы не получились слишком большими (если это критично).

Измените место сохранения, выбрав любую папку или создав новую. Ниже вы видите два параметра: «В один файл» и «В отдельные файлы для каждого устройства». Это позволит сохранить две разные записи с захватом микрофона и динамика. Пригодится данная настройка в тех случаях, когда вам нужны отдельные фрагменты собственных реплик и голоса собеседника. Часто такой подход используется при дальнейшем монтировании, чтобы нормализовать все звуковые дорожки под одну громкость и вырезать лишние части.

По окончании подготовительных работ откройте Skype и позвоните своему другу, чтобы протестировать работу программы.

После принятия звонка убедитесь в том, что вы слышите участника беседы и ваш микрофон тоже включен.

Запустите запись в UV SoundRecorder, щелкнув по соответствующей кнопке.

По завершении остановите ее, нажав по «Стоп».

Откройте папку с файлом самостоятельно или перейдите в нее через окно программы.

Воспроизведите полученные записи и убедитесь в том, что их качество вас устраивает. Изменяйте настройки под себя и записывайте диалоги в любое удобное время, не забывая запустить сам процесс через UV SoundRecorder.

Подробнее: Программы для записи разговоров в Skype
Способ 2: Callnote (для записи с видео)
Есть много разных программ, позволяющих захватывать видео с экрана вместе со звуком, что и позволяет сохранить разговор из Скайпа, однако в рамках данной статьи предлагаем остановиться на Callnote. Это решение нацелено на то, чтобы записывать именно звонки, предоставляя пользователю соответствующие настройки. Ее бесплатной версии хватит на 10 записей в месяц, чего вполне достаточно обычному юзеру.
- На официальном сайте выберите бесплатную версию или ознакомьтесь с другими тарифами, если захотите приобрести полную сборку за указанную цену.

После установки обязательно разрешите софту доступ в появившемся системном окне, иначе брандмауэр может блокировать определенные функции.

Введите указанный при скачивании электронный адрес, чтобы активировать Callnote и начать взаимодействие с софтом.

Откройте раздел «Skype» и поставьте галочку возле пункта «Записывать видео», чтобы получить не только звуковой файл.

В настройках вас интересует только качество видео и путь к папке, куда по умолчанию сохраняются все записи. Измените параметры на свое усмотрение и переходите далее.

Управляйте записью при помощи кнопок на верхней панели. Их всего три, поэтому запутаться не получится.

Дополнительно отметим, что во время работы Callnote справа внизу на рабочем столе отображается небольшое окошко, позволяющее запускать или останавливать запись без обращения к главному меню.

Начните общение в Скайпе и запишите его, сделав тестовое видео для проверки. Если путь сохранения не изменялся, в «Документах» вас интересует папка «Records».

В ней вы найдете как аудиофайлы, так и записи видео в зависимости от выбранного типа захвата. Точно так же используйте Callnote и в дальнейшем, сохраняя необходимые разговоры на компьютере.

Обратите внимание на другие программы для записи видео с экрана, если бесплатной функциональности предложенного софта вам недостаточно. На нашем сайте есть полноценная инструкция по этой теме, позволяющая разобраться со всеми тонкостями и подобрать оптимальный вариант
Подробнее: Запись видео с экрана компьютера
Как записать звонки скайп
Тогда самое время прибегнуть к программам, которые полностью записывают звонок, сохраняют его в, так сказать, первозданном виде. Часть чата, аудио, видео, голосовые и приходящие сообщения – проги бывают разные, даже самые невероятные. Примером таких программ считается imcapture for skype.
Прежде, чем поговорить о представителях, традиционный на момент написания статьи комментарий – мессенджер предлагает использовать встроенную функцию записи звонка, трансляции, в том числе в skype for business, в версиях для iphone, смартфонах на android.
Mx skype recorder
Mx skype recorder способен работать не только со скайпом, но и с множеством других приложений, что и является его непосредственным плюсом. Много распространятся о нем не имеет смысла: в остальном они ничем не отличается от других.
Кроме одного. Помимо всего прочего эта программа может работать в скрытом режиме. То есть, если вы подозреваете, что, пока вас нет дома, кто-то общается с другим человеком – поставьте эту программу на скрытую запись.
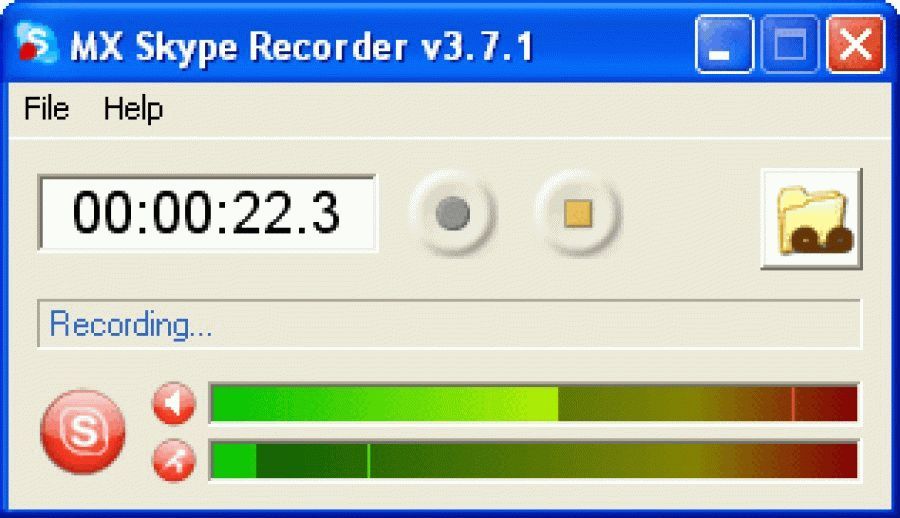
Hd call recorder for skype
Hd call recorder позволяет записывать звук и видео синхронно с любого звонка. При этом она может записывать как аудио, так и видео. Казалось бы, ничего необычного, так могут все?
Но не все могут записывать демонстрацию экрана. А это программное чудо способно – за что и обожаемо многими пользователями.
Но на этом возможности записи не заканчиваются.
Free Video Call Recorder
Небольшая бесплатная утилита с минимумом настроек, которая способна записать как аудио, так и видео поток при разговоре в Скайпе. Программа отличается предельно простым интерфейсом и наличием русского языка.
Работать с ней легко сможет даже новичок. Приложение сохраняет ролик в распространенном формате. Так что воспроизвести его силами стандартного проигрывателя не так уж сложно. Перед началом записи необходимо выбрать папку для сохранения.
Free Video Call Recorder имеет несколько режимов записи. Можно сохранить только аудио запись разговора, ролик беседы с конкретным пользователем или видео разговора со всеми участниками группы. Очень удобно.
Установка и настройка
- Для начала нужно скачать утилиту с официального сайта. Это совершенно бесплатно.
- После завершения загрузки запускаем файловый менеджер Windows, переходим в каталог с закачками и двойным кликом запускаем файл «FreeVideoCallRecorder_1.2.69.1027_o.exe».
- Теперь в установщике последовательно нажимаем кнопки «Далее» и «Установить». После инсталляции на рабочем столе появится соответствующий значок.
- Запускаем программу и одновременно открываем Скайп. После этого в окне утилиты выбираем режим записи в соответствующей графе.
- Далее выставляем каталог для сохранения записей и нажимаем на кнопку с красным кругом.
- Совершаем звонок в Скайпе.
Запись начнется сразу же после того, как оппонент поднимет трубку. Для прекращения записи достаточно будет кликнуть по кнопке с красным квадратом в окне программы. Как видите, все действительно очень просто.
Воспроизведение или отправка записи
После обработки записи можно воспроизвести ее или отправить другим пользователям. Когда запись готова, в Skype для бизнеса выводится сообщение. Вы можете щелкнуть оповещение, чтобы открыть диспетчер записи. Если вы пропустили его, в главном окне Skype для бизнеса щелкните Сервис и выберите пункт Диспетчер записи.
В окне Диспетчер записи сделайте следующее:
Щелкните запись, чтобы выделить ее, и нажмите кнопку Воспроизвести в правой части окна.
Кроме того, здесь можно переименовать и удалить запись.
Чтобы поделиться записью с другими пользователями, нажмите кнопку Обзор, найдите запись и скопируйте файл в общую папку, например в OneDrive или на внутреннем сайте SharePoint.
Если вам не удается опубликовать запись, проверьте, достаточно ли места на странице.
Совет: Записи сохраняются в папку Видеозаписи/ Записи Skype для бизнеса на вашем компьютере.
Дополнительные сведения см. в статье Диспетчер записи Skype для бизнеса.
Простой интерфейс и функциональность программы Skype привлекла более 450 миллионов юзеров. При помощи приложения, созданного ещё в 2003 году, можно звонить, передавать видеозаписи, фотографии, музыку и различные файлы, демонстрировать экран, отправлять сообщения и т.д. Но пользователи нередко задают вопрос, как записать видео в Скайпе?
Как записать видео в Skype на телефоне?
На смартфонах Skype – одно из базовых приложений независимо от операционной системы, на которой работает телефон. В последних версиях программы появилась возможность записывать видеозвонок. Ниже мы расскажем, как записать видео в Skype на телефоне и сохранить файл, чтобы впоследствии использовать для работы, уточнить детали общения или поделиться видео и аудио с друзьями.
Запись на Android
Для записи звонка по телефону с операционной системой на Android не потребуется использовать дополнительное ПО, так как приложение для Android имеет встроенную функцию записи. Правда, отредактировать видео с помощью программы невозможно, и действуют такие же ограничения по срокам хранения файлов, как и при записи на компьютере – до 30 дней. Но если нужно срочно записать беседу, этот вариант вполне приемлем.
Итак, рассказываем, как записать видео в Skype на телефоне с Android.
Шаг 1. Загрузка и установка
Найдите программу для Android в приложении Google Play и загрузите ее на мобильное устройство. Нажмите кнопку Установить. После завершения загрузки откройте программу и авторизуйтесь.
Шаг 2. Звонок собеседнику
Выберите нужного абонента в списке контактов. Откройте чат и нажмите на иконку с видеокамерой в правом верхнем углу. Дождитесь ответа собеседника.
Шаг 3. Запись звонка
В правом нижнем углу меню после установки соединения нажмите кнопку Начать запись. Процесс будет идти до окончания разговора и при разъединении связи завершится автоматически. При необходимости прекратить запись до окончания сеанса нажмите на надпись Остановить запись в ходе беседы. Записанное видео вы найдете в чате. Его можно использовать прямо здесь или сохранить на телефон. Сделать это необходимо в течение 30 дней, позже несохраненный файл исчезнет.
Запись на iPhone
Встроенная функция видеозвонка доступна для iOS и Mac. Это позволяет вести съемку, не устанавливая дополнительный софт. Если вам требуется быстро сделать простое видео без редактирования на iPhone, это самый удобный вариант. Как и на других платформах, пользователям iPhone в течение 30 дней потребуется сохранить файл для дальнейшего использования.
Предлагаем пошаговую инструкцию записи трансляции на iPhone.
Шаг 1. Загрузка и запуск Skype из App Store
Скачивайте все программы для установки на iPhone и другие устройства под iOS в официальном приложении App Store. Найдите программу и скачайте ее, нажав кнопку Получить. Загрузив программу, установите и запустите ее нажатием поля Открыть.
Шаг 2. Начало звонка
После авторизации вы увидите список контактов. Выберите собеседника, диалог с которым хотите записать. Откройте чат с выбранным абонентом. Нажмите значок видеовызова и дождитесь ответа собеседника.
Шаг 3. Запись разговора в Skype
Начав переговоры, найдите в правом нижнем углу окна программы +. Нажав его, вы увидите меню, в котором появится кнопка Начать запись. Все участники сеанса получат уведомление о начале записи. Для завершения нажмите в меню кнопку с надписью Остановить запись. Видео автоматически появится в чате. Здесь оно будет храниться 30 дней. Для дальнейшего использования скачайте файл на свой iPhone.
Skype – популярный инструмент коммуникации между интернет-пользователями. Он подходит для устройств под Windows и под Mac. Эффективно заменяет личное общение на расстоянии. Возможность записывать рабочие и учебные эфиры исключает необходимость делать заметки и вести конспекты, так как сохранение видеофайла позволяет в любой момент получить доступ ко всей информации.
Благодаря функции записи в режиме видеоконференции пользователей включают в трансляцию для использования в средствах массовой информации, удаленно через ПК проводят интервью и деловые переговоры. Собеседники могут выражать свою позицию по важным вопросам, обмениваться информацией и опытом, не опасаясь, что слова будут неправильно истолкованы, ведь документ остается у всех его участников. Мы подробно рассказали, как сделать видео и сохранить на разных видах устройств.
Дополнительное программное обеспечение потребуется, если, помимо простой записи, пользователю необходимы опции, ориентированные на создание видеоконтента, изменение параметров, формата видео и звука, обрезка кадров. В этих случаях с задачей прекрасно справится Movavi Screen Recorder.
Как записываются звонки
Теперь к вопросу о том, как правильно записывать разговоры в Скайпе. Причём это касается простых аудио разговоров, а также видео звонков.
Условно этот раздел можно разделить на 2 пункта. Всё зависит от того, через какое устройство осуществляется захват:
- компьютер или ноутбук;
- смартфон или планшет.
Это обусловлено тем, что на ПК и ноутбуки устанавливается соответствующая версия программы. То есть она заточена под работу с компьютерной операционной системой.
А вот для смартфонов и планшетов применяются мобильные версии ОС. В основном это Android и iOS. Хотя и про Windows Phone от Microsoft забывать тоже не стоит. Для всех актуальных мобильных ОС Скайп предлагает свежие обновления. Соответственно, в них появилась функция захвата разговоров.
Компьютеры и ноутбуки
Если вы решили записать свой разговор в мессенджере Скайп только с аудио, либо с аудио и видео, работая на компьютере или ноутбуке, нужно выполнить следующее:
- начать звонок;
- кликнуть на кнопку «+», которая находится справа внизу;
- в появившемся окна нажать на «Начать запись»;
- после этого начнётся процесс записи звонка;
- если для общения используются только микрофоны, автоматически записывается аудио;
- если разговор ведётся по видеоконференции, осуществляется захват видео;
- чтобы прекратить запись, в верхнем левом углу надо нажать на кнопку «Остановить запись».
Теперь формируется файл, который в дальнейшем станет доступным для просмотра и сохранения.
Смартфоны и планшеты
Далее о том, как сделать запись в мобильном Скайпе, то есть установленном на планшете или смартфоне. В случае с мобильными гаджетами, включить запись получится по аналогичному принципу. Когда начнётся звонок, нажимается кнопка «+», а затем кликаем на «Начать запись».
Функция остановки записи отображается на верхней панели открытого мессенджера.
Даже если конференция ведётся через телефон, при установке последней версии программы выполнить запись не составит труда. Эта функция доступна всем.
iFree Skype Recorder
Простейшая утилита, умеющая работать в полностью автоматическом режиме. Ключевой особенностью является предельно понятный интерфейс. Даже несмотря на то, что русский язык отсутствует. Проблем от этого не возникнет.
Программа умеет работать в фоне и почти не потребляет системные ресурсы. Это позволяет использовать ее даже на относительно старых машинах. Немаловажен и тот факт, что утилита совершенно бесплатна.
Инсталляция очень простая. Даже настройка не вызовет проблем. Впрочем, сейчас мы подробнее поговорим об установке программного продукта. Этому мы посвятим отдельную главу нашего материала.
Установка и настройка
- Для начала нужно скачать программу с официального сайта. Для этого можно использовать какой-нибудь браузер.
- После загрузки нужно открыть файловый менеджер ОС, переместиться в каталог с закачками и дважды кликнуть по файлу «iFreeRecorder.exe».
- Появится мастер установки. В нем необходимо последовательно кликнуть по кнопкам «Next» и «Install». Затем нужно дождаться окончания инсталляции.
- Запускаем программу и одновременно открываем Skype. Теперь начинаем звонок и кликаем по кнопке с красным кругом в окне утилиты.
Запись начнется автоматически. Качество зависит от класса микрофонов у вас и вашего собеседника. Потом вы сможете прослушать запись и отредактировать ее в какой-либо другой программе. Как видите, все предельно просто.









