Не устанавливается принтер hp, canon или другой в windows 7, 8, 10
Содержание:
- Вирусы и антивирусники
- Что делать в Windows 10
- Инструкция по подключению принтера к ноутбуку
- Истоки неполадки
- Ручная установка принтера в Windows 10
- Установка драйверов
- Включена автономная работа
- Wi-Fi подключение
- Установлен другой принтер по умолчанию
- Установка/переустановка драйвера
- Включение сетевого обнаружения и “расшаривание” печатающего устройства
- Распространенные вопросы
- Тестируем порт USB
- Не выбран по умолчанию
- Способ 2: Запуск средства устранения неполадок
- Что делать если компьютер не распознает принтер
Вирусы и антивирусники
Антивирусные программы могут оказывать влияние на установку дополнительного оборудования, включая принтеры. Во время использования программы компьютер просто не видит установленное оборудование. Временно приостановите защиту ПК и протестируйте работу принтера.
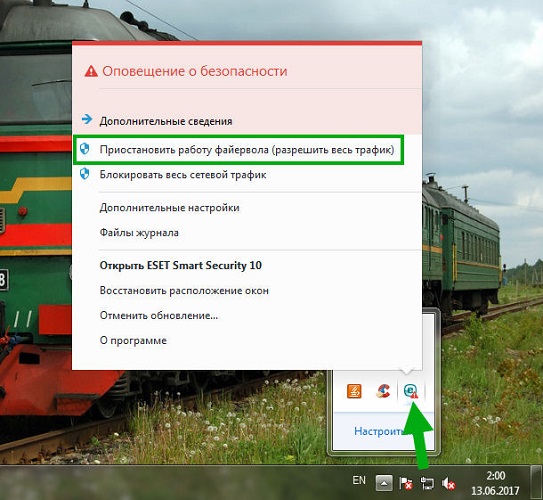
Очищение операционной системы от вирусов – очень полезное мероприятие. Далеко не все вредоносное ПО безопасно, существуют очень неприятные программы, способные нанести компьютеру практически механические повреждения. Рекомендуется использовать только лицензионные программы для проверки ПК.
https://youtube.com/watch?v=rabp1lNP7iY
Что делать в Windows 10
«Десятка» может перестать воспринимать принтер как принтер, если принтер очень старой модели. Особенно много проблем возникает, если производитель долгое время не обновлял программное обеспечение для устройства.
Обычно работа прерывается после последующих обновлений Windows.
Средство устранения неполадок
В любой Windows есть стандартный инструмент для автоматического обнаружения и устранения проблем. Если Windows 10 не видит принтер, вы можете запустить инструмент через системные параметры:
- Щелкните «Пуск», затем щелкните значок шестеренки (раздел параметров).
- Выберите раздел «Устройства».
- Слева в меню выберите «Принтеры и сканеры».
- Справа выберите нужную модель, которую не видит настольный или портативный компьютер.
- Нажмите кнопку «Контроль».
- Щелкните ссылку «Запустить средство устранения неполадок».
Подождите, пока система просканируется на предмет возможных проблем. Если будут обнаружены какие-либо проблемы, система покажет их и попытается исправить. Если проблем нет, напишет, что проблем не выявлено.
Ручное добавление принтера в Windows
Подключить принтер к компьютеру, если вы не видите его в автоматическом режиме, может помочь ручная установка. Для этого следуйте инструкции:
- В том же меню «Параметры» — «Устройства» — «Принтеры и сканеры» нажмите кнопку «Добавить принтер или сканер».
- Windows 10 начнет сканирование и попытается обнаружить подключенное устройство. Если принтер не найден, появится ссылка «Требуемый принтер отсутствует в списке».
- Есть несколько дополнительных опций на выбор. Вы можете добавить как локальный принтер, подключенный через USB или беспроводное соединение (Bluetooth, Wi-Fi), так и сетевой принтер. Если подключение осуществляется через USB-кабель, выберите последний вариант с настройками вручную.
- Порт не меняйте, оставьте LPT1.
- Выберите производителя и модель вашего принтера из списка. Если требуемая модель и марка отсутствуют в списке, обновите базу данных, нажав кнопку «Центр обновления Windows». Подождите, пока система загрузит необходимые данные, и попробуйте еще раз найти модель в списке. Если есть диск, укажите путь через кнопку «Установить с диска».
- После запуска установки, в конце вам нужно будет выполнить простую настройку: назначить имя принтеру, поделиться им или нет, установить устройство по умолчанию.
Ручная инсталляция драйверов
Если принтер не отображается на вашем компьютере, попробуйте установить оригинальные драйверы с компакт-диска. Альтернативный вариант установки — запуск загруженного файла из Интернета.
Перед новой установкой рекомендуется удалить ранее установленное программное обеспечение и сильно старые версии:
- нажмите «Win + R» и введите «printui / s»;
- на вкладке Драйвер найдите пакет, который хотите удалить. Щелкните по нему левой кнопкой мыши, выберите «Удалить» и подтвердите удаление.

Что говорят производители
Все популярные марки принтеров (HP, Epson, Canon) заявляют, что проблем с совместимостью их оборудования в Windows 10 нет. Единственная важная рекомендация производителей — всегда поддерживать программное обеспечение устройства в актуальном состоянии
Особенно важно выполнить обновление, если присутствует проблема такого типа, особенно когда компьютер не видит принтер
Программы от производителей
Для решения различных задач производители разработали собственное фирменное ПО:
- HP — Доктор печати и сканирования;
- Canon — Canon Мой принтер;
- Epson — Epson Status Monitor;
- OKI — Брманте;
- Samsung — Диагностика принтера Samsung;
- Брат — BRAdmin Professional.
Инструкция по подключению принтера к ноутбуку
Итак, когда оба устройства подготовлены, доступные способы соединения изучены, а совместимость интерфейсов проверена, следует включить лэптоп. Принтер также нужно подсоединить к электросети и активировать кнопкой на корпусе, после чего приступить к подключению.
Через USB
Наиболее простой способ. Чтобы подключить ноут к принтеру, потребуется:
- Подсоединить USB-кабель к лэптопу.
- Если шнур съемный — свободный конец вставить в соответствующий разъем принтера.
- При корректной работе устройства внизу рабочего стола должно появиться уведомление о подключении нового оборудования. Если на ноутбуке есть интернет, Виндовс самостоятельно найдет необходимые драйвера.
В том случае, если окошко, уведомляющее об обнаружении нового оборудования, не появилось, потребуется воспроизвести следующие шаги:
- Открыть Панель управления. Сделать это можно через Пуск, при необходимости воспользовавшись поиском.
- Перейти в раздел «Устройства и принтеры». Найти кнопку, отвечающую за установку нового оборудования, кликнуть по ней.
- Откроется окно мастера-установщика, где нужно выбрать вариант «Добавить локальный принтер».
- Отметить чекбокс для использования текущего порта, в выпадающем меню выбрать «USB001».
- Появится список доступных принтеров, среди которых нужно выбрать свой. Если его нет, потребуется вручную установить драйвера.
- После выбора устройства и перехода к следующему окну, нужно подтвердить замену текущего ПО. Когда драйвера будут переустановлены, появится возможность разрешить или запретить общий доступ к оборудованию.
- В последнем окне нужно отметить пункт «Использовать это устройство всегда» и завершить настройку.
В Windows 10 последовательность действий для поиска принтера немного другая. Следует:
- Открыть вкладку «Параметры» меню «Пуск».
- Кликнуть по разделу «Устройства».
- В левом меню выбрать пункт «Принтеры и сканеры», после чего справа нажать на плюс рядом с надписью «Добавить».
- Слева появится перечень найденных устройств. Выбрать нужное, если его нет, кликнуть по строке «Принтер отсутствует в списке».
- Откроется окно установщика с инструкциями по дальнейшим действиям.
- Если подключение и установка ПО произошли успешно, все будет готово к печати.
Через сетевой кабель
Начало подключения ничем не отличается от предыдущего способа: принтер и ноутбук нужно соединить при помощи кабеля, если в лэптопе нет соответствующего разъема — приобрести переходник.
При необходимости настройки через Панель управления процесс также совпадает с подключением через USB. Единственная разница — на этапе выбора порта потребуется создать новый порт и указать IP-адрес принтера.
Через Bluetooth
Для успешной установки беспроводного соединения оба устройства должны поддерживать Bluetooth-технологию, лэптоп может быть оснащен внешним адаптером. Если условия соблюдены, подключиться несложно, нужно:
- Активировать блютуз на обоих устройствах.
- На принтере включить обнаружение (процесс зависит от модели).
- На ноутбуке открыть список доступных Bluetooth-устройств, найти нужное. Установить соединение.
- Как правило, поиск драйверов происходит автоматически.
Чтобы установить на ноутбуке соединение с принтером по WiFi, рекомендуется сначала настроить проводное подключение, после чего выполнить следующие шаги:
- Открыть раздел «Устройства и принтеры» через «Пуск».
- Вызывать контекстное меню нужного устройства, кликнуть по строке «Свойства».
- Перейти ко вкладке «Доступ», где разрешить общий доступ, задать сетевое имя.
- Сохранить изменения, вернуться в раздел «Устройства и принтеры».
- Отключить кабель от устройств.
- Начать установку, как при подключении нового оборудования, выбрать вариант «Добавить беспроводной принтер».
- Появится окно, где нужно выбрать свое устройство.
Истоки неполадки
Одной из главных причин, по которой устройство юзера перестает «распознавать» подключенный по «USB» принтер, является отсутствие или проблемы с контактом. Это может быть как механическое повреждение кабеля, соединяющего ПК и устройства, так и разъема «USB».
Кроме того, если на персональном компьютере у вас предустановленна «Windows 10», то Вы могли столкнуться с данной проблемой после выхода некоторых обновлений. Также юзеры, обновившиеся с «Windows Seven» до «десятки», могут испытывать данные сложности.
Обновление Windows c 7 по 10 версию
Еще одной распространенной причиной неполадок может служить занесение на устройство вредоносного программного обеспечения. Оно же, в свою очередь, может повлиять на работоспособность драйверов, реестра и многого другого.
И еще одной из широко распространенных причин возникновения такого рода поломок может служить неправильный изначальный выбор устройства. Это может произойти с теми юзерами, у которых к персональному компьютеру или же лэптопу подсоединено большое количество внешних устройств.
К персональному компьютеру подсоединено большое количество внешних устройств
Кроме того, у многих пользователей к одному ПК подключено большое количество различных устройств. Если среди них найдется сразу несколько принтеров, то вполне вероятно, что один из тех, который не является задействованным, имеет назначение использоваться по умолчанию. И компьютер ошибочно пытается связаться с отключенным, уведомляя о невозможности обнаружения.
Ручная установка принтера в Windows 10
Если процедура автоматической настройки не увенчалась успехом, или вы хотите использовать сетевой принтер, ранее подключенный к сети через кабель Ethernet, другой компьютер или соединение Wi-Fi, вы можете использовать опцию добавления вручную. Такой способ подключения предусмотрен во всех версиях Windows 10 и не представляет труда даже для неопытных пользователей.
Пошаговая инструкция по добавлению вручную:
- Нажмите Пуск и перейдите в Настройки ПК.
- Поочередно выберите «Устройства», «Принтеры и сканеры».
- Нажмите кнопку «Добавить». Начнется процесс поиска, и список начнет расти.
- Проверьте список на нужную вам модель. Если есть, щелкните по нему.
- Если нет, выберите ссылку «Требуемый принтер отсутствует в списке».
- Причем для каждого случая выбор будет индивидуальным.
Рассмотрим подробно возможные режимы выбора при ручном подключении. Укажите вариант, наиболее подходящий для текущей ситуации.
- «Мой принтер довольно старый. Мне нужна помощь в его поиске ». Подписка говорит сама за себя. Если вы подключаете устройство, которое не новое, а довольно старое, этот вариант подходит в такой ситуации в Windows 10.
- Выберите Generic по имени. В этом случае устройство уже должно быть подключено к сети и на нем разрешен общий доступ. Если вы не понимаете, о чем идет речь, это определенно не ваш вариант.
- Добавить по IP-адресу или имени. Аналог предыдущей версии. Только в нем указание адресов производится вручную, будь то пользователь или владелец.
- Добавить Bluetooth, беспроводную связь или сеть. Универсальный вариант для подключения устройства сетевой печати, которое было добавлено в сеть через Wi-Hi или любым другим способом. О том, как это сделать, мы расскажем отдельно позже в статье. При выборе этого пункта вы увидите такое окно.
Выберите нужный вариант из списка и следуйте дальнейшим инструкциям мастера установки. - «Добавить комнату с заданными вручную параметрами». Это ваш вариант, если вы подключили принтер через USB, но автоматической установки не произошло. На следующем этапе мы ничего не меняем.
Независимо от того, какой вариант вы выберете, в дальнейшем система попросит вас указать, к какому принтеру подключить и установить драйверы для Windows 10. Это специальное программное обеспечение, без которого печать просто невозможна. Их установка возможна сразу из базы самой операционной системы. В открывшемся окне выберите марку слева и точную модель вашего устройства справа. Если вы не можете найти свою модель в списке, воспользуйтесь установкой с диска, нажав соответствующую кнопку в правом нижнем углу.
Решения основных проблем с подключением:
- Невозможно подключиться.
- Ошибка 0x00000002 при подключении.
- Невозможно сохранить параметры: эта операция не поддерживается.
- 0x00000057 в Windows 7 при установке сетевого принтера.
- Операция не может быть завершена: проверьте имя.
- Подсистема печати недоступна.
Что делать, если нет диска
Если вы не нашли свою модель принтера в списке и установочный диск не под рукой, решением будет загрузить драйверы с веб-сайта производителя. На портале брендов вы легко найдете раздел с программным обеспечением, которое нам и нужно. Тогда воспользуйтесь поиском по названию модели. Выберите пакет драйверов, который соответствует версии Windows и самой системе. Загрузите нужные файлы на свой диск. Разархивируйте и укажите путь с помощью той же кнопки установки с диска.
Возможные проблемы с ПО для устройства
В ранних выпусках первой десятки действительно была проблема с программным обеспечением печатающего оборудования для этой операционной системы. Сейчас дела обстоят намного лучше. Но если вы по-прежнему не можете найти ничего подходящего для вашей модели, вы можете использовать в качестве опции пакеты для Windows 7 или 8. По мнению некоторых производителей оборудования, их продукты должны работать с программным обеспечением для более старых версий операционной системы Microsoft. Но не забывайте о разнице между 32 и 64 битами, это важный момент.
Удаление старых драйверов
Если раньше использовалась другая методика, но в дальнейшем она не подействует, то не лишним будет удалить ее драйверы с «компьютера». Это позволит избежать возможных конфликтов программного обеспечения. Эта процедура не является обязательной.
- Откройте раздел «Принтеры и факсы» в настройках системы».
- Найдите и удалите все старые модели.
- Теперь давайте окончательно очистим систему от их драйверов.
- Запустите свойства сервера печати с помощью команды «printui / s» из окна быстрого запуска Windows + R».
- Выберите и удалите нужные пакеты из списка.
Установка драйверов
Если система Виндовс автоматически не установила драйвера, то это сделать нужно вручную самостоятельно. Без специального программного обеспечения принтер печатать не будет. Отличный вариант развития событий для Вас — это наличие установочного диска. Если устройство не новое или поставляется без диска, то ситуация сложнее.
Используем установочный диск
В коробке с техникой должен быть диск с драйверами, а может и несколько для разных операционных систем и типов систем. Процесс установки очень прост:
- Найдите диск нужного типа. Должен соответствовать версии ОС и ее «битности».
- Вставьте в дисковод и дождитесь автозапуска мастера установки.
- Следуйте указаниям программы.
- Выбирайте изменяемые настройки согласно своим потребностям.
Если диска нет
Выход из такой ситуации тоже есть и даже несколько.
- Скачать драйвер можно на сайте производителя Вашей модели устройства. Специалисты по кибербезопасности рекомендуют скачивать любое ПО из сайтов первоисточников. Все что нужно знать — точное название модели. Она указана на самом товаре или коробке к нему. После скачивания запускаем установочный файл exe или msi и действуем по указаниям мастера установки.
- Воспользоваться можно и встроенной базой драйверов в саму систему Windows. Такая базе есть в любой ее версии. Через панель управления переходим в раздел устройств и принтеров. Нажимаем на кнопку установки нового девайса.
В первом окне выбираем установку локального принтера.
Уже на следующем шаге будет возможность выбрать драйвера под свою модель.
Следуем подсказкам и везде нажимаем «Далее». После завершения установки находим это новое устройство в списке. Используя контекстное меню, удаляем только что установленный принтер.
Включаем девайс, немного ожидаем и пробуем печатать. - Включить автоматическое обнаружение и установку программного обеспечения для любого подключаемого устройства. В разделе «Устройства и принтеры» в списке нужно найти свой ПК. В контекстном меню выбираем «Параметры установки». В открывшемся окне соглашаемся на автоматическую загрузку.
Перезагружаем свой компьютер, ждем когда система попробует загрузить с Интернета драйвера самостоятельно.
Включена автономная работа
Автономный режим работы может включиться самостоятельно или по требованию пользователя компьютером в ручном режиме. Автоматическая активация автономного режима происходит, когда нарушается соединение между техникой.
Для любой версии Windows нажмите комбинацию «Windows+R» и введите команду «control printers».
По значку нажмите правым кликом мышки и выберите «Просмотр очереди печати».
Далее через меню «Принтер» снимите галочки напротив опций «Работать автономно» и «Приостановить печать».
Если флажки не убираются, значит, связи девайсами нет. Следует вернуться к первым разделам статьи и повторно проверить работоспособность соединения.
Wi-Fi подключение
Учитывая тот факт, что большое количество пользователей отдают предпочтение портативным компьютерам, то есть ноутбукам, а также активно пользуются смартфонами и планшетами, быть привязанным к принтеру через кабели и провода не лучшее решение.
Куда удобнее и практичнее иметь возможность дистанционно запустить в очередь печать того или иного документа, а потом просто прийти и забрать распечатанные бумаги.
Но для этого потребуется наличие беспроводного подключения. В этом случае помогает Wi-Fi.
Используя беспроводную технологию Wi-Fi, можно реализовать соединение между ноутбуком и самим печатающим устройством. Вопрос лишь в том, как именно можно подключить принтер через Wi-Fi и что для этого потребуется сделать.
Фактически здесь есть 2 варианта. А именно воспользоваться WPS, либо же вручную настроить соединение.
WPS
Речь идёт о защищённой Wi-Fi установке, если применять дословный перевод этого понятия.
Прежде чем подключить свой принтер к домашнему роутеру через WPS, убедитесь в том, что данная технология поддерживается не только маршрутизатором, но также и самим печатным оборудованием. В противном случае беспроводное соединение станет невозможным.
Говорить о том, что на ноутбуке отсутствует Wi-Fi, вряд ли стоит. Это большая редкость, относящаяся к откровенно старым моделям портативных компьютеров.
Если вы решили подключить свой принтер, используя Wi-Fi и технологию WPS, тогда сделайте следующее:
- найдите на корпусе своего маршрутизатора (роутера) кнопку с соответствующим названием WPS;
- чаще всего эта клавиша располагается на задней стенке роутера, в одном ряду со всем разъёмами и интерфейсами;
- аналогичную кнопку следует нажать на самом принтере;
- клавиша на принтере может иметь графическое изображение, а потому лучше свериться с инструкцией и узнать, как правильно включать WPS;
- когда два устройства включены, и при этом WPS активировано, достаточно буквально 2 минут, чтобы в рамках одной беспроводной сети между оборудованием установилась связь.
Некоторые принтеры, как и сами роутеры, не предусматривают наличие физической кнопки, отвечающей за WPS. В этом случае придётся воспользоваться веб-интерфейсом для печатающего оборудование и открыть меню доступа к WPS на панели управления принтера.
Открыть веб-интерфейс можно запустив любой браузер, и прописав в нём 192.168.0.1 или же 192.168.1.1. В большинстве случаев один из этих вариантов точно подходит. Далее прописывается логин и пароль (стандартно это admin). Здесь открывается раздел с Wireless и подраздел WPS. Просто переместите переключатель на положение ВКЛ, либо нажмите клавишу «Включить».
Настройка вручную
В некоторых случаях установить автоматическое подключение по Wi-Fi между принтером и ноутбуком с помощью WPS не удаётся. В этой ситуации придётся прибегнуть к ручной настройке.
Нельзя сказать, что метод невероятно сложный, но некоторые нюансы тут есть.
От пользователя потребуется сделать следующие действия:
- через дисплей принтера открыть меню;
- перейти в настройки сетевого подключения;
- открыть раздел с Wi-Fi;
- указать название вашей сети;
- ввести пароль (в настройках прописывается как SSID);
- дождаться установки соединения.
Всё, теперь можно приступать к работе с оборудованием.
Дополнительно выполняется настройка печати. Если это единственный принтер, откройте «Панель управления», перейдите в раздел «Устройства и принтеры», после чего кликните правой кнопкой по своему оборудованию и нажмите на пункт «Использовать по умолчанию».
Открыв свойства устройства, можно открыть к нему общий доступ. Но обычно в домашних условиях этого лучше не делать.
Обязательно выполните контрольную печать хотя бы одной страницы. Это позволит адаптировать печатную головку и тем самым корректно распечатывать документы.
Индивидуальные настройки можно прописать через Microsoft Word.
Установлен другой принтер по умолчанию
Часто проблема невозможности распечатать запрошенный документ заключается в том, что запрошенный принтер не установлен в качестве печатающего устройства по умолчанию. Это часто происходит, когда к одному устройству уже подключены другие принтеры или в настоящее время подключено несколько печатающих устройств.
Следуйте инструкциям ниже, чтобы решить эту проблему. Перейдите в меню «Пуск» и перейдите в меню «Устройства». Затем определите устройство, которое вы хотите установить в качестве принтера по умолчанию. Щелкните по нему мышью и выберите вариант «Использовать по умолчанию».

Готово, теперь принтер выбран правильно, и проблема должна быть решена. Убедитесь в успешности бизнеса, распечатав любой документ.
Еще одна популярная проблема — разные варианты. Для проверки найдите свой принтер в устройствах и щелкните по нему левой кнопкой мыши. Найдите параметры «Приостановить печать» и «Работать в автономном режиме» и, если рядом с ними есть флажки, снимите их.
Также рекомендуется очистить очередь печати принтера в том же меню, так как она может зависнуть из-за большого количества документов, которые должны были быть напечатаны ранее.
Выполнив все предыдущие шаги, вернитесь в меню печати и попробуйте снова распечатать нужный документ. После всех проделанных манипуляций печать должна пройти гладко.
Установка/переустановка драйвера
При установке МФУ или принтера, пользователь обновляет драйвера устройства, обычно, этого достаточно, чтобы аппарат исправно функционировал. Если оригинальный софт (с диска или официального сайта) не обновляется или выдает ошибки при установке/распаковке – это повод прочистить систему от вирусов, отладить работу операционной системы или полностью переустановить ее. Прежде чем предпринимать радикальные меры, можно поискать совместимые драйвера (от предыдущих или последующих моделей), но этот метод редко приносит пользу.

В панели управления найдите раздел «Устройства и принтеры» — здесь должен отображаться принтер. Когда он определяется как неизвестное устройство, то переустановка драйверов и перезапуск ПК должны решить проблему. Если компьютер перестал распознавать устройств один раз – это небольшой системный сбой, но если ошибка регулярно повторяется, нужно проверить все настройки.
Установите/переустановите драйвера принтера для своей операционной системы, например, Windows. Если диск с программой утерян, драйвера можно скачать на официальном сайте производителя. Найдите свою модель через поиск и выполните установку софта.
Включение сетевого обнаружения и “расшаривание” печатающего устройства
На ПК, к которому подключён аппарат, необходимо активировать сетевое обнаружение. Для этого нажимаем ПКМ (правая кнопка мыши) по значку подключения к сети на панели «Пуск», затем кликаем по строке «Центр управления сетями и общим доступом». В меню «Изменить параметры общего доступа» стоит удостовериться, чтобы были активированы все три пункта.
Приступаем к конфигурации этого СП, чтобы все пользователи в сети могли взаимодействовать с ним:
- Разворачиваем меню «Пуск», находим пункт «Устройства и принтеры».
- В окошке «Принтеры и факсы» выбираем искомый аппарат и щёлкаем по нему ПКМ. В контекстном меню выбираем «Свойства».
- В появившемся окошке кликаем по вкладке «Доступ» сверху. Ставим галку напротив строки «Общий доступ к данному принтеру». Сохраняем изменения, нажав на «Применить», а затем на «ОК».
Распространенные вопросы
Люди, работающие с печатающей техникой, нередко сталкиваются с различными проблемами. Существует множество пособий, в которых четко расписано, как поступать в той или иной ситуации. Далее – самые распространенные вопросы с ответами на них.
Почему компьютер не видит принтер по Wi-Fi Данная проблема возникает не по вине маршрутизатора и оператора интернет-соединения, а из-за IP-адреса, который не вводится автоматически.
Для устранения неполадки необходимо совершить следующие действия:
- «Установка и удаление программ» – «Выбор принтера» – «Удалить».
- Затем идем по цепочке: «Диспетчер устройств» – «Драйверы» – «Выбор модели» – «Удалить».
- Теперь, чтобы печатающее устройство заработало, достаточно просто установить драйверы заново.
Как подключить принтер без диска Для решения этой проблемы нужно соединить оба устройства с помощью кабеля, а затем включить принтер. Далее:
- Заходим в меню «Пуск» – «Панель управления» – «Устройства и принтеры» – «Установка принтера» – «Далее».
- Затем в открывшемся окне выбираем фирму-производителя, нажимаем «Далее» и вводим имя устройства, после чего подтверждаем действие.
- Система запросит подтверждение на использование техники «По умолчанию». Нужно нажать «Далее» и «Готово».
Тестируем порт USB
Подключение печатающих устройств к компьютеру производится через USB, версия 2.0. Если в ОС (операционной системе) произошел сбой, активация порта в BIOS слетает. В результате внешнее устройство не различается при подключении, будь то наушники или флеш-накопитель. Что делать, для того, чтобы исправить ситуацию? Необходимо включить контроллер, зайдя в BIOS.
Это возможно лишь при запуске ОС. Каждая версия программного обеспечения (windows 7, 8, 10 и так далее) предоставляет для этого свою комбинацию клавиш, которые требуется нажать после подключения компьютера к электросети пусковой кнопкой. Если она точно не известна, можно попробовать нажимать поочередно F1, F2, F8, Del.
Столь же различным может быть интерфейс BIOS, в котором нужно выбрать и активировать разделы:
- Определение мыши (USB Mouse Support);
- Клавиатуры (USB Keyboard Support);
- Активизация контроллера (USB EHCI controller);
- Функция для флеш-карт и дополнительных дисков (Legacy USB storage detect).
То есть — обеспечить включение перечисленных функций (Enabled). Следующим шагом нужно выйти с сохранением настроек и перезагрузить компьютер. Чаще всего данные действия помогают выявить и устранить проблему, при которой подключенный принтер не обнаруживается. В наибольшем числе случаев пользователь ограничивается переустановкой драйверов печатающего устройства.
Не выбран по умолчанию
Чтобы задания печати автоматически были отправлены на нужный принтер, он заведомо должен быть указан в системе как главный по умолчанию. Если Вы этого не сделали после установки, то произведите эту настройку по такой инструкции.
- Через пуск и панель управления зайдите в «Устройства и принтеры».
- Найдите свой аппарат и нажмите на нем правой клавишей мыши.
- В контекстном меню выберите пункт «Использовать по умолчанию».
Также нелишним будет проверить наличие зависания документов в очереди печати и статус автономной работы. Для этого в контекстном меню выберите «Просмотр очереди», а потом меню «Принтер» в новом окне.
Способ 2: Запуск средства устранения неполадок
Метод с запуском средства устранения неполадок не всегда оказывается эффективным, однако он крайне прост в реализации, поскольку все действия выполняются самой Windows. Он предназначен для проверки основных проблем, вызванных неправильной работой системных компонентов.
- Откройте «Пуск» и запустите приложение «Параметры», нажав по значку в виде шестеренки.
Выберите последнюю категорию, которая называется «Обновление и безопасность».
В списке доступных разделов перейдите в «Устранение неполадок».
Из присутствующих средств диагностики вам нужен «Принтер».
После нажатия по этой строке откроется список действий, где есть всего одна кнопка — «Запустить средство устранения неполадок».
Сканирование начнется автоматически, а вам остается дождаться дальнейших инструкций.
Отобразится вопрос о диагностике модели принтера. Он не определяется компьютером, поэтому выбираем вариант «Принтера нет в списке» и переходим к следующему шагу.
Сканирование будет продолжено, а по завершении на экране появится отчет о диагностике. Если проблемы обнаружены, скорее всего, они исправятся автоматически и вы сможете нормально подключить печатающее оборудование.
В том случае, когда выполненная проверка не принесла должного результата, переходите к следующим методам.
Что делать если компьютер не распознает принтер
Диапазон возможных причин широк, поэтому разумнее начинать решать проблему с простых методов. Пользователь шаг за шагом определит источник неполадки и устранит ее. Для этого нужно:
Удостовериться в том, что принтер хотя бы включен. Одно нажатие кнопки питания и на корпусе устройства должен засветиться соответствующий индикатор.
Проверить качество подключения к компьютеру. Воткнуть шнур в USB-разъем до упора – это только половина заботы
Важно еще и проконтролировать его целостность.
Установить/переустановить драйвер устройства.
Определить принтер как используемый по умолчанию.
Активировать службу автоматической печати.
Проверить компьютер на наличие вирусов.
Временно отключить антивирус. Защитные программы могут по ошибке конфликтовать с драйверами устройства, из-за чего компьютер не видит пользовательский принтер.
Посмотреть статус USB-портов в настройках BIOS (включены или нет)
Желательно проверить их физическое состояние, засоренность пылью.
Проверить целостность системных файлов. Запустив командную строку от имени администратора, необходимо ввести в ней “sfc /scannow” (без кавычек), после чего нажать клавишу «Enter».
Выполнить откат системы до предыдущей точки восстановления, когда принтер распознавался компьютером и печатал без сбоев.
Попробовать подключить устройство печати через сеть Wi-Fi.

Проверка исправности подключения USB-кабеля и разъемов на устройствах
Основная причина, из-за которой ПК или ноутбук не видит принтер. Кабель, соединяющий устройства, необходимо вынуть с обеих сторон и повторно вставить в USB-разъемы до упора. Последние должны быть в рабочем состоянии. При необходимости подключить принтер поочередно к каждому из портов на компьютере. Иногда необходимо отсоединить мышку с клавиатурой, чтобы проверить и эти разъемы. Такая техника разрабатывается под стандарт USB 2.0, но при этом она без проблем работает с версией 3.0 и новее.









