Почему ноутбук не видит wi-fi сеть с телефона или домашнего роутера (2.4 и 5 ггц)
Содержание:
- Android постоянно пишет Получение IP-адреса и не подключается к Wi-Fi
- Рабочая группа
- Ничего не помогло
- Проверка подключения по проводу
- Проблема Не совпадают группы IP-адреса
- Ноутбук на Windows 10 не видит Wi-Fi: несколько решений
- С чего начать
- Исправляем неполадку с драйвером
- Почему нет связи между компьютером и роутером по LAN?
- Причины и что делать
- Жутко тормозит компьютер?
- Проверка Ethernet-портов и кабелей на ПК и роутере
- Компьютер не подключается к Wi-Fi
- Проверяем все ли в порядке с роутером
- Проверяем работоспособность оборудования
- Заключение
Android постоянно пишет Получение IP-адреса и не подключается к Wi-Fi
Вторая по распространенности загвоздка с подключением телефона (именно Android) — бесконечные попытки подключиться с текстом «Получение IP-адреса».
Чем может быть вызвана ситуация:
- В настройках роутера отключен DHCP-сервер.
- Просто глюк Android.
Если вы точно не знаете насчет первого пункта, то для начала просто перезагрузите роутер, возможно уже это решит проблему. Если не помогло, то следующие шаги:
- Проверить, включен ли DHCP на роутере, если нет включить.
- Если включен, но все также «Получение IP-адреса», то попробовать задать статический IP-адрес на телефоне.
А теперь подробнее о том, как сделать и то и другое.
Для включения DHCP-сервера вам потребуется зайти в настройки роутера (любая инструкция по настройке роутеров D-Link, Asus, TP-link, Zyxel начинается именно с описания, как зайти в его настройки) и убедиться, что DHCP-сервер включен (как правило, просто должна стоять такая отметка): практически на всех моделях роутеров эта опция находится в разделе LAN или ЛВС (локальная сеть):
- На роутерах ASUS — ЛВС — вкладка DHCP-сервер
- На роутерах TP-Link — Дополнительные настройки — Настройки DHCP
- На роутерах Zyxel Keenetic — В «Домашняя сеть» — Организация сети, для опции DHCP включить «Сервер». Либо, на Keenetic Lite, в Домашняя сеть — Сегменты, проверить включение DHCP.
- На D-Link — в разделе «Сеть» или «LAN» пункт или вкладка «DHCP-сервер»
После изменения опции не забудьте сохранить настройки роутера.
Второй вариант — установить статический IP-адрес на Android, для этого:
- Зайдите в Настройки – Wi-Fi
- Нажмите и удерживайте сеть, к которой нужно подключиться, пока не появится меню с пунктом «Изменить сеть». Нажмите по нему.
- Нажмите «Расширенные настройки», затем пролистайте список вниз (он движется пальцем, хоть это и не понятно – полосы прокрутки отсутствуют) и в пункте Настройки IP вместо DHCP установите «Пользовательские».
- Установите IP-адрес, который должен отличаться от адреса роутера одной последней цифрой. Например, если у вас адрес роутера 192.168.0.1 (D-Link), то задайте что-то вроде 192.168.0.130 (лучше не использовать «близкие» к единице числа). В поле шлюз укажите адрес роутера. Длина префикса сети — обычно 24, а в качестве DNS на Android по умолчанию используются адреса 8.8.8.8 и 8.8.4.4
Сохраните настройки и снова попробуйте подключиться к Wi-Fi сети с телефона.
Рабочая группа
В первую очередь проверяем, чтобы все компьютеры в сети находились в одной рабочей группе. Для этого заходим в свойство компьютера:
Если рабочая группа у всех компьютеров одинаковая, но один из компьютеров всё равно не хочет корректно отображаться, попробуйте заново добавить этот компьютер в рабочую группу.
Для этого выполняем следующие действия: Заходим в старую «Панель управления», Переходим в «Система», Слева выбираем «Дополнительные параметры системы», Переключаемся на вкладку «Имя компьютера», Нажимаем на кнопку «Идентификация».
В открывшемся окне мастера настройки, выбираем: Выбираем «Компьютер входит в корпоративную сеть», Выбираем «Моя организация использует сеть без доменов», Далее вводим имя вашей рабочей группы, Нажимаем «Готово.»
Желательно, после этого выполнить перезагрузку.
Ничего не помогло
Тогда у нас остаётся только «План-Б». Будем сбрасывать настройки роутера до заводских. Иногда такая жесткая проблема появляется при перепрошивки маршрутизатора или из-за сбоя этой процедуры.
Находим кнопочку «RESET» или «СБРОС». Она может быть утоплена в корпусе, поэтому понадобится скрепка или игла. Зажимаем её на секунд 16, пока роутер не начнет мигать. После этого нужно будет подождать 2-3 минуты, пока система переустановится.
Далее пробуем зайти в WEB-интерфейс роутера по стандартному адресу. Инструкции по настройке роутеров, вы можете найти у нас на портале – просто введите в нашу поисковую строку название вашего роутера.
Проверка подключения по проводу
И так у вас подключения скорее всего идёт по сетевому шнуру. Надо проверить не выпал ли провод. Такое, как не странно бывает часто. Дело в том, что ушки, которые держат провод в порту – часто ломаются и кабель вылетает. Подойдите к роутеру и посильнее вставьте его в порт. Только без фанатизма – не сломайте аппарат.
Посмотрите, чтобы он был вставлен именно в LAN (локальный) порт, а не в WAN (глобальный или интернет) порт. Они чаще всего имеют разные цвета, а также подписаны. Спереди вы должны увидеть индикаторы, который говорят о локальном подключении по порту. То есть если вы вставили провод, например в 3 порт, то и индикатор под номером три также должен гореть. Если он не горит – то значит роутер не видит кабель или есть проблемы с портом на компе.
Если индикатор не горит, то идём к компьютеру и смотрим как там поживает порт. В разъёме на сетевой карте, при правильной работе, должны гореть или мигать лампочки, что говорит, что по проводу от роутера идут пакеты подключения.
Если не горит индикатор на роутере и порт в компе, то попробуйте вставить кабель в соседний LAN порт на интернет-центре. Иногда порты просто сгорают – что поделать, это техника. Если это не поможет, посмотрите целостность кабеля, может его кто-то перегрыз или он переломился. Можете подвигать его, если в процессе вы увидите, как на ПК появляется соединение, то значит проблема с кабелем и его просто надо поменять.
Проблема Не совпадают группы IP-адреса
Некоторые Wi-Fi точки настроены так, что имеют адрес в ЛВС по умолчанию 192.168.1.1, другие — 192.168.0.1. Стоит понимать, что сама группа «192.168.0» принята для домашних и внутренних ЛВС только условно. Совсем не обязательно следовать именно такому обозначению. Однако первые три группы должны совпадать. Если определение адреса происходит автоматически, то Интернет-точка или сервер выдаст при подключении правильный адрес. Однако если же было так, что ноутбук был ранее подключен к рабочей сети и настроен вручную, он мог иметь, предположим, адрес «192.168.1.15». При подключении ноутбука дома, он не определяется. Потому что точка Интернет-доступа раздаёт IP адрес в стиле «192.168.0. …». И третья группа в IP-адресе совершенно отличается. И требуется либо поставить «Получить IP-адрес автоматически», либо настроить третью. группу цифр правильно. При этом проследить, чтобы никакое больше устройство в сети не имело ту же четвёртую группу цифр, что и настраиваемый компьютер. Также в случае чего следует исправить IP-адрес по DNS и шлюз — указать именно настройки Интернет-точки. Это самый простой, но далеко не самый очевидный вариант устранения ошибки, что компьютер с Windows 7 не видится в сети.
Ноутбук на Windows 10 не видит Wi-Fi: несколько решений
Начнем с того, что если у вас на панели уведомлений иконка в виде антенны с красным крестиком, и при нажатии на нее есть кнопка включения Wi-Fi, то это проблема одна. О решении которой я напишу ниже. А вот если кнопки Wi-Fi нет, то то уже другая проблема. Смотрите статью Как включить Wi-Fi в Windows 10, когда нет кнопки Wi-Fi. И можете глянуть еще общую статью с возможными проблемами (c Wi-Fi) в Windows 10.
1
Первым делом, нужно убедится в том, что Wi-Fi действительно ловит в том месте, где вы находитесь. Это можно проверить на другом устройстве. Например, телефоне. Может быть и такое, что Wi-Fi сетей просто нет, вот они и не отображаются на вашем ноутбуке. Если у вас в доме только одна сеть, ваша, то перезагрузите роутер. Так же, можно перезагрузить компьютер, на котором появилась такая проблема.
2
Можно попробовать запустить диагностику неполадок. Иногда, это помогает. Тем более, что это не сложно. Нажмите на значок подключения к интернету на панели уведомлений, и выберите Диагностика неполадок.

Появится окно диагностики.

Windows попытается найти у устранить возможные причины, по которым ноутбук не видит Wi-Fi сети.
3
Проверяем, запущена ли «Служба автонастройки WLAN». Если эта служба на вашем компьютере отключена, то Windows 10 не сможет увидеть Wi-Fi сети. Эту службу иногда отключают разные программы «оптимизаторы» системы.
Заходим в службы (правой кнопкой на значок «Этот компьютер» и выбираем «Управление», или через панель управления), переходим в «Службы», находим «Служба автонастройки WLAN», и смотрим в каком она статусе. Она должна быть в статусе «Выполняется», а тип запуска «Автоматически». Вот так:

Если же служба отключена, то нажмите на нее правой кнопкой мыши, выберите «Свойства», установите тип запуска «Автоматически», нажмите «Ok», и перезагрузите компьютер.

Если Windows 10 не видит только вашу (одну) Wi-Fi сеть

Есть в доме Wi-Fi сеть, все устройства ее видят, подключаются и работают, а ноутбук с Windows 10 не видит эту сеть. При этом, другие сети он видит. Так вот, я посоветовал сменить имя сети SSID, и сменить канал. Александр это сделал, и помогло. Ноутбук подключился к домашней сети.
Сменит имя вашей беспроводной сети можно в настройка роутера, как правило на вкладке с настройками Wi-Fi. Поле с именем может быть подписано «SSID». Там же можно сменить канал. По смене канала есть отдельная статья: https://help-wifi.com/sovety-po-nastrojke/kak-najti-svobodnyj-wi-fi-kanal-i-smenit-kanal-na-routere/
Множество разных случаев и решений я описывал в статье не работает Wi-Fi на ноутбуке. Что делать? Статья универсальная, подойдет для Windows 10.
Обновление: смена региона в свойствах Wi-Fi адаптера
Суть решения в том, чтобы в диспетчере устройств открыть свойства Wi-Fi адаптера, и на вкладке «Дополнительно», выделив пункт «Country Region (2.4GHz)» сменить значение на «#5 (1 — 14)». Возможно, в вашем случае поможет установка другого значения. Нужно пробовать. Вот так:

Я не проверял. У меня вообще нет свойства «Country Region (2.4GHz)». Но это не значит, что способ не рабочий. Обязательно попробуйте. Напишите о результатах.
439
Сергей
Решение проблем и ошибок
С чего начать
Перед тем как предпринимать серьезные действия, попробуйте восстановить подключение к Вай Фай простыми методами. Алгоритм действий имеет следующий вид:
- внимательно введите пароль и убедитесь в правильности установки языка и размера шрифта;
- проверьте активность адаптера, если компьютер вообще не видит Wi Fi сеть.
попробуйте подключиться к другому устройству, если есть возможность. Вполне возможно, что компьютер не видит именно этот модем, а другие гаджеты без проблем распознает. Тогда Вы точно будете знать, что дело в самом модеме.
Если рассмотренные выше шаги не помогли, причины неисправности могут быть более серьезными — отсутствие драйверов, проблемы с сетью, неправильная настройка роутера или его выход из строя.
Исправляем неполадку с драйвером
Простыми словами драйвер – набор исполнительных команд для устройства. То есть — это способ общения между операционной системой и рабочими компонентами вычислительной машины.
Если на названии драйвера в диспетчере устройств стоит желтый значок с восклицательным знаком, значит, программа или вышла из строя или установлена неверно (несовместима с адаптером или операционной системой).
Чтобы попытаться обновить драйвер, выполним ряд действий:
1
Правой клавишей мыши нажимаем на неисправное устройство, с восклицательным знаком и в выпавшем списке кликаем по — «Обновить драйвер».
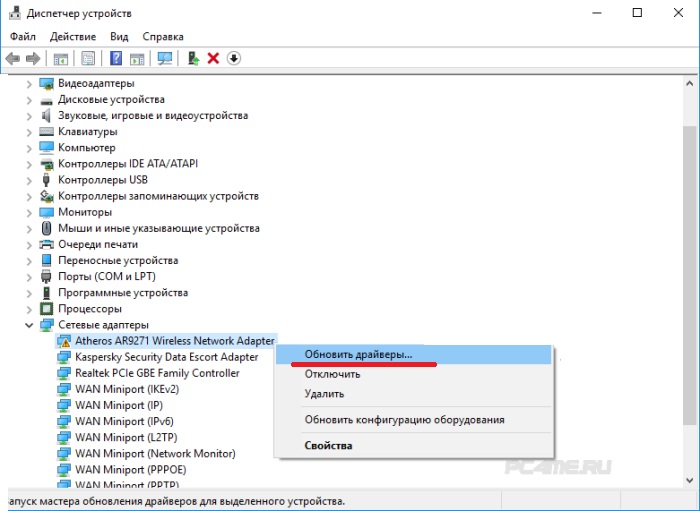
2
Система предложит выбор из двух действий, выбрать путь, по которому она сможет найти драйвер на этом жестком диске или выполнить поиск необходимого программного обеспечения самостоятельно в глобальной сетке.
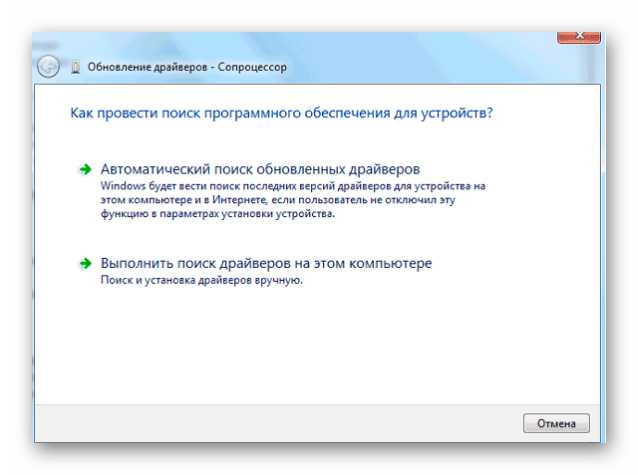
В первой ситуации поиск драйвера будет удачным, если на ноутбуке установлена лицензионная версия Windows.
Система автоматически найдет в сети необходимые фалы, скачает их и установит.
Второй случай будет полезен, если на ноутбуке установлен специфическое устройство Вай-Фай сети, обновить который, система Windows не в состоянии.
В таком роде заморочки, придется делать все вручную.
Почему нет связи между компьютером и роутером по LAN?
В первую очередь, я советую проверить, правильно ли вы подключили компьютер к маршрутизатору. При подключении сетевого кабеля к компьютеру (или ноутбуку), вряд ли можно ошибиться, а вот при подключении к роутеру — можно (хотя, сложно). На роутере, сетевой кабель от компьютера нужно подключать в желтый LAN разъем. И только в него. Их там как правило 4 штуки.
С этим я думаю проблем возникнуть не должно.
Дальше, хорошо бы проверить сетевой кабель, которым вы соединяете устрйоства. Если есть возможность подключить все это с помощью другого кабеля, то обязательно попробуйте это сделать.
Очень часто, в этой ситуации виновен именно компьютер, или ноутбук. А не маршрутизатор, как почему-то сразу все думают. Дело в том, что сетевые карты на компьютерах могут очень просто и непонятно выходить из строя. Горят они очень хорошо. Что бы проверить это, просто подключите к компьютеру сетевой кабель от другого роутера, модема, или сразу от провайдера. Если, например, при подключении интернета напрямую к компьютеру все работает, то причину нужно искать в кабеле, или что скорее всего в роутере.
Так же, советую зайти в диспетчер устройств и посмотреть, как работает сетевая карта. Возможно, есть ошибки в ее работе. В таком случае, обновите драйвер. Так же, проверьте включено ли сетевое соединение.
Обратите еще внимание на индикаторы подключения по LAN, которые должны быть на вашем роутере. Просмотров сегодня: 219
Просмотров сегодня: 219
Причины и что делать
Теперь разберемся, почему ноутбук Леново не видит Вай Фай, и не может к нему подключиться. Здесь выделяются следующие причины:
- В радиусе подключения нет ни одной сети, к которой можно подключиться.
- Отсутствует драйвер WiFi адаптера, что не позволяет находить беспроводные сети. Возможно программное обеспечение установлено, но работает некорректно.
- Вай Фай отключен, поэтому ноутбуке Леново не видит Интернет-сети.
- Поломка приемника, что требует его замены.
- Неправильная настройка роутера.
- Временный программный сбой.
- Негативное действие вирусных программ.
- Внутренняя проблема операционной системы.
Это основные причины, почему ноутбук Lenovo не видит WiFi, и не подключается к нему. Но существует ряд путей, позволяющих исправить подобную проблему.
Первые шаги:
- Убедитесь, что в зоне действия ноутбука имеется хотя бы одна рабочая Вай Фай.
- Проверьте факт включения приемника на лэптопе. Включение / выключение происходит путем нажатия какой-то из функциональных кнопок вместе с Fn, в диспетчере устройств или другими способами. Об этом ниже.
- Перезагрузите ноутбук и попробуйте найти WiFi снова. Возможно, причиной был временный сбой.
- Попробуйте подключиться к Вай Фай с помощью мобильного телефона или другого устройства. Это позволит сделать вывод, что проблема именно в ноутбуке Lenovo, а не в роутере.
В большинстве случаев ноут Леново не видит Вай Фай из-за проблем с драйвером беспроводного адаптера. Об этом свидетельствует наличие символа компьютера справа внизу с маленьким красным крестиком.
Для проверки сделайте следующие шаги:
- Жмите правой кнопкой мышки на «Мой компьютер».
- Войдите в «Свойства» и «Диспетчер устройств».
Найдите раздел «Сетевые адаптеры».
- Посмотрите, есть ли в списке адаптер. При этом в названии должно быть Wireless или WiFi.
- При отсутствии такой надписи драйвера необходимо установить.
Бывает, что надпись имеется, но возле нее стоит восклицательный знак. В таком случае можно говорить о проблемах с драйверами, из-за чего ноутбук Lenovo не видит WiFi сети по понятной причине. В такой ситуации жмите правой кнопкой мышки на надпись и выберите «Задействовать». Если это не помогло, или такого предложения нет, сначала жмите «Удалить», а потом переустановите систему.
Проверьте факт включения
Если с адаптером все нормально, но ноутбук Леново все равно не видит сеть, сделайте следующее:
- Войдите в Центр управления сетями и общим доступом.
- Жмите на «Изменение параметров адаптера».
- Кликните правой кнопкой мышки на «Беспроводная сеть».
- Жмите «Включить».
Еще одна потенциальная причина — выключение Вай Фай с помощью функциональных кнопок. Осмотрите клавиши F на вашем девайсе и найдите обозначение с символом WiFi. Чаще всего оно имеет вид антенны с отходящими полуволнами. Для активации может потребоваться нажатие функциональной клавиши вместе с Fn.
Что делать, если ноутбук Леново не видит только вашу WiFi
По-иному обстоит ситуация, когда лэптоп не видит только ваш Вай Фай, а с остальными роутерами таких проблем не возникает. В таком случае причиной является роутер. Попробуйте сделать следующее:
- Перезапустите маршрутизатор.
- Войдите в него с помощью логина и пароля. Данные для входа должны быть на нижней части девайса или в документации.
- Перейдите в раздел настроек Вай Фай.
- Попробуйте поменять канал подключения или выставить «автоматически». В ручном режиме используйте разные варианты, кроме 12 или 13.
- Сохраните настройки.
- Перезапустите маршрутизатор.
Если и в этом случае ноутбук Леново не видит WiFi, попробуйте изменить имя Вай Фай в настройках или поднесите роутер ближе к лэптопу.
Отправьтесь в сервисный центр
Если ни один из рассмотренных выше шагов не подходит, возможно, проблема лежит в неисправности устройства. Модуль Вай Фай мог перегореть от короткого замыкания, попадания воды или по иным причинам. Возможна банальная деформация, что приводит к его неисправности. В таком случае единственный выход — замена. При этом окончательное решение о необходимости выполнения такой работы должен принимать только мастер. Действовать самостоятельно не желательно из-за риска повреждения.
Теперь вы знаете, почему ноутбук Леново не ищет Вай Фай, и что с этим делать. Начните с проверки факта включения и убедитесь в наличии драйверов. Чаще всего именно в этом кроется проблема. Если модуль вообще не работает, а установка ПО не дает результатов, причиной может быть механическое повреждение. В таком случае без посещения сервисного центра не обойтись.
Жутко тормозит компьютер?
Многим знакома досадная ситуация, когда операционная система замедляется и тормозит, иногда настолько, что теряет важные данные из-за невозможности их сохранения. Существуют способы избавиться от этих проблем, но лучше не попадать в них.
Полезные шаги в этом случае:
-
Просканировать компьютер на вирусы. Если ПК постоянно тормозит, скорее всего, он содержит вредоносную программу, рекламное ПО или вирус. Сканирование позволит выявить проблему и, как правило, устранить ее.
-
Избавиться от неиспользуемых программ. Лучше удалять ненужное ПО вместе с записями реестра, которые могут замедлить работу компьютера.
-
Очистить реестр. Это может иметь большой эффект, и лучше сделать очистку с помощью специализированного ПО, т.к. ручная очистка требует специальных знаний.
-
Дефрагментировать жесткий диск. Это позволит собрать вместе «разбросанные» по диску файлы, что ускорит ОС доступ к ним.
-
Не слишком использовать многозадачность. Пользователь может быть продуктивным при работе только с несколькими программами, а вероятность того, что ПК будет тормозить, значительно уменьшится.
-
Обновить оборудование. Компьютеры в среднем рассчитаны на срок службы до 5 лет, так как технологии очень быстро развиваются.
-
Переустановить операционную систему. Это крайняя мера, но иногда единственная, которая возвращает «старый быстрый» ПК.
Как видно, все, что обычно нужно сделать, если компьютер «тормозит и зависает», это время от времени уделять ему немного внимания, на что требуется найти лишь несколько минут.
Проверка Ethernet-портов и кабелей на ПК и роутере
Если на ПК подключение по LAN не происходит — проверьте виден ли роутер с других ПК и ноутбуков (при их наличии).
-
Если подключение происходит успешно — проверьте, включён ли LAN-адаптер на данном ПК, а также согласуйте настройки его подключения с настройками маршрутизатора на самом роутере.
Настройки Wi-Fi должны согласовываться с DHCP роутера
- При отсутствии соединения проверьте ПК на вирусы и другие вредоносные приложения.
- Проверьте целостность кабеля, коннекторов и исправность сетевой карты LAN — при работающем соединении они должны моргать зелёным и жёлтым светодиодами, расположенными в гнезде LAN на ПК.
-
Подключите кабель от этого компьютера в другой разъём LAN на роутере — при работающем соединении гнездо LAN должно светиться и на самом роутере, а на панели индикации должен светиться соответствующий ему индикатор работы LAN (LAN-1…LAN-4).
Роутер ZyXEL показывает, что LAN-порты в нём и на имеющихся ПК работают
-
Если проверка выявила неисправное LAN-гнездо на роутере (на всех ПК и ноутбуках связь по кабелю не работает) — например, погнулись или «схлестнулись» контакты LAN-разъёма, то используйте другое гнездо LAN. Если один из компьютеров из-за выхода из строя одного из LAN-портов, к которому он раньше был подключён, остался «не у дел» — приобретите простейший LAN-свитч (или LAN-Hub), отрезок кабеля Cat-5e и дополнительные коннекторы, подключите Hub возле роутера с помощью дополнительных коротких кабелей, а к нему подключите и данный ПК, и его «соседа».
Число LAN-подключений может быть неограниченным
- В случае попадания статического разряда в LAN-свитч роутера часто перестают работать все LAN-гнёзда. В этом случае воспользуйтесь подключением всех ПК по Wi-Fi. При неисправности и Wi-Fi модуля (выгорела вся плата роутера) замените сам роутер.
Компьютер не подключается к Wi-Fi
По плану, вторая большая проблема это когда ноутбук видит и отображает список доступных сетей, там есть ваша сеть, но он к ней не подключается. При этом, другие устройства к вашей сети подключаются (хорошо бы проверить и убедится в этом). Рассмотрим сейчас самые популярные проблемы с подключением к Wi-Fi в Windows 7, и Windows 10. На восьмерке все так же, ничего нового там нет.
Первым делом, при появлении любой ошибки, перезагрузите свой роутер, и компьютер. Попробуйте подключится заново.
Ошибка: «Windows не удалось подключится к…» и «Не удается подключиться к этой сети»
Очень популярная ошибка, которая может появится при попытке подключить ноутбуке к Wi-Fi роутеру.
О решении этой ошибки в Windows 10, я писал здесь. Что касается Windows 7, то там те же решения. Решений там честно говоря не много, не очень понятная ошибка, и нет какого-то определенного способа, которым можно от нее избавится.
Первым делом, если вы уже подключались к этой сети, то ее нужно удалить, и подключится заново. Как это сделать в Windows 7, я писал здесь. В Windows 10, нужно «забыть сеть».
Что еще можно попробовать сделать: проверить на ноутбуке, в свойствах Беспроводное сетевое соединение (протокол версии TCP/IPv4) выставлено ли там автоматическое получение IP адреса. В настройках роутера, можно попробовать сменить тип безопасности вашей сети на WPA2-PSK (если у вас установлен другой). Это все можно сделать в настройках роутера. У нас на сайте есть подробные инструкции по смене пароля на разных маршрутизаторах.
По решению ошибки «Windows не удалось подключится к…» в Windows 7 есть отдельная статья.
Несовпадение ключа безопасности. Windows не принимает пароль от Wi-Fi сети
Выбираете вы в списке свою сеть, указываете пароль, а Windows пишет что пароль неверный. Ну и компьютер к Wi-Fi конечно же не подключается.
Попробуйте еще раз, может вы действительно указали неверный ключ безопасности. Проверьте не включен ли CapsLock. Если ноутбук никак не хочет принимать ваш пароль, то есть два варианта: вспомнить пароль, посмотрев его в настройках роутера, или сменить пароль от вашей беспроводной сети. Смотрите статью: Как узнать свой пароль от Wi-Fi. Можно сменить пароль, например, на какой-то простой, из цифр. Для проверки, потом поставите более сложный пароль.
Более подробно об этой ошибки и ее решении читайте здесь.
Параметры сети, сохраненные на этом компьютере, не соответствуют требованиям этой сети
Еще одна ошибка, которая частенько появляется в Windows, при попытке подключится к беспроводной сети. А появляется она как правило после смены каких-то настроек на роутере. В основном, это имя сети и пароль.
При появлении ошибки «Параметры сети, сохраненные на этом компьютере, не соответствуют требованиям этой сети» всегда спасает удаление Wi-Fi сети на компьютере, и повторное подключение. Ссылки на инструкции по удалению сети в Windows 7 и Windows 10 (забыть сеть), я давал немного выше (они выделены голубым фоном).
После удаления информации о беспроводной сети, просто заново подключаемся, указав ключ от вашей сети.
Проверяем все ли в порядке с роутером
Первое, что необходимо сделать, это проверить, все ли в порядке с вашим роутером. Ведь причиной почему ваш ноутбук не подключается может быть именно в нем. Переходим к проверке.
Возьмите любое другое устройство (смартфон, планшет) и попробуйте подключиться с андроид если не подключается значит причина найдена, виновен роутер. Попробуйте войти на него и проверить все настройки, есть вероятность что он сбросил их на заводские, по умолчанию.

Зайдите на роутер и поменяйте в разделе «Wireless», «Wireless settings» напротив строки «Channel» вместо «Auto» поставьте любой канал. Это необходимо сделать, потому что маршрутизатор в режиме «Auto» может поставить 13 канал, увы, далеко не все гаджеты умеют в нем работать. Поэтому лучше не рисковать и выставить самому канал вещания вай фай
А еще в этом же разделе, обратите внимание на галочку, которая должна стоять напротив строки «Enable Wireless Router Radio», если её нет, обязательно поставьте. Она отвечает за включение беспроводной сети

Посмотрите на индикаторы на роутере, должно светится как минимум три светодиода:
- — Power (питание).
- — Wi-Fi.
- — WAN порт
- — Если компьютер подключен кабелем тогда ещё будет светиться LAN.

Не светиться WAN, тогда проверьте кабель, который приходит от интернет провайдера, просто вытащите и заново вставьте штекер RG 45.
Проверьте не настроен ли у вас MAC-фильтр на маршрутизаторе. Войдите во вкладку «Wi-Fi», «MAC-фильтр», далее в строке «Режим ограничений MAC фильтра» выберите «Отключен». Это для того чтобы любые устройства могли подключаться к беспроводной сети.

5 Попробуйте задать новый пароль на беспроводную вайфай сеть на вашем маршрутизаторе, если не знаете как это сделать смотрите статью: как установить пароль на Wi Fi роутере. Потом все по новой, выполните подключение с новым паролем.
Проверяем работоспособность оборудования
Ноутбук видит сеть, но не подключается к интернету? Значит проблема заключается в работе сетевого оборудования. Для начала нужно проверить, что оборудование установлено и работает исправно.
Для программного исправления сетевой карты необходимо запустить диспетчер устройств Виндовс 10. Откройте диспетчер устройств, нажав правой кнопкой мышки на «Пуск»:

Рис.5. Открытие диспетчера устройств
В новом окне появится список всех подключенных к ПК аппаратных компонентов. Откройте раздел «Сетевые адаптеры» и выберите элемент с обозначением «Network Adapter» (он может иметь разные полные названия, все зависит от модели ноутбука и типа сетевой карты).
1Кликните на объекте правой кнопкой мыши.
2Выберите «Включить» для активации устройства, если оборудование выключено. Если есть проблемы в работе оборудования, система предложит запустить средство диагностики.

Рис.6. Включение адаптера в диспетчере устройств
3Кликните на объекте дважды, чтобы попасть в свойства оборудования, и проверьте статус работы в графе «Состояние устройства». На рисунке ниже указан внешний вид окна свойств после включения (система определяет, что драйвер установлен для Network Adapter правильно).

Рис.7. Проверка работы сетевого адаптера
Заключение
В тех редких случаях, когда приведённые советы не помогают, отчаиваться не стоит. Адаптеры и роутеры Wi-Fi – надёжные устройства с отличной совместимостью.
Причина того, почему не работает ВайФай, может быть курьёзной. Например, домашняя сеть всегда называлась Home – и отлично работала. Но внезапно у соседа появилась собственная сеть с тем же названием – Home! Компьютер пытается подключиться к новой сети, будто к собственной – и, естественно, терпит поражение, раз за разом выводя на экран сообщение «ошибка аутентификации». Наконец, возможны случаи, когда оплата за интернет не была произведена вовремя.
Подобные нетехнические случаи происходят регулярно. Вооружившись знаниями из этой статьи, можно уверенно ответить на вопрос — почему не подключается интернет по Вай-Фай, и что с этим делать. Успехов в настройке, и пусть ваше соединение всегда будет стабильным и быстрым!









