Почему компьютер не видит карту памяти? устраняем неисправность
Содержание:
- Аппаратная проблема
- Картридер не видит карту памяти
- Флешку видно, но она не открывается
- Обнаружение карт отключено в BIOS
- Что делать, если компьютер не распознаёт карту памяти фотоаппарата
- Проблемы с мобильным устройством
- Причины неисправности и способы решения
- Порты и разъемы компьютера
- Дело в драйверах
- Конфликт букв
- Вредоносные программы в операционной системе
- Как проявляется неполадка
Аппаратная проблема
Если все же съёмный накопитель не отображается, то не стоит скидывать проблему на поломку ноутбука или самой карты памяти. Возможно и скорее всего — не работает картридер или переходник.
Проверяется это путем замены картридера. Стоит попробовать переставить эту же флешку на другой переходник и снова подключить к устройству. Или наоборот — установить другую флешку в этот же картридер. Если нет запасного переходника, то попробуйте поставить эту карту памяти на другое устройство, которое ее «читает». Зачастую это смартфоны, фотоаппараты, планшетные компьютеры и другие девайсы.
Если картридер является встроенным в ноутбук, то возможно на устройстве сбиты драйвера картридера. Актуальные драйвера находятся на официальном сайте производителя переносного компьютера или картридера. Скачайте, установите и перезапустите компьютер. Их наличие проверяется через командную строку, скопировав туда «devmgmt.msc», где в «Диспетчере устройств», в разделе «Другие устройства» должны отсутствовать значки с восклицательным знаком.
Если это не помогло — идем дальше.
Картридер не видит карту памяти
В современном мире высоких технологий электронные носители информации применяются практически во всех сферах нашей жизни. И мы уже не представляем нашу жизнь без них.
Определение понятий
Карта памяти — это очень удобный вариант для хранения всей важной информации. Данное качество дало возможность таким носителям завоевать всеобщую любовь и популярность
Отличительной особенностью данного устройства является то, что оно не имеет движущихся элементов и отличается высокой оперативностью и работоспособностью.
Картридер — это устройство для считывания флеш — карточек. Бывает двух видов:
- Внешний;
- Встроенный.
Внешний — подключается к компьютеру посредством провода, а внутренний — встраивается в системный блок компьютера или изначально установлен на некоторых ноутбуках. Еще его можно встретить на мобильных телефонах в виде слота для флешки. И в свою очередь может, как распознавать так и нет флеш-носитель. В этом случае, необходимо попытаться настроить работу устройства. Различают множество причин, из за которых возникают такого рода проблемы.
Функции картридера:
Картридер обладает двумя основными функциями:
- осуществляет запись и форматирование;
- проводит чтение данных с флеш — карты.
Устройство оснащено специальным контроллером и группой скользящих контактов. Например, мобильные телефоны, которые оснащены разъёмом для флеш — карточки, имеют встроенное устройство чтения данных. Если картридер не видит карту памяти, то проблема кроется именно в нём, а не в телефоне.
И так, основные причины нашей проблемы
Сегодня у нас есть возможность выбрать любой тип флеш-карточек. Все карты памяти различаются по определённым признакам. И картридер может не видеть карту памяти из за разного расположения и числа контактов, которые задействованы в работе, может также различаться форма, размер и производительность устройств. Помимо этого, флеш — накопители могут потреблять различное количество энергии. У всех карточек памяти свои индивидуальные особенности, поэтому в определённых случаях, картридер может не видеть устройство.Самой популярной причиной, по которой картридер не видит карту памяти, является несовместимость моделей. Каждое устройство чтения данных имеет свой список карт памяти, которые оно могло бы просматривать. Зачастую, большинство пользователей игнорируют инструкции к устройству, ошибочно полагая, что если флеш — карта, входит в разъем картридера, значит он должен обязательно её видеть и считывать.Сегодня известно две разновидности карт памяти стандарта Secure Digital:
- обычная SD, имеющая размер до 2 Гб, с побайтной адресацией страниц;
- видоизменённая версия стандартной карты, известная как SDHC, с посекторной адресацией страниц. Её размер может быть 32 Гб.
Таким образом, если вставить в устройство для SD флеш-карту SDHC, то она, либо она не будет просматриваться, либо будет работать «криво».Используя переходник (SD – MMC) рекомендуется проверить, правильно ли расположены контакты. Иногда можно наблюдать ситуацию, когда состояние встроенных контактов может нарушить вставляемая карта памяти. В этой ситуации необходима замена переходника. Если этого не сделать, то случится такое, что картридер не видит карту памяти.
Если рабочее состояние переходника указывает на неизвестную проблему, то необходимо проверить правильность настроек базовой системы ввода-вывода на ПК. Все USB разъёмы нужно разрешить, а также, если это возможно, то необходимо включить режимы USB 2.0. и Legacy USB. Когда подключаешь устройство чтения данных к пк, в системной области уведомлений, должен высветиться значок, сигнализирующий то, что устройство доступно для безопасного извлечения.
При не обнаружении значка, необходимо временно отсоединить не нужные в данной операции, устройства USB и повторно проверить состояние картридера. Можно также проверить картридер на другом ПК. Если и это не поможет, то вероятно, что картридер следует заменить или обратится к профессионалам для решения данной проблемы.
Флешку видно, но она не открывается
Случается, что после подключения USB флешки система издает звуковой сигнал о подключении устройства, но ничего не происходит, или же появляется сообщение об ошибке, и накопитель просто не открывается.
Нет драйвера флешки
Если ноутбук не читает флешку, то причина может заключаться в ее драйвере. Обычно ноутбук устанавливает один раз драйвер, и после этого все флешки подключаются через него. Если девайс куплен давно, и в него была вставлена старая USB, например, версии 2.0 с медленной скоростью, то через время более современные накопители могут не заработать на этом драйвере. В таком случае решение ситуации следующее.
- Открываем «диспетчер устройств», а в нем контроллеры USB.
- Вставляем накопитель и ждем, пока среди имеющихся устройств отобразится новое.
- Жмем «удалить устройство», вытаскиваем флешку и заново ее вставляем.
- Система самостоятельно установит новый драйвер.
Неверные настройки
В любой ОС, Windows 7 и выше, есть утилита для работы с памятью. Ее можно запустить через «выполнить» командой dskmgmt. Если внешний накопитель не отображается в «моем компьютере», или он не открывается, следует зайти в эту утилиту и посмотреть, что ей удалось обнаружить. Если в ней подключенный USB накопитель видно, то смотрим его статус. Если он «исправен», то вариант первый – выбираем «сделать активным». Если этот пункт недоступен, то следует назначить накопителю букву. Нажимаем на соответствующий пункт и следуем дальнейшим указаниям. Если статус у памяти «неисправен» или «не инициализирован», то проблема в самом накопителе, то есть он неисправен.
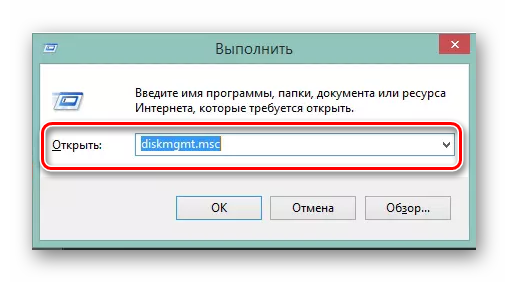
Несовместимые файловые системы
Если гаджет не открывает память, проблема может быть в том, что он отформатирован в «неправильной» файловой системе. Такое может случиться, если первое подключение происходило не к ПК или ноутбуку на Windows, а к ТВ, Макбуку и подобным им устройствам.
Если проблема в файловой системе, то единственный вариант запустить ее на Windows – отформатировать в нужном варианте, а это гарантированное удаление всех имеющихся на ней данных. Этот момент стоит учитывать перед проведением процедуры.
Флешка может не открываться по причине того, что она не отформатирована в принципе. Такое бывает с новой памятью. В этом случае ноутбук сам сообщает о проблеме пользователю, и все, что нужно – отформатировать ее.

Обнаружение карт отключено в BIOS
Маловероятно, но может статься так, что в BIOS у вас отключен картридер. Ищите в BIOS раздел с подключаемыми устройствами, чаще всего он имеет название «Miscellaneous Devices» либо «Onboard Devices», могут отличаться и названия картридера, например, «SD Reader» или «Media Card Reader». Отвечающая за включение/отключение картридера настройка может находиться и в разделе «System Configuration» (см. скриншот)
Во всех случаях в качестве значения настроек должно быть выставлено «Enable». Если БИОС не видит SD-карту, возможно, имеет место повреждение самого устройства, но это необязательно, поскольку встроенный порт для microSD может не определяться BIOS по умолчанию.
Что делать, если компьютер не распознаёт карту памяти фотоаппарата
Проверьте, работает ли карта на каком-либо другом гаджете. Если есть такое же устройство, то попробуйте вставить его в компьютер. Так можно легко проверить совместимость картридера и карты.
Если вы поняли, что проблема заключается в самом накопителе, то можно попробовать установить специальную программу, которая в некоторых случаях может восстановить работу карты. Она называется HDD Low Level Format Tool. Для того чтобы всё получилось, необходимо скачать приложение с официального сайта производителя и верно установить на компьютер. Существуют и другие подобные программы.
Изучите каждую из них в интернете и выберите наиболее подходящую.
Важным моментом является также обновление драйверов. Если ваши драйвера устарели или вовсе отсутствуют, то следует скачать их с сайта производителя, который занимается производством ваших компьютеров.
Для устранения вирусов и предотвращения их появления в дальнейшем, следует установить специальную программу-антивирус. Самой популярной на данный момент является программа «Касперский».
При ошибках в работе операционной системы нужно восстановить систему, для чего используется «Панель управления».
Если вам пришлось столкнуться с несовместимостью картридера и карты памяти, то нужно просто воспользоваться специальным проводником. В случае неполадок в работе картридера вряд ли удастся исправить что-то самостоятельно. Лучше всего обратиться в сервисный центр за помощью профессионалов.
Проблемы с мобильным устройством
Вариант неполадок с телефоном следует рассматривать в последнюю очередь, поскольку зачастую проблема кроется в самой карте памяти
Если же предыдущие рекомендации не дали положительного результата, необходимо обратить внимание на следующие факторы:
- Правильность установки. Карту памяти вынимаем из слота и вставляем заново, чтобы убедиться в ее правильном позиционировании по отношению к контактам смартфона. На корпусе нарисована правильная позиция накопителя, в которой необходимо производить его подсоединение.
Наличие контакта. Соединения могут загрязниться или сильно стереться. В первом случае используем ластик или ватный диск, смоченный в спирте, чтобы протереть контакты. Во втором потребуется вмешательство специалиста, поскольку зачастую требуется полная замена компонента.
Отсутствие программного сбоя. Если флэш-карта определяется в настройках, но в приложении ее не видно (или наоборот), то имеет место сбой в ОС. Поможет перезагрузка телефона. Также проблема подобного плана может возникнуть после перепрошивки мобильного устройства. Как несложно догадаться, исправить проблему получится повторной прошивкой или установкой стоковой версии Андроида.
Представленная информация поможет разобраться, почему Андроид не видит карту памяти. Основные причины заключаются в несоответствующем типе файловой системы и физической поломке накопителя.
Причины неисправности и способы решения
Неисправный кабель USB
Любой фотоаппарат подключается к компьютеру через кабель USB. Есть модели, предлагающие беспроводное соединение, но их очень мало. Соответственно, главным требованием станет исправность кабеля и гнезда компьютера или ноутбука. Поэтому, если при подключении фотоаппарата к компьютеру ничего не происходит, в первую очередь стоит проверить исправность USB. Каким образом?
Проверьте исправность USB-кабеля на устройстве
Несовместимый режим передачи данных
Во многих современных аппаратах по умолчанию включён формат передачи данных MTP или PTP. В таком случае компьютер определяет его как внешнее устройство, а не обычный накопитель. С одной стороны, это удобно, так как в режиме MTP становится доступной для просмотра и внутренняя память, а в режиме PTP отображаются только папки с фото. Но с другой, проблема в том, что, если компьютер старенький и на нём установлена старая версия операционной системы, этот режим может не распознаваться. В таком случае в настройках фотоаппарата выставьте режим подключения «Внешний накопитель», если в нём присутствует такая возможность.
Проблема может таиться в версии операционной системы на компьютере
Фотоаппарат выключен
Очень часто пользователи забывают, что, подключив фотоаппарат к компьютеру, нужно его включить, иначе Windows не сможет его распознать. Получается, что вы просто втыкаете провод в разъём и всё. Поэтому проверьте, не выключен ли ваш фотоаппарат в тот момент, когда вы хотите просмотреть фотографии, сохранённые на его карте памяти, через компьютер. Если же его батарея разряжена, то нужно или зарядить её, если батарея литий-ионная, либо же заменить элементы питания в случае использования обычных пальчиковых батареек или аккумуляторов. И также не забывайте следить за состоянием заряда, так как, кроме описанной проблемы, вы не сможете воспользоваться камерой по прямому назначению в случае разряженного аккумулятора. Большинство фотоаппаратов показывают состояние заряда на экране. И кстати, для некоторых моделей производители предлагают док-станции, позволяющие подключать камеру к ПК и одновременно заряжать её.
После подключения к устройству, фотоаппарат следует включить
Отсутствие или некорректная работа драйвера
В большинстве случаев не требуется дополнительная установка драйвера или программного обеспечения. Фотоаппарат зачастую распознаётся как обычная флешка или же внешнее устройство при использовании режима MTP. Операционная система Windows автоматически устанавливает необходимое ПО для корректной работы внешнего оборудования.
Если же почему-то фотоаппарат не подключается и не распознаётся системой и вы подозреваете, что драйвера не были установлены автоматически, проверьте, как он определяется в Диспетчере устройств. В идеале не должны отображаться устройства с жёлтым восклицательным знаком, то есть неопознанные. Фотоаппарат должен отображаться либо как переносное устройство, либо как обычная карта памяти.
Если же система не распознала ваш девайс, лучшим выходом станет скачать ПО с официального сайта производителя. Вам нужно будет на странице поддержки выбрать модель или серию устройства, версию операционной системы и скачать установочный файл из предложенных вариантов. После установки всё должно заработать, как и положено.
Проверьте работу драйверов и в случае необходимости скачайте нужные файлы
Заражение системы вирусом
Это также весьма популярная причина, по которой компьютер не видит фотоаппарат. Выглядит это следующим образом: при просмотре изображение на экране устройства всё прекрасно отображается, но стоит подключить его через USB к компьютеру или вставить карту памяти через кардридер, как не видно ничего. Есть некоторые вирусы, которые делают скрытыми все хранящиеся файлы на внешних накопителях, один из них — так называемый вирус автозапуска. Что можно сделать в таком случае?
Вирусы автозапуска могут блокировать всю работу
Блокировка приложениями безопасности
В очень редких случаях подключение фотоаппарата к компьютеру может блокироваться приложениями, отвечающие за безопасность системы. Главными виновниками зачастую являются встроенный антивирус или брандмауэр. Попробуйте отключить их, а затем подсоединить камеру или карту памяти повторно через USB или переходник.
Поломка карты памяти
Если ничего так и не помогло, вероятно, проблема в неисправной флешке. В таком случае мы можем лишь посочувствовать вам, ведь, скорее всего, восстановить данные будет очень непросто, а то и вовсе невозможно. Ну и можем поздравить с новой покупкой — карту памяти придётся-таки купить.
Если все испробованные методы оказались не действенны, значит проблема в карте памяти
Порты и разъемы компьютера
В любом компьютере есть несколько небольших отверстий для подключения дополнительных устройств. Большинство из них называется портами. А некоторые — разъемами.
Грань между тем, что называется портом, а что разъемом достаточно тонкая. Поэтому можно использовать любое из этих определений – это не будет большой ошибкой.
Такие отверстия находятся сзади, спереди или сбоку в зависимости от вида компьютера.
В ноутбуках, например, порты расположены на боковых частях.
В стационарных ПК большинство разъемов находится на задней стенке системного блока. А некоторые размещены еще и на передней части.
Количество портов зависит от фирмы-изготовителя, «крутости» компьютера и даты его выпуска.
Дело в драйверах
Нередко при некорректном чтении компьютером карты microSd пользователь не знает, что делать и просто форматирует носитель. Не стоит торопиться — на флешке может храниться очень важная информация (рекомендую использовать носители для резервного копирования, а не основного хранилища). К тому же, это не всегда помогает.
Например, компьютер не видит карту памяти планшета (а сам айпад прекрасно ее распознает) — это может свидетельствовать об устаревших драйверах или отсутствии оных. Нужно установить драйвера с диска, идущего в комплекте к ПК.
Если вы переустанавливали Windows и диск отформатирован, просто ищите в гугле программу для вашей операционки – лучше на официальном сайте, где есть подробная пошаговая инструкция по установке.
Конфликт букв
Еще одной распространенной причиной, по которой Windows 10 не видит SD-карту, является автоматическое назначение накопителю буквы существующего раздела. Устранить эту проблему не составляет труда.
- Перейдите в управление дисками и найдите в нём свою карту, ориентируясь на ее размер и отсутствие буквы;
- Нажмите по ней правой кнопкой мыши и выберите в меню «Изменить букву диска или путь к диску»;
- В открывшемся окошке нажмите «Добавить», укажите в новом диалоговом окне подходящую букву и нажмите «OK». После этого накопитель станет доступен в Проводнике.
Иногда вместо буквы накопителю может быть присвоен какой-нибудь символ, в этом случае SD карта будет также не видна, поэтому вместо «Добавить» в диалоговом окне назначения букв жмем «Изменить».
Вредоносные программы в операционной системе
Вредоносное программное обеспечение — это вечная тема в любой проблеме с компьютером, вплоть до аппаратной поломки любого компонента железа ноутбука или компьютера. И вопрос определения флешки системой — не исключение.
Так вот, именно то вредоносное ПО, которое блокирует подключение к USB портам и картридерам на ноутбуке — наш главный враг. Чтобы его истребить — потребуется хороший антивирус. К счастью, этого добра в интернете полно. Kaspersky antivirus, Avast, Dr. Web, Nod32 и другие. Можно приобрести как лицензионное ПО, так и скачать на торренте «серый» файл, который будет работать не хуже, чем официальный. Конечно, если нет желания грузить свой компьютер таким тяжелым процессом, как постоянная безопасность, то можно найти портативный сканер вирусов.
К примеру, популярностью пользуется лечащая утилита от Dr.Web, которая называется CureIt. Как уже было сказано: она не является постоянным средством защиты, а всего лишь по желанию осуществляет поиск вирусов по всему компьютеру, после чего лечит их или полностью удаляет.
Следует также упомянуть другие неплохие антивирусные сканеры: ESET, Malwarebytes, Kaspersky Virus Removal Tool, HitmanPro. Но, как бы там ни было, лучше всего, когда девайс находится под постоянным присмотром – это сведет наличие вирусов на компьютере к минимуму.
Как проявляется неполадка
Неполадка может возникнуть в любой из версий Виндовс. Проявляется ошибка одним из следующих образов:
- Вы подключили накопитель, но компьютер не подает никаких признаков появления нового устройства. Такое происходит и после многократной перезагрузки ПК;
- Появился звук подключенного накопителя, но нужная папка не видна на ПК;
- Компьютер требует ;
- Появляется окно с сообщением об ошибке считывания информации;
- ПК зависает сразу после подключения флешки;
- Неполадка с текстом «Устройство не опознано».
Заметьте, что выше рассмотрены только варианты, когда сама флешка исправна, но не распознается компьютером. Соедините накопитель с другим ПК или смартфоном. Если проблема заключается именно во флешке, необходимо провести её ремонт.
Причины, почему компьютер не видит флешку
Среди причин появления неполадки могут быть как сбои в работе ОС, так и аппаратные поломки. Сначала рекомендуем попробовать исправить проблему с помощью программных способов. Затем необходимо проверить исправность аппаратных компонентов ПК и работу флешки на других компьютерах.
Программные причины:
Перегрев системы.
Простейшая и наиболее частая причина ошибок в работе флешки – это компьютер, который сильно греется. Если порт USB
расположен возле системы охлаждения, повышение температуры может стать причиной принудительного отключения работы этого порта. Таким образом ОС автоматически защищает порт от повреждений;
Неподходящие драйверы.
Компьютер не видит флешку, если нет драйверного ПО для USB
или программа неправильная. С такой ситуацией в основном сталкиваются пользователи, которые недавно переустановили ОС и еще не настроили её работу;
Накопитель не отформатирован.
Первое подключение флешки к компьютеру может сопровождаться сообщением о необходимости отформатировать хранилище. Это сотрет все данные и файлы. Без форматирования вы не сможете использовать флешку в данной системе, так как ее параметры не совместимы с настройками ОС. Для сохранения нужных вам данных следует подключить диск к другому ПК.
Неправильное определение устройства.
Когда вы слышите звук подключённого устройства, но не видите его в проводнике, можно говорить о том, что произошла ошибка в системных разделах и имени накопителя. Это и есть причина, почему не видна флешка на компьютере. Система просто присвоила ей букву уже существующего диска;
Конфликт файловой системы ПК и флешки.
В таком случае, вы сможете открыть папку накопителя, но она будет пуста. К примеру, если на вашем компьютере настроена NTFS
, а на флешке FAT
32 – два устройства смогут настроить подключение, но пользователь не сможет ни просматривать файлы, ни добавлять их в папку накопителя;
Заражение флешки вирусами.
По статистике, боле 70% всех вредоносных программ пишутся именно для установки и распространения через внешние USB
-гаджеты. Возможно, встроенный защитник ОС просто «не пропускает» флешку, чтобы вирус не распространился.
Порт USB
отключен в настройках БИОС.
В таком случае, пользователю нужно самостоятельно зайти в системное меню и активировать работу порта.
Аппаратные причины:
Разъем накопителя загрязнен.
Мы часто носим флешки в сумках, карманах. Так устройство может быть повреждено сторонними предметами. Обязательно проверьте, не запылен ли разъем USB
на флешке. При необходимости его можно очистить с помощью сухой ватной палочки.
Порт USB
обесточен.
Если вы пользуетесь десктопным ПК, порты на передней части кейса могут быть обесточены. Такое происходит, когда на этапе сборки переднюю панель ПК не соединили с общей системой питания. Исправить проблему можно в любом сервисном центре.
Отметим и случаи, когда компьютер не видит флешку Микро СД. Такое случается, когда неисправен коннектор (переходник, который соединяет карту памяти и порт USB
на компьютере). Также, причиной неполадки могут стать разные файловые системы.
Что делать: диагностика и исправление
Решение проблемы нужно начать с работы со стандартной утилитой диагностики. В эта утилита установлена по-умолчанию. Её главное преимущество – способность точно определять, почему компьютер не видит флешку или другое подключенное устройство.
Следуйте инструкции:
Откройте Центр уведомлений и нажмите на плитку «Параметры»;
- Далее кликните на «Обновление и безопасность», а в новой вкладке зайдите в «Устранение неполадок»;
- В правой части экрана найдите пункт «Оборудование…» и выберите его. Откроется утилита диагностики, которая в автоматическом режиме определит неполадку и решит её.
Чтобы запустить средство восстановления в Windows
7, необходимо нажать на сочетание клавиш Win
+R
и в открывшемся окне «Выполнить» ввести указанную на рисунке команду. Нажмите «ОК» и в новом окне откроется утилита диагностики.









