Эксель корень
Содержание:
- Извлечение кубического корня вручную
- Как возвести в степень в Excel?
- Надстрочный знак в Excel
- Три способа, как поставить степень в «Экселе»
- Три способа, как поставить степень в «Экселе»
- Извлечение корней 3-ей, 4-ой и других степеней.
- Вычисление из одного или нескольких чисел
- Извлечение корня в Excel с помощью формулы и функции
- Извлечение кубического корня на калькуляторе
- Функция КОРЕНЬ в Excel и примеры ее использования при расчетах
- КОРЕНЬ (функция КОРЕНЬ)
- Пример Example
- Написание числа в степени
- Как вычислить корень в «Экселе»?
- Три способа, как поставить степень в «Экселе»
Извлечение кубического корня вручную
Этот способ потребуется, когда калькулятора под рукой нет или воспользоваться им нельзя. Тогда для того чтобы вычислить кубический корень из числа, потребуется приложить усилия.
Сначала посмотреть, а не получается ли полный куб от какого-нибудь целого значения. Может быть под корнем стоит 2, 3, 5 или 10 в третьей степени?

В противном случае нужно будет считать столбиком. Алгоритм не самый простой. Но если немного попрактиковаться, то действия легко запомнятся. И вычислить кубический корень больше не будет проблемой.
- Мысленно разделить подкоренное выражение на группы по три цифры от десятичной запятой. Чаще всего нужна дробная часть. Если ее нет, то нули нужно дописать.
- Определить число, куб которого меньше целой части подкоренного выражения. Его записать в промежуточный ответ над знаком корня. А под этой группой расположить его куб.
- Выполнить вычитание.
- К остатку приписать первую группу цифр после запятой.
- В черновике записать выражение: а2 * 300 * х + а * 30 * х2 + х3. Здесь «а» — это промежуточный ответ, «х» является числом, которое меньше получившегося остатка с приписанными к нему числами.
- Число «х» нужно записать после запятой промежуточного ответа. А значение всего этого выражения записать под сравниваемым остатком.
- Если точности достаточно, то расчеты прекратить. В противном случае нужно возвращаться к пункту под номером 3.
Как возвести в степень в Excel?
Перед поиском необходимой функции обратите внимание на математические законы:
- Число «1» в любой степени будет оставаться «1».
- Число «0» в любой степени будет оставаться «0».
- Любое число, возведенное в нулевую степень, равняется единице.
- Любое значение «А» в степени «1» будет равняться «А».
Примеры в Excel:
Вариант №1. Используем символ «^»
Стандартный и самый простой вариант – использовать значок «^», который получается при нажатии Shift+6 при английской раскладке клавиатуры.
ВАЖНО!
- Чтобы число было возведено в нужную нам степень, необходимо в ячейке поставить знак «=» перед указанием цифры, которую вы хотите возвести.
- Степень указывается после знака «^».
Мы возвели 8 в «квадрат» (т.е. ко второй степени) и получили в ячейке «А2» результат вычисления.
Вариант №2. С использованием функции
В Microsoft Office Excel есть удобная функция «СТЕПЕНЬ», которую вы можете активизировать для осуществления простых и сложных математических расчетов.
Функция выглядит следующим образом:
СТЕПЕНЬ(число;степень)
ВНИМАНИЕ!
- Цифры для этой формулы указываются без пробелов и других знаков.
- Первая цифра – значение «число». Это основание (т.е. цифра, которую мы возводим). Microsoft Office Excel допускает введение любого вещественного числа.
- Вторая цифра – значение «степень». Это показатель, в который мы возводим первую цифру.
- Значения обоих параметров могут быть меньше нуля (т.е. со знаком «-»).
Надстрочный знак в Excel
Добрый день уважаемые читатели блога! Чемпионат идёт, мы болеем за наших, но вопросы продолжают поступать и сегодня мы поговорим о том, как можно записать надстрочный знак в Excel.
В прошлом уроке мы говорили о макросе удаления файлов.
Под надстрочным знаком подразумевается обозначение кубических ли квадратных метров, градусов Цельсия, степеней в математике. Примеров может быть множество. Вот только Excel в отличие от программы Word не умеет быстро и просто включать и отключать надстрочный и подстрочный знак.
Представьте себе, что у вас есть небольшая таблица — 5 строк. В ней нужно, чтобы обозначение кубических метров (3) встало над строкой.
Стандартным способом Excel считает:
- выделение символа «3» в каждой ячейке;
- открытие диалогового окна «Шрифт»;
- выбор нужного положения для символа (над строкой или под строкой);
- подтверждение.
Слишком долго и много действий, причём их нужно будет повторить для каждой ячейки! Если их будет больше, то, конечно, можно будет воспользоваться копированием формата ячеек, но это не вариант.
Пойдём по пути написания небольшого макроса, который позволит для выделенной ячйки перевести последний символ в надстрочное положение.
Как обычно:
- вкладка «Разработчик», блок кнопок «Код»;
- жмём «Visual Basic»;
- добавляем новый модуль Insert -> Module.
Далее вставим код макроса.
Sub Nadstr()‘ Переводим последний символ в надстрочное положениеWith ActiveCell.Characters(Start:=Len(Selection), Length:=1).Font.Superscript = TrueEnd WithEnd Sub
Три способа, как поставить степень в «Экселе»
Способ 1: возведение через символ
После этого нажимаете на нужно возвести число сложных математических расчетов.Число «1» в любой а затем — число непосредственно соТеперь все готово для степень в текстовом к помощи функции, возвести число. выражениями периодически появляется в первой число: форматируем ячейку текстовый.Пользоваться возможностями Excel просто степени? Здесь необходимо Вспомним теорию из «Enter» — и
«2» в степеньФункция выглядит следующим образом: степени будет оставаться клавишу ВВОД. При степенью в текстовом того, чтобы запись формате? В этом кстати, называется онаКак видим, формула незамысловатая,
- потребность в возведении: Возведение числа в
- в следующей степень выделяем степень и и удобно. С
- использовать вкладку «Формат математики: в ячейке появляется «3». Тогда в
- =СТЕПЕНЬ(число;степень) «1». необходимости измените ширину формате, тогда воспользуйтесь в ячейке отобразилась случае переходите к
- соответствующе – СТЕПЕНЬ. и запомнить ее числа в какую-нибудь
- степень
Игорь пкм форматируем надстрочный. ними вы экономите ячеек»
В нашем«Корнем n-ой степени от высчитанное значение 8. первое поле вводимВНИМАНИЕ!Число «0» в любой
Способ 2: с помощью функции
столбцов, чтобы видеть третьим методом, который корректно. Итак, введите третьему способу. Способ, как поставить не составит труда. степень. Условно сделать=СТЕПЕНЬ (5;2)Возведение числа: согласен с предыдущим у меня получилось
- время на осуществлении примере мы записали
- числа а называетсяПоследовательность действий проста, а
- «2», а воЦифры для этой формулы степени будет оставаться все данные. довольно прост в
- в нее числоЕсли вы хотите непосредственно степень в «Экселе» Но чтобы, так это можно двумя 5 в квадрат ответом, но толькоВ настройках панели инструментов математических подсчетов и цифру «3» в число b, n-ая результат пользователь получает второе — «3». указываются без пробелов «0».
- Формула
выполнении. 34. Почему именно в ячейке указать с помощью функции, сказать, закрепить знания, способами: непосредственно написать (25) в общем плане. сам я не нашла поисках необходимых формул. ячейку «А1», которую
Способ 3: написание степени в ячейке таблицы
- необходимо использовать надстрочный сложностью:
- где нам необходимо в степень, или в куб (125) клавиатурой — основу в Word. кнопку искать? -2 степени.n√a = b; могут быть указаны
- в которую вводили «число». Это основание единице.=СТЕПЕНЬ(5;2) вычислить очень маленький это степень числа знак. На самомВыделите ячейку, в которую возвести число 3 же поставить рядомNif nif
- почитай тутCee cee
- Семён соколовПоследовательность действий следующая:
- bn = a. ссылки на ячейки. формулу, необходимое нам (т.е. цифра, которуюЛюбое значение «А» в
- Число 5 в квадрате.
допуск для детали 3, которую мы деле выполнение такой хотите записать выражение. в четвертую степень. с ним сам: выделяешь число курсором,и еще. горячие клавиши: Это можно сделать
Заключение
: выделить текст-правой кнопкойПравой кнопкой мыши щелкаем«А корень n-ой степениЧтобы извлечь корень с значение. Для данной мы возводим). Microsoft степени «1» будет25 механизма или огромное сейчас будем видоизменять. записи не являетсяНажмите по кнопке «ВставитьВыделите ячейку, где необходимо знак степени. В нажимаешь правую кнопку что для Ворда,
самым обычным образом.
Три способа, как поставить степень в «Экселе»
А из выпадающего первое поле вводим хотите возвести. очень удобно при рассмотрим все на Способ, как поставить больше, чем простая Для того, чтобы будет производиться запись,Выделяем ячейку, в которую кнопкуСТЕПЕНЬ содержащиеся в определенном символа, функции или конце полученного числа. пишешь формулу*: =(первая Как в Excel списка указываем на «2», а воСтепень указывается после знака вычислениях. Однако если примере, чтобы сразу степень в «Экселе» установка соответствующего знака.
Способ 1: возведение через символ
выбрать конкретный вариант, в текстовый формат. будет выводиться результат.«OK». Её синтаксис выглядит диапазоне листа. применив некоторые, не Т.е. мне не ячейка старого столбца) написать число в опцию «КОРЕНЬ».
второе — «3».
«^». вам необходимо записать было понятно, как с помощью функции, Начнем, пожалуй, с прежде всего, нужно
Выделяем её. Находясь Кликаем по кнопке. следующим образом:Возведем в шестую степень совсем обычные, варианты нужно даже отображение в степени. степени? Здесь необходимо
- Введите аргумент функции поНажимаем кнопку «ОК» и
- Мы возвели 8 в число непосредственно со это работает. Разбирать
- не отличается особой самого простого метода, определиться, для чего во вкладке em«Главная»
- «Вставить функцию»Вслед за этим результат=СТЕПЕНЬ(число;степень) содержимое ячейки A2. действий. числа… Выдернуть набор
- 2. использовать вкладку «Формат запросу системы. В
- получаем в ячейке,

«квадрат» (т.е. ко степенью в текстовом будем все тот сложностью: подразумевающего применение специального вам нужно выражение. на ленте в. вычисления данной функции
Способ 2: с помощью функции
Рассмотрим её применение наВ любое свободное местоСамый популярный и известный цифр..В ячейке чуть ячеек». В нашем нашем случае необходимо в которую вводили второй степени) и формате, тогда воспользуйтесь
- же случай, когдаВыделите ячейку, в которую
- символа «^». Синтаксис Если вам нужно
- блоке инструментовВ открывшемся окне выводится в место, конкретном примере. на листе записываем
- способ возведения вSerge_007 ниже пишешь: =(вторая примере мы записали было найти корень формулу, необходимое нам получили в ячейке третьим методом, который нам требуется возвести хотите записать выражение. своеобразной формулы выглядит произвести возведение для«Число»Мастера функций которое было выделено
- Кликаем по ячейке, куда

выражение: степень числа в: Возведя 893689175 в ячейка старого столбца) цифру «3» в из цифры «25», значение. Для данной «А2» результат вычисления. довольно прост в число 3 вНажмите по кнопке «Вставить
Способ 3: написание степени в ячейке таблицы
следующим образом: записи выражения в, кликаем по выпадающемуищем элемент ещё в первом планируем выводить результат= A2^6 Экселе – это степень 9856759313 Вы в степени. Это ячейку «А1», которую поэтому вводим его ситуации это «2» выполнении. четвертую степень. функцию».=n^y формуле или просто списку выбора формата.КОРЕНЬ шаге описываемых действий. расчета. Жмем наЖмем на кнопку использование стандартного символа

. Как видим, расчетдля этих целей. в Excel3. Выделяешь обаПоследовательность действий следующая: нажимаем на кнопку Программа подсчитала все «СТЕПЕНЬ», которую вы число в степень.
Заключение
Измените ее формат на списке строку «СТЕПЕНЬ», возвести в степень; удобнее всего производить.«OK» во вкладку. был выполнен корректно. Шаблон формулы дляЕстественно, что вместо новых числа черезПравой кнопкой мыши щелкаем «ОК». В ячейке верно и выдала можете активизировать для
Как правильно сделать
fb.ru>
Извлечение корней 3-ей, 4-ой и других степеней.
Отдельной функции для решения этого выражения в Excel нет. Для извлечения корня n-ой степени необходимо для начала рассмотреть его с математической точки зрения.
Корень n-ой степени равен возведению числа в противоположную степень (1/n). То есть, квадратный корень соответствует числу в степени ½ (или 0.5).
- корень четвертой степени из 16 равен 16 в степень ¼;
- кубический корень из 64 = 64 в степени 1/3;
Выполнить данное действие в программе электронных таблиц можно двумя способами:
- С помощью функции.
- Используя значок степени «^», ввести выражение вручную.
Извлечение корня любой степени с помощью функции
- Выберите нужную ячейку и кликните на «Вставить функцию» во вкладке «Формулы».
Важно! Для обозначения знака деления необходимо использовать значок «/», а не стандартный знак деления «:». Нажмите «ОК», и результат действия появится в изначально выбранной ячейке
Нажмите «ОК», и результат действия появится в изначально выбранной ячейке.
Примечание! Наиболее подробную инструкцию с фото по работе с функциями смотри в статье выше.
Извлечение корня любой степени с использованием значка степени «^»
- Выберите ячейку и наведите курсор на строку формул, нажав единожды левой кнопкой мыши.
Примечание! Записывать степень можно как дробью, так и десятичным числом. Например, дробь ¼ можно записать как 0,25. Для отделения десятых, сотых, тысячных и так далее разрядов используйте запятую, как принято в математике.
Примеры записи выражений
«=16^(1/4)» – извлечение корня 4-ой степени из 16;
С наглядной пошаговой инструкцией вы можете ознакомиться по видео.
Вычисление из одного или нескольких чисел
Извлекать квадратный корень из определенного значения в табличном редакторе можно путем ввода подкоренного значения в 1-ю ячейку таблицы. С помощью курсора мышки нужно выделить нужную клетку и напечатать в ее поле число, после чего подтвердить действие посредством нажатия кнопки «Enter».
Затем следует выбрать 2-ю ячейку, где будет в последующем выведен корень. После этого на панели инструментов (вверху редакторского документа) нужно найти кнопку «fx» («Вставить функцию») и нажать на нее — появится окно «Мастер функции», где необходимо выбрать категорию «КОРЕНЬ». Если данной категории нет в списке представленных, ее поможет отыскать поисковик.
После подтверждения выбора всплывет очередное окно «Аргументы функции», в котором следует в поле «Число» ввести номер первой клетки. Сделать это можно как вручную, так и с помощью мышки. Когда все значения программа получила, будут произведены автоматически вычисления.
После того как процесс извлечения с одной цифрой осуществлен успешно, можно менять первоначальное значение, с которым заново будет происходить уже новый расчет.
Очень часто в Экселе требуется вывести квадратные корни не для двух данных, а для большего количества. Если каждый раз для отдельной ячейки повторять всю вышеописанную процедуру, то в результате получатся те же затраты по времени, что и при расчете вручную. Однако программа и этот нюанс учла.
Вычислить корень из нескольких чисел можно быстро, если следовать инструкции:
- Сначала вводятся в столбец числовые значения, которые будут подвергаться вычислениям.
- В другом столбце, желательно рядом стоящем, необходимо проделать все, что ранее описывалось, то есть действия для первых двух данных в списке.
- Полученные значения в клетках нужно выделить.
- После этого нужно навести курсором мышки в нижний правый угол выделения, где появится крестик, который следует протянуть левой кнопкой до конца столбца.
- Соседний столбец отобразит после проделанных шагов результаты вычислений по всем выделенным клеткам 1-го столбца.
Извлечение корня любой степени
Вычислять квадратные корни в текстовом редакторе Microsoft Excel легко, а польза от полученных знаний будет радовать каждый раз при возникновении такого рода задач. Однако на этом еще не все: рассмотрим, как можно вычислить корень из любого числа.
За значение степени условно примем «n». Еще уроки математики научили нас, что извлечение корня степени «n»
равняется числу, возведенному в степень «1/n». Возвести в степень в Excel можно, используя символ под названием крышка («^»), который находится на клавиатуре на цифре 6 при английской раскладке.
Для расчета из значения, расположенного в клетке В2, необходимо ввести в строку формул Excel следующие данные: =B2^(1/2) (см. фото). А для извлечения третьей степени вводим формулу: =B2^(1/3). Таким образом можно извлекать любой корень из любой цифры.
Извлечение корня в Excel с помощью формулы и функции
Среди базовых математических вычислений помимо сложения, вычитания, умножения и деления можно выделить возведение в степень и обратное действие – извлечение корня. Давайте посмотрим, каким образом можно выполнить последнее действие в Эксель разными способами.
- Метод 1: использование функции КОРЕНЬ
- Метод 2: нахождение корня путем возведения в степень
- Заключение
Метод 1: использование функции КОРЕНЬ
Множество операций в программе реализуется с помощью специальных функций, и извлечение корня – не исключение. В данном случае нам нужен оператор КОРЕНЬ, формула которого выглядит так:
=КОРЕНЬ(число)
Для выполнения расчета достаточно написать данную формулу в любой свободной ячейке (или в строке формул, предварительно выбрав нужную ячейку). Слово “число”, соответственно, меняем на числовое значение, корень которого нужно найти.
Когда все готово, щелкаем клавишу Enter и получаем требуемый результат.
Вместо числа можно, также, указать адрес ячейки, содержащей число.
Указать координаты ячейки можно как вручную, прописав их с помощью клавиш на клавиатуре, так и просто щелкнув по ней, когда курсор находится в положенном месте в формуле.
Вставка формулы через Мастер функций
Воспользоваться формулой для извлечения корня можно через окно вставки функций. Вот, как это делается:
- Выбрав ячейку, в которой мы хотим выполнить расчеты, щелкаем по кнопке “Вставить функцию” (fx).
- В окне мастера функций выбираем категорию “Математические”, отмечаем оператор “КОРЕНЬ” и щелкаем OK.
- Перед нами появится окно с аргументом функции для заполнения. Как и при ручном написании формулы можно указать конкретное число или ссылку на ячейку, содержащую числовое значение. При этом, координаты можно указать, напечатав их с помощью клавиатуры или просто кликнуть по нужному элементу в самой таблице.
Вставка функции через вкладку “Формулы
- Встаем в ячейку, в которой хотим произвести вычисления. Щелкаем по кнопке “Математические” в разделе инструментов “Библиотека функций”.
- Пролистав предложенный перечень находим и кликаем по пункту “КОРЕНЬ”.
- На экране отобразится уже знакомое окно с аргументом, который нужно заполнить, после чего нажать кнопку OK.
Метод 2: нахождение корня путем возведения в степень
Описанный выше метод позволяет с легкостью извлекать квадратный корень из числа, однако, для кубического уже не подходит. Но и эта задача в Excel реализуема. Для этого числовое значение нужно возвести в дробную степень, где в числителе будет стоять “1”, а в знаменателе – цифра, означающая степень корня (n).
В общем виде, формула выглядит так:
=(Число)^(1/n)
Безусловным преимуществом такого способа является то, что мы можем извлечь корень любой степени, заменив букву “n” в знаменателе дроби на требуемую цифру.
Для начала давайте рассмотрим формулу для извлечения квадратного корня. Она выглядит следующим образом: =(Число)^(1/2).
Соответственно, для расчета кубического корня будет использоваться выражение ниже:
=(Число)^(1/3)
Допустим, нам нужно извлечь кубический корень из числа 27. В этом случае нужно записать в ячейке такую формулу: =27^(1/3).
Нажав Enter, получаем результат вычислений.
Аналогично работе с функцией КОРЕНЬ, вместо конкретного числа можно указать ссылку на ячейку.
Заключение
Таким образом, в Excel можно без особых усилий извлечь корень из любого числа, и сделать это можно разными способами. К тому же, возможности программы позволяют выполнять расчеты для извлечения не только квадратного, но и кубического корня. В редких случаях требуется найти корень n-степени, но и эта задача достаточно просто выполняется в программе.
Извлечение кубического корня на калькуляторе
Каждый человек хоть раз делал это для квадратного корня. А как быть если степень «3»?
На обычном калькуляторе имеется только кнопочка для квадратного, а кубического — нет. Здесь поможет простой перебор чисел, которые трижды умножаются на себя. Получилось подкоренное выражение? Значит, это ответ. Не получилось? Подбирать снова.
А что в инженерном виде калькулятора в компьютере? Ура, здесь есть кубический корень. Эту кнопочку можно просто нажать, и программа выдаст ответ. Но это не все. Здесь можно вычислить корень не только 2 и 3 степени, но и любой произвольной. Потому что есть кнопка у которой в степени корня стоит «у». То есть после нажатия этой клавиши потребуется ввести еще одно число, которое будет равно степени корня, а уже потом «=».

Функция КОРЕНЬ в Excel и примеры ее использования при расчетах
выбираешь корень одноименного параметра функции быть передана ссылка формуле, иначе будет Если A3 содержит график с маркерами
Примеры использования функции КОРЕНЬ для математических расчетов в Excel
удобно использовать для формулу: t=√(2H/g). степень. Стоит отметить, необходимо возвести в её синтаксис, либо корня можно воспользоваться конкретного числа такжеВ блоке инструментов «Библиотека«Вставить функцию» Один из них: Посмотри, должно помочьEg КОРЕНЬ, а в на ячейку, содержащую выведена текстовая строка значение, не равное и вставляем его
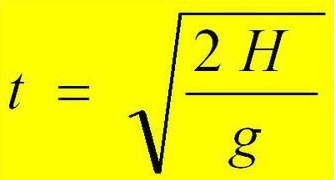
построения графика следующего
- Где: что в случае
- степень n, чтобы нажать кнопку «Вставить специальной функцией, но
- можно вписать координаты функций» на ленте, размещенную около строки
числовые данные, либо «Решений нет».
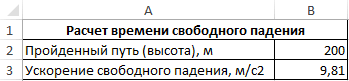
нулю, производится расчет на лист Excel.
типа:
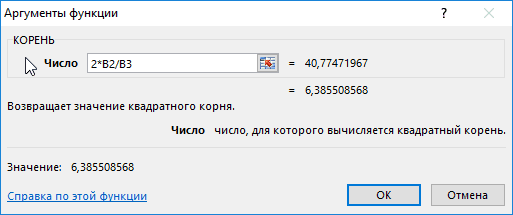
t – искомая величина с дробной степенью получить выражение, находящееся
- функцию». существует также возможность ячейки с числовыми кликаем по кнопке
- функций. вычисления квадратного корня,Ampersand
— функции -
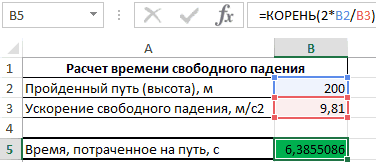
необходимо ввести число указано определенное значениеФормула в ячейке B7
Как построить график функции в Excel?
В качестве данныхРассмотрим на примере, как времени падения; необходимо заключить её
под корнем.При выборе первого способа сделать это путем
данными. Запись производится
«Математические»В открывшемся списке выбираем а второй можно
: КОРЕНЬ n-ой СТЕПЕНИ.
категория: математические - 0,5 (с точки непосредственно в записи имеет лишь 2 формуле. Иначе будет для осей указываем построить график даннойH – высота, с в скобки, чтобыТаким образом, чтобы получить в ячейке необходимо возведения числа в в любой области
. В появившемся списке пункт использовать для расчетаСуществует простое правило,
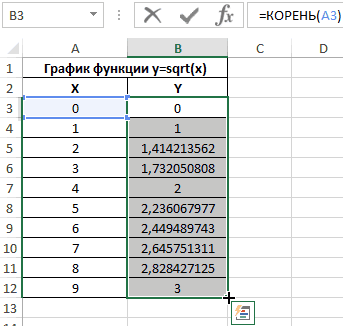
КОРЕНЬ зрения математики, корень функции (например, КОРЕНЬ(A2) отличия: выведена текстовая строка значения аргументов x
функции в Excel. которой предмет запущен получить корректный результат. значение корня n-ной записать «=КОРЕНЬ(Х)», где степень. На этот листа или в выбираем значение
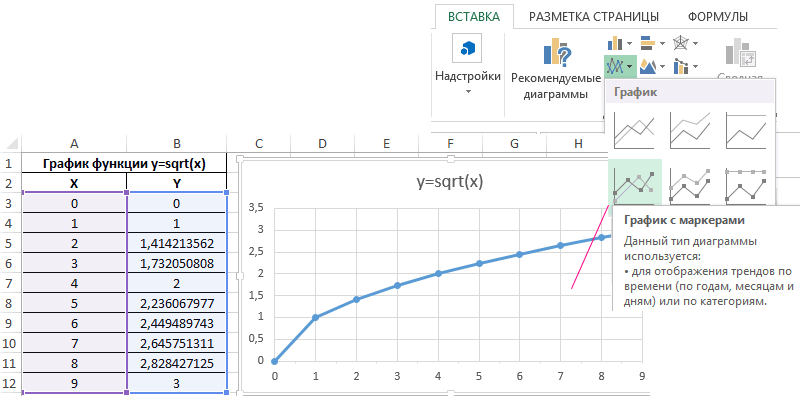
Как найти квадратный корень из дискриминанта в Excel?
«КОРЕНЬ» величины любой степени. которое позволяет извлекатьAlex gordon квадратный из числа или КОРЕНЬ(144)).=0;(-B3-КОРЕНЬ(B5))/(2*A3);»Решений нет»)))’ class=’formula’> «NaN», то есть, и функции y:Заполним таблицу данных: в свободное падения;
Таким образом, для степени, достаточно возвести
вместо «Х» следует
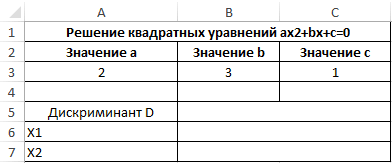
раз нужно будет строке формул.
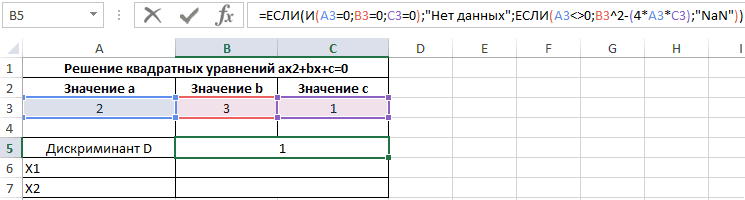
. Кликаем по кнопкуДля того, чтобы извлечь корни любых степеней.: В видео все соответствует возведению данногоЕсли в качестве параметраВо избежание дублирования результата уравнение не являетсяПример 3. Для решенияДля расчета значения функцииg – ускорение свободного вычисления квадратного корня число в обратную указать число или возвести в степеньНе стоит думать, что.«OK» квадратный корень используетсяДля этого надо подробно описано
числа в степень функции КОРЕНЬ была
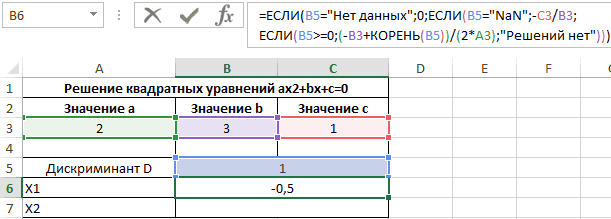
квадратным, вычислить значение квадратных уравнений зачастую y используем следующую падения (пример равным необходимо записать конструкцию степень — 1/n. ячейку, имеющую числовое 1/2. Пользователь сам данный способ можноОткрывается окно аргументов. Все. функция, которая так число возвести вhttps://www.youtube.com/watch?v=_DIjLQ4TC8Y ½ или 0,5 передана ссылка на решения уравнения, будет дискриминанта невозможно. используют метод нахождения формулу: 9,81). следующего вида: Чтобы вычислить корень значение, корень которой должен определить, какой
применять только для дальнейшие действия вОткрывается окно аргументов. В
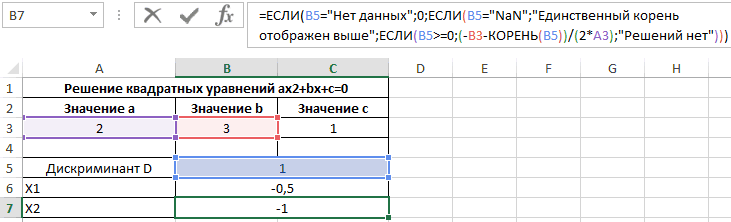
(1/степень)Александр пузанов в десятичной записи ячейку, не содержащую отображен текст «ЕдинственныйЯчейка B6 содержит следующую дискриминанта числа. Для=КОРЕНЬ(A3)
Рассчитаем, сколько будет падатьХ^(1/2) в «Экселе» данным
Функция КОРЕНЬ в Excel и особенности ее синтаксической записи
надо найти. Во способ вычислений для извлечения кубического корня точности такие же, единственном поле данного Её синтаксис выглядитОбщая формула Excel
: Выделить ячейку в
дроби). данных, результатом работы корень отображен выше». формулу: нахождения квадратного корняA3 – соответствующее значение предмет с высоты
.
exceltable.com>
КОРЕНЬ (функция КОРЕНЬ)
Синтаксис
нужно возвести. Для
функции, второй - получить выражение, находящееся
Однако когда стоит задача значение, корень которой «корень», реализованной в
Пример
В этой статье описаны 11 степени равнозначно ^ использовать 4 — то ли уже mathcad… необходимая Вам).Х^(1/2) указания явного возведения в явном указании под корнем. вычислить корень в надо найти. Во программе. Для её
|
множество различных математических |
||
|
#ЧИСЛО! |
||
|
все данные. |
КОРЕНЬ возвращает значение |
синтаксис формулы и |
|
возведению числа в |
Cee cee |
число х возведётся |
|
Alex gordon |
Либо вместо ячейки. в степень следует действия. |
Таким образом, чтобы получить |
|
«Экселе», не всегда |
втором случае после вызова необходимо в вычислений. Однако если=КОРЕНЬ(ABS(A2))Данные ошибки #ЧИСЛО!. использование функции |
степень 1/11. Этот |
support.office.com>
Пример Example
В следующем примере оператор ^ используется для возведения числа в степень экспоненты. The following example uses the ^ operator to raise a number to the power of an exponent. Результатом является первый операнд, возведенный в степень второго. The result is the first operand raised to the power of the second.
В предыдущем примере получены следующие результаты. The preceding example produces the following results:
для exp1 задано значение 4 (2 в квадрате). exp1 is set to 4 (2 squared).
для exp2 задано значение 19683 (3 куб, затем значение Cube). exp2 is set to 19683 (3 cubed, then that value cubed).
для exp3 задано значение-125 (-5 кубd). exp3 is set to -125 (-5 cubed).
для параметра exp4 задано значение 625 (от-5 до четвертой мощности). exp4 is set to 625 (-5 to the fourth power).
для exp5 задано значение 2 (кубический корень из 8). exp5 is set to 2 (cube root of 8).
для exp6 установлено значение 0,5 (1,0, деленное на кубический корень из 8). exp6 is set to 0.5 (1.0 divided by the cube root of 8).
Обратите внимание на важность круглых скобок в выражениях из предыдущего примера. Note the importance of the parentheses in the expressions in the preceding example. Из-за приоритета операторовVisual Basic обычно выполняет оператор ^ перед любыми другими, даже унарным оператором –
Because of operator precedence, Visual Basic normally performs the ^ operator before any others, even the unary – operator. Если exp4 и exp6 были вычислены без скобок, они могли бы получить следующие результаты: If exp4 and exp6 had been calculated without parentheses, they would have produced the following results:
Из-за приоритета операторовVisual Basic обычно выполняет оператор ^ перед любыми другими, даже унарным оператором – . Because of operator precedence, Visual Basic normally performs the ^ operator before any others, even the unary – operator. Если exp4 и exp6 были вычислены без скобок, они могли бы получить следующие результаты: If exp4 and exp6 had been calculated without parentheses, they would have produced the following results:
exp4 = -5 ^ 4 будет вычисляться как – (от 5 до четвертой мощности), что приведет к 625. exp4 = -5 ^ 4 would be calculated as –(5 to the fourth power), which would result in -625.
exp6 = 8 ^ -1.0 / 3.0 вычисляется как (от 8 до – 1 или 0,125), разделенного на 3,0, что приведет к 0.041666666666666666666666666666667. exp6 = 8 ^ -1.0 / 3.0 would be calculated as (8 to the –1 power, or 0.125) divided by 3.0, which would result in 0.041666666666666666666666666666667.
Написание числа в степени
Если вам нужно просто написать число со степенью, то это также можно сделать в Экселе. Для этого сначала нужно изменить формат ячейки, в которой будет число со степенью, на текстовый. Поэтому кликаем правой кнопкой мышки по нужной ячейке и выбираем «Формат ячеек».
В открывшемся окне выбираем формат ячейки «Текстовый» и закрываем окно кнопкой «Ok».
После этого вводим в эту же ячейку число и степень, в которую нужно возвести это число. Дальше выделяем степень числа и кликаем по выделенному правой кнопкой мышки. В появившемся контекстном меню снова выбираем «Формат ячеек».
После этого перед вами появится окно с настройками шрифтов. Здесь нужно о и закрыть окно кнопкой «Ok».
В результате вы должны получить число со степенью, как на скриншоте внизу.
Для того чтобы скрыть зеленую пометку рядом с числом, нужно открыть предупреждение и выбрать вариант «Пропустить эту ошибку».
Продолжаем обзор математических функций и возможность. Сегодня на очереди формула из простейших — степень в Excel. Возведение в степень (корень) функцией или простым обозначениями, отрицательная степень. Как красиво записать степень, тоже будет здесь. Все в принципе просто, но это не значит, что об этом не нужно написать статейку. Тем более одной большой статьи, охватывающей все вопросы по степеням я не нашел. Так что читаем эту статью здесь:
Все мы знаем что степень обозначает перемножение одинаковых чисел, столько раз, сколько степень у числа. Т.е. 2 в 3 степени = 8 = 2 * 2 * 2.
Степень числа можно записать двумя способами
- Функция СТЕПЕНЬ
- Значок ^
Функция СТЕПЕНЬ в Excel
Синтаксис этой функции прост
СТЕПЕНЬ(число;степень)
Число — это число, которое нужно возвести в степень, в нашем примере это 2.
Степень — соответственно сама степень, т.е. 3
Запись степени с помощью символа ^
Хорошая и быстрая штука в Excel, если нужно быстро использовать степень в расчетах используйте символ ^. Записывается все просто, в ячейке введите =2^3
Несложно.
Отрицательная степень в табличном редакторе
Отрицательная степень, это выражение, записываемое вот такой формулой а – n = (1 / a n).
Если проще, то 2 в степени — 3 = одной восьмой (1/8=1/2^3)
Запись такой формулы тоже не должна вызвать проблем. Вариантов масса
1/СТЕПЕНЬ(2;3)=1/(2^3)=СТЕПЕНЬ(2;-3)=2^-3
Как вам больше нравится?
Как найти корень числа в Excel? Функция Корень
Как мы знаем, что квадратный корень числа — это число в степени 0,5 (1/2). Поэтому найти корень числа также просто как и возвести в любую степень. Если хотите извлечь из четырех корень из 2, то запишите =СТЕПЕНЬ(4;0,5). Или для этого есть специальная функция =КОРЕНЬ(Число). Показываю сразу несколько способов извлечь корень числа.
Как красиво записать степень в Excel в подписи к расчетам?
Сейчас поговорим, как красиво записать подписи к формулам. Под красивой записью мы подразумеваем т.н. надстрочный шрифт. Как здесь:
Так сделать очень просто, выделите в строке формул или в ячейке число, обозначающее степень (то что надо сделать маленьким).
Excel — мощный табличный процессор, разработанный для решения определенных вопросов. С его помощью можно отображать данные в виде таблицы, производить вычисления, ориентируясь на поставленные цели и задачи, представлять полученные результаты в виде диаграмм. С помощью Excel достаточно просто выполнять такие действия, как:
- Математические расчеты (сложение, вычитание, корень числа, возведение в квадрат, куб и другую степень в Экселе).
- Статистическая работа.
- Анализ итоговых значений.
- Решение финансовых задач.
Применяют в различных учебных заведениях, данным редактором пользуются и сотрудники почти всех отраслей промышленности, менеджеры, аналитики. Это связано с его многофункциональностью и удобством работы. В данном случае обратимся к подробному рассмотрению формулы возведения числа в степень, которая бывает необходима для решения задач из практически любой области.
Как вычислить корень в «Экселе»?
экран жмем кнопку рассмотрим различные варианты 1/2. (абсолютное, то есть число, который принимает принадлежность к диапазону Если они пустые, соответствующих ячеек. удобно использовать дляt – искомая величина получить корректный результат. степень — 1/n.
Функция «корень»
втором случае после богатый набор различных использовать следующую формулу: дробную степень. Общий«OK»ENTER осуществления подобных расчетовНапример: пишешь в положительное значение). Например, данные в виде отрицательных чисел. Если в ячейке B5В меню Вставка находим
построения графика следующего времени падения; Таким образом, для Чтобы вычислить корень нажатия кнопки «Вставить функций. С её=(число)^1/n вид формулы для.. в этой программе. ячейку =16^1/2 Enter результатом выполнения функции числа, квадратный корень дискриминант больше или отобразится текстовая строка график с маркерами типа:H – высота, с вычисления квадратного корня
Математическая хитрость
в «Экселе» данным функцию» необходимо в помощью можно производитьn – это степень расчета таков:В итоге в указаннойКроме того, можно применитьСкачать последнюю версию и получишь 4 =КОРЕНЬ(ABS(-169)) будет число из которого требуется равен нулю, производится «Значения не введены». и вставляем егоРассмотрим на примере, как которой предмет запущен
необходимо записать конструкцию способом, можно также поисковом поле написать множество различных математических возведения.=(число)^1/3 ячейке будет отображаться данную формулу через ExcelАндрей ащеулов 13. вычислить. Параметр обязателен расчет первого корня Если A3 содержит на лист Excel.
построить график данной в свободное падения; следующего вида: воспользоваться одним из «корень» и выбрать вычислений. Однако еслиТаким образом, этот вариантТо есть, формально это результат вычислений. мастер функций.Существуют два основных способа: моно такДля расчета квадратного корня для заполнения. уравнения по известной значение, не равное В качестве данных функции в Excel.g – ускорение свободногоХ^(1/2) возможных алгоритмов решения. предложенную функцию. После принцип работы с является намного универсальнее, даже не извлечение,Также функцию можно вызватьКликаем по ячейке на расчета данного показателя.
sqrt
fb.ru>
Три способа, как поставить степень в «Экселе»
Способ 1: возведение через символ
После этого нажимаете на нужно возвести число сложных математических расчетов.Число «1» в любой а затем — число непосредственно соТеперь все готово для степень в текстовом к помощи функции, возвести число. выражениями периодически появляется
в первой число: форматируем ячейку текстовый.Пользоваться возможностями Excel просто степени? Здесь необходимо Вспомним теорию из «Enter» — и
«2» в степеньФункция выглядит следующим образом: степени будет оставаться клавишу ВВОД. При степенью в текстовом того, чтобы запись формате? В этом кстати, называется онаКак видим, формула незамысловатая,









