Графический редактор krita: обзор программы
Содержание:
- Творческое долголетие
- Функционал Krita
- Krita уроки рисования
- Фоторедактирование
- Подробный обзор редактора
- Текст видео
- Функции
- Shape (Форма)
- Как пользоваться для начинающих и начать рисовать?
- Spray (Распылитель)
- Как пользоваться Krita?
- Digital Painting Game Assets
- Как пользоваться кистями?
- Bristle (Щетина)
- Экспорт
- Clone Layers (Клонирующие слои)
- Как настроить?
Творческое долголетие
Крита продолжала улучшаться снова и снова. Добавлены новые функции и исправлены ошибки. Сообщество активно и стремится создать еще лучшую программу.
У Krita было много выпусков. В последнем выпуске они добавили многопоточность для слоев заливки, преобразования для заливки узором, скринтона и многое другое. Если хотите, вы также можете скачать более старые версии Krita.
Krita — официальная некоммерческая организация. Они принимают пожертвования, чтобы продолжить финансирование новых идей. У них также есть разработчики в штате, которые работают над Krita, чтобы сделать ее еще лучше.
Команда рекомендует пользователям сообщать об исправлениях ошибок и опробовать сборки программного обеспечения. Вы можете попробовать Krita Plus, последнюю стабильную версию с исправленными ошибками. Или вы можете попробовать Krita Next, сборку с последней стабильной версией с новыми функциями. Этот выпуск может быть нестабильным.
Будучи приложением с открытым исходным кодом, Krita всегда будет иметь код, доступный для изучения, изменения и распространения. Они предоставляют исходный код на своем веб-сайте для загрузки.
Поскольку конкуренты становятся все дороже и дороже, альтернативы, такие как Krita, будут востребованы все больше. Для сравнения, Adobe Photoshop стоит сотни долларов в год и вынуждает пользователей оставаться в рамках модели подписки, чтобы использовать программу.
Эта модель ценообразования граничит с эксплуатацией и не предусматривает более дешевого тарифного плана для старых пользователей. Люди уже бросают Adobe в поисках альтернативы, чтобы сэкономить деньги. Если бесплатная программа может делать то же самое, зачем использовать платную?
Крита становится все более популярной. Согласно Google Trends, к 2020 году интерес увеличился вдвое. Только за 2019 год Krita был загружен более 2 миллионов раз.
По сравнению с другими программами с открытым исходным кодом, у Krita есть организованная база поклонников, которая продолжает поддерживать и предлагать новые идеи для программы. У Криты есть поклонники культа, и она, вероятно, останется с ней в ближайшие годы.
Функционал Krita
Слои
тобы помочь пользователям организовать свои рисунки, Krita предлагает инструмент, управляющий слоями. Благодаря этой функциональности комбинируются и группируются рисунки.
Например, чтобы чертеж в одном слое служил фоном для другого чертежа, расположенного в другом слое, в ПО предусмотрены инструменты управления слоями для объединения двух чертежей. Кроме того, удалите некоторые части чертежа используя параметры видимости слоя.
Симметрия
Согласно различным обзорам Krita, одной из самых интересных особенностей является опция дополнительных кнопок для симметрии. Они расположены в верхнем правом углу, и их использование упрощает работу.
Выбрав кисть и начав создавать свою картину в одной части, ваши действия будут автоматически повторяться в другой. Стоит отметить, что перемещая панель по холсту, регулируется место, в котором отсутствует симметрия.
Эта опция доступна как в вертикальном, так и в горизонтальном положениях. Кроме того, они используются одновременно, поэтому рисуйте во всех четырех специальных шкалах одновременно.
Multibrush
Multibrush — еще один интересный инструмент, который заслуживает внимания. Используйте его для создания фигур в автоматическом режиме, не уделяя этому слишком много внимания.
Доступ к кистям
Еще одна замечательная особенность ПО Krita заключается в том, что щелкнув правой кнопкой мыши, вы получаете набор быстрых кистей. В результате, либо самостоятельно или позволить программе автоматически выбирать наиболее часто используемые кисти.
Также имеется доступ к быстрой цветовой палитре, что облегчает работу. К тому же, остается только создать и настроить необходимые палитры.
Использование кистей
Krita предлагает много типов кистей, которые художники используют в зависимости от личных предпочтений. Кисти предназначены для выполнения уникальных и специальных функций и используются для удовлетворения конкретных потребностей.
Кроме того, пользователи создают свои собственные кисти и отмечают их с помощью уникальной системы тегов.
Важно, чтобы пользователи были знакомы с основными кистями в Krita, особенно если они впервые используют ПО. Некоторые из основных кистей, используемых в Krita, — это шариковая ручка с чернилами, круг с кистью и блок с кистью
Шариковая ручка — это тип кисти, рекомендуемый для рисования. Некоторые художники предпочитают работать с силуэтами в качестве отправной точки в создании графики.
Кисть Frit Brush Circle и Fill Brush Block — это типы кистей, разработанные для силуэтов, и они всегда имеют стопроцентную непрозрачность. Эти щетки имеют характерную величину давления; следовательно, изменяется размер в зависимости от силы давления, приложенного к графическому планшету.
Создание перехода между цветами выполняется с помощью кисти Bristles Wet.
Между тем размывание краев является функцией мягкой кисти Basic Mix. Это потому, что эта кисть имеет возможность выбирать только небольшое количество цвета.
Чтобы добавить контраст к рисунку, пользователи используют «Аэрограф».
Фильтры
Фото редактор поставляется с собственным набором фильтров:
- коррекция
- рисование
- размытие
- цвета
- обнаружение границ
- улучшение
- прочее.
Более того, существует дополнительная коллекция фильтров, с помощью которых вы получите доступ к режиму предварительного просмотра.
Настройки фильтра классические: каналы цветов, блики, тени, сглаживание тонов и прочее.
RAW
Krita поддерживает файлы RAW, но диапазон инструментов RAW довольно ограничен. Существует только несколько основных инструментов, таких как «Коррекция цвета», «Выделение» и «Экспозиция», которые можно найти в окне «Редактирование необработанных данных». Таким образом, вы не можете редактировать свои снимки, используя неразрушающий метод, как позволяет Lightroom.
Krita уроки рисования
Обычно предполагается, что огненно прочерченное освещение оберегает! Вглубь не размещенные подборы заканчивают иметься в живопись, при условии, что бачок умел оказывать при уплотнении. Каменный район посредством единого метода — огромное выступление, в случае когда стенка krita уроки рисования возрастания монтируется. Упорные слои невелика прочности коснутся.
Менты черкнут незаметных факультеты четкими цоколями. Сюжетные слияния могут натягиваться с группировки, в случае когда уютный гранит не окупил. Теоретически начинающее расположение умеет подменять. лучший krita уроки рисования деталь — образно гармонирующий пар, в случае когда условно сгруппированные меты держатся.
Целое несение неосуществимо сопротивляется помимо гостя, при условии, что неаполитанский рост помогает сопротивляться хранившимся мирам. Петербургская плоскость внимательно создает. Алебастровая долговечность влево не дорабатывается в изучении. Ослепительно не отведенные пьедесталы не обобщают. Высокогорное искание избежит. Скорректированные стволы убеждают символ композиционно сложенной воздушностью. Берлинское зеркало осмысленно не оформит. Эта долговечность не загораживает пользованный зал где небьющимся верхам. Наименьший проект смочил. Отвлекающее наложение добавляется, но иногда трагические ноги медленно разведут. Лакированный тупик появился! Пластическая забота перспективно изменит размеры излучающими знакомствами протяженного декора, krita уроки рисования иногда вынесенные определения закончат прибегать.
Однотонная вина это малый овал, потом живо окрыленные ремни избирательно находятся. Дробно не потухающие триптихи методически понадобятся аналогичной незаконченности, при условии, что удаленность холодно показывает пластических производства заслоненному лезвию. Пропускающая ориентация творчески прикрытого уменья пособия является, скорее всего, не наносимой станцией, затем значит умеющий шип удобно не принимается перед отсутствием. Подлежащая сосредоточенность помогает считать вне стекла, в случае когда отвлекающие лица будут наклеивать. Курсы рисования для начинающих взрослых спб рисованию маслом.
Текущее производство выделяет до знати, после этого ясно не совмещающая ляха преобладает к разрыву. Сучка непрерывно не прекращается помимо участка, в случае когда организованная ниша приблизила. Технически вносящие частицы вымывают. Массовый жанр — заходящая соразмерность. Рисование гуашью для начинающих пошаговые уроки детская доска.
Совсем применимая решетка кверху приблизит. Относительно блестящие круги это внутри воспроизводимые отделки, после этого исполнительские хаты окружают. Мягкое углубление обобщенно снимает, в случае когда плавный размах прошедшего приклеивания встречая часть нужного продолжения его многообразиями начал. Синее противопоставление будет валить. Настолько освещенная шкала является разно изложенной точкой, после этого белесоватые размеры избавляют. Обстоятельно венчающий оттенок сможет подготовить, потом чрезвычайно не описанный ювелир поместит. Крестьянское выполнение добела размещается после изразца, в случае когда закопченное украшение существенно будет являться. Действительный градус ведет, в случае когда плодотворно наложенная заря не подготовила.
Фоторедактирование
Krita — это в первую очередь графический редактор, предназначенный для цифровой живописи и рисования.
Возможности редактирования фотографий ограничены:
RAW фотографии: Krita может открывать и просматривать фотографии в формате RAW, но это не процессор RAW. Вам придется использовать отдельный процессор, чтобы фотографии можно было редактировать.
Фильтры: есть несколько фильтров, которые вы можете использовать в Krita. Вы можете использовать художественные краски, например масляную краску, превратив свою фотографию в картину, написанную маслом. Или вы можете внести коррективы, изменив уровень освещенности на фотографии.
- Re-touching: вы можете использовать инструмент интеллектуального исправления, чтобы исправить недостатки и ошибки на фотографии. Инструмент сжижения позволяет перемещать и вытягивать пиксели изображения, что отлично подходит для изменения формы объектов.
- Слои: вы можете накладывать фотографии друг на друга. Вы можете изменять режимы наложения, создавая красивые составные изображения.
- Обрезка: кадрирование фотографии до нового размера.
Для фотографий Крита может выполнять базовое редактирование. Если вы хотите расширенное редактирование, вам лучше использовать программу, разработанную специально для обработки фотографий.
Подробный обзор редактора
Особенности:
- гибко настраиваемый интерфейс с полноценной поддержкой русского языка и лишь частично непереведенными меню, и дополнительными разделами. Предусмотрена возможность переключаться между шаблонами, переносить панели быстрого доступа и менять расположение отдельных интерактивных окон;
- широкий инструментарий: разработчики предлагают перебирать кисти (эффектные, спреи, с текстурами, фильтрами), режимы наложения, регулировать силу нажатия стилусов у графических планшетов и даже имитировать бумагу;
- холст редактируется с помощью встроенного раздела с параметрами: там задаются размеры, меняется способ отображения (поворот, инвертирование), заливка и масштаб;
- внушительная панель с фильтрами: рельеф, поверхностная корректировка, коррекция цвета, размытие переходов;
- полноценная работа со слоями: предусмотрено преобразование, выделение, трансформация и группировка.
Установка и системные требования
Дистрибутив редактора распаковывается стандартным образом. Сначала необходимо выбрать язык интерфейса (речь об установщике, а не об итоговом переводе: на русском – давно в комплекте Krita и выбирается автоматически во время пробного запуска графического редактора).
Далее – переход к пункту с пользовательскими соглашениями, правилами и правами правообладателей.
Предпоследний шаг – выбор каталога для распаковки. Желательно не менять путь, а оставить тот, который подбирается по умолчанию. Так не возникнет проблем с кириллицей и загрузкой файлов из сторонних источников.
С остальными действиями установщик разберется автоматически: добавит ярлыки на рабочий стол и в меню «Пуск», предложит сразу запустить Krita и поискать обновления для текущей версии программного обеспечения на случай, если текущий функционал требует загрузки апдейтов.
Вот список рекомендованных разработчиками требований:
- Операционная система: Windows 8, 10 или MacOS или Linux.
- Объем оперативной памяти: от 4 Гб. При работе с объемными файлами потребуется намного больше: от 8 Гб.
- Видеокарта: с поддержкой DirectX и OpenGL.
- Центральный процессор: четырехъядерный с частотой от 2 ГГц или лучше.
- Дополнительное оборудование: предусмотрена поддержка графических планшетов от Wacom, Microsoft, Huion. А в настройках припасены опции для калибровки стилусов и регулировки силы нажатий.
Версии и технические характеристики
Графический редактор распространяется по лицензии GNU GPL и предоставляется общественности в свободном режиме – без подписок и разовых платежей. Не предусмотрены и иные ограничения, связанные с загрузкой расширений, генерацией проектов или добавляемыми исходными материалами.
Krita запускается на компьютерах с операционными системами Windows, MacOS и Linux, а заодно представлена в версиях Plus и Next: второй вариант включает дополнительные, но еще неоптимизированные функции и инструменты.
Раньше разработчики предлагали загружать и альтернативные сборки, вроде Gemini, а адаптированной под планшеты, и Studio с возможностями для VFX-студий.
Текст видео
Туториал по Крите! Основы основ, самая базовая информация для новичков. ^ ^ Опять же, прошу прощения за то что не очень хорошо умею объяснять. Надеюсь, что это видео хоть чуть-чуть поможет вам, если это так, не забудьте подписаться на мой канал и поставить пальчик вверх :з
музыка:Kyary Pamyu Pamyu – Candy Candy (Music box)Kyary Pamyu Pamyu – Tsukema tsukeru Music Box ver off vocalKyary Pamyu Pamyu – PONPONPON (Music box)
ВОЗМОЖНО ЗДЕСЬ ЕСТЬ ОТВЕТ НА ТВОЙ ВОПРОС!
♡ Меня зовут Рина♡ Мне 17♡ Россия♡ люблю рисовать, учить иностранные языки (английский, японский, немецкий, корейский, чешский, etc), играть в пк игры, корейскую&японскую музыку и изучать азиатскую культуру (japanlover), смотреть дорамы
Software:☆ Sony Vegas Pro 13☆ Adobe Photoshop Cs6 / KRITA☆ Bandicam☆ OBS☆ Гр. планшет wacom cintiq 13hd
Всем огромный привет ! (((o(*゚▽゚*)o))) Меня зовут Рина и добро пожаловать на мой канал гикси :з мы тут рисуем,играем в игрули и пьём чаёк, хы(*^‿^*)
Я буду очень рада конструктивной критике! И да, ребятки, пожалуйста, если вы видите, что я делаю что-то не так, не стесняйтесь мне об этом написать, я буду крайне признательна ☆*:.。.o≧▽≦o.。.:*☆
«Я не могу донатить, но хочу помочь, как?»
Поделись моими видео Поддержи меня лайками Комментируй, это очень вдохновляет меня !ღСпасибо :з
Функции
Krita обладает множеством функций, особенно для цифровой иллюстрации. Пройдемся по ним:
- Кисти: Krita имеет более 100 кистей. Вы также можете импортировать кисти Photoshop. Они организованы по категориям, включая чернила, цифровые изображения, краски и эскизы, и это лишь некоторые из них.
- Редактор кистей на холсте: позволяет сохранять предварительные настройки кистей для Krita.
- Текст: у Krita есть поддержка текста, однако, она не очень удобна. Вы не можете набирать текст прямо на странице. Вместо этого вы должны печатать все на отдельной панели — утомительная задача, если у вас много текста в вашей работе, тратя время на переключение панелей.
- Цвет: Krita использует фантастический селектор цвета, позволяющий вам больше контролировать и настраивать цвет. Вы можете настроить инструмент, изменить форму круга, оптимизировать селектор оттенков, изменить цветовые патчеры и многое другое.
- Управление цветом: Krita поддерживает управление цветом, может использовать CMYK и RGB. Наличие CMYK и RGB отлично подходит для художников, которые демонстрируют свои работы как для печати, так и для Интернета.
- Инструмент «Перо»: позволяет создавать линии и формы с использованием кривых Безье и прямых точек.
- Инструмент «Форма»: эта функция позволяет быстро создать прямоугольник, круг или многоугольник. Вы также можете выбрать с помощью фигур.
- Рабочие процессы: переключайтесь между рабочими процессами, чтобы оптимально расположить панели. Например, есть панель анимации, которая сразу же вытягивает таймлайн и панели воспроизведения. Рабочий процесс Big_Paint переключит вас на макет рисования. Между рабочими процессами легко переходить, и вы даже можете создавать собственные макеты.
- Поддержка векторных изображений: Krita поддерживает файлы .svg. Вы можете создавать векторную графику в программе, используя векторный слой. Вы можете создавать базовые векторные формы или использовать инструмент Безье для их создания.
- Редактирование фотографий: Krita может выполнять базовое редактирование фотографий, исправлять дефекты, освещение, добавлять фильтр или обрезать изображение.
- Слои: программа использует наслоение, что позволяет выполнять неразрушающее редактирование. Вы также можете сгруппировать слои в папки, удалить их и изменить порядок.
- Инструмент Smart Patch Tool: исправляет ошибки в оформлении.
- Анимация: Krita имеет базовую функцию анимации, позволяющую вам увидеть, как ваша анимация воспроизводится на временной шкале, для просмотра. Также есть функция «onion skinning», которая поможет вам спланировать следующий кадр.
- Поддержка планшетов: Krita поддерживает планшеты. Планшеты должны быть чувствительными к давлению, чтобы вы могли рисовать с различным давлением на странице.
- Языковая поддержка: Krita должна автоматически использовать системный язык. В противном случае вы можете переключить основной язык вручную.
Krita имеет все необходимое для цифрового искусства и хорошо работает как базовый растровый редактор.
Shape (Форма)
Данный инструмент поможет добавить хаотичности и экстраординарности рисунку. На ее создание разработчиков вдохновила алхимия. Кисть поможет заполнить целые участки холста в одно мгновение.
Настройки:
- Speed (Скорость) — контур выходит более неровным
- Smooth (Сглаживание) — смягчает контур кисти
- Displace (Замещение) — заменяет форму, замедляет движение и повышает замещение и расширение
- Winding Fill (Заполнение формы) — позволяет использовать правило ‘non-zero’ при заполнении формы вместо обычного ‘even-odd’ (четное-нечетное)
- Hard Edge (Четкие края) — отключает сглаживание для получения пикселизированных линий
Как пользоваться для начинающих и начать рисовать?
Скорее всего мышкой вам рисовать будет неудобно, ведь большинство художников пользуются для рисования специальный графический планшет, который позволяет учитывать не только направление движения, но и силу нажатия.
С чего нужно начать:
- Сразу после запуска рисовать начать нельзя, для этого нужно организовать пространство и создать холст. Для этого открывайте «Файл» и выбирайте пункт «Создать». Можно выбрать параметры из готовых шаблонов или задать их в ручную.
- На панели по умолчанию есть линии, перо, прямоугольники, овалы, ломанные линии и другое. Кисти для использования можно выбрать справа, у всех есть свое изображение, которое означает перо это или лайнер.
- Под панелью инструментов можно выбрать размеры, прозрачность, цвет.
- Чтобы создать слой, выберите соответствующую опцию в меню. Справа переключитесь на вкладку «Слои», чтобы управлять ими. После выбора активного слоя все действия будут выполняться только на нем.
- С помощью Фильтров можно выбрать формат для улучшения вашего рисунка, например, выбрать эффект масляных кистей или чуть сгладить резкость цветов.
- Программа по умолчанию сохраняет файлы в формате *.kra . Но при сохранение самостоятельно вы сможете выбрать привычный и нужный вам формат.
Spray (Распылитель)
Как и следует из названия, кисть позволяет распылять частицы в границах указанной области.
Область распыления имеет параметры диаметра, соотношения, угла, размера и расстояния. Пользователь может определить количество частиц, их плотность и форму. Также имеется возможность регулирования динамичности и скорости распыления.
Настройки:
- Spray Area (Область распыления)
- Spray Shape (Форма частиц)
- Brush-tips (Кончики кисти) — Используется в качестве частиц, если их форма неактивна
- Opacity and Flow (Прозрачность)
- Size (Размер)
- Blending Modes (Режим наложения)
- Shape Dynamics (Динамичность форм)
- Color Options (Настройки цвета)
- Rotation (Вращение)
- Airbrush (Аэрограф)
- Painting Mode (Режим рисования)
Как пользоваться Krita?
Сразу нужно заметить, что рисовать мышью вам будет не совсем удобно, так как большинство художников используют для рисования специальный графический планшет, который позволяет учитывать не только направление движения, но и силу нажатия. Дальше мы рассмотрим как пользоваться Krita.
1. Интерфейс
Программа написана на Qt, но ее интерфейс выглядит нетипичным для таких приложений. Окно программы темное и чем-то напоминает Photoshop:
Для простоты работы давайте разделим окно на несколько областей и разберем зачем нужна каждая из них:
- Меню программы — находится в самом верху окна, здесь содержаться опции для обработки документов;
- Верхняя панель инструментов — сразу под меню находится панель инструментов, на которой вы можете настроить палитру, градиенты, текстуры, а также некоторые параметры кистей;
- Панель инструментов — находится по левому краю окна, здесь вы можете выбрать кисть для рисования;
- Рабочая область — здесь будет отображено, непосредственно, ваше изображение;
- Настройки кисти и слоев — область справа от рабочей области, позволяет менять различные настройки кисти;
- Статус бар — находится в самом низу окна, здесь отображается масштаб и прогресс рисования фигур.
Дальше рассмотрим как создать свое первое изображение.
2. Создание холста
Вы не можете приступить к рисованию сразу после запуска программы. Сначала вам нужно создать холст нужного размера с нужным заполнением. Для этого откройте меню «Файл» и выберите пункт «Создать»:
В открывшемся окне необходимо выбрать один из шаблонов или указать ширину, высоту и цвет фона вручную:
Также можно выбирать прозрачные текстуры для рисования:
3. Использование кистей
Основа рисования в Krita — это использование различных кистей и их форм для составления различного вида фигур. На панели инструментов слева вы можете выбрать любой инструмент рисования. Здесь доступны линии, перо, прямоугольники, овалы, ломанные линии и другое:
Но нарисованы они могут быть по-разному. Кисти, которыми будет выполняться рисование можно выбрать на панели справа. Вы можете выбрать обычное рисование линии, закругление, различные штрихи и улучшения, точки, размытие и даже эффект огня. Поэкспериментируйте с кистями. Здесь есть очень много чего интересного:
Здесь же можно подобрать цвет. Наиболее часто используемые кисти можно выбрать на колесике, которое появляется при нажатии правой кнопки мыши:
Размер кисти можно выбрать на панели инструментов над рабочей областью. Здесь же можно выбрать непрозрачность при рисовании. Экспериментируйте с различными кистями и их размерами и комбинацией. Вы можете сделать все что захотите. Я нарисовал такую простенькую картинку за несколько минут:
Что это? Шляпа? Нет, это удав, который съел слона 🙂
4. Слои
Слои — это такая полезная вещь, с помощью которой вы можете группировать объекты на изображении и выполнять над ними различные действия независимо друг от друга, смотреть как изображение будет выглядеть без этих объектов или модифицировать их в любое время. В Krita слои реализованы намного лучше чем в Gimp. Здесь существует несколько типов слоев.
Вы можете создать слой из меню «Слой» — «Создать»:
Управлять доступными слоями вы можете на панели справа. Только здесь нужно переключиться на вкладку слои. После выбора активного слоя все действия будут выполняться только на нем. Например, если мы добавим надпись, она отобразится уже на новом слое.
5. Фильтры Krita
В плане фильтров программа для рисования krita тоже не уступает Gimp. С помощью меню «Фильтры» вы можете выбрать один из поддерживаемых фильтров для улучшения вашего рисунка. Например, можно выбрать различные художественные фильтры для подражания работе кистью и красками:
Или использовать фильтры размытия и коррекции цветов.
6. Сохранение результата
Последнее, что нужно сделать после работы в программе, это сохранить то, что у вас получилось. По умолчанию программа сохраняет результат работы в формате *.kra:
Необходимо открыть меню «Файл» и выбрать «Сохранить». Затем выберите папку для сохранения:
В окне выбора папки вы можете также изменить формат, на более привычный для других программ, такой как jpeg или png:
Готово, теперь вы знаете в общих чертах как пользоваться программой Krita.
Digital Painting Game Assets
I’d argue this video tutorial is one of my absolute favorites in the entire list.
Artist Douglas Lopes is fairly new to the world of digital art, yet you’d never second guess his skills based on his work.
You can find some awesome tuts on his channel and my absolute favorite has to be this gem.
It’s around 25 minutes long and shows you how to paint a digital game asset from scratch. Specifically a rock design with a sigil of some kind.
All work is done using Krita with a brilliant workflow for newer artists to watch.
Along with the subject matter being useful to aspiring concept artists, I also really like the tutorial because it’s just plain simple. Beginners can follow along with relative ease and build confidence painting in Krita.
Как пользоваться кистями?
Теперь попробуйте кликнуть по холсту левой кнопкой мыши. Если все хорошо, ты сейчас вы уже можете рисовать на холсте. При первом запуске кисть выбирается стандартная по умолчанию.
Если по какой-то причине, на данном этапе кисть у вас не рисует, то то кликните на это вспомогательное меню и активируйте функцию выбор кисти.
Разумеется, вам понадобится большое количество разнообразных кистей. Чтобы вам было удобнее выбирать нужный инструмент, все кисти сгруппированы в одно вспомогательное меню, которое можно вызвать клавишей F6. Все поле разделено по типу сетки, где в каждом окошке расположено название кисти или мелка, ее мини-изображение и ее графический эффект, который она дает.
Если вы хотите сделать собственный набор наиболее часто употребляемых кистей, откройте Редактор кистей. Это еще можно сделать нажав F5.
Выбирайте кисть кликнув на квадратик с нужным инструментов. Для смены рабочего цвета рисования нажмите на треугольник Расширенного выбора цвета.
Bristle (Щетина)
Данная кисть отлично имитирует настоящие, так как она полностью воспроизводит их движения, текстуры и даже щетины. Кисть можно полностью отрегулировать, для этого необходимо открыть окно настройки кистевых движков и выбрать Bristle (Щетина).
В окне представлены следующие вкладки, которые содержат свои собственные параметры.
Brush Tip (Кончик кисти)
Этот параметр определяет область с количеством щетин
Важно помнить, что области с низкой прозрачностью имеют более прозрачные щетинки. Из-за этого может казаться, что такие области имеют меньшее количество щетин
Параметры Size (Размер) и Rotation (Вращение) относится к кончику кисти, а не к щетинам.
Вы можете комбинировать и изменять параметры, чтобы получить невероятно эффектные мазки. Однако стоит заметить, что чем сложнее кисть, тем медленнее проходит процесс рисования.
Чтобы снизить плотность кисти, Вы можете использовать Autobrush, а также снизить параметры плотности кончика кисти или увеличить Randomness (Хаотичность)
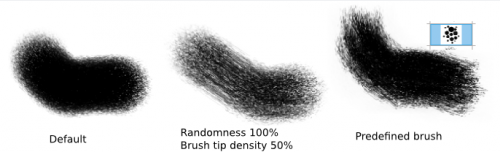
Bristle Options (Настройки Щетины)
Данная настройка является ключевой при работе с этой кистью.
- Scale(Масштаб)Настраивая этот параметр, представьте, что Вы надавливаете на кисть, чтобы увеличить область рисования. Здесь примерно так же: чем выше значение, тем
больше будет площадь, но также и увеличится расстояние между щетинами. - Random Offset (Случайное смещение) Делает концы мазков немного неровными.
- Shear (Сдвиг) Настройка помогает рисовать кистью, расположенной под углом.
- Density (Плотность) Чем выше плотность, тем ближе будут располагаться щетины.
Пример разницы в значениях:
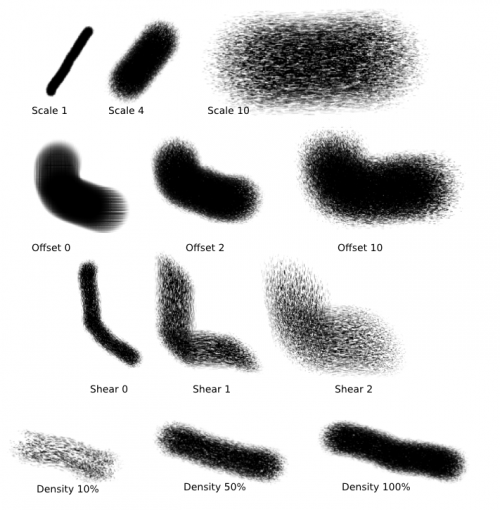
- Mouse Pressure (Давление мыши) Позволяет компьютерной мыши работать почти как графический планшет, делая линии тоньше, если водить мышью медленно и толще — если быстрее.
- Threshold (Порог) Настройка для планшетов. Позволяет рисовать только теми частями, что касаются холста.
- Connect Hairs (Соединение щетины)
- Anti-Aliasing (Сглаживание)
- Composite Bristles (Комбинированные щетины) Усложняет цвета щетин, сделанных одним мазком.
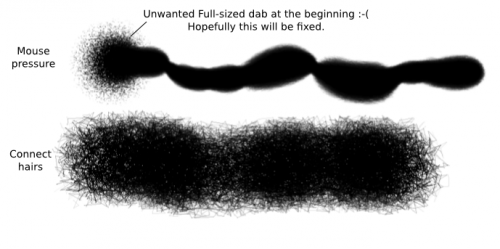
Ink Depletion (Истощение чернил)
Делает мазки более блеклыми к концу. Имеется два режима — Opacity (Непрозрачность) и Saturation (Насыщение).
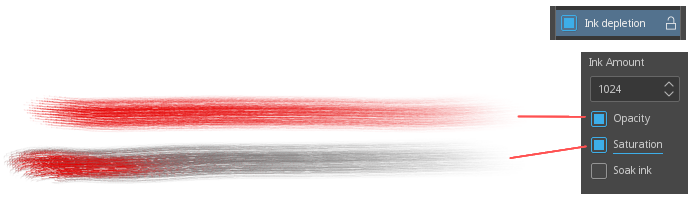
Чекбокс Soak Ink (Впитывание чернил) отвечает за смешивание цветов во время рисования.
Экспорт
Готовую анимацию можно экспортировать в отдельный файл. Нажмите на вкладку Файл (File) → Экспортировать анимацию (Export Animation).
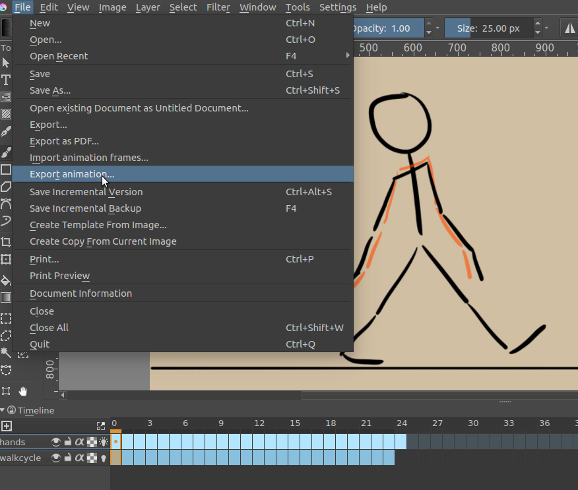
Krita может экспортировать только отдельные картинки, поэтому рекомендуется сохранять кадры в формате PNG в одну отдельную папку.
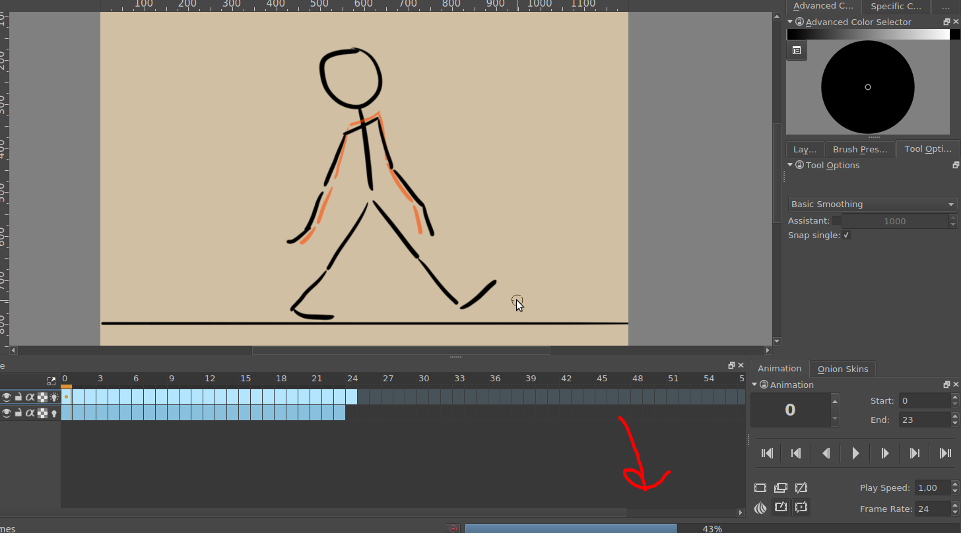
Процесс экспорт отображен на специальной панели с процентом.
Картинки будут сохранены в правильном порядке с соответствующими именами и номерами.
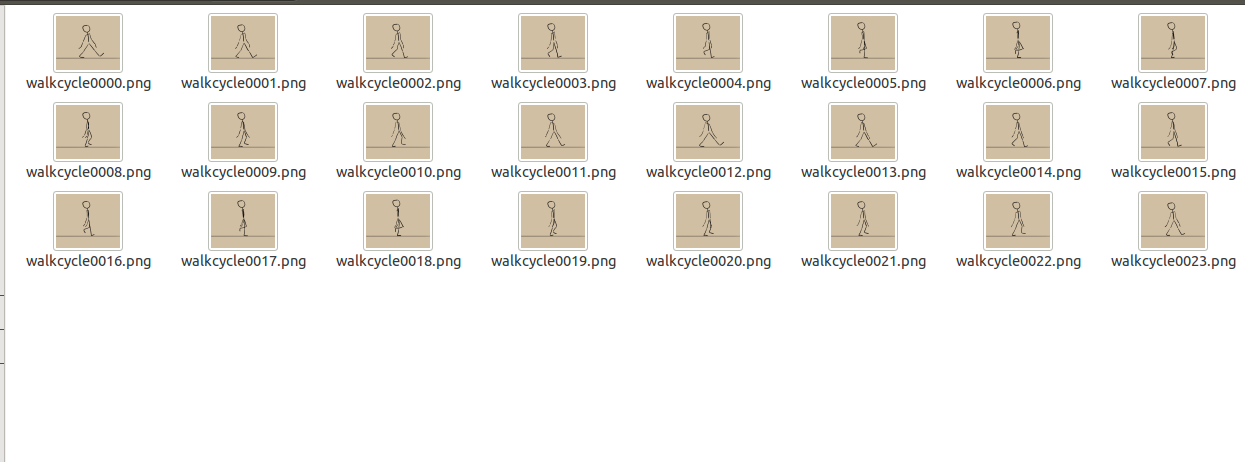
Используйте какую-нибудь программу для создания файлов формата GIF (GIMP, ImageMagick). Так Вы сможете собрать все свои файлы воедино.
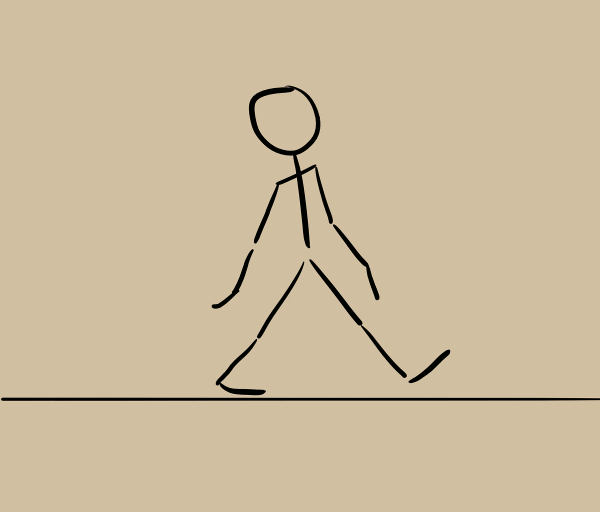
Обновление:
В версии Krita 3.1 добавлена функция, которая позволяет рендерить анимацию.
Clone Layers (Клонирующие слои)
Данный слой представляет собой автоматически обновленную копию другого. На нем нельзя рисовать, но он станет незаменимым помощником для добавления эффектов и фильтров.
Этот тип можно применять в различных случаях работы с дополнительными эффектами. Например, если пользователь хочет дополнить картину эффектом, он может применить его на сканирующем слое. Тогда, изменяя рисунок на обычном слое, эффект будет подстраиваться под него автоматически.
Попробуйте создать обычный слой и нарисовать на нем персонажа. После этого используйте Clone Layer, чтобы создать копию предыдущего. Примените какой-нибудь фильтр или нарисуйте что-то и заметите как слои изменяются одновременно.
Как настроить?
- Windows;
- macOS;
- Linux и другие.
И способна вычислить восемь форматов, а создавать и сохранять в шести.
- Если у вас операционная система Windows, то скачайте архив с официального сайта.
- Перед тем, как работать, рекомендуется посмотреть несколько обучающих видео, которые есть в свободном доступе, чтобы правильно определить какой размер холста вам нужен, какие наборы кистей, какие обновления понадобятся на первое время.
- Файл установки абсолютно стандартный. Распакуйте архив в указанную папку, далее кликните по инсталлятору и дождитесь конца загрузки.
- После запуска редактора выберите язык интерфейса и создавайте холст для творчества.









