Lightshot
Содержание:
- Lightshot что это?
- Скриншотер
- Как сделать скриншот с помощью Lightshot?
- Разные способы создания скриншота с прокруткой
- Программа для скриншотов с экрана — использование функции фоторедактор
- Приложения для создания скриншотов
- Как сделать снимок экрана в windows XP или 7
- Создание скриншотов стандартными средствами Windows
- Функционал
- Как пользоваться Lightshot
- Как сделать снимок экрана и поделиться им
- Как удалить программу
- Настройки Lightshot
- Заключение
Lightshot что это?
Лайтшот — это программа для своеобразного фотографирования с экрана, полученный результат при этом принято называть скриншотом. Это простой в использовании инструмент помогающий выполнить множество функций не только в офисной работе, но и при частном использовании. Приложение для скриншотов lightshot имеет достаточный функционал, с которым справиться даже человек далекий от компьютерной грамотности.
Основные достоинства
Скриншотер «Lightshot» включает в себя следующий список преимуществ:
- Программа полностью бесплатна и не требует специальных регистраций.
- Позволяет сделать снимок, как всего экрана, так и любой выделенной области.
- Дает возможность редактирования изображения еще на этапе снятия скриншота.
- Имеет малый вес и не загружает жесткий диск.
- Разрешает назначать горячие клавиши по собственному выбору.
Кроме того с помощью лайтшот можно быстро делиться изображениями в сети и сохранять их на сервере программы с последующим получением ссылки на него. После загрузки в облако программы пользователь получает возможность редактирования изображения в более сложном редакторе, или осуществить поиск похожих рисунков в поисковике картинок системы Гугл.

Рабочий инструментарий
Для облегчения работы в программе lightshot предусмотрены инструменты, находящиеся с боку и в низу будущего снимка. Боковая панель инструментария отвечает за следующие функции:
Карандаш. Позволяет провести произвольную линию, или нарисовать какой либо рисунок. С помощью этого инструмента можно обвести выбранную область или сделать шуточный рисунок на снимке с экрана.
Линия. Опция предназначена для подчеркивания или выделения точным образом любого участка полученного скриншота. Линий может быть бесконечное количество по желанию пользователя.
Стрелка
Указывает на выбранное замечание и тем самым легко позволяет обратить внимание на нужный фрагмент.
Маркер. Более толстое выделение может использоваться при необходимости показать или запомнить главные тезисы в тексте.
Текст
Удобная функция для сохранения пометок на скриншоте.
Цвет. Здесь выбирается цвет, которым необходимо выполнить необходимые правки на скриншоте. Палитра представляет собой обычный набор цветов любого текстового редактора. В случае отсутствия такого оттенка можно воспользоваться дополнительным набором из кнопки «определить цвет» в диалоговом окне выбора окраски.
Стрелка отмены. При любом действии, которое необходимо отменить, можно воспользоваться этим инструментом.
Нижняя часть программы предоставляет возможности работы с изображением в сети, распечатки скриншота непосредственно с экрана и сохранения его в графических форматах .Jpeg, .Png, .Bmp.
https://youtube.com/watch?v=81NZg-t1BKI
Пунктирные линии вокруг выделенной области разрешают редактирования будущего скриншота на случай неправильного захвата необходимой области. Расширение lightshot постоянно модернизуется разработчиками.
Скриншотер
Ничего лишнего — и неожиданно полезная функция
Простейшая бесплатная отечественная «скриншотилка». Только версия для Windows и плагин для Chrome. Кириллический домен. Инструкция с уровнем сложности «разберется даже твоя бабушка». Расширение для Chrome не делает ничего лишнего: только снять скриншот и поделиться короткой ссылкой, либо сохранить файл на диск.
Если поставить десктопную версию, станет доступен простенький редактор для аннотирования (размытие есть, в отличие от Lightshot). А также несколько простейших возможностей распространения — загрузить в облако, копировать в буфер обмена, сохранить на диск. Минимализм — наше все.
Зато, внезапно, с помощью Скриншотера можно снимать видео — коротенькие ролики длиной до 30 секунд. Они также загружаются на сервис и на них создаются короткие ссылки для распространения. Можно скачать видео на диск в формате MP4.
Скачать Скриншотер
Как сделать скриншот с помощью Lightshot?
После того как Вы бесплатно скачали и запустили Lightshot для Windows, значок активного приложения появится в правом нижнем углу на панели задач.
Настройка Lightshot
Перед тем как создать свой первый скрин желательно настроить приложение под себя, чтобы сделать его более удобным. В меню приложения мы можем изменить такие параметры:
Основные. В данной вкладке можно выбрать общие опции для работы, например: показывать уведомления о копировании и сохранении, или автоматически копировать ссылку после загрузки на сервер, закрывать окно после загрузки и т.д.
Горячие клавиши. Под каждое действие в работе Lightshot 2021 можно установить свою кнопку, что очень удобно.
Форматы. Здесь можно выбрать расширение сохраняемого изображения: это может быть JPEG или PNG файл, а также отрегулировать качество съемки.
Прокси. Отвечает за использование системных или ручных настроек прокси.
Создаем наш первый скриншот
Если Вы скачали Lightshot для Windows 7, 8, 10 в первый раз, то по умолчанию кнопка PrtScr будет делать скриншот всего экрана, однако я изменил действие этой кнопки в горячих клавишах, т.к. я чаще делаю скрины отдельных областей экрана, и теперь PrtScr затемняет экран и можно с помощью перетаскивания мышки создать область, которая в последствие и станет нашим скриншотом.
Во время выделения области мы видим размер области в px, а после отпускания кнопки мышки появляются 2 панели с функциями, которые можно применить к данной зоне.
Вы можете сохранить изображение на своем локальном диске, скопировать его в буфер обмена или отменить захват, а также два других интересных варианта: сохранить изображение онлайн в бесплатной службе хранения файлов — идеально подходит для обмена с друзьями, или отредактировать его, на удивление, в бесплатном многофункциональном онлайн-редакторе изображений.
Онлайн редактор изображений
Онлайновый редактор в LightShot позволяет нам работать с изображением разными способами, например, обрезать, преобразовывать, добавить новые слои или даже спрятать их с помощью фильтров и специальных эффектов.
После совершения всех манипуляций, Вы можете просто сохранить изображение на свой жесткий диск в формате JPG, BMP или PNG.
Текстовые и графические элементы
Кроме функций сохранения и печати, можно добавить дополнительные текстовые или геометрические элементы, например: линии, стрелки, прямоугольники, добавить надпись и т.д.
Зачастую, особенно если Вы делаете скриншот не для себя, а например для своего коллеги по работе или друга, и хотите указать ему на конкретную деталь в изображении, а также подчеркнуть это небольшим комментарием — такая возможность Lightshot станет очень полезной особенностью при создании скриншота.
Разные способы создания скриншота с прокруткой
Скриншоты – мгновенные снимки экрана монитора, которые позволяет показать, что на нём происходит в данный момент. По сути, это обычная картинка, и операционной системе не составляет никакого труда её создать. Для этого даже предусмотрена отдельная клавиша на клавиатуре, которая так и подписана – Print Screen, или PrtScr, или ещё в каком-либо подобном сокращении.
При нажатии на эту клавишу изображение на экране копируется в буфер обмена и его можно вставить в новую картинку, например, во встроенном графическом редакторе Paint или в документ Word. Конечно, это самый примитивный способ с копированием и вставкой, но он единственный, который возможен исключительно средствами Windows.
Конечно, все эти лишние действия с копированием изображения в буфер обмена, потом вставкой его в редакторе, и сохранением файла, очень неудобны и занимают немало времени. Особенно это напрягает, когда скриншотов надо сделать много. Использование редактора Photoshop вместо примитивного Paint несколько облегчает работу и даёт новые возможности, но тоже неудобно.
В системе есть ещё один инструмент – «Ножницы Windows». Но он позволяет вырезать из полного экрана только часть изображения. Сама по себе эта программа очень примитивная и не даёт практически никаких возможностей.
Есть и ещё один недостаток – нельзя сделать скриншот с прокруткой экрана, даже в последней Windows 10. То есть на него попадает только то, что находится на виду. Например, если вы хотите сделать скриншот всей страницы сайта в браузере, а она полностью в экран не входит, то это будет невыполнимой задачей.
Поэтому создано довольно много специальных программ. Они имеют очень малые размеры, но снабжены многими полезными функциями. В том числе они могут делать скриншот страницы сайта с прокруткой. Рассмотрим некоторые из наиболее популярных и функциональных утилит этого типа.
Программа для скриншотов с экрана — использование функции фоторедактор
Программа для скриншотов с экрана оснащена функцией фоторедактора. Вроде бы инструментарий базовый, но он крайне эффективен в повседневной работе, так как помогает в изящном виде подчеркнуть важные детали снимка, убрать ненужные элементы и т.д.
Основной функционал редактора:
- Перемещение – изначально используется для простого перетаскивания остальных объектов, которые были наложены в программе. Тем не менее, при сочетании с клавишей Ctrl можно выбрать объект, а, если зажать Alt, то элемент будет дублирован;
- Стрелка – помогает расставлять направляющие стрелки, которые указывают на наиболее важные элементы экрана. Если при этом нажимать Shift, будет выбираться фиксированный угол наклона с шагом в 45 градусов;
- Текст – помогает в указанной области оставлять заметки или комментарии;
- Аннотации – создаётся заполненный определённым цветом прямоугольник со стрелочкой, которая указывает, куда относится примечание;
- Номер – красивый инструмент для пошаговых инструкций, помогает помечать определённые элементы, задавая им числовое значение. Это часто используется для дальнейшего объяснения материала со снимка. Выглядит так, что цифра находится в круге и от него идёт треугольная стрелка к объекту;
- Линия, прямоугольник, эллипс – это простые фигуры, которые можно оставлять на рисунке. При сочетании с некоторыми клавишами инструменты несколько меняют свои функции, об этом можно прочитать, наведя курсор на элемент;
Маркер – функция, напоминающая обычный маркер, оставляет за собой полупрозрачную, широкую полосу, при удержании Shift тянется только ровная линия;
Размытие – применяется для удаления со снимков важной или конфиденциальной информации. Часто зарисовывают всевозможные пароли, номера, в том числе автомобилей, некоторые строки в паспорте;
- Кадрирование – позволяет обрезать определённые элементы для создания нескольких отдельных скриншотов;
- Масштабирование – указывается величина в процентах, по умолчанию используется 100%, добавляя или отнимая число, будет происходить изменение размера картинки.
Теперь вы в полной мере знаете, как сделать скриншот на ПК, корректно его обработать и загрузить на сервер всего за несколько кликов.
Приложения для создания скриншотов
Преимуществом установки отдельного приложения является то, что обычно такие программы намного функциональнее. С их помощью можно сделать длинный скриншот не только в браузере, но и в любой другой программе. Кроме того, некоторые программы позволяют «на ходу» редактировать изображения, подчеркивать и выделять важные места или объекты на изображении, дописывать примечания и отправлять готовый файл на почту или выгружать на сервер.
PicPick
Это надежная программа для захвата экрана и редактирования изображений. Лучше всего в PicPick – это то, что он бесплатный для личного использования и содержит некоторые интересные функции, которые вы не найдете даже в платных программах.
Что касается захвата экрана, PicPick предлагает ряд режимов захвата:
- полный экран;
- активное окно;
- управление окном;
- окно прокрутки;
- область;
- фиксированная область;
- FreeHand.
Каждый из этих режимов подходит для различных сценариев и может помочь вам настроить скриншоты как угодно. Например, режим «Область» поможет изолировать и захватить диалоговое окно без лишних частей экрана.
Режим «Фиксированная область» поможет установить желаемую длину и ширину скриншота с точки зрения количества пикселей, что помогает сохранить одинаковый размер всех скриншотов.
И самое главное, этот режим поможет благодаря окну прокрутки захватить скриншот целой веб-страницы или документа всего несколькими щелчками мыши.
Чтобы захватить окно прокрутки нужно выполнить следующее:
- Нажмите и удерживайте Ctrl + Alt вместе, затем нажмите PRTSC. Появится прямоугольное поле, выделенное красным.
- Несколько раз нажмите левую кнопку мыши, перетащите мышь в окне прокрутки, чтобы выбрать область.
- Отпустите кнопку мыши, и автопрокрутка происходить медленно. После этого все ваше окно будет захвачено всего за несколько секунд.
PicPick также имеет линейку пикселей, которую можно использовать для измерения размера изображений, отображаемых на вашем экране.
Расширение GoFullPage
Скриншот страницы сайта целиком в Chrome можно сделать с использованием расширения. Для этого в магазине приложений Chrome Store нужно установить соответствующее приложение, например GoFullPage.
После установки запустите браузер Chrome, откройте необходимую страницу сайта и на панели выберите расширение Full page simple screen capture, выберите «Скриншот всей страницы», чтобы создать скриншот с прокруткой в Chrome.
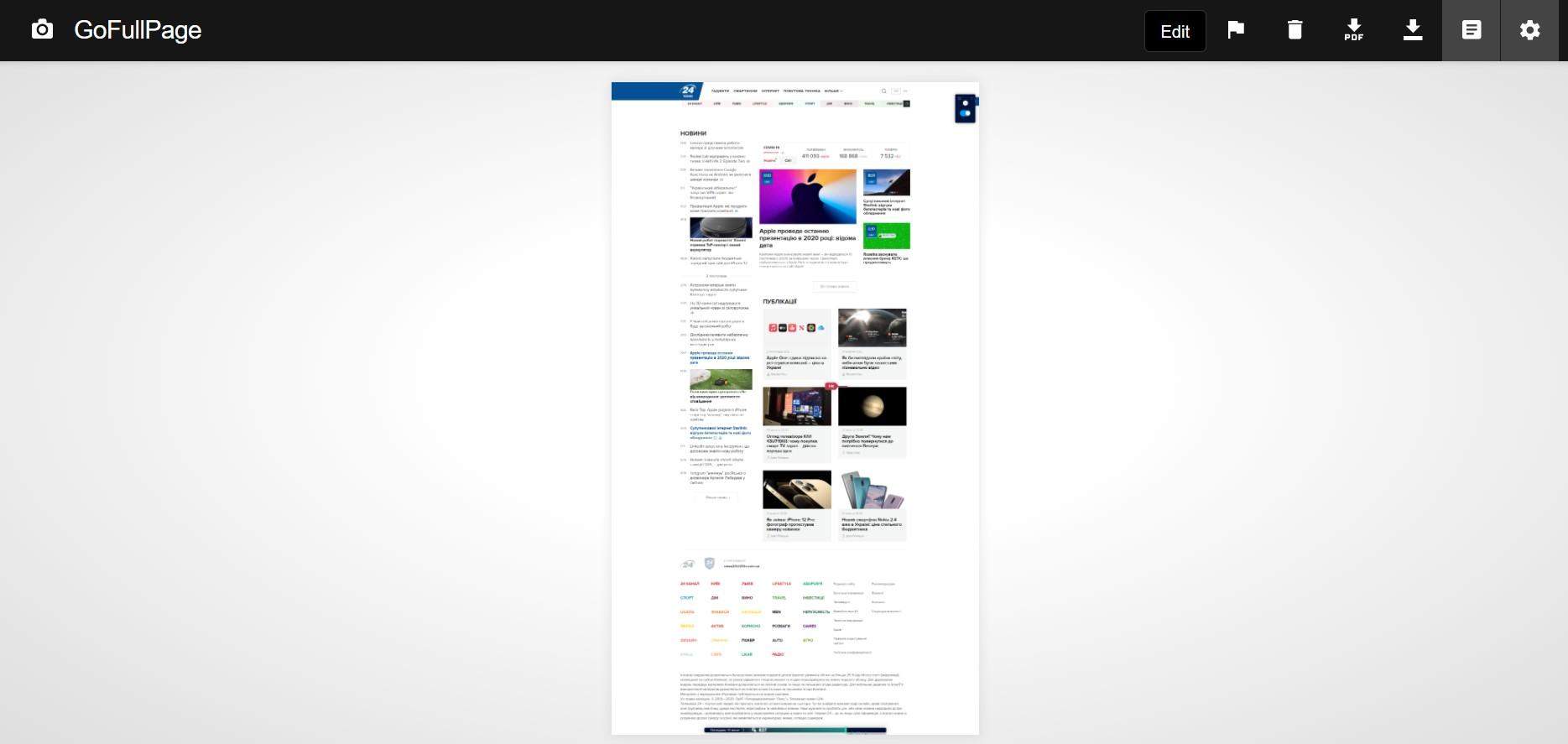 Расширение сделает скриншот полной страницы, который можно загрузить на компьютер
Расширение сделает скриншот полной страницы, который можно загрузить на компьютер
Панель разработчика Chrome
Если устанавливать программу или расширение для браузера нет желания, можно обойтись встроенными средствами Google Chrome.
Сначала нужно перейти на страницу, скриншот которой вы хотите сохранить. Затем необходимо нажать комбинацию клавиш CTRL + Shift + I для пользователей Windows и Linux, Option + Shift + I для macOS, после чего активируется панель разработчика.
На панели нужно нажать расширенное меню (три точки) и выбрать вариант размещения панели снизу.
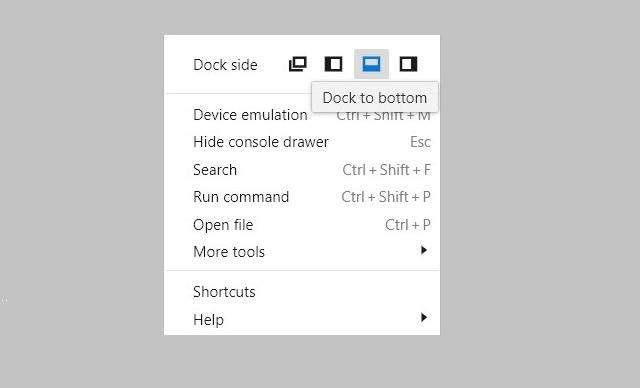 Разместите панель разработчика внизу страницы
Разместите панель разработчика внизу страницы
Теперь нажмите другую комбинацию клавиш – CTRL + Shift + P (CMD + Shift + P для Мак) и напишите «screenshot» выберите из списка «Capture full size screenshot». После чего сразу будет создан скриншот всей страницы сайта.
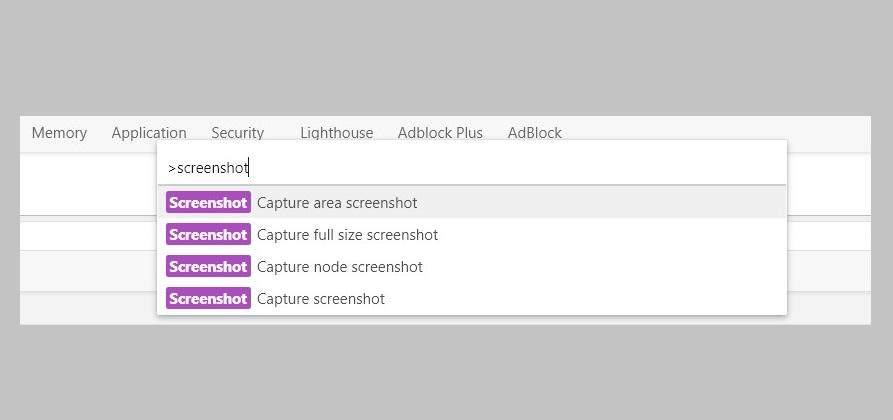 Создание скриншота с прокруткой в Chrome через панель разработчика
Создание скриншота с прокруткой в Chrome через панель разработчика
Этот способ создания длинных скриншотов подойдет тем, кто делает их не особенно часто, но если вы собираетесь сделать много снимков, то лучше воспользоваться специальной программой или расширением.
Как сделать снимок экрана в windows XP или 7
Итак, независимо от того, какая версия операционки у вас стоит, во всех версиях в создании снимка экрана принимает участие клавиша Print Screen.
Расположение клавиши print screen.
Если у вас стоит Windows XP или Windows 7, то действия, для получения фото, будут одинаковыми. Надо нажать на клавиатуре на клавишу Print Screen, часто на ней нанесено сокращённое название, например PrtSc. Находится она, как правило, в правом верхнем углу клавиатуры, нажимаем на неё, и скриншот копируется в буфер обмена.
Если вам просто надо его куда-то вставить, например в соцсеть, или в документ, то просто вставьте. Правой кнопкой мыши кликните куда надо, выберите команду “вставить”, или одновременно нажмите “горячие клавиши” ctrl+v. И картинка из буфера обмена вставляется куда вам надо.
Как сохранить скрин.
Если же вам необходимо сохранить скрин на компьютере, или ноутбуке, то в этом случае после нажатия на Print Screen идите в меню “пуск”. И далее по порядку: нажимаем на кнопку “пуск” в левом нижнем углу — выбираем “все программы” или “программы” — “стандартные” — “Paint”, открывается графический редактор Paint, слева вверху в меню редактора нажимаете кнопку “вставить”, она должна быть активна в это время, или просто нажимаете горячие клавиши Ctrl+V.”
Скрин вставлен в программу, и вы можете изменить его, обрезать, если нужно, сделать надписи и многое другое. Чтобы сохранить картинку, нажимаем в меню редактора кнопку “файл” — “сохранить как” — выбираем формат картинки PNG или JPEG, смотрим в какую папку сохраняется картинка, чтобы потом найти её, сохраняем. Или сохраняем картинку на рабочий стол. Или создаём другую папку для изображений. Всё. На бумаге получается долгое описание, на самом деле всё просто и быстро, когда освоишь.
Ножницы
Для Виндовс 7 подойдёт и другой простой способ сделать скриншот. Через инструмент “Ножницы”. Идём в меню “пуск”, набираем в поисковом окне в самом низу слово “ножницы”, если у вас в программах такой инструмент есть, он отобразится в списке, кликаете на него, инструмент откроется. Далее выбираете через меню “создать” что вам нужно:
- произвольная форма
- прямоугольник
- окно
- весь экран
И сохраняете получившийся скрин. В версии ХР ножниц нет.
Создание скриншотов стандартными средствами Windows
Простой способ сделать четкий скриншот – это использование клавиши Print Screen. При ее нажатии изображение всего содержимого экрана будет скопировано в буфер обмена, откуда его можно вставить в любую программу или документ. Например, в стандартный графический редактор Paint, где можно будет сохранить картинку, а также отредактировать ее – добавить какие-либо обозначения, надписи и т.д.
Если требуется поместить в буфер обмена только содержимое текущего окна, следует использовать комбинацию клавиш Alt + Print Screen. На ноутбуках часто, чтобы задействовать клавишу Print Screen (ее название может быть указано сокращенно – PrtSc), требуется удерживать клавишу Fn. В таких случаях надписи на кнопках Fn и PrtSc бывают сделаны одним цветом.
Еще более удобный вариант – сохранение снимка экрана в виде графического файла в формате PNG в папке «Изображения»⇒«Снимки экрана». Для этого используется сочетание горячих клавиш Win + Print Screen. При их нажатии экран на секунду станет темнее, а в папке «Снимки экрана» появится нужное изображение. Чтобы сохранить в виде файла только активное окно, нажмите комбинацию клавиш Win + Alt + Print Screen. Изображения будут сохранены в папке «Видео»⇒«Клипы».
Также в операционной системе Windows имеются специальные приложения-скриншотеры: «Ножницы» и более новый вариант программы для съемки скринов «Набросок на фрагменте экрана». Эти программы помогают сделать качественный скриншот любой выбранной области экрана, позволяют при необходимости установить задержку съемки, добавить на скриншот пометки и сохранить его в виде графического файла. Оба приложения можно запустить из меню «Пуск».
Для быстрого создания снимка с помощью инструмента «Набросок на фрагменте экрана» также имеются горячие клавиши Win + Shift + S. После их нажатия экран будет затемнен, а в верхней части окна появится панель с кнопками, которые позволяют выбрать, какую часть экрана следует захватить: прямоугольный фрагмент, часть экрана произвольной формы, одно из открытых окон или весь экран.
После того как снимок будет сделан с помощью горячих клавиш, на экране появится уведомление, при нажатии на которое откроется окно с этим изображением. Если вы делали скрин из запущенной программы «Набросок на фрагменте экрана», изображение сразу откроется в ней.
С помощью кнопок на панели сверху вы можете добавить к скриншоту нужные обозначения, а затем сохранить его.
Функционал
Утилита позволяет:
- создавать снимки как части экрана, так и его целиком,
- настраивать горячие клавиши, с помощью которых работать намного удобнее, ведь так можно буквально в один клик сделать нужный снимок, обозначая область для захвата,
- в ручном или автоматическом режиме копировать ссылки на размещение результата в облачном хранилище для того, чтобы затем поделиться ими с друзьями,
- использовать набор инструментов для редактирования и иной работы со снимками, среди них: маркер, стрелка, линия, карандаш, геометрические фигуры, причем все имеют цветовые настройки,
- легко управлять снимками через учетную запись, которую можно создать прямо на сервере приложения,
- настраивать различные функции с учетом собственных предпочтений (например, здесь можно настроить курсор, который будет на скриншотах, копирование файлов, выбор формата для сохранения снимка),
- копировать ссылки в буфер обмена с тем, чтобы затем изображение перенести в любое другое приложение,
- моментально выкладывать пост с готовым изображением в и Facebook,
- искать картинки, аналогичные созданной вами, через Google Image Search & Tineye,
- открывать несколько окон одновременно.
Как пользоваться Lightshot
Теперь к процессу эксплуатации софта. Набор всех возможностей не так велик, но каждая из опций достойна внимания и под собой подразумевает очень полезное действие. В тех или иных случаях Lightshot станет отличным помощником не только для создания скриншотов, но и разработки инструкций и так далее. Ниже будет описание важных и полезных опций.
Как включить Lightshot
Запустите программу на вашем ПК, нажав на соответствующую иконку приложения в меню «Пуск» или на рабочем столе. Это нужно делать после каждой перезагрузки компьютера, если софт не находится в разделе автозагрузки.
Как сделать скрин
Первое и самое элементарное действие, с которым вы сталкиваетесь – это создание скриншота. Инструкция в данном случае элементарна:
- Откройте ту страницу в браузере или любой другой кадр, который хотите запечатлеть на скриншоте.
- Кликните на кнопку «Print Screen» или же нажмите левой кнопкой мыши по перу в трее.
- Весь монитор затемнится, что будет свидетельствовать о вашей возможности указывать желаемую область для создания скриншота. Зажав ЛКМ, выделите ту область, которая вас интересует.
Жмите на кнопку сохранения.
Укажите место, где файл должен расположиться. При этом можете задать ему имя и выбрать желаемый формат.
Как в Lightshot изменить толщину линии
Одна из функций, о существовании которой не все догадываются, заключается в возможности изменения толщины линий, а также других графических элементов. Если вы хотите, чтобы ваши изображения всегда соответствовали всем требованиям и ожиданиям, стоит освоить абсолютно все доступные возможности.
Для того, чтобы успешно изменять толщину линий, следуйте элементарной инструкции:
- Выделите ту или иную область, которая будет сохранена в качестве изображения.
- Следующим этапом выберите желаемый инструмент. Это может быть текст, а также стрелка, простая линия или прямоугольник.
- Воспользуйтесь колёсиком на вашей мышке. Прокрутите его и пронаблюдайте за тем, как около курсора уменьшается или же увеличивается небольшой элемент в виде круга. Чем больше диаметр, тем толще будут элементы.
- Используйте выбранный инструмент, нанеся его на изображение желаемым образом.
- Сохраните файл, чтобы не потерять всё то, что вы сделали.
Как настроить Lightshot
Скриншотер Lightshot позволяет выполнять некоторую настройку, которая ещё сильнее повысить уровень комфорта пользователя. Чтобы добиться желаемого результата, потребуется всё так же следовать простейшим указаниям:
- Кликните правой кнопкой мыши по значку программы в трее. Как упоминалось ранее, он выполнен в форме пера фиолетового цвета.
- Вы увидите окошко с рядом различных пунктов. Ваша задача в том, чтобы кликнуть по «Настройки…».
- Перед вами появится небольшое окошко. В верхней зоне можно увидеть горизонтальное меню из четырёх основных разделов.
- На странице «Основные» целесообразно указать желаемый язык интерфейса. Также, например, можете выбрать, нужно ли сохранять курсор непосредственно на скриншоте.
Следующий раздел подписан как «Горячие клавиши». Для своего же удобства вы можете настроить три комбинации для трёх действий. Во-первых, выбирайте ту кнопку, которая будет отвечать за создание скриншота. Во-вторых, предлагается возможность быстрого сохранения всего экрана. В-третьих, вы можете настроить комбинацию для быстрой загрузки всего экрана на сервер.
Вкладка «Форматы» отвечает за то, в каком формате изображения будут загружаться на сервер. Помимо этого, вы выбираете уровень качества фото. Всего две настройки, но они так же нередко играют важную роль.
Удаление Lightshot с компьютера
Что касается удаления, программа не проблемная в этом плане и не создаёт лишних проблем. Достаточно воспользоваться стандартным инструментом Windows для того, чтобы результат был достойным.
Если вы желаете очистить систему по максимуму, можете использовать дополнительный софт. Например, отлично со своей задачей справляется деинсталлятор CCleaner. Помимо этого, подойдут программы Reg Organizer, Uninstall Tool, IObit Uninstaller.
Как сделать снимок экрана и поделиться им
«Появилось какое-то окошко и в нём какая-то надпись — что мне делать?» — классика жанра при описании проблемы у многих, на страницах различных форумов.
Уверен, что сейчас улыбнулись многие опытные пользователи — как им это знакомо. После этой фразы обычно начинаются долгие попытки понять всё-таки, какая проблема у человека (иногда это занимает часы, а у меня был случай — два дня!) и лишь затем — решение её за пару минут.
А ведь это всё можно невероятно ускорить и облегчить, достаточно воспользоваться правильной программой-скриншотером. Lightshot — одна из таких.
Именно поэтому я сразу учу всех своих знакомых, как сделать скриншот экрана (снимок рабочего стола или его области), а лишь затем — всем остальным компьютерным премудростям.
Многие начинающие пользователи сейчас подумали, мало того что они не могут «въехать» в какую-то программу, так и ещё в одну надо вникать. Успокойтесь, с LightshotВам не надо ни во что вникать — установили и пользуйтесь. Программа плотно интегрируется в систему и работает только тогда, когда в ней нуждаются.
Как удалить программу
Скачать Lightshot для Windows 10 64 bit достаточно просто, с этим моментом не должно возникнуть ни единой проблемы. Но следующий момент заключается в том, чтобы с таким же успехом можно было удалить софт при такой необходимости.
Пользователи привыкли сталкиваться с ситуацией, когда некоторые программы создают препятствия в тот момент, когда их стараются удалить. На самом деле, если рассматривать скрин программу Lightshot, с ней таких проблем не случается. Всё, что вам необходимо сделать:
- Запустите меню «Пуск».
- Выберите среди представленных пунктов вариант «Панель управление».
- Зайдите в раздел «Удаление программы».
- Последний этап заключается в том, чтобы найти нужную вам программу и кликнуть по ней правой кнопкой мыши. Появится набор действий, среди которых будет пункт «Удалить».
- Следуйте инструкциям и указаниям, пока программа не будет полностью удалена из системы вашего ПК.
Настройки Lightshot
Лайтшот имеет отдельное окно настроек с четырьмя вкладками. Управление программой доступно из контекстного меню.
Нажать правой клавишей мыши по значку Lightshot, в меню выбрать пункт «Настройки…».
«Основные». Здесь настраивается показ уведомлений, позиция курсора и выделенного фрагмента, можно задать автоматическое копирование ссылки после загрузки на сервер и закрытие окна. Устанавливается язык интерфейса программы – по умолчанию используется русская версия.
«Горячие клавиши». В этой подразделе выбираем основную клавишу для захвата картинки (стандартно установлена кнопка «принтскрин») и кнопку для быстрого сохранения всего экрана. Для удобства можем применить опцию быстрой выгрузки снимка полного экрана на сервер.
«Форматы». Указывается формат файла получаемого скриншота (JPEG или PNG) и качество JPEG-изображения.
«Прокси». Если компьютер использует прокси-сервер для доступа к интернету, то скриншотеру также потребуется адрес прокси для выгрузки картинки в облачное хранилище. Здесь и можно задать параметры прокси-сервера. Кнопка «Настроить» покажет окно настроек подключения стандартного веб-браузера.
Настраиваем нужные параметры и нажимаем кнопку «ОК».
Программный продукт доступен для скачивания на официальном портале, данном сайте или через клиентскую программу торрент. Установочный файл Лайтшот весит около трех мегабайт, а инсталляция займет меньшей одной минуты.
Cкачать программу для скриншотов Lightshot операционные системы Mac или Windows можно на нашем сайте.
Заключение
Скачать скриншотер Lightshot – значит иметь в распоряжении идеальный продукт, предназначенный для моментального создания изображений экрана. Основное преимущество заключается в многофункциональности. Используя лишь одну утилиту, вы свободно достигнете любого результата. Простое изображение может превратиться в наглядную инструкцию за счёт добавления различных графических элементов.
Над продуктом постоянно работают специалисты, благодаря чему он всегда остаётся актуальным и обеспечивает наилучший результат при взаимодействии с ним
Важно то, что интерфейс элементарный, поэтому его сможет освоить даже неопытный пользователь. Надеюсь, что эта статья была вам полезна и я смог раскрыть ответ на вопрос — «как пользоваться Lightshot?»









