Как изменить логин в skype?
Содержание:
- Работоспособность Скайпа
- Чем отличается ник от логина
- Мобильная версия Skype
- Изменить свой логин в Скайпе (видео)
- Посмотреть в папке
- Как поменять логин в Skype: пошаговая инструкция
- Как поменять логин своего аккаунта на Мобильном
- Изменение имени Skype с помощью приложения и веб-сайта
- Как поменять имя пользователя в Skype
- Логин и отображаемое имя пользователя
- Как узнать ID для звонков на внешние номера
- Как поменять пароль
- Как узнать свой логин на мобильной версии Skype
- Если вошел в учетку
- Просмотр логина в Skype 8 и выше
- Если не вошел в учетку
- Сброс настроек (удаление профиля)
- Как узнать свой ID в Skype
- Как изменить логин в скайпе
- Как узнать свой skype – инструкция
Работоспособность Скайпа
Если мессенджер работает некорректно или не запускается, восстановить его функции можно несколькими способами.
Надо найти Скайп через меню «Пуск», выбрать «Параметры приложения». Там будет предоставлено два варианта исправления ошибки:
- Восстановление. Система попытается исправить работу приложения и вернуть его к прежнему состоянию без затрагивания данных.
- Сброс. Подразумевает откат Скайпа. Данные удаляются. Этот способ не позволит вернуть мессенджер в том состоянии, в котором он был раньше.
Еще одним вариантом, как восстановить Скайп на компьютере, будет переустановка мессенджера. В меню «Пуск» надо открыть «Параметры», выбрать пункт «Приложения». В открывшемся списке найти Скайп и удалить. Поле этого надо повторно скачать установочный файл на официальном сайте разработчиков, запустить его и войти в учетную запись.
Восстановить Скайп на ноутбуке, если он пропал можно несколькими способами. Но перед этим надо разобраться в причинах, почему он пропал:
- Возможно, приложение не удалилось, а по каким-то причинам исчез его ярлык с рабочего стола. Чтобы убедиться, что программа слетела, нужно открыть список ПО. Это можно сделать, зайдя в меню «Пуск», раздел «Параметры», «Приложения».
- Мог произойти сбой из-за заражения системы вирусом.
- Скайп может пропадать, если на компьютере установлено несовместимое ПО.
- Возможно пользователь сам случайно стер приложение. В таком случае удаленный Скайп можно найти в «Корзине».
Чтобы восстановить работоспособность мессенджера, можно проделать следующие манипуляции:
- Перезагрузка устройства.
- Сканирование системы на наличие вирусов.
- Выявление и устранение проблем с совместимостью. Для этого надо установить Скайп повторно, кликнуть правой кнопкой мыши по ярлыку. Открыть «Свойства», раздел «Совместимость» и запустить устранение проблем с совместимостью.
Эти инструкции также актуальны при возникновении идентичной проблемы на планшете.
Практически любую проблему, возникающую со Скайпом, можно решить. Главное, следовать инструкциям и не спешить создавать новую учетную запись.
Чем отличается ник от логина
Это первое, что стоит узнать.
- Вспомни, когда ты регистрировал свою учетную запись, первое, о чем попросила тебя система – это ввести свой номер телефона или адрес электронной почты. Эти данные – и есть твой логин. Именно его ты используешь для входа в программу и для восстановления пароля в случае необходимости. Iogin поменять невозможно – это твой идентификатор, под ним в системе хранится вся информация о твоей странице. Кроме того, так же, как и логин, называется папка пользователя программы на твоем устройстве.
- Что же такое никнейм? Опять же, советуем рассмотреть процесс регистрации аккаунта – одним из шагов была просьба представится — указать свое имя и фамилию. Эти данные – и есть твой никнейм, но это, всего лишь, один из вариантов. И при желании ты запросто сможешь его изменить.
Предлагаем прочитать о том, как удалить логин в Скайпе, информация об этом есть на нашем сайте.
Мобильная версия Skype
Если вы предпочитаете пользоваться мобильной версией Skype, доступной как на iOS, так и на Android, то узнать в ней свой логин можно практически таким же образом, как и в обновленной программе для ПК – с собственного или чужого профиля.
Способ 1: Свой профиль
В том случае, если вы авторизованы в мобильном Скайпе, узнать логин от собственной учетной записи не составит труда.
- Запустите приложение и тапните по иконке своего профиля, расположенной по центру верхней панели, над блоками «Чаты» и «Избранное».

Собственно, в окне сведений о профиле вы сразу же увидите свой «Логин в Скайпе» — он будет указан напротив одноименного пункта.

Вот так просто можно узнать свой логин в Скайпе. Запомните его, а лучше запишите, чтобы не забыть в дальнейшем.
Способ 2: Профиль друга
Очевидно, что значительно чаще пользователи задаются вопросом о том, как узнать свой логин в Skype тогда, когда попросту не помнят его, а значит, не могут авторизоваться в приложении. В таком случае единственное, что можно сделать – это обратиться за помощью к любому человеку из своего списка контактов, с которым вы поддерживаете общение где-то помимо Скайпа – попросите его посмотреть ваш логин в этой программе.
- Итак, человек, у которого вы есть в контактах Скайп, должен найти чат с вами (или же просто отыскать ваше имя в адресной книге) и тапнуть по нему.

В открывшемся окне переписки необходимо нажать по вашему имени в Skype, расположенном вверху.

Открывшийся блок со сведениями о профиле следует немного пролистать вниз вплоть до раздела «Профиль». Искомая информация будет указана напротив надписи «Логин в Скайпе».

Независимо от того, авторизованы ли вы в своей учетной записи Skype или нет, для того чтобы узнать логин от нее, необходимо просто открыть раздел со сведениями о профиле. Никаких других вариантов получить эту информацию не существует, но в качестве альтернативы, когда не получается авторизоваться в приложении, можно попробовать войти в него под учетной записью Microsoft.
Изменить свой логин в Скайпе (видео)
Для того, чтобы разобраться в вопросе, ты можешь посмотреть видео инструкцию, где также будет говориться о том, что данный параметр не поддается редактированию. Дело в том, что при регистрации тебе было предложено указать интересный и адекватный ник, которое всегда будет показываться в твоей учетной записи, и по которому тебя смогли бы отыскать друзья и новые пользователи. То есть его удаление может повлечь за собой серьезные сбои и некорректную работу профиля и всей системы в целом. Именно поэтому мудрые создатели исключили такую опцию. Каждое твое действие должно быть обдуманным и рациональным.
Предлагаем тебе узнать также, как бесплатно скачать Скайп, чтобы ты был в курсе и мог рассказать об этом знакомым.
Если ты будешь использовать всё с умом и не делать лишних движений, то тогда избежишь ошибок типа «login недействителен» или дальнейших проблем с авторизацией (бывает, что мессенджер «не дает» ввести инфу для входа). Но если такое случилось, проверь следующее:
- работает ли клавиатура (напечатай что-нибудь в notepad – вдруг зажат кэпслок или раскладка не та);
- не завелся ли вирус;
- качество Интернет-подключения.
Желаем всего доброго!
Посмотреть в папке
Есть и третий ответ на вопрос, как узнать свой Скайп – можно посмотреть данные в папке мессенджера на компьютере!
Чтобы найти и узнать логин в недрах операционной системы, сделайте следующее:
- Правой кнопкой мыши нажмите на кнопку «Пуск»;
- Перейдите к разделу «Выполнить» в контекстном меню;
- В текстовое поле введите команду %APPDATA%Skype;
- Нажмите на клавишу ввода;
- Или просто откройте проводник и вбейте адрес C:UsersИмя_пользователяAppDataRoamingSkype;
Ищите внутри папочку, которая носит имя вашего login в Skype.
Мы рассказали, как узнать логин в Skype, чтобы друзья могли найти тебя – теперь все тайны раскрыты! В любой момент можно получить интересующую вас информацию, чтобы не прерывать общение в мессенджере!
Как поменять логин в Skype: пошаговая инструкция
Вариант с перерегистрацией плох тем, что приходится решать проблему переноса контактов в новый профиль и оповещения людей, с которыми общаетесь с помощью мессенджера. Скайп допускает наличие нескольких пользователей с одинаковыми никами. Чтобы убедиться в этом, можно набрать в строке поиска, например, «иванов иван». Если с таким же именем как у вас есть другие пользователи, то, возможна путаница при добавлении вас в контакты друзьями по новой. В случае с поиском по логину такого не происходит, поскольку все действующие идентификаторы уникальны.
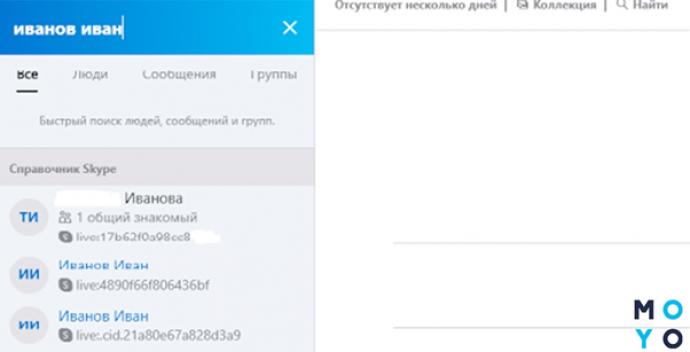
Итак, пошаговая инструкция для перерегистрации для пользователей ПК:
Выгрузить контакты. Тут два варианта:
- Если контакты Скайпа только на компе — копируем их в отдельный файлик. В некоторых версиях программы есть возможность выгрузки контактов. В этом случае копировать их по одному не придется: можно будет воспользоваться следующей процедурой. В меню «Контакты» кликнуть «Дополнительно» и клацнуть на создание резервной копии. Затем выбрать папку, в которую программа выгрузит файл с расширением vcf.
- Контакты доступны и на другом устройстве: планшете, ноутбуке, смартфоне и т.п. Если нет возможности выгрузить их в файл, можно потом переписать с другого девайса.
Выйти из учетной записи.
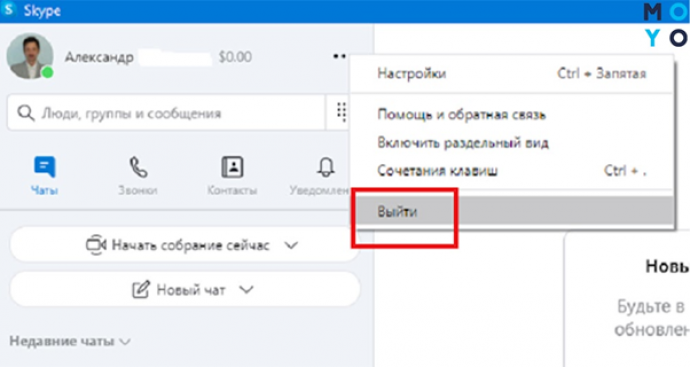
- Пройти процедуру регистрации заново, указав новую электронку или телефон.
- Загрузить из файловой копии или забить контакты вручную в созданный профиль.
- Связаться со всеми контактными лицами, чтобы они вас добавили к себе в список по новой.
- Закрыть старую учетку. Зайти в настройки, выбрать раздел с инфой об учетной записи, кликнуть закрыть учетку. После этого старый профиль будет закрыт и зайти в него уже не получится.
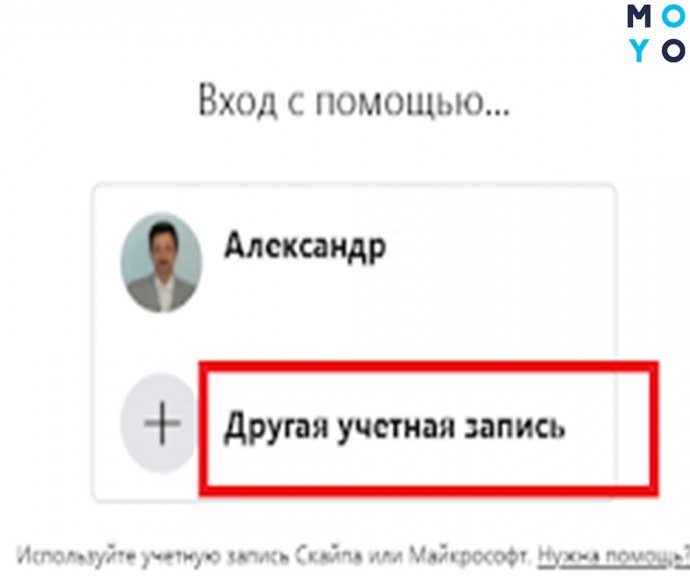
Процедура длительная и муторная, в большинстве случаев проще оставить старый идентификатор, чем заморачиваться, чтобы изменить логин в Скайпе как описано выше.
Редактирование ника — упрощенная процедура. Кликаем по аватарке, заходим в «Профиль Скайпа», клацаем по значку в виде карандаша, правим, сохраняем галочкой.
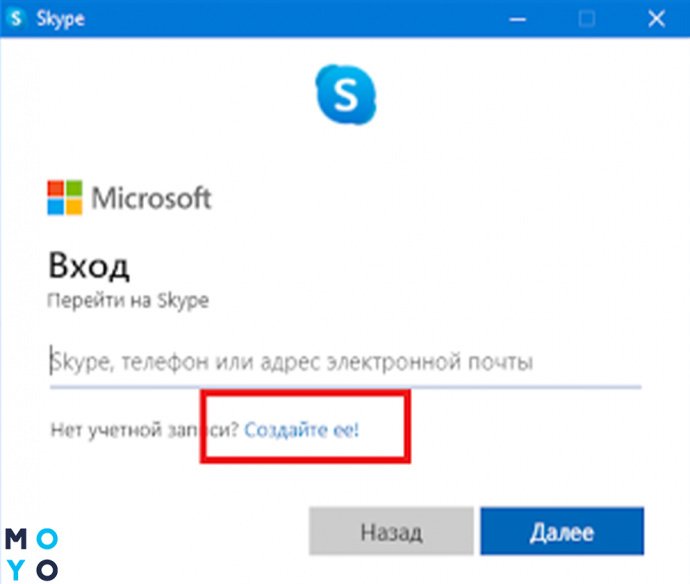
Можно, кстати, менять и ники других людей в своих контактах. Кликаем по контакту, затем – по нику пользователя в верхней части окна. Далее — по карандашу, затем изменяем имя юзера и сохраняем галочкой. Новое имя, введенное вами, никак не повлияет на аккаунт другого человека, его будет видно только в вашем профиле.
Инсталлируем мессенджеры: Как установить WhatsApp и Viber на планшет: инструкция по установке 2 популярных мессенджеров
Как поменять логин своего аккаунта на Мобильном
Сменить логин своего аккаунта, конечно же, нельзя. Он привязывается к вашему профилю и используется как идентификатор вашего аккаунта. Другие пользователи могут находить вас по вашему неизменяемому логину, да и вы используете его для входа в аккаунт вместо номера телефона или своей почты, так что он довольно важен и не может повторяться с логинами других пользователей, как и меняться со временем. Зато есть аналог логина для Скайпа – ваш ник, который так же используется для нахождения вашего профиля и может изменяться в любое время. Чтобы сменить ник, совершите следующие действия:
- Сверху от главного окна вы найдете иконку вашего профиля с вашей аватаркой. Нажмите ее;
- Откроется меню управления вашим профилем. Нажмите по «Профилю Скайпа»;
- Откроются полные настройки вашего профиля. В них в правом верхнем углу вы найдете кнопку редактирования имени вашего аккаунта. Нажмите по ней;
- Откроется окно со строкой для ввода вашего имени профиля. Введите туда ваш новый ник;
- Подтвердите новый ник, нажав на галочку справа от строки ввода нового имени.
Изменение имени Skype с помощью приложения и веб-сайта
Как мы уже упомянули выше, существует два способа чтобы изменить отображаемое имя в Skype
И здесь практически не важно какой способ вы выберете, так как оба способа одинаково хороши. Первый заключается в использовании приложения Skype (неважно на каком устройстве), а другой в использовании веб-сайта Skype
В обоих случаях вы должны войти в свою учетную запись Скайп. Однако если вы не скачивали и не устанавливали приложение на свое мобильное устройство или ПК, то вам будет намного удобнее использовать веб-сайт приложения, нежели скачивать и устанавливать его на свой компьютер или смартфон.
Изменить имя в Skype можно с помощью приложения и веб-сайта
Как изменить имя пользователя используя приложение Skype
Изменить имя профиля в приложении Skype не составит труда. Всего несколько простых шагов — и вы счастливый обладатель нового имени.
Значок Skype в телефоне
Шаг 1. Откройте приложение Skype на своем мобильном устройстве. В качестве примера мы будем использовать именно мобильное устройство. Как уже упоминалось выше, процесс изменения имени в Skype для ПК, Android и т.д. один и тот же.
Открываем Skype
Шаг 2. Затем нажмите «Профиль», чтобы открыть параметры своего профиля.
Открываем параметры своего профиля
Шаг 3. Теперь, в разделе Display Name, щелкните на TextBox («Редактировать»).
Кликаем на «Редактировать» и вводим нужное имя
Шаг 4. Введите свое новое имя Skype и сохраните внесенные изменения, нажав на маленькую галочку рядом с текстовым полем, как на картинке ниже.
Сохраняем изменения
Шаг 5. Теперь вы закончили, а изменение вашего отображаемого имени профиля успешно завершено. Изменения вступят в силу на всех устройствах, включая ПК.
Изменение имени пользователя используя веб-сайт Skype
Можно также использовать и веб-сайт Skype для изменения своего имени пользователя. Это легко и удобно, если вы не хотите менять имя Skype с помощью настольного или мобильного приложения. Действительно, во многих случаях намного проще использовать веб-сайт, нежели скачивать специальное приложение. Именно поэтому многие используют именно веб-версию этого приложения. Ниже приведены простые шаги, которые помогут вам изменить свое имя пользователя в Skype онлайн.
Шаг 1. Для начала посетите сайт www.skype.com и войдите в свою учетную запись Skype.
Входим на сайт и в свою учетную запись
Шаг 2. Затем, войдя в систему, нажмите на свое имя пользователя (которое находится сверху справа).
Нажимаем на свое имя пользователя
Шаг 3. В раскрывающемся списке нажмите кнопку «My account» («Мой профиль»).
Нажимаем «Мой профиль»
Шаг 4. Теперь, на следующей странице, выберите ссылку «Изменить профиль».
Выбираем ссылку «Изменить профиль»
Шаг 5. Затем вы увидите новую страницу как на картинке ниже, где вы можете легко поменять свое имя в Skype.
Нажимаем на кнопку и меняем имя пользователя
Шаг 6. Впишите свое новое имя и сохраните внесенные изменения.
Вписываем имя и сохраняем изменения
Нажимаем «Сохранить»
Ваше имя пользователя в Skype будет успешно изменено на всех платформах.
Как поменять имя пользователя в Skype
Большинство интересует вопрос, как поменять логин в Скайпе на персональном компьютере. Сделать это можно несколькими способами:
- через настройки программы;
- через настройки в телефоне;
- через веб-обозреватель.
Через онлайн-версию
Сначала рассмотрим, как сменить логин в Скайпе через веб-обозреватель? Как уже говорилось выше, исправить логин вы не можете. Доступна возможность только поменять ник:
- Запустить программное обеспечение.
- В левом боковом меню щелкнуть по трем точкам.
- В выпадающем перечне выбрать опцию «Настройки».
- В меню щелкнуть по кнопке «Учетная запись и профиль».
- Прокрутить страницу вниз и перейти в раздел «Управление».
- Нажать по вкладке «Ваш профиль».
- Произойдет автоматическая переадресация на страницу личных данных.
- В верхней части окна нажать на кнопку «Изменить профиль».
- В поле «Имя» выполнить изменение наименования логина.
- После того как вы переименуете ник, следует нажать на кнопке «Сохранить».
- Другой никнейм автоматически отобразится в настройках и на главной странице.
Через десктопную версию программы
Часто звучит вопрос, а можно ли изменить имя профиля через настройки программного обеспечения? Да, изменить наименование аккаунта возможно, и как сделать это, смотрите следующую инструкцию:
- Запустить программное обеспечение (десктопную версию Skype).
- На главной странице нажать на кнопку настроек профиля.
- Прокрутить список вниз и выбрать раздел «Управление».
- В перечне найти вкладку «Профиль Скайпа», чтобы войти в аккаунт.
- Достаточно щелкнуть по иконке с изображением карандаша и написать новое имя.
- Нажать на кнопку «Сохранить».
На телефоне
Пользователи часто интересуются, как изменить логин в Skype на телефоне? Изменить свой логин невозможно даже на телефоне. Допускается только поменять имя в Скайпе:
- Запустить или установить программное обеспечение Скайп на телефоне, телефона под управлением Android или iOS.
- Чтобы сменить ник, нужно щелкнуть по иконке профиля.
- Прокрутить страницу вниз и найти раздел «Управление».
- Во вкладке «Профиль Скайпа» будет отображаться информация об имени учетной записи.
- В правом верхнем углу экрана нужно щелкнуть по иконе с изображением карандаша.
- Теперь пользователь может изменить ранее созданное имя аккаунта.
- В никнейме могут присутствовать любые буквы и цифры.
Логин и отображаемое имя пользователя
Логин используется при запуске скайпа в процессе авторизации
При регистрации аккаунта в скайпе каждому пользователю присваивается 2 никнейма: login и отображаемое имя. Login — это тот никнейм, который указывается при регистрации. Он используется в 2 случаях:
- при авторизации в скайпе;
- при добавлении вас в список контактов.
А отображаемое имя пользователя — это тот никнейм, который виден вашим друзьям в скайпе.
Хотя у него есть одно огромное преимущество: это имя можно сменить. Но возникает вопрос: как узнать свой логин и где именно видны login и отображаемое имя? Разобраться в этом довольно просто.
Как узнать логин в скайпе?
Как только будет выполнен вход в программу, откроется главное окно скайпа. В самом верху будут нарисован маленький логотип программы, написано слово «Skype», а после него указан login. Это тот самый login, который указывался при регистрации. Именно этот никнейм нужно предоставлять своим друзьям, чтобы они нашли вас в базе данных скайпа и добавили в свой список контактов.
Чуть ниже находится панель меню, а еще ниже — значок программы (как правило, зеленого цвета) и другой никнейм. Это уже отображаемое имя пользователя. При первой авторизации в скайпе эти два никнейма полностью совпадают, но второй можно изменить в любое время.
Итак, поскольку login в скайпе изменить нельзя, можно сделать так, чтобы пользователь видел его как можно реже (раз уж он ему так не нравится). Все, что нужно сделать, это настроить программу так, чтобы авторизация происходила в автоматическом режиме, т. е. пользователю не нужно каждый раз вводить свой скайп. Для этого нужно выполнить следующее:
- Открыть окно авторизации в Skype (если пользователь уже авторизовался, то следует выйти из учетной записи, выбрав в панели меню пункты «Skype — Выход из системы»).
- Затем необходимо найти пункт «Автоматическая авторизация при запуске Skype» (он находится в нижнем правом углу) и поставить там галочку.
- После этого нужно ввести свои данные и войти в учетную запись.
При установке опции запоминания пароля, Skype будет авторизовываться без вашего участия
Таким образом, программа запомнит данные пользователя, и больше не придется вводить свой login каждый раз.
Теперь можно перейти и к отображаемому имени пользователя. Если login используется только для авторизации и добавления аккаунта в список контактов, то основным никнеймом считается отображаемое имя. Именно этот ник видят сам пользователь и все его друзья при переписке, видеоконференции и т. д. Кроме того, этот ник можно в любой момент поменять. Сделать это несложно: нужно лишь выбрать в панели меню пункты «Skype — Личные данные — Редактировать мои данные». Откроется новое окно, в котором будут указаны данные пользователя, в том числе 2 никнейма, аватар, настроение и т. д. Здесь же можно изменить свое отображаемое имя, щелкнув по нему мышкой.
И это еще не все. Помимо того что пользователь может изменить свое отображаемое имя, то же самое могут сделать и его друзья из списка контактов. К примеру, одному другу не понравился ваш ник, и он решил просто подписать вас настоящим именем (возможно, ему так удобнее). Как правило, вы об этом можете не знать и будете напрасно ломать голову над тем, как же изменить свой login. Но даже если вы и измените свое отображаемое имя, у вашего друга ваш ник не изменится. Вы будете подписаны точно так же, как были подписаны ранее. Поэтому не стоит так сильно переживать из-за своего неудачного login’а, особенно если вы пользуетесь аккаунтом довольно давно. Все ваши друзья уже видели этот login, привыкли к нему. Тот, кто захотел, переименовал вас в более удобное для себя имя, т. е. им может быть все равно.
Если же ваш случай особенный и смена отображаемого имени не подходит, тогда остается единственный способ — это регистрация нового аккаунта.
Как узнать ID для звонков на внешние номера
Для вызовов на мобильные и стационарные номера в Скайпе используется другой ID – телефонный номер. Узнать его можно следующим методом.
- Запустить Скайп. Слева вверху нажать по значку многоточия, выбрать пункт меню «Настройки».
- В подразделе «Управление» нажать на пункт звонков со Skype на телефон.
Откроется страница пополнения баланса, нажать кнопку «Продолжить».
- Снизу отобразится сообщение об открытии в браузере страницы заполнения адреса для выставления счета.
- В правом верхнем углу нажать на имя пользователя, выбрать пункт «Моя учетная запись».
Пролистать страницу внизу, в разделе «Управление функциями» выбрать «Идентификация абонента».
На открывшейся странице нажать по надписи «Добавить номер», ввести номер мобильного без «+7», затем «Сохранить».
- В отобразившееся текстовое поле ввести код, полученный в SMS-сообщении, нажать «Продолжить».
- На телефон придет сообщение об активации идентификатора звонящего. Для его проверки нужно всегда использовать пароль, полученный прежде по СМС.
Веб-страница в браузере отобразит номер мобильного, как ID-идентификатор. У раздела идентификации появится галочка.
Здесь также можно получить Скайп-номер для звонков заграницу, на стационарные телефонные аппараты, настроить переадресацию вызовов, подключить другие полезные опции. Еще один простой способ узнать Skype-ID для звонков на внешние номера – позвонить на свой мобильный и посмотреть идентификатор при звонке.
ID Скайпа применяется для идентификации пользователя при звонках через Skype или на мобильные/ стационарные телефоны. Идентификатором в первом случае выступает логин, во втором – номер телефона. Приведенные инструкции помогут быстро найти идентификатор пользователя Skype в обоих случаях.
Как поменять пароль
Изменение пароля происходит точно так же, как и изменение логина.
Необходимо:
Но вот сменить имя, которое отображается, можно – об этом уже говорилось выше. Трудности возникают с вопросом: а как это правильно сделать на телефоне.
Как изменить имя на телефоне

Имя, по сути, является ником. Переименовать себя на Андроид можно так:
- перейдите в раздел «Чаты», нажмите на свой аватар. Откроется меню;
- нажмите имя под своей фотографией;
- введите нужные данные;
- нажмите на галочку в конце строки.
Отредактировать имя на айфонах можно так:
- зайдите на последнюю вкладку, озаглавленную как «Моя информация»;
- найдите там пункт меню «Редактировать профиль»;
- найдите там нужную графу и впишите информацию.
Как видите, смена имени – это просто.
Ну а теперь, уже по традиции, ответы на самые частые вопросы и разрешения проблем.
Можно ли скинуть логин
Да, конечно же.
Сделайте вот что:
- зайдите в диалог с собеседником, которому хотите отправить контакт;
- в поле отправки сообщения выберите «отправить контакт»;
- найдите контакт, который хотите скинуть;
- нажмите на него.
Все. Вашему собеседнику осталось только его получить, ведь мессенджер автоматически принимает такие вещи.
Как узнать свой логин на мобильной версии Skype
В мобильной версии Skype узнать свой логин можно по аналогичным инструкциям для новых версий для компьютеров. Предположим, вам нужно узнать свой логин, и вы при этом находитесь в своей учётной записи. В таком случае последовательность действий будет иметь следующий вид:
- Выполните запуск приложения. Нажмите на вашу фотографию, что расположена в верхней части экрана по центру. Ваше фото будет расположено на указанном месте только при условии, что у вас в низу открыта вкладка «Чаты».
На странице с основной информацией в профиле найдите строку «Логин в Скайпе».
Отдельное внимание можно обратить на строку «Вы вошли как». В ней записан email, на который зарегистрирован аккаунт. Используя его, вы можете входить в свой профиль, даже не зная при этом логина.
Дополнительно рассмотрим, как на мобильной версии можно просмотреть логин профиля другого человека. Это может быть актуально опять же в том случае, если вы забыли свой логин от Скайпа и просите знакомых его посмотреть. Пошаговая инструкция для этого случая выглядит следующим образом:
- Найдите в Скайпе чат с нужным человеком или его контакт в адресной книге. Нажмите по нему.
- Откроется экран с перепиской, где нужно нажать по имени, что расположено в самом верху.
- Пролистайте немного ниже до тех пор, пока не увидите раздел «Профиль». Там будет написан логин в строке с соответствующем наименованием.
Как видите, существует множество способов узнать свой логин в Скайпе. Все они очень просты в исполнении и не требуют какой-либо специальной подготовки, плюс актуальны для все более-менее распространённых версий Skype.
Если вошел в учетку
Для начала кратко отметим, что мы ищем – это имя пользователя, указанное в процессе регистрации вместо адреса электронной почты или номера мобильного телефона.
С определением разобрались, теперь попробуем понять, где посмотреть логин в Скайпе. Легче всего найти информацию, если вход в Скайп уже осуществлен – предлагается сделать следующее:
- Откройте программу;
- Нажмите на свой аватар в верхнем левом углу;
- Найдите раздел «Профиль» в открывшемся окне;
Вы увидите искомую информацию в строке «Ваш логин в Скайпе».
Все гениальное – просто! Мы справились с поставленной задачей, осуществив вход в профиль пользователя. Как быть, если открыть свою учетную запись не получается, можно ли узнать нужные данные из Скайп? Разберемся ниже!
Просмотр логина в Skype 8 и выше
Здесь можно узнать свой логин непосредственно из собственной учётной записи, а также через другой профиль, если вы не можете войти или если вам нужно узнать логин какого-то другого человека.
Вариант 1: Из своего профиля
Для начала рассмотрим этот вариант, так как он требуется минимума действий:
- После входа в свой профиль нажмите на вашу аватарку в верхней левой части окна.
Откроется окошко, где приведена основная информация, касательно профиля. Обратите внимание на блок «Профиль». Там, в строке «Логин в Скайпе» будет прописан ваш текущий логин.
Вариант 2: Из чужого профиля
Если вам нужен логин для входа в учётную запись Skype, но вы его забыли, то попросите кого-то из знакомых, у которых вы добавлены в список контактов, посмотреть ваш логин. Знакомый может сделать это по следующей инструкции:
Для начала он должен найти ваш профиль в списке контактов или в списке со сообщениями
Это не так важно.
Теперь нужно нажать правой кнопкой мыши по аватару профиля. Из контекстного меню выбрать пункт «Просмотреть профиль».
Откроется небольшое окошко с информацией о профиле. Вам нужно немного отлистать это окно вниз до тех пор, пока не обнаружите блок «Профиль».
Обратите внимание на строку «Логин в Скайпе».
Если не вошел в учетку
Если узнать и посмотреть свой логин в Скайпе самостоятельно не получается, воспользуемся альтернативными методами! Для начала можно обратиться за помощью к любому родственнику, коллеге или другу:
- Напишите в любом другом мессенджере или позвоните по телефону;
- Попросите нажать правой кнопкой мыши на ваш профайл во вкладке «Чаты»;
- Друг должен кликнуть по разделу «Посмотреть профиль»;
Перед ним откроется окно с подробной информацией;
Готово – он сможет сообщить вам данные в ту же минуту!
Если вы не можете связаться с друзьями, попробуйте воспользоваться системными возможностями мессенджера Скайп, чтобы узнать свой логин:
- На странице входа нажмите на значок «Я забыл свой логин/пароль»;
- Найдите кнопку «Другие варианты входа»;
- Выберите строку «Забыли имя пользователя»;
- Введите номер телефона или дополнительный адрес электронной почты, использованные при регистрации учетной записи;
- Дождитесь получения кода подтверждения по электронке или в СМС-сообщении;
- Вы увидите доступные профайлы, связанные с личными данными;
- Часть имени будет скрыта – вам нужно просто найти подходящий вариант и кликнуть по кнопке входа.
Вот и все! Вы получили желаемое и смогли узнать потерянное имя пользователя Скайп. Ловите третий классный вариант, о котором знают немногие.
Сброс настроек (удаление профиля)
Это весьма действенный вариант. Если удалить папку пользователя со всеми настройками, то при последующем запуске Skype создаст новую. И велика вероятность, что контакты, хранящиеся в облаке вернуться. Вот что нужно сделать:
- Вызываем инструмент «Выполнить» при помощи клавиш Win + R, вписываем в соответствующую строку %AppData% и жмем на «ОК».
- Появится окно проводника с нужным каталогом. Теперь нужно просто удалить папку «Skype». Так проще всего.
За сохранность самой программы переживать не нужно. После следующего запуска мессенджера папка создастся автоматически. Но учтите, что в этом случае вы потеряете все данные для входа. Их придется вводить заново. Зато есть вероятность, что контакты вернутся.
Если вы желаете сохранить историю, то тогда нужно удалить только каталог «shared», который располагается в папке «Skype». В этом случае будут удалены исключительно настройки, а параметры входа останутся на месте. Только не факт, что это сработает.
Как узнать свой ID в Skype
Каждый пользователь при регистрации получает уникальный идентификатор – логин. Это имя аккаунта, которое придумывается участником самостоятельно. Логин и является ID. Он используется для определения владельца каждого собеседника и понимания его системой. Параметр ID помогает программе отличать участников друг от друга. В Skype выделяются два разных идентификационных номера:
- для звонков внутри сети;
- для вызовов на стационарные и мобильные телефоны.
В первом случае посмотреть номер ID можно несколькими способами. Для второго варианта потребуется перейти на сайт системы Skype в веб-браузере. Узнаем, как определить Skype ID, который используется в Скайпе при переписке и звонках другим участникам.
Способ 1. В Скайпе
Для того чтобы посмотреть идентификационный номер участника в интерфейсе приложения, выполним следующие действия.
- Запустить Скайп и войти на главную страницу.
- В левом верхнем углу заметен аватар в кружочке и имя пользователя рядом с фото.
Нажать на фото или надпись возле него. Откроется страница общей информации о состоянии учетной записи. Под именем пользователя будет указан ID аккаунта в Скайпе.
Этот уникальный номер используется Скайпом для идентификации пользователя при совершении любых действий в приложении. Иначе посмотреть ID-номер участника в Skype можно в настройках программы.
Нажать на значок «…» слева вверху рядом с именем аккаунта. Из контекстного меню выбрать пункт «Настройки» и перейти в него.
В правой части открывшегося окна в подразделе профиля есть надпись «Логин Скайпа». Справа от нее указан идентификационный номер участника.
Способ 2. В системе Windows
Этот способ позволяет посмотреть имя пользователя в системном каталоге Windows, по названию папки. Для этого потребуется.
- Открыть приложение «Выполнить» из меню «Пуск». Можно нажать на клавиатуре комбинацию Win + R.
- В строке «Открыть» набрать текст «%appdata%\skype» и нажать кнопку «ОК».
Папка профиля пользователя имеет такое же название, как и логин. Нужно найти этот каталог. Это и есть Skype-ID участника.
Кроме каталога учетной записи здесь находятся и другие папки – с кэшем, фотографиями, медиафайлами и другой информацией. Сопоставив имя папки с названием ID в Skype, можно понять, какая из них совпадает с идентификатором.
Как изменить логин в скайпе
С этим гораздо сложнее. Как я говорил в самом начале, логин — это ваш идентификатор в системе. То есть по нему скайп понимает, кто есть кто и, следовательно, загружает контакты, переписки и другую информацию.
Раньше при регистрации пользователь сам назначал себе логин – просто придумывал его и, если такое имя никем не было занято, получал в свое пользование. Оно могло состоять только из английских букв, цифр и некоторых символов.
Если у вас именно такое называние, оно будет написано вверху окна (и в программе, и в браузерной версии).
Также его можно узнать через редактирование своей страницы, там, где меняется отображаемое имя.

Но сейчас логины как таковые отменили и сделали регистрацию по адресу электронной почты или номеру телефона. Получается, если человек при регистрации ввел адрес почты, то именно он и будет его уникальным определителем в системе.
Итак, логины в скайпе бывают трех видов:
- Буквенно-цифровые (например, ya-artur88)
- Как адрес электронной почты
- Номер телефона
Какой бы у вас не был логин, изменить его можно только если заново зарегистрироваться.
Но тогда система создаст вам название автоматически и оно, скорее всего, окажется не очень симпатичным.
Вот пример имени, которое выдала система при регистрации на электронный ящик:

А вот такое безобразие получилось при регистрации на номер телефона:

И еще нужно учитывать, что получая новое имя, оно будет «пустое». То есть там не будет ни одного контакта, ни одной переписки.

Чтобы добавить своих собеседников из старого скайпа, нужно будет сделать резервную копию, потом восстановить ее в новой регистрации. Плюс ко всему отправить каждому контакту запрос и дождаться его подтверждения. А переписки восстановить и вовсе не получится.
Резюме: лучше логин в скайпе не менять.
Если уж вам так сильно надо избавиться от своей учетной записи и вместо нее получить новую, то поступайте следующим образом:
- Сделайте резервную копию контактов.
- Зарегистрируйте новую учетную запись на другой адрес электронной почты (об этом есть отдельная статья).
- Восстановите контакты из резервной копии.
- Отправьте каждому из них запрос на добавление личных данных.
Как сделать резервную копию контактов
Резервная копия – это файл, через который можно будет восстановить все свои контакты. Делается она только при помощи программы, через браузерную версию ее получить нельзя.
1. Контакты – Дополнительно – Сделать резервную копию списка контактов…

2. Через окошко выбираем на компьютере папку, в которую нужно отправить полученный файл, и сохраняем.

Как восстановить контакты из резервной копии
1. Контакты – Дополнительно – Восстановить список контактов из резервного файла…

2. Через окошко открываем сохраненную ранее резервную копию.

После этого все ваши собеседники добавятся в список. Вот только если вы таким образом переносите контакты из одного логина в другой, то рядом с каждым из них будет иконка с вопросительным знаком. Это означает, что вы не сможете пообщаться ни с кем из них – нужно будет отправить запрос и дождаться подтверждения.
Для этого щелкните правой кнопкой мыши по каждому контакту и из меню выберите пункт «Запросить контактные данные заново».

Программа предложит отправить стандартный запрос, но лучше вместо него напечатать что-то, что поможет вас идентифицировать.

Как узнать свой skype – инструкция
На самом деле все достаточно просто – нет адреса вашей страницы, нет общения. Поэтому вам нужно сделать следующее:
- Если вы используете компьютер с системой Виндовс, то достаточно открыть ее и посмотреть в самый верх окна, немного влево. Там и будет расположен ваш никнейм.
- Если вы используете телефон и систему Андроид, то нужно зайти в программу, затем нажать на кнопку «Меню». Снизу аватара будет располагаться ваш логин.
- Вы можете помочь своему другу, если он не понимает, как посмотреть никнейм. Достаточно просто нажать правой кнопкой мышки на его аватар и выбрать кнопку «Посмотреть личные данные». Там вы легко найдете его логин, который можно передать в виде текста. Но помните, что для этого ваш собеседник должен быть добавлен в ваши контакты.









