Как конвертировать mbr в gpt без потери данных в windows 10
Содержание:
- Способ №1. Используем командную строку
- 1. Условия преобразования
- Преобразование во время установки Windows через командную строку
- Изменение разметки при установке Windows 7/10
- Как исправить ошибку «На выбранном диске находится таблица MBR»
- Конвертирование из MBR в GPT диска с установленной Windows
- Конвертировать MBR в GPT при установке Windows
- 3. Конвертирование
- Почему бывает необходимо GPT диск преобразовать в MBR
- Преимущества GPT
- Конвертирование с потерей данных средствами Windows
- Как изменить тип разметки жесткого диска
- Использование сторонних программ
Способ №1. Используем командную строку
Данный способ подразумевает, что все действия, направленные на то, чтобы изменить тип дисков, выполняются прямо во время установки.
Внимание! Перед началом обязательно скопируйте все данные на флешку или другой носитель информации, к примеру, в облако. При инсталляции и преобразовании вся информация с дисков будет удалена.. Когда все приготовления закончены, начинается конвертация во время установки системы Windows:
Когда все приготовления закончены, начинается конвертация во время установки системы Windows:
1В любом месте нажмите на клавиатуре Shift + F10 одновременно. После этого запустится командная строка. Это нам и нужно.
2Сначала введите «diskpart» и нажмите «Enter» (эта кнопка будет использоваться для выполнения всех дальнейших команд).
3После того, как будет введен в командной строке «diskpart», введите другую команду — «list disk» (список дисков) и снова используйте «Enter» для выполнения действия.
4Появится перечень всех доступных дисков. Вам нужно понять, какой из них тот, с которым возникает проблема. Сделать это очень просто. Как видите на рисунке 1, ошибка возникает только после выбора диска для установки, а он подписан в формате «Диск ».
В таком же формате он отображается в командной строке. То есть, если Вы пытаетесь установить ОС на «Диск 6», то в командной строке тоже нужно в дальнейшем выбрать именно его. Делается это командой «select disk ». В случае с шестым вводим «select disk 6».
5После этого можно ввести команду «clean», чтобы убрать все содержимое диска. Также можно удалить содержимое конкретного раздела, на который будет инсталлирована система.
Для этого сначала введите «detail disk», после чего отобразятся доступные разделы. Используйте «select volume», чтобы выбрать нужный и «delete volume», чтобы стереть его.
6Наконец, чтобы справиться с ошибкой GPT при установке, введите «convert mbr».
Подсказка: Чтобы выполнить обратную конвертацию, соответственно, нужно вводить «convert gpt».
7Немного подождите, пока выполнится конвертация GPT в MBR при установке Windows 7 и введите «Exit», чтобы выйти.

Рис. 2. Конвертация в командной строке
Дальше совершенно спокойно можно установить Windows безо всяких ошибок.
1. Условия преобразования
Для успешного выполнения поставленной темой статьи задачи необходимо, чтобы на компьютере была установлена 64-битная Windows, и это должна быть версия 7, 8.1 или 10. 32-битные Windows не могут быть EFI-системами на диске GPT. И есть ещё нюанс по Windows 7: для успешного сосуществования этой версии системы с BIOS UEFI необходимо отключение в последней Secure Boot – функции, предотвращающей запуск несанкционированного ПО, функции безопасной загрузки. Такое отключение возможно, если Secure Boot реализована отдельно. На некоторых ноутбуках режим UEFI и Secure Boot являют собой единую нераздельную функцию, и в таких случаях, соответственно, от идеи преобразования Windows 7 в EFI-систему придётся отказаться. Так что прежде каких-либо действий необходимо тщательно исследовать специфику функционирования UEFI и Secure Boot на конкретном компьютерном устройстве.
Преобразование во время установки Windows через командную строку
Командная строка – интегрированное средство любого Windows, способное упорядочить локальные диски и поменять GPT на MBR. Она способна преобразовать GPT в MBR и в обратную сторону, при условии, когда диск, подлежащий преобразованию не разбит на разделы.
Схема использования следующая:
- Щелкаем «Пуск» > вводим «Командная строка» и запускаем ее с привилегиями администратора;
- Вводим «diskpart» и жмем «Ввод»;
- Вводим «list disk» и жмем «Ввод»;
- Вводим «select disk N» и жмем «Ввод». Вместо «N» необходимо поставить номер диска, подлежащего изменению (допустим, «Диск 0»);
- Вводим «clean» и жмем «Ввод» для удаления разделов или тома на диске, который был выбран;
- Вводим «convert mbr» и жмем «Ввод», после чего изменение GPT на MBR завершится.
Способ достаточно спорный ведь он влечет за собой удаление всей информации на носителе. Вот почему, перед процедурой конвертации, настоятельно рекомендуем зарезервировать нужную вам информацию на съемном носителе, а потом восстановить её.
Изменение разметки при установке Windows 7/10
Способов конвертировать GPT в MBR существует несколько, в том числе с сохранением на целевом носителе данных. Первым мы рассмотрим вариант преобразования разметки на начальном этапе установки Windows с потерей данных на диске.
Итак, вы получили ошибку «Выбранный диск имеет стиль разделов GPT».
Как быть и что делать дальше? Есть два пути: в окне мастера можно удалить все разделы и попробовать установить Windows в неразмеченное пространство или преобразовать стиль разметки с помощью командной строки.
Первый вариант проще, но в этом случае на диске не будет создан раздел «Зарезервировано системой», что снизит отказоустойчивость Windows. Если такой сценарий вас не устраивает или установка всё равно завершается ошибкой, изменяем разметку вручную. Нажмите на клавиатуре Shift+F10 и последовательно выполните в открывшейся консоли следующие команды:
diskpartlist disksеlеct disk 0clеanconvert mbrexit
Первой командой запускаем утилиту Diskpart, второй получаем список физических дисков (носитель GPT будет отмечен звездочкой), третьей выбираем нужный диск (если он один, оставляем 0), четвертой командой выполняем его очистку, пятой конвертируем стиль разметки из GPT в MBR. Шестая команда завершает работу Diskpart. Готово, теперь закройте консоль и продолжите установку Windows в обычном режиме. Ещё раз напоминаем, что при использовании описанного метода все данные на диске, включая логические разделы, будут удалены. Если на нём имеются важные данные, их необходимо скопировать на съёмный носитель, либо следует использовать для перевода диска из GPT в MBR сторонние программы.
Если вы собираетесь устанавливать 32-битную Windows, перед конвертированием GPT в MBR необходимо включить в BIOS режим Legacy mode и отключить защиту Security boot.
Как исправить ошибку «На выбранном диске находится таблица MBR»
Существует несколько путей решения проблемы при которой установка Windows на данный диск невозможна. Я бы отметил следующие способы:
Способ 1. Изменение настроек БИОС
- Нам будет нужно временно переключиться в БИОСе с режима загрузки «UEFI» в режим «Legacy» или «SATA», чтобы ОС Виндовс была установлена на компьютер с MBR + Legacy.
- Для выполнения этого перезагрузите компьютер, выполните вход в БИОС с помощью нажатия на клавиши Del или F10 (или на другие, в зависимости от особенностей вашей материнской платы).
- В самом БИОСе перейдите во вкладку «Boot» (или похожую), найдите опцию отключения UEFI (выберите «Legacy»), или смените режим работы вашего DVD с «UEFI» на «SATA» или «Legacy Mode».
- Сохраните изменения, выйдите из БИОС, и попробуйте установить операционную систему вновь.
Способ 2. Конвертация диска с MBR в GPT без удаления имеющихся на диске программ
Другим вариантом исправления ошибки при установке Виндовс 8,1 или 10 является конвертация MBR-диска в GPT. Для осуществления этого есть несколько способов, я же предлагаю использовать функционал внешних программ уровня PartitionGuru (или Minitool Partition Wizard Bootable, AOMEI Partition Assistant Pro и др.) что позволит сохранить информацию на диске нетронутой.
Прежде чем начать конвертацию с помощью PartitionGuru, советую сохранить важные файлы с вашего компьютера на другом носителе (сделать бэкап), во избежание действия «человеческого фактора» и прочих незапланированных проблем, способных привести к потере нужных вам файлов. Итак:
- Загрузите, установите и запустите «PartitionGuru»;
-
Выберите MBR-диск, который необходимо конвертировать в GPT, кликните на вкладке «Disk» сверху и выберите «Convert To GUID Partition Table» (конвертировать в таблицу разделов GUID);
- Нажмите на «Ок», затем кликните на «Save all» для начала процесса конвертации. Когда диск будет конвертирован в GPT, вы сможете попробовать установить новую версию ОС Windows вновь.
Способ 3. Конвертация диска с MBR в GPT с удалением имеющихся на диске программ
Ещё одним способом конвертировать диск из MBR в GPT может быть использование функционала командной строки. Преимущество этого метода в его простоте и отсутствии необходимости использовать софт от сторонних разработчиков. При этом прошу учесть, что имеющиеся данные на диске после такого вида конвертации будут удалены.
Итак, во время установки Виндовс 8 или 10 нажмите комбинацию клавиш Shift+F10 для открытия командной строки. В ней последовательно наберите указанные ниже команды, не забывая нажимать на ввод после каждой команды:
diskpart
list disk — (отметьте для себя, каков номер диска, на который вы хотите установить ОС Виндовс)
select disk X — (вместо X укажите номер упомянутого диска, на который вы хотите поставить Виндовс)
clean
convert gpt
exit
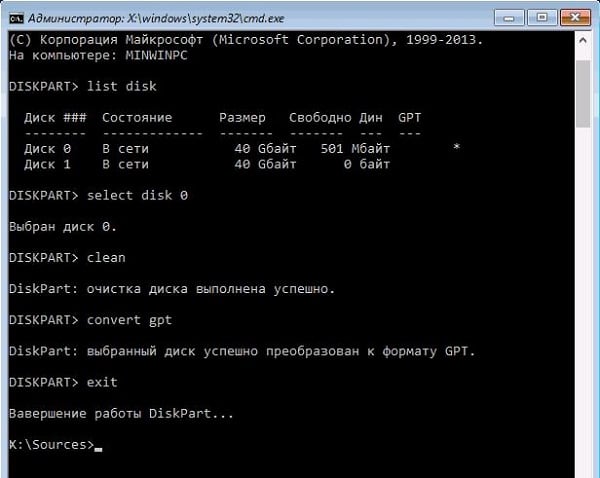
Закройте командную строку, нажмите на «Обновить». В окне выбор разделов, появится незанятое пространство, на которое можно будет добавить диски с помощью кнопки «Создать».
При необходимости перезагрузите компьютер, вновь загрузитесь с флешки или диска, и попробуйте установку ОС Виндовс с нуля вновь.
Способ 4. Удаление разделов жёсткого диска с помощью установщика ОС Windows
Также можете удалить имеющиеся разделы в установщике Виндовс с помощью функционала кнопки «Удалить», но при этом учтите, что вы потеряете все данные, находящиеся на таком диске. Как выполнить данную операцию показано в видеролике:
Конвертирование из MBR в GPT диска с установленной Windows
Итак, DiskGenius конвертирует стили разметки с сохранением структуры разделов диска и его содержимого, но программа не умеет преобразовывать саму Windows — из Legacy на MBR-диске в EFI на диске GPT и наоборот. Но это умеют другие программы – например, AOMEI Partition Assistant (при условии использования платных редакций, начиная с Pro) или изначально платная Paragon Hard Disk Manager. Однако нужно понимать, что даже эти программы не творят чудеса, они могут преобразовать системные разделы нужного стиля разметки при условии возможности этой операции. Если изначально у нас на MBR-диске стоит 32-битная Windows, она никак не может быть преобразована в EFI-систему, ибо таковыми могут быт только 64-битные редакции. Эти программы преобразовывают 64-битные Windows 7, 8.1 и 10.
Бесплатная возможность преобразования существует только для Windows 10, и только в одном направлении – из MBR в GPT. Начиная с версии 1703, в штате функционала «Десятки» поставляется консольная утилита mbr2gpt.exe, которая может преобразовать диск из MBR в GPT с сохранением структуры разделов, хранящихся данных и установленной операционной системы. И всё это применимо к оперируемому диску: 64-битная работающая «Десятка» вместе с конвертированием диска в стиль GPT преобразовывается в EFI-систему. Как это происходит?
Первым делом идём в системное управление дисками и смотрим, под каким номером значится диск, который нужно преобразовать. В нашем случае он один, значится под номером .

Далее запускаем командную строку (от админа) и вписываем команду по типу:
mbr2gpt.exe /convert /disk:0 /allowFullOS
Где вместо подставляем свой номер диска, если он иной. Жмём Enter.

По завершении операции перезагружаем Windows, в момент перезагрузки входим в BIOS и включаем для неё режим либо UEFI, либо совместимости. После нового запуска Windows, но уже в статусе EFI-системы, можем глянуть, каким образом произошло её преобразование.

В управлении дисками видим, что в конце диска появился небольшой раздел на 100 Мб – шифрованный EFI-раздел, отвечающий за загрузку систем Windows на GPT-диске.

Конвертировать MBR в GPT при установке Windows
Сейчас посмотрим, как преобразовать таблицы MBR в GPT при установке Windows 10.
После появления ошибки о невозможности установки Windows на диск с MBR разделами, сделайте следующее:
Удалите все разделы с жесткого диска. Выделите раздел, а затем нажмите на кнопку «Удалить».
Если на компьютере имеется еще один жесткий диск, не трогайте его. Смотрите на номер диска и на размер разделов, чтобы не ошибиться при удалении разделов.
После удаления разделов, на диске останется незанятое пространство. Больше ничего не делайте, только нажмите на кнопку «Далее».
Программа установки Windows, автоматически преобразует диск в GPT, создаст необходимые разделы, продолжит установку операционной системы на компьютер.
3. Конвертирование
Запускаем EaseUS Partition Master, кликаем оперируемый диск. Жмём «Convert to GPT».

Программа просит нас убедиться, что наш компьютер поддерживает режим BIOS UEFI. Иначе Windows впоследствии просто не загрузится. Жмём «Yes».

И вот можем видеть карту диска с отображением схемы разделов согласно запланированной операции. Программа отщипнула от системного раздела С 300 Мб и создала EFI-раздел – шифрованный загрузочный раздел на GPT-дисках с файловой системой FAT32. Именно он после преобразования будет отвечать за загрузку Windows. Запускаем применение запланированных операций – жмём «Execute 1 Operation».

Будет выведено окно сводки операций, жмём в нём «Apply». Затем последует уведомление о том, что программе для выполнения этих операций надо перезагрузить компьютер. Жмём «Yes».

Компьютер перезагрузится. И в среде предзагрузки будем видеть прогресс выполняемых операций, а также программные уведомления. Первое будет о том, что для отмены операций мы можем нажать любую клавишу в течение первых каких-то секунд. Соответственно, для старта операций в эти секунды нельзя трогать клавиатуру. Второе будет о том, что после перезагрузки надо войти в BIOS и выставить активным режим UEFI. Третье уведомление будет являть собой отчёт о завершении преобразования и таймер отсчёта времени до перезагрузки компьютера.

Как только компьютер перезагрузится, жмём клавишу входа в BIOS и активируем UEFI. Ну и если мы преобразовываем Windows 7, то ещё выключаем Secure Boot. На этом, собственно, всё – можем пользоваться преобразованной Windows. Но те, кто хочет оптимально использовать место на диске, могут осуществить ещё кое-какие операции для присоединения объёма раздела MBR-загрузчика к разделу системы С.
Почему бывает необходимо GPT диск преобразовать в MBR
С течением времени появляются новые технологии, поэтому на смену привычному БИОС пришел UEFI, в котором по-другому реализована технология инициализации и передачи загрузки операционной системы Windows. В частности, в UEFI имеется безопасная загрузка Secure Boot.
Производители жестких дисков стали выпускать изделия с таблицей GPT, поддерживающие новый интерфейс БИОС. Диски GPT имеют некоторые отличия от дисков с MBR.
Основные различия между дисками с GPT и MBR для обычных пользователей:
- диски с MBR имеют ограничения по размеру до 2 ТБ и по количеству разделов на диске до 4 разделов;
- диски с разметкой GPT поддерживают 128 разделов и гораздо больший размер жесткого диска;
- на диск с GPT нельзя установить 32 разрядную версию Windows;
- диски с GPT для установки Windows используются только с UEFI БИОС.
Пользователь может самостоятельно решить, в каких ситуациях будет предпочтительно использование того или иного варианта разметки жесткого диска.
Например, у вас довольно слабый компьютер, поэтому использование 64-битной Windows вместо 32 битной, не имеет смысла из-за того, что вы не получите никаких преимуществ, а в большинстве случаев, система x64 будет пожирать больше ресурсов системы. Для установки или переустановки операционной системы на диск с MBR подойдет любая загрузочная флешка Windows. В случае с диском GTP есть некоторые нюансы, из-за которых не получится загрузиться с USB флешки и установить ОС.
В этой статье мы рассматриваем, как поменять стиль разделов GPT на главную загрузочную запись MBR. В других ситуациях, наоборот, потребуется MBR преобразовать в GPT.
В инструкциях я расскажу, как изменить GPT на MBR средствами операционной системы Windows: с помощью оснастки Управление дисками и командной строки. Поменять GPT на MBR системными средствами можно только с потерей данных на диске, в том числе на всех логических разделах данного диска.
Существуют способы перевести HDD диск из GPT на MBR без потери данных. Для этого используется стороннее программное обеспечение (Acronis Disk Director, Paragon Hard Disk Manager, AOMEI Patition Assistant, EaseUS Partition Master, MiniTool Partition Wizard и т. д.), запускаемое с загрузочного носителя.
Конвертация GTP в MBR системными средствами становится возможна в случае, если на диске нет разделов с данными. Поэтому сначала необходимо удалить все разделы на жестком диске, а затем приступить к конвертации таблиц разделов. Вся информация будет потеряна.
Преимущества GPT
Это новый стандарт. Он ассоциируется с UEFI, который вытесняет громоздкий и неповоротливый BIOS. А GPT, в свою очередь, заменяет отживший свое MBR на нечто более современное. Называется он GUID Partition Table, т.е. таблица разделов с глобально уникальными идентификаторами. И каждый раздел диска в самом деле имеет такой идентификатор. Этот идентификатор – произвольная строка такой длины, что без труда можно каждому разделу на Земле такой идентификатор сделать уникальным.
Ограничений, присущих MBR у GPT нет. Иначе говоря, диски могут быть гораздо больше. Размеры их ограничены операционной системой и ее файловой системой. Также GPT позволяет создавать, практически, неограниченное количество разделов. Опять же ограничением будет операционная система. Так Windows позволяет создать до 128 разделов на GPT-диске. И не надо создавать расширенный раздел, чтобы система заработала.
В случае MBR данные о разделе диска и загрузочные команды хранятся в одном месте. Если происходит повреждение этой информации, либо что-либо поверх нее записывается, начинаются проблемы. А GPT наоборот хранит несколько копий указанных данных в разных местах на диске, поэтому эта технология более надежна: гораздо легче восстановить систему в случае сбоя.
В конце 1990-х голов корпорация Intel разработала новый стандарт таблицы разделов как часть прогрессивной технологии Unified Extensible Firmware Interface (UEFI). На сегодняшний день это часть спецификации UEFI. Технология GPT также предусматривает циклический избыточный контроль (cyclic redundancy check или CRC). Сохраняются контрольные суммы для проверки сохранности данных. Если данные претерпели непредусмотренные изменения, GPT идентифицирует проблему и пытается восстановить поврежденные данные из другого места на диске. В случае MBR нет возможности понять, что данные повреждены. Поэтому о проблеме вы узнаете, только когда операционная система не сможет загрузиться, или данные о разделе исчезнут.
Конвертирование с потерей данных средствами Windows
Бесплатно преобразовывать диски из одного стиля в другой можно с помощью средств Windows. Но только с ущербом для имеющейся разметки и хранящихся данных. Лишь в Windows 10 есть возможность избежать потерь, но только при направлении из MBR в GPT. Об этой возможности будем говорить детально в пункте статьи 3. Что же касается остальных версий системы и направления из GPT в MBR, то в них возможно преобразование только пустых носителей информации. На оперируемом жёстком диске придётся удалить все разделы и перенести куда-то ценную информацию, а с неценной – попрощаться. В среде работающей Windows это возможно, соответственно, только для других подключённых жёстких дисков, отличных от того, на котором установлена система. В системном управлении дисками удаляем все разделы на диске, у нас должно остаться цельное нераспределённое пространство. Далее на диске делаем клик правой клавишей мышки и указываем «Преобразовать в GPT», если изначально стиль MBR. И наоборот – «Преобразовать в MBR», если изначально стиль GPT.
После этого можно приступать к созданию новой структуры разделов.
Часто бывает так, что проблема не того стиля разметки проявляется в процессе установки Windows, конкретнее — на этапе выбора места её установки.
Такая ошибка обычно возникает из-за того, что неверно создана установочная флешка – не для BIOS UEFI или не для BIOS Legacy. Либо в случае с флешкой UEFI она не выбрана в приоритете загрузки BIOS как UEFI-носитель. Но если мы говорим о случаях, когда установочная флешка сделана верно, правильно выбрана в приоритете загрузки BIOS, и вопрос принципиально стоит в смене стиля разметки диска, то этот вопрос можно решить прямо на этапе установки Windows. Но, опять же, с потерей существующей структуры разделов диска и хранящихся на нём данных. Необходимо на этапе выбора места установки Windows удалить все разделы диска.
И установить систему на незанятое пространство.
Как изменить тип разметки жесткого диска
Существует несколько способов изменения стандарта. Пользователь может выбрать один из предложенных вариантов. Но он должен помнить, что процесс конвертации приведет к потере всех данных. Поэтому перед выполнением операции рекомендуется скопировать и сохранить их на съемном носителе.
С помощью командной строки
Встроенное ПО позволяет быстро преобразовать MBR в GPT. Конвертация приведет к потере файлов и документов.
Чтобы перевести HDD в новый формат, потребуется:
- Вызвать меню «Пуск».
- Выбрать пункт «Командная строка».
Набрать: diskpart.
В консоли набрать для отображения всех дисков: list disk.
Выбрать номер HDD.
Далее ввести: select disk X, где X – номер HDD.
Ввести данные для очистки носителя: clean.
Выполнить преобразование после ввода: convert gpt (или GPT) .
Для выхода нажать: exit.
Затем продолжить установку «десятки» на устройство. Если компьютер не распознает диск, достаточно перезагрузить его. Таким же способом можно выполнить преобразование GPT на MBR.
Использование «Управление дисками»
Программа также встроена в «десятку». Чтобы поменять формат, нужно:
Запустить утилиту через «Пуск».
Открыть программу. Кликнуть иконку моего компьютера, нажать «Управление», а после – «Управление дисками».
Выбрать объект, удалить из него разделы, тапнув по каждому из них, выбрать «Удалить».
Нажать по имени HDD, выбрать «Преобразовать в GPT диск».
Создать структуру, добавив разделы.
Конвертация жесткого диска из MRB в GPT во время установки Windows 10
Операция необходима, так как на современных девайсах установка десятой версии на MBR диск возможна при включенном в BIOS режиме Legacy. При выключенном режиме система выдаст ошибку, оповестив об использовании таблицы MBR. На EFI-системах установка Винды 10 выполняется только на GPT.
Устраняется проблема двумя способами: включением Legacy или преобразованием HDD. Конвертировать диск можно при выполнении следующих пунктов:
Открыть строку запроса.
Ввести: mbr2gpt /validate.
- Должно появиться сообщение: «Validation completed successfully», которое оповещает о том, что можно выполнить операцию.
- Если система выдала сообщение: «Failed», это означает, что проверка не прошла. Здесь нужно заново ввести команду с номером диска и повторить попытку.
- Запустить конвертацию, набрав: mbr2gpt /convert.
После завершения процесса можно дальше выполнять установку Windows 10. После нажатия «Обновить» появится обновленная конфигурация разделов на HDD. Останется вернуть сохраненные данные с флешки или другого накопителя на ПК.
Без потери данных
Выполнить конвертацию HDD можно уже с установленной ОС. Поменять тип диска возможно без потери данных и без переустановки Винды на ноутбуке или ПК. Пользователь должен выполнить все те же действия, которые описаны в предыдущем разделе, только без переустановки ОС.
В этом случае достаточно загрузиться со съемного носителя, запустить командую строку, выполнить конвертацию. После перезагрузить устройство, не продолжая установку ОС. В завершении процесса сменить режим Legacy в режим EFI.
Использование сторонних программ
Оба приведённых выше способа имеют один существенный недостаток, а именно неизбежную потерю сохранённых на диске данных. К счастью, существуют программы, позволяющие производить конвертацию диска GPT в MBR без потери данных. Из коммерческого ПО наиболее известными являются приложения Acronis Disk Director и Paragon Hard Disk Manager Professional, среди бесплатных – AOMEI Partition Assistant Standard Edition. Последовательность действий во всех этих программах примерно одна и та же.
В случае работы с несистемными физическими дисками достаточно выделить носитель мышкой и выбрать в меню опцию преобразования диска из GPT в MBR, причем всё это в работающей Windows.
Переделать диск из GPT в MBR можно также с помощью созданных в этих программах загрузочных носителей. Их преимуществом является возможность конвертирования стиля разметки на ПК с одним физическим диском, так как для выполнения операции программе необходим монопольный доступ к нему.
Рассмотрим для примера как преобразовать GPT в MBR без потери данных с помощью загрузочного диска AOMEI Partition Assistant. После того, как компьютер будет с него загружен, выделите нужный диск и выберите в меню слева «Преобразовать в MBR».
В открывшемся диалоговом окошке подтвердите операцию и нажмите в левом верхнем углу кнопку «Применить».
Затем в новом диалоговом окне выберите Перейти – Да.
Разметка будет изменена.
А теперь немного внимания. Рассмотренные нами способы изменения GPT на MBR с помощью сторонних инструментов применимы по большей части к несистемным дискам. Если вы без должной подготовки сконвертируете GPT-диск с установленной операционной системой, она может перестать загружаться.









