Как войти в биос на windows 10?
Содержание:
- Материнская плата ASUS
- Что такое Secure Boot?
- Как выключить запуск в безопасном режиме с помощью командной строки и bcdedit.exe
- Windows 7 Безопасный режим
- Использование инструмента настройки системы
- Просмотр информации о BIOS из Windows 10 с помощью командной строки
- Причины ошибок
- Secure Boot, как отключить
- Отключение на ноутбуке Toshiba
- Активируйте Secure Boot
- Использование диска восстановления для активации безопасного режима
- Дополнительные методы запуска Safe Mode
- Безопасная загрузка (SecureBoot) настроена неправильно в Windows 8.1
- Активируйте программный модуль TPM
- Отключение на ноутбуке Samsung
Материнская плата ASUS
Для удобства работы на некоторых моделях предусмотрено наличие русского языка, делающего интерфейс UEFI BIOS Utility понятным и доступным.
Также имеется возможность использовать компьютерную мышь для проведения настроек.
Вид UEFI BIOS Utility
Чтобы отключить функцию Secure Boot необходимо удерживать кнопку F2 или Delete в момент загрузки компьютера.
Это позволит открыть окно «UEFI BIOS», находясь в котором следует нажать клавишу F7 .
Открыв окно настроек вам понадобится перейти в пункт меню «Загрузка» и выбрать в нем параметр «Безопасная загрузка».
В строке «Тип ОС» выбираете «Other OS» (другая ОС) вместо установленной по умолчанию «Windows UEFI mode».
После этого необходимо вернуться в начальное окно раздела «Загрузка» и выбрать пункт CSM (Compatibility Support Module).
Выделив данный пункт и нажав клавишу Enter , вы попадете в окно его настроек, в котором выбираете «Запуск CSM».
Далее выбираете пункт «Параметры загрузочных устройств» и устанавливаете ему свойство «UEFI и Legacy OpROM» либо «Только Legacy OpROM».
Перейдите в пункт «Загрузка с устройств хранения» и установите один из двух вариантов — «Both, Legacy OpROM first» либо «Сначала Legacy OpROM».
Затем нажмите клавишу F10 , чтобы сохранить все произведенные изменения.
Что такое Secure Boot?
Secure Boot (безопасная загрузка) — это специальная функция UEFI, которая во время запуска компьютера, может блокировать запуск не авторизованных (не имеющих подписи либо имеющих неправильные подписи) операционных систем и программ. Часто, эта функция мешает загрузке ОС с флешки либо диска, когда нужна установка Windows. В таких случаях приходится эту функцию отключить.Давайте рассмотрим отключение данного режима на различных платформах. Есть много разных интерфейсов UEFI и для каждой из них способ отключения отличается. Но одно неизменно — для этого нужно зайти в настройки UEFI (зайти в Bios) компьютера.Подробно про вход в биос читайте в статье «Как зайти в BIOS на любых ПК и операционных системах»
Инструкция по отключению Secure Boot на различных платформах
Приведу вам несколько примеров отключения функции безопасной загрузки на различных материнских платах и ноутбуках. Если вы не найдёте своего варианта в списке, то не нужно расстраиваться. Прочитав как это делается на других платформах, вы сможете это сделать и у себя, так как на большинстве устройств с поддержкой данной функции способы включения/отключения схожи. В инструкциях буду описывать шаги начиная с того, что уже зашёл в интерфейс UEFI.
Рассмотрим отключение функции Secure Boot на ноутбуках и материнских платах от компании Asus. Что нужно делать?
- Перейдите на вкладку BOOT (загрузка) и нажмите на пункт Secure Boot (Безопасная загрузка).
- Нажмите на пункт OS Type (тип операционной системы)
- Выберите вариант Other OS (иная операционная система)
- Сохраните настройки нажав на клавиатуре кнопку F10
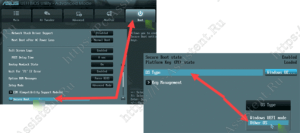
На некоторых мат платах Asus вместо вкладки Boot имеется вкладка Security, где в пункте Secure Boot нужно установить переключатель в статус Disabled (отключён).
Для отключения безопасной загрузки на ноутбуках от фирмы Dell, нужно перейти на вкладку Boot и там выбрать пункт UEFI . Далее нужно установить значение в » Disabled » и сохранить настройки нажав на кнпоку F10
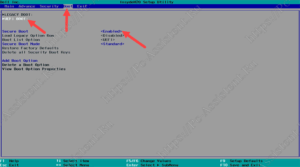
Lenovo
На ноутбуках Lenovo перейдите на вкладку Secure Boot и установите значение в Disabled . Далее сохраните настройки.
На ноутбуках HP в биосе перейдите на вкладку System Configuration и выберите пункт Boot Options . Далее найдите пункт Secure Boot и установите для него значение Disabled .
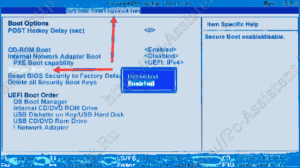
На ноутбуках Acer, чтобы отключить Secure Boot нужно сначала разблокировать саму возможность её отключения. Для этого на вкладке Secure с помощью Set Supervisor Password нужно установить пароль. И только после этого, на вкладке Boot для пункта Secure Boot вы сможете установить значение Disabled

Как выключить запуск в безопасном режиме с помощью командной строки и bcdedit.exe
Если предыдущий метод не сработал, попробуйте следующие шаги для отключения безопасного режима:
После перезагрузки Windows 10 должна будет загрузиться в обычном рабочем режиме.
Видео инструкция
А вдруг и это будет интересно:
Почему бы не подписаться?
Здравствуйте, после ввода обеих команд пишет Не удается открыть данные конфигурации загрузки. Не удается найти запрошенное системное устройство. Не понимаю, что делать
Здравствуйте. А никаких проблем с дисками не было или с загрузчиком? Если были, то может стоит восстановить конфигурацию BCD, для этого команды: bootrec /rebuildbcd bcdboot C:\windows А потом уже указанные команды.
А если просит пароль даже на запуск командной строки
А вы его не знаете? Вообще ничего не вводить пробовали и далее? Если не срабатывает, можно вот так: https://remontka.pro/reset-password-windows-10/
Здравствуйте, что делать если команда bcdedit /deletevalue safeboot не работает (элемент не найден) + (доступа к рабочему столу нет)
Здравствуйте. А что вообще запускается и в каком виде? Какие элементы системы видны? Win+R — msconfig — загрузка тоже не работают?
Что делать, если компьютер запускается только в безопасном режиме, просит ввести пароль, которого я не помню. Указанные выше команды не помогают. Пишет Ничего не помогает. Ошибки: системе не удаётся найти указанный путь или не удаётся открыть данные конфигурации загрузки. Не удаётся найти запрошенное системное устройство.
Привет. Я перезапустил комп через параметры в SAFEMODE (поставив галочку на постоянный запуск в безопасном режиме). В итоге комп забыл мой пинкод, а через логин и пароль винды зайти не могу: в пароле я не уверен, а подключения к сети нет. Вошел в доп параметры из за некоректного запуска и в командной строке ваши команды не работают (элемент не найден, команда не выполнена)
Здравствуйте. Попробуйте в командной строке включить скрытую учетную запись администратора: net user Администратор /active:yes потом перезагрузиться и зайти под ней (а в ней по умолчанию нет пароля) и там уже всё починить.
Вот это реально помогло зайти и снять галки на безопасный режим. Спасибо автор, а то уже хотела после двух дней мучений все сносить
Можно ли навсегда отключить безопасный режим. Наш администратор изменил какой то системный файл и после этого при попытки зайти в safemode ошибка inaccessible boot device
Здравствуйте. Я не совсем понял ситуацию (что именно и как поменяно и как работает), чтобы дать совет. А то насоветую, что только эта ошибка и будет потом.
Windows 7 Безопасный режим
Дорогой Михаил, в случае серьёзных неисправностей и поломок, которые случаются с нашей операционной системой, загрузить её обычно не представляется возможным. Но очень часто бывает, что если не удаётся запустить систему нормально, то в Безопасном режиме, Windows 7 загружается. В данном режиме стартуют только основные системные службы и драйвера, это всегда шанс поправить ситуацию, подумать какие именно наши последние действия вызвали поломку и исправить её.
В нашей статье мы рассмотрим большое количество неисправностей, которые можно устранить с помощью безопасного режима. Но если вы свою проблему не решите, то при проблемах с загрузкой операционной системы, можно использовать Среду восстановления Windows 7, например Восстановление запуска, так же можно запустить простое восстановление системы, у нас на сайте множество статей об устранении всевозможных проблем при нестабильной работе Windows 7, вот некоторые из них:
Ну а теперь, давайте на конкретных примерах рассмотрим применение в Windows 7 безопасного режима . Опишу самый последний случай. Мой знакомый установил игру, которая, по его словам, после установки предложила обновить DirectX (технологию, позволяющую запускать мультимедиа и игры), он согласился, не смотря на то, что DirectX лучше обновлять на официальном сайте Microsoft. После этого компьютер стал работать нестабильно, система долго загружалась и периодически стал пропадать интернет, попытка удалить программу тоже закончилась ничем (в таких случаях может помочь наша статья Не удаляется программа с компьютера). На следующий день запустить операционную систему он так и не смог, даже Средство восстановления запуска Windows 7 не помогло. Тогда мы решили использовать все доступные средства восстановления операционной системы и начали с безопасного режима.
При проблемах с загрузкой Windows 7, нужно сначала попробовать выбрать в Дополнительных вар иантах загрузки параметр Последняя удачная конфигурация . Операционной системой будет предпринята попытка загрузить последнюю удачную конфигурацию запуска, сохранённую Windows при последнем удачном сеансе.
Допустим неудача, перезапускаем компьютер и жмём в начальной фазе загрузки компьютера клавишу F-8 на клавиатуре и попадаем в Меню дополнительных вариантов загрузки Windows 7, выбираем Безопасный режим . . В безопасном режиме пробуем удалить нашу программу через Удаление или изменение программ, затем нужно убрать её из автозагрузки и пробуем перезагрузиться.
Но это нам не помогает, загрузиться в нормальном режиме мы с вами не можем, видимо нарушения в системных файлах серьёзные.Очень часто мне и моим друзьям удавалось решить довольно трудную проблему с помощью безопасного режима Windows 7 или безопасного режима с поддержкой командной строки, например самый простой вариант откатится с помощью точки восстановления на то время, когда наш компьютер работал нормально. Заходим в безопасный режим, как это сделать мы уже знаем. Далее заходим в меню восстановления системы Пуск->Панель управления->Система и безопасность->Восстановление предшествующего состояния компьютера->Запуск восстановления системы.
Создать здесь точку восстановления нельзя, возможен только откат к предшествующему состоянию компьютера. Далее выбираем контрольную точку восстановления и откатываемся назад на день, когда мы ещё не установили данную программу и не обновляли чем попало наш DirectX.
При использовании безопасного режима, с загрузкой сетевых драйверов, вместе с главными драйверами Windows 7, загрузятся драйвера на сетевую карту и вы сможете выйти в интернет и поискать ответ там.
Введите в командной строке команду sfc /scannow и вы запустите проверку системных файлов Windows 7, если она найдёт повреждённые по возможности будут заменены нормальными версиями.
Иногда мне не удавалось зайти в безопасный режим, но получалось попасть в безопасный режим с поддержкой командной строки, что бы запустить восстановление системы здесь нужно ввести команду rstrui.e xe и пожалуйста, вы попадёте в окно восстановления системы.
Как ещё можно использовать безопасный режим с поддержкой командной строки, например один раз я установил неподходящий драйвер для устройства и Windows 7 тоже порадовала меня синим экраном. Для того, что бы попасть в диспетчер устройств, пришлось заходить в режим командной строки из среды восстановления Windows 7 и набрать команду devmgmt. msc, затем пришлось удалять неподходящий драйвер. О том как пользоваться средой восстановления, подробно описано в статье Как восстановить систему Windows 7, ссылка вверху.
Использование инструмента настройки системы
Шаг 1. Запустите утилиту конфигурации системы. Нажмите сочетание клавиш Win+R чтобы открыть окно «Выполнить».
Нажимаем сочетание клавиш Win+R чтобы открыть окно «Выполнить»
Шаг 2. Введите «msconfig» в текстовое поле с надписью «Открыть» в окне «Запуск», а затем нажмите «Ввод» или нажмите/коснитесь «ОК».
Вводим «msconfig» в текстовое поле с надписью «Открыть»
Шаг 3. Откроется окно «Конфигурация системы». Альтернативный метод — открыть конфигурацию системы с помощью Кортаны (Голосовой помощник). В нижней левой части рабочего стола расположено поисковое поле Кортаны. Вы можете увидеть его рядом с кнопкой «Пуск». Как только вы нажмёте или коснётесь поискового поля, появится всплывающее окно. Введите слова «Конфигурация системы» в соответствующем поле у Кортаны. По завершении ввода этого запроса в верхней части окна поиска Кортаны появится приложение «Конфигурация системы». Нажмите или коснитесь утилиты для её запуска.
Открываем окно «Конфигурация системы»
Шаг 4. Перейдите к вкладке «Загрузка». В верхней части окна «Конфигурация системы» вы увидите пять вкладок: «Общие», «Загрузка», «Службы», «Автозагрузка» и «Сервис». Нажмите/коснитесь вкладки «Загрузка», чтобы открыть раздел «Параметры загрузки».
Переходим к вкладке «Загрузка», чтобы открыть раздел «Параметры загрузки»
Шаг 5. Активируйте параметры безопасного режима. В разделе «Параметры загрузки» нажмите/коснитесь флажка «Безопасный режим».
В разделе «Параметры загрузки» ставим галочку на «Безопасный режим»
Шаг 6. Выберите вариант безопасного режима на ваш личный выбор. После перезагрузки вам станет доступен один из четырёх указанных вариантов безопасного режима, каждый из которых вы можете выбрать в этом меню настроек: это минимальная (Minimal), другая оболочка (Alternate Shell), восстановление Active Directory (Active Directory Repair) и сеть (Network).
«Минимальная» загружает графический пользовательский интерфейс Windows (GUI), но работает только с самыми важными и критическими системными службами и процессами
Обратите внимание, что драйверы вашей видеокарты не будут загружаться в данном случае, поэтому будет использоваться минимальное разрешение, и устройство будет экономить на графических деталях как может. Лучше всего загружаться в минимальном безопасном режиме, если вы столкнулись с проблемой, и при этом не знаете, в чем обстоит её суть
Это также самый простой и наиболее безопасный вариант безопасной загрузки; Параметры загрузки в безопасном режиме «Минимальная»
«Alternate Shell» загружает Windows без графического интерфейса пользователя (GUI). Вам придется работать с одной только текстовой командной строкой. Излишне было бы говорить, что данный параметр требует расширенных знаний об операционной системе Windows и не подойдёт рядовому пользователю; Параметры загрузки «Alternate Shell» (другая оболочка)
«Восстановление Active Directory» это загрузка безопасного режима также с графическим интерфейсом и очень ограниченным количеством работающих системных процессов, но при этом ещё с работающей службой каталогов Active Directory. Использование этой вариации безопасного режима требует наиболее продвинутых знаний устройства системы; Параметры загрузки «Восстановление Active Directory»
если вам понадобится использовать сетевые ресурсы, то необходимо будет перейти к пункту «сеть», отвечающему за работу драйвера сетевого адаптера. «Сеть» загружает графический пользовательский интерфейс Windows, небольшое количество системных служб и поддержку сети. Этот вариант лучше всего использовать, когда вы чувствуете что работа Windows становится нестабильной, и вам нужно загрузить или обновить драйвер, или патч. В режиме сетевой безопасности вы можете подключиться к Интернету или к вашей сети. Вы также можете создавать резервные копии своих данных в своей локальной сети, прежде чем осуществлять какие-то шаги по устранению неполадок. Параметры загрузки «Сеть»
Шаг 7. Перезагрузите устройство. После того, как вы успешно выбрали нужный вариант загрузки, нажмите или коснитесь «ОК». После этого, когда появится окно с уведомлением о том, что соответствующие изменения вступят в силу только после перезагрузки компьютера, нажмите/коснитесь кнопки «Перезагрузка», если вы хотите немедленно перезагрузить устройство в безопасном режиме. Либо же нажмите/коснитесь кнопки «Выход без перезагрузки», если вы хотите активировать безопасный режим позднее, пока что оставив систему без изменений.
Перезагружаем устройство
Таким образом, когда ваше устройство перезагрузится, в следующий раз оно автоматически загрузится уже в безопасном режиме.
Просмотр информации о BIOS из Windows 10 с помощью командной строки
Чтобы получить только серийный номер, используйте следующую команду:
Если вы хотите получить версию BIOS, введите следующую команду:
Ряд индивидуализированной информации можно получить из BIOS. Список автоматически создается следующей командой, которая предлагает, какие команды вы можете ввести, чтобы получить соответствующую информацию:

Более того, еще одна полезная информация, которую можно получить, — это память (RAM) компьютера. Его можно получить из Windows PowerShell с помощью следующей команды:
Отображаемая информация будет относиться к отдельным картам памяти, а число будет отображаться в байтах, как в примере ниже:

Надеюсь, это будет полезно, если вы хотите получать информацию из BIOS при работе с Windows 10 и не хотите перезагружать компьютер.
Эта информация полезна для вас? Какого типа информация обычно требуется от BIOS?
Причины ошибок
Если компьютер включается в стандартном режиме, но не получается зайти в биос, необходимо разобраться с причинами возникновения ошибок. Устройство не может не запускать BIOS, иначе оно бы не смогло загрузиться, однако иногда пользователю не удается открыть систему ввиду механических повреждений проводов или внутренностей.
Иная складывается ситуация, если не запускается ни компьютер, ни биос. Рекомендуется не экспериментировать и отнести ПК на отладку к специалисту.
| Описание ошибки | Подробности | Решение проблемы |
|---|---|---|
| После нажатия горячей клавиши начался запуск биоса, однако процесс не завершился, и пользователь видит чёрный экран, который не исчезает со временем. | Появляется звуковой сигнал (один или два-три). | Необходимо проверить соединение проводов от монитора к системному блоку. В ноутбуках не обойтись без полной разборки для проверки шлейфа. Также необходимо проверить исправность видеокарты. |
| Чёрный экран появляется в тишине. | Необходима полная проверка внутренностей компа:
|
|
| Игнорируется нажатие горячих клавиш. Продолжается обычная загрузка персонального компьютера. | Нажата неверная клавиша. | Перед включением девайса необходимо внимательно ознакомиться со списком клавиш, которые включают bios setup. Нужно попробовать все возможные сочетания. |
| Проблема в клавиатуре. | Если ни одна из комбинаций не открыла систему, следует проверить клавиатуру. Для этого можно подключить её к другому компьютеру и попытаться на нём включить bios. Если он запускается, то нужно обновить или переустановить драйверы, связанные с клавиатурой, а также проверить исправность разъёма компьютера. |
Также в систему невозможно зайти, если процессор перегрелся. Решается проблема просто: нужно оставить компьютер в выключенном состоянии, пока он не охладится. Следует обновить встроенные драйверы и проверить, правильно ли работают комплектующие:
- видеокарта;
- жёсткий диска;
- блок питания;
- материнская плата;
- оперативная память.
Если биос не загружается и после всех проверок, лучше обратиться в технический сервис, так как ошибка в самом BIOS-е.
Secure Boot, как отключить
В зависимости от того, какая модель ноутбука или материнской платы у вас есть, функция Secure Boot может находится где угодно. Чаще всего, она может находится во вкладке Boot или вкладка Security. Есть вариант, что она находится по следующему пути: Boot потом Secure Boot далее OS Type и выбираем Other OS. Если у вас ноутбук от HP, то данная опция находится в System Configuration и пункт Boot Options. В ноутбуках Dell настройки Boot Options находят во вкладке Boot и UEFI Boot.
Если у вас ноутбук от Lenovo или Toshiba, то в BIOSe вам нужно перейти в раздел Security. В ноутбуках Samsung дело обстоит немного сложнее, во-первых, Secure Boot находится в разделе Boot, как только вы попытаетесь отключить функцию, то высветиться предупреждение, что могут возникнуть ошибки при загрузке компьютера, потом нужно выбрать параметр OS Mode Selеction и переключить в CMS OS, либо в режим UEFI and Legacy OS. Если вам удалось выключить данную функцию, то теперь вам нужно включить режим совместимости Legacy, это делается на любом устройстве.
Чтобы убедиться в том, что Secure Boot отключен, можно зайти в стандартные средства «Сведения о системе», уже там перейти в раздел «Состояние безопасной загрузки», оно должно быть в положении «ВЫКЛ».
Чтобы зайти в сведения о системе откройте окно выполнить с помощью клавиш Win+R и введите фразу msinfo32. На этом все, теперь вы отключили Secure Boot.
Отключение на ноутбуке Toshiba
Читай также: Как зайти в Безопасный режим в операционной системе Windows (XP/7/8/10)
Зайдите в BIOS.
Необходимо найти раздел «Security», который присутствует в верхнем списке меню.
Не забывайте, что все перемещения по списку производятся при помощи клавиш со стрелками.
BIOS ноутбука Тошиба
Выбрав таким образом необходимый пункт — жмете на клавишу Enter, чтобы войти в его настройки.
После этого опускаетесь к опции «Secure Boot», расположенной в нижней части вкладки.
По умолчанию данная функция включена и имеет надпись .
При нажатии на данном пункте кнопкой Enter вам представится возможность выбрать вариант — отключено.
С помощью этих действий вы отключите функцию Secure Boot на своем ноутбуке, но для того, чтобы установить на него другую операционную систему — этого будет недостаточно.
Вам еще понадобится активировать режим совместимости с другими ОС, для этого перейдите в пункт Advanced с помощью тех же кнопок со стрелками.
На данной вкладке среди имеющегося списка найдите пункт «System Configuration» и нажмите кнопку Enter.
Войдя в настройки данного пункта выберите строку «Boot Mode» (в некоторых моделях может быть «OS Mode Selection») и в открывшемся меню перейдите из установленного по умолчанию положения «UEFI Boot» (на некоторых устройствах может быть «UEFI OS») в режим «CSM Boot» (могут быть и такие варианты, как «CMS OS», «UEFI and Legacy OS»).
После проведения всех настроек следует нажать клавишу F10, чтобы они вступили в силу, а в открывшемся окне «Save & reset» подтвердить свое намерение выбором пункта «Yes» и нажать клавишу Enter.
Завершающим этапом будет перезагрузка ноутбука, после которой вы сможете установить на устройство любую другую операционную систему.
Для этого вам снова придется войти в БИОС, используя клавишу F10 либо Esc, и выбрать в его настройках подключенную установочную флешку или загрузочный компакт диск.
Активируйте Secure Boot
Secure Boot — это режим безопасной загрузки, который является частью UEFI. Если говорить проще, то UEFI представляет собой более современную и продвинутую реализацию BIOS. В системных требованиях Windows 11 обязательно наличие UEFI и Secure Boot. Проверить наличие UEFI и Secure Boot можно так: нажмите сочетание клавиш Win + R и введите команду msinfo32
Обратите внимание на две строчки: в пункте «Режим BIOS» должно стоять UEFI, а «Состояние безопасной загрузки» должно быть включено
Также проверить эти параметры можно через программу HWiNFO 64. Откройте главное окно программы — это корневая папка с названием вашего компьютера в левой части экрана. В правой части экрана должны быть строчки UEFI Boot: Present и Secure Boot: Present.
Если безопасная загрузка не работает, то нужно включить ее в BIOS. Разберем активацию Secure Boot на примере материнской платы ASUS. Во время загрузки системы нажмите клавишу Del или F2, чтобы зайти в BIOS. Перейдите в расширенные настройки, нажав клавишу F7. Далее перейдите на вкладку Boot и выберите строчку Secure Boot. Далее в строке Secure Boot State выставьте значение Enabled. В строке OS Type должно быть Windows UEFI mode.
Использование диска восстановления для активации безопасного режима
Использование диска восстановления для активации безопасного режима
Шаг 1. Создайте диск восстановления (также можно использовать установочный диск Windows). Если по какой-то причине ваше устройство не загружается должным образом, вы можете использовать диск восстановления системы для загрузки в безопасном режиме. Целесообразно было бы создать диск восстановления заранее, прежде чем вы столкнетесь с какими-либо проблемами. Вы можете создать диск восстановления с другого компьютера под управлением Windows 10.
Подключите USB-накопитель или внешний жесткий диск, где вы хотите создать диск восстановления, и подождите, пока Windows его не обнаружит
Обратите внимание, что ваш USB-накопитель должен иметь размер не меньше 256 мегабайт. Выбираем и подключаем USB-накопитель или внешний жесткий диск
В поле поиска Кортаны в нижней левой части рабочего стола введите «восстановление»
По завершению ввода данного параметра вам будут представлены результаты поиска по номеру. Найдите и нажмите/коснитесь значка «Создать диск восстановления». Появится окно «Контроль учётных записей» и спросит, даёте ли вы приложению разрешение делать какие-либо изменения на вашем компьютере. Нажмите «Да», и тогда появится диалоговое окно «Диск восстановления» с информацией об утилите «Recovery Media Creator». Программа «Recovery Media Creator»
Нажмите «Далее», после чего в следующем окне выберите диск, в котором вы хотели бы чтобы диск восстановления был расположен. Когда вы выбрали диск, нажмите «Далее». Затем нажмите «Создать» в следующем диалоговом окне. Система предупредит вас, что вся существующая на диске информация будет удалена. После того, как вы подтвердите, нажав «Создать», выбранный диск будет отформатирован, и файлы восстановления будут перенесены на него. В соответствующей панели будет всегда виден ход выполнения создания диска. Нажмите «Готово», когда всё закончится и система сообщит, что диск восстановления готов. Программа Recovery Media Creator закроется, и диск восстановления может быть готов к использованию.
Шаг 2. Подключите к «проблемному» компьютеру диск восстановления. После подключения диска, включите или перезагрузите компьютер. Компьютер загрузится с вашего USB-накопителя. Когда система потребует нажать любую клавишу, сделайте это.
После перезагрузки нажимаем на любую клавишу
Содержимое диска восстановления будет загружено.
Шаг 3. Выберите подходящую раскладку клавиатуры на появившемся экране. Если необходимый вам вариант раскладки отсутствует на экране, нажмите «Просмотреть другие раскладки».
Выбираем подходящую раскладку клавиатуры на появившемся экране
Шаг 4. Когда вы выберете предпочтительную раскладку, откроется экран «Выбор действия». Перейдите к меню «Параметров загрузки». На экране «Выбора действий» щелкните по значку «Поиска и устранения неисправностей».
На экране «Выбора действий» нажимаем «Поиск и устранение неисправностей»
Шаг 5. На следующем экране, который появляется после нажатия этой кнопки, щелкните по значку «Дополнительные параметры». После этого выберите «Параметры загрузок».
Выбираем «Параметры загрузки»
Шаг 6. Включите безопасный режим.
Включаем безопасный режим и нажимаем кнопку «Перезагрузка»
Шаг 7. Наконец, повторите тот же ряд действий, который был указан в последнем пункте предыдущего варианта действий. Перезагрузите компьютер, после чего выберите один из вариантов безопасного режима, ассоциированных с нумерованными клавишами. После чего перезагружайте компьютер, и следующая сессия будет уже в новом, выбранном вами варианте безопасного режима.
Дополнительные методы запуска Safe Mode
Предлагаю ознакомиться с еще одним способом, который пригодится, когда Ваш Windows еще подает признаки жизни. Вот краткая и доступная инструкция:
- В меню «Пуск» выбираем «Параметры». В запустившемся окне кликаем по разделу «Обновление и безопасность».
- Слева будет перечень вкладок. Нас интересует «Восстановление».
- Справа появятся опции с описанием и кнопками. Листаем ниже до раздела «Особые варианты загрузки». При желании, можете почитать описание и потом — «Перезагрузить»:
Во время загрузки появится перечень возможных вариантов запуска
Обратить внимание нужно на пункты с номерами 4 – 6. На скрине они выделены другим цветом:
Хотите поделюсь секретом?
Не знаю, как у Вас, а у меня бывало так, что забывал пароль для входа в систему. И как в таком случае использовать особые варианты загрузки? Всё просто!
В правом нижнем углу на экране ввода пароля есть кнопка выключения. Кликаем по ней и видим три варианта: спящий режим, выключить ПК, перезагрузка. Выбираем последний, но при клике мышкой на клавиатуре должна быть зажата клавиша SHIFT .
А теперь переходим к рассмотрению самой сложной ситуации.
Безопасная загрузка (SecureBoot) настроена неправильно в Windows 8.1
После установки Windows 8.1 (или при обновлении с Win 8 до Win 8.1 через Windows Store) в правом нижнем углу рабочего стола у части пользователей появляется надпись:
Windows 8.1 Профессиональная Безопасная загрузка(SecureBoot) настроена неправильно Build 9600.

В английской версии ошибка, соответственно:
Попробуем разобраться, что означает эта запись и к каким последствиям она может привести.
Во первых, сразу всех успокоим и скажем, что появление надписи о неправильности настройки безопасной загрузки ни в коем случае не говорит о том, что ваша Windows 8.1 является пиратской или нелегально активированной. Это также не сообщение о серьезных ошибках или проблемах с Windows 8.1. Скорее, это некое информационное предупреждение (хотя и очень навязчивое) о том, что безопасность системы находится не на высоком уровне, т.к. режим безопасной загрузки (Secure Boot) не настроен.
Как в Windows 8.1 убрать на рабочем столе надпись «Безопасная загрузка (SecureBoot) настроена неправильно»?
В первую очередь нужно определить включен ли режим Secure Boot в вашей системе. В командной строке PowerShell с правами администратора выполните команду:
Согласно статье на TechNet http://technet.microsoft.com/en-us/library/dn441535.aspx командлет может вернуть следующие значения:
- False – это означает, что безопасная загрузка отключена и на рабочем столе должна присутствовать надпись «Безопасная загрузка (SecureBoot) настроена неправильно»
- True — Secure Boot включена и надпись на рабочем столе не должна появляется
- Cmdlet not supported on this platform (Командлет не поддерживается на данной платформе: 0xC0000002) – компьютер не поддерживает Secure Boot или настроен на загрузку в режиме совместимости с BIOS (Legacy или CSM). Надпись появляться не должна
С помощью следующей команды проверяется тип политики Secure Boot:
- — настроена корректная политика Secure Boot.
- Любой другой GUID – используется непродуктивная (тестовая или отладочная) политика безопасной загрузки.
- Secure Boot policy is not enabled on this machine (Политика безопасной загрузки на этом компьютере не включена) — компьютер не поддерживает Secure Boot или работает в Legacy режиме
В том случае, если компьютер поддерживает Secure Boot, можно просто активировать безопасную загрузку:
-
Перезагрузить компьютер и войти в UEFI (aka BIOS) и включите Secure Boot. Конкретные местонахождения параметров настройки зависят от производителя ПК и настроек среды UEFI (ниже мы привели список типовых настроек Secure Boot в различных UEFI)
- Если первый вариант не помог, попробуйте сбросить настройки BIOS/UEFI на заводские (factory default)
Если же использование Secure Boot в вашем случае невозможно (например, вы используете систему с двойной загрузкой ОС, отличных от Win 8/ 8.1), то официального решения пока нет – есть несколько методик (в том числе ручной через Resource Hacker FX), которые вносят изменения в библиотеки basebrd.dll.mui и shell32.dll.mui, убирая предупреждающую надпись. Однако рекомендовать использовать эту методику мы не будем, т.к. она вносит нестандартные изменения в системные файлы и потенциально опасна.
В том случае если ваша система в принципе не поддерживает Secure Boot, а надпись все равно присутствует (скорее всего разработчики Windows 8.1 допустили ошибку), убрать надпись можно, установив свежий набор обновлений от Microsoft KB 2883200(выпущенный, кстати меньше чем через сутки после официального релиза Windows 8.1). Описание пакета обновления тут: http://support.microsoft.com/kb/2883200 . В состав пакета входят KB2894179, KB2883200, KB2894029.
Скачать пакет можно:
Статья будет обновляться по мере появления новой информации.
Активируйте программный модуль TPM
TPM — это криптографический модуль для шифрования данных и защиты от взлома. Он представляет собой отдельный чип на материнской плате. На большинстве моделей, продающихся в России, такого модуля нет из-за необходимой сертификации такого оборудования. Но может быть специальный слот для его подключения. Также многие материнские платы поддерживают программную реализацию TPM.
Обратите внимание, в системных требованиях Windows 11 указан TPM версии 2.0. Напомним, ранее компания заявляла, что будет достаточно более старой версии 1.2
Чтобы проверить наличие модуля, нажмите сочетание клавиш Win + R и выполните команду tpm.msc. Откроется окно «Управление доверенным платформенным модулем на локальном компьютере». Если высветилось предупреждение «Не удается найти совместимый доверенный платформенный модуль», значит модуль не активен.
Рассмотрим активацию модуля на примере материнской платы ASUS с логикой от AMD. Сначала нужно попасть в BIOS (при загрузке нажмите Del или F2). Затем нажмите F7, чтобы перейти к расширенным настройкам. Переключитесь на вкладку Advanced и выберите строку AMD fTPM configuration. Далее активируйте (enabled) строку AMD fTPM switch. Подробнее об активации модуля TPM на других материнских платах читайте в нашем гайде «Как настроить TPM 2.0 для установки Windows 11».
Кроме того, в сети уже научились обходить требование Windows 11 по TPM путем замены файла appraiserres.dll, который можно взять из образа Windows 10.
Отключение на ноутбуке Samsung
Читай также: ТОП-6 Программ для разгона процессора на платформе Intel & AMD + Пошаговые инструкции для безопасного разгона CPU
На устройствах данного производителя устанавливается программа Aptio Setup utility, ее открытие происходит в момент запуска нажатием клавиши F2.
Войдя таким образом в BIOS следует открыть настройки раздела «Boot».
Раздел Boot
В нем необходимо выбрать пункт «Secure Boot» и перевести его из состояния (включено) в положение (отключено).
Перемещение производится с помощью клавиш со стрелками, а подтверждение изменения — кнопкой Enter.
После того, как появится окно с предупреждением, что загрузка компьютера может быть произведена с ошибкой — нажмите на клавишу Enter для подтверждения.
По окончании этого вам будет доступно изменение находящегося в том же разделе параметра «OS Mode Selection».
Этот пункт следует перевести в положение «UEFI and Legacy OS» либо «CSM OS» и вновь нажать на клавиатуре Enter.
Перед вами снова появится сообщение о возможном появлении ошибки в процессе перезагрузки.
Игнорируйте его нажатие клавиши Enter, после чего перезагрузите ноутбук с сохранением новых настроек.
Для этого необходимо нажать на клавишу F10 и согласиться с сохраняемыми изменениями, выбрав вариант «Yes».
Когда ПК будет перезагружаться, нажмите F10, перед вами откроется меню загрузки.
В нем вам предстоит выбрать один из вариантов — жесткий диск компьютера, компакт-диск или флешку.









