Выносим «мой компьютер» на рабочий стол
Содержание:
- В реестре ОС
- Значок «Мой компьютер» на рабочий стол в Windows 10
- Поддержка Windows 7 подходит к концу. Что делать
- Как добавить значок Мой компьютер на рабочий стол в Windows 10
- Для чего нужны ярлыки на компьютере, преимущества
- Вынос простого ярлыка на экран
- Метод № 04: Включите и используйте ярлык Windows + E
- Способ 3
- Поддержка Windows 7 подходит к концу. Что делать
- Настройка размеров ярлыков
- На начальный экран
- Часто задаваемые вопросы (FAQ):
- Изменить значок Этот компьютер в редакторе реестра
- Как создать ярлык на рабочем столе в Windows 10
- Добавление ярлыка «Мой компьютер» на Рабочий стол в Windows 10
- Значок Мой компьютер на рабочем столе Windows 7 Home Basic
- Как сделать ярлык «Мой компьютер» Windows 10?
- Привычное имя «Моего компьютера»
- Создания ярлыка
- Изменение через «Редактор реестра»
- Как вынести ярлык Одноклассники на рабочий стол
В реестре ОС
Этот способ предусматривает отображение на рабочем столе всех системных значков. Сработает в тех случаях, когда другие подходы с применением графического интерфейса не использовались. Предназначен для опытных пользователей и для тех, кто стремиться повысить уровень своей компьютерной грамотности. Помните, что существуют более легкие пути достижения такого же результата.
Рассмотренные выше методы проще. Но существует и возможность отредактировать реестр таким образом, чтобы значок-компьютер вернулся на рабочий стол. Чтобы перейти к редактированию:
- Нажмите «R» в сочетании с «Win» на клавиатуре ПК
- Напечатайте: «regedit»
- Нажмите «OK»
- Позвольте программе вносить изменения на компьютере («Да»)
- Помните, что в процессе неправильного использования редактора реестра легко повредить ОС. При малейшем сомнении откажитесь от применения этого метода («Нет»).
В левом окне программного инструмента разверните перечень «HKEY_CURRENT_USER». Далее последовательно разворачивайте вложенные папки:
- SOFTWARE
- Microsoft
- Windows
- CurrentVersion
- Explorer
- Advanced
В левой части окна вам необходим параметр «HideIcons».
Правый щелчок на нем — пункт «Изменить…» — откроется окошко. В нем нужно присвоить параметру нулевое значение. Нажмите «ОК».
Для применения изменений нужно перезагрузить ноутбук или настольный ПК.
Значок «Мой компьютер» на рабочий стол в Windows 10
Всем доброго времени суток! До сих пор вспоминаю с ностальгией семерку и XPшку — там вопросов по установке значка Мой компьютер на рабочий стол не возникало как в Windows 10. Кто более опытный — кликали правой кнопкой мыши по «Мой компьютер» и выбирали пункт «Отображать на рабочем столе»… новички выносили ярлычок и негодовали от того, что при выборе свойств у них отображалась информация о ярлыке, а не о системе — хорошие были времена!
Мне и коллегам до сих пор непонятно, почему значка «Этот компьютер» нет на рабочем столе по умолчанию. Неужели «Корзина» настолько важнее?! Если вспомнить Windows 98 и подобные — там как раз все было удобно и под рукой…
Два способа вытащить «Мой компьютер» на рабочий стол в Windows 10
В целом отсутствие иконки с компьютером на рабочем столе никого уже не удивляет… всегда можно найти в меню «Пуск», однако в Windows 10 и пункт «Компьютер» так же отсутствует! Есть стандартный проводник, но он по умолчанию отображает «Избранное» вместо списка локальных дисков и другой привычной нам информации.
После установки Windows 10 первым делом выносим значок «Этот компьютер» на рабочий стол — сделать это достаточно просто и я расскажу вам несколько способов.
Правильный способ вытащить «Этот компьютер» на рабочий стол
Если у вас активированная Windows 10… на рабочем столе в любом свободном месте кликаем правой кнопкой мыши и в появившейся менюшке выбираем пункт «Персонализация».
Слева ищем пункт «Темы» и в правой части окна в категории «Сопутствующие параметры» кликаем «Параметры значков рабочего стола»…
…в открывшемся окне ставим галочку напротив «Компьютер» и жмем «Применить»
На этом все — этими действиями вы вернете иконку «Мой компьютер» на рабочем столе. Тут же можно вывести на рабочий стол папку с файликами пользователя или ссылку на панель управления.
Ярлык Мой компьютер в Windows 10
Если вариант выше вам не подходит — можно всегда сделать самый простой ярлык для «Мой компьютер» и забыть уже эту проблему со значком! Имейте ввиду, что выбрав свойства вы увидите параметры ярлыка, а не системы (как в предыдущем варианте).
Открываем «Проводник». Для этого кликаем «Пуск» и набираем в строке поиска «Проводник» и в результатах выбираем его самого…
…далее все просто! В левой части окна находите значок с «Этот компьютер» и кликните по нему правой кнопкой мыши (нажмите, но не отпускайте!) и перетащите на свободное место на рабочем столе. Затем отпустите зажатую правую кнопку и в появившемся меню уже левой кнопкой выберите пункт «Создать ярлыки»
Специально создал ГИФку, чтобы было наглядно и понятно. В целом данный способ имеет право на жизнь — у наших соотечественников я частенько вижу проблемы с активацией и человеческий способ им не подходит… банально кнопки не активны!
Вот такими простыми манипуляциями можно вернуть значок Мой компьютер на рабочий стол для Windows 10. Конечно же можно и через реестр подправить… а можно и через панель управления. Однако предложенных в заметке вариантов хватит с головой — не нужно ничего усложнять!
Поддержка Windows 7 подходит к концу. Что делать
Поддержка «семерки» завершается 14 января 2019 года. Пользователям этой ОС предстоит подготовиться к этому событию и принять для себя решение:
- Перейти на новую версию
- Продолжать использовать неподдерживаемую
Ранее я писал, как в 2019 году обновиться до Windows 10. Из материала вы узнаете, готов ли ваш ПК к новой операционной системе.
Для чистой установки вы можете скачать ISO-образ «десятки». Особенности процесса загрузки с использованием телефонов, Mac и Linux-компьютеров мною также подробно рассмотрены.
Предпочитаете привыкнуть к новому интерфейсу системы или настроить ее так, чтобы отличий по сравнению с прошлым было как можно меньше?
Как добавить значок Мой компьютер на рабочий стол в Windows 10
Включение отображения значков на рабочем столе
Обновленные параметры системы с каждым обновление пополняются новыми параметрами. Если же настройки с классической панели управления небыли перенесены, то в сопутствующих параметрах можно найти ссылку на окно классической панели управления. Самым простым способом добавления значка компьютера на рабочий стол есть использование окна параметров значков рабочего стола.
Пользователю достаточно перейти в раздел: Пуск > Параметры > Персонализация > Темы, а затем в сопутствующих параметрах выберите Параметры значков рабочего стола.
В открывшемся окне параметров значков рабочего стола достаточно отметить пункт Этот компьютер, и применить изменения.
Для быстрого запуска окна управления значками рабочего стола можно воспользоваться окном выполнить. Пользователю достаточно ввести название программы или папки, чтобы быстро открыть нужное расположение. Мы ранее более подробно говорили об полезных командах окна выполнить в Windows 10.
Сейчас же для открытия окна параметров значков рабочего стола пользователю достаточно выполнить команду: Rundll32 shell32.dll,Control_RunDLL desk.cpl,,5 в окне Win+R.
Обратите внимание на совместимость большинства команд окна выполнить с командной строкой. Если нужная программа располагается на системном диске по пути: C:\Windows\System32, то её с легкость можно запустить через командную строку без необходимости выполнения множества команд
Окно параметров не стало исключением, оно откроется когда пользователь выполнит выше указанную команду в запущенной командной строке.
А также открыть окно параметров значков рабочего стола можно используя классическую панель управления в предыдущих версиях операционной системы Windows 10. Ранее было достаточно после запуска панели управления перейти в разделе Персонализация выбрать пункт Отображение или скрытие обычных значков на рабочем столе. В последних версиях такой возможности уже нет. Это актуально для пользователей, которые используют старые версии операционной системы, так как попросту запретили обновление Windows 10.
Включение значков рабочего стола в реестре
Пользователи имеют множество мощных средств позволяющих изменять настройки операционной системы без необходимости использования параметров системы. При необходимости есть возможность включить отображение всех значков рабочего стола в редакторе реестра. Но перед самостоятельным внесением изменений в реестр рекомендуем создать резервную копию Windows 10.
- Откройте редактор реестра выполнив команду regedit в окне Win+R.
- Перейдите в расположение HKEY_CURRENT_USER\ Software\ Microsoft\ Windows\ CurrentVersion\ Explorer\ Advanced.
- Измените значение параметра HideIcons на.
Если же такого параметра нет, тогда создайте его. После внесения изменений в реестр перезапустите проводник или компьютер. Все стандартные значки будут отображены на рабочем столе. При необходимости у пользователя есть возможность восстановить все значения по умолчанию.
Для чего нужны ярлыки на компьютере, преимущества
Здравствуйте, друзья! В системе компьютера пользователи создают ярлыки. Что это такое? Ярлыком можно называть указатель на объект, который ведёт на какую-либо страницу в Интернете или папку с файлами.
Для чего нужны ярлыки? Они позволяют сохранять информацию, находить файлы и быстрее их открывать. Это своеобразная навигация на рабочем столе компьютера. Если вы забыли, например, название сервиса, сайта, программы, то сможете воспользоваться ярлыками для перехода по ним.
Рассмотрим основные преимущества ярлыков:
- достаточно быстро можно создать ярлыки;
- в ярлык есть возможность сохранять папки, файлы;
- пользователи сохраняют в ярлык интернет-страницы;
- ярлык мало весит на компьютере и не занимает много места;
- также не уменьшает работоспособность компьютера.
Далее создадим ярлык на практике. Мы добавим в него сначала видео и какой-нибудь сайт.
Вынос простого ярлыка на экран
Предыдущие методы выносили (дублировали) на рабочий стол ПК или ноутбука системный объект. Но в Windows 10 можно закреплять и ярлыки. Вынести его на экран проще всего. Первоначально потребуется открыть Проводник (на панели Пуск). Найти пункт «Этот Компьютер». Захватить его мышью и просто вытащить на любую часть рабочего стола. Проверить, закрыв Проводник, что на экране появился значок «Этот компьютер» с нижней стрелкой. Ее появление говорит о прямой ссылке на объект, правда вам не будет доступно свойство системы.
Начинающим пользователям разумнее воспользоваться первым метод и последним. Работа с реестром и командами может быть небезопасна для системы. В случае допущения ошибок при выполнении операции могут возникнуть сбои в работе ОС. Но если иного выхода нет, нужно перепроверять вводимые данные перед нажатием «Ок».
Метод № 04: Включите и используйте ярлык Windows + E
Вы даже можете изменить проводник Windows, чтобы открыть «Мой компьютер» (или «Этот компьютер») вместо быстрого доступа по умолчанию. Для этого сначала нажмите сочетание клавиш Win + E, чтобы открыть проводник Windows.
Щелкните значок с многоточием на панели инструментов вверху.
Выберите Параметры.
На вкладке «Общие» щелкните раскрывающееся меню рядом с пунктом «Открыть проводник в».
Выберите этот компьютер.
Щелкните ОК.
Теперь, когда вы нажимаете сочетание клавиш Win + E, чтобы открыть проводник Windows (или открывать его любым другим способом), вы переходите прямо на этот компьютер.
Способ 3
подходит для Windows XP, Vista, 7
• зайти в меню «Пуск» (кнопка в левом нижнем углу экрана с надписью «Пуск» или логотипом Windows);

• щелкнуть правой кнопкой мышки по значку «Компьютер» («Мой компьютер»);

• в появившемся контекстном меню выбрать пункт «Отображать на рабочем столе».
Если на компьютере с Windows Вам чем-то не нравится стандартная иконка локального диска, ее можно изменить на любую другую.
Нужно также внести несколько несложных изменений в системный реестр Windows.
Как Вам уже, наверное, известно, каждому запоминающему устройству, подключенному к компьютеру (локальные диски, съемные винчестеры, флешки, дисководы оптических дисков и др.), присваивается буква латинского алфавита.
Как правило, процесс назначения устройству этой буквы происходит автоматически во время его подключения к компьютеру. Но, в случае необходимости, пользователь может самостоятельно переназначить букву любому устройству, если результаты автоматического выбора его чем-то не устраивают.
О том, как это сделать, и пойдет речь в этой статье.
Каждому запоминающему устройству, подключаемому к компьютеру, Windows автоматически присваивает какую-то букву. По умолчанию, это первая свободная буква, находящаяся в английском алфавите после букв, уже занятыми другими устройствами компьютера.
Однако, можно сделать так, чтобы какой-то флешке всегда присваивалась одна и та же буква. Добиться этого можно как «ручным» внесением изменений в настройки Windows, так и путем создания на флешке специальных файлов, «сообщающих» компьютеру, какую именно букву ей нужно присвоить.
В операционной системе Windows есть возможность сделать так, чтобы компьютер считал какую-то папку самостоятельным запоминающим устройством. В разделе «Компьютер» будет отображаться его значок. У устройства будет своя буква, а файлы, находящиеся в такой папке, будут доступны по пути, формируемому с учетом этой буквы.
В общем, все будет выглядеть так, как будто к компьютеру подключили дополнительный диск или флешку. При этом, подключаемая папка может находиться как на внутреннем запоминающем устройстве, так и на съемном носителе.
Получить упомянутый выше эффект можно двумя способами.
В Windows 10 и Windows 8 в разделе «Этот компьютер» кроме значков запоминающих устройств присутствуют важные системные папки, такие как «Документы», «Загрузки», «Музыка», «Изображения» и т.д. В более старых версиях Windows этих папок там не было.
Такое нововведение пришлось по душе не всем, поскольку значительная часть пользователей указанными папками не пользуются, или же пользуются только некоторыми из них.
В то же время, папки из раздела «Этот компьютер» в новых версиях Windows можно удалить (все или только некоторые из них).
Из этой статьи читатель узнает об эффективном и простом способе уменьшения размера файлов, позволяющем хранить на запоминающих устройствах (флешках, жестких дисках и др.) намного больше файлов без потери или ухудшения их содержания, экономить трафик и время при пересылке их через Интернет и т.д.
Речь пойдет об архивации файлов, а также о предназначенных для этого программах.
Поддержка Windows 7 подходит к концу. Что делать
Поддержка «семерки» завершается 14 января 2019 года. Пользователям этой ОС предстоит подготовиться к этому событию и принять для себя решение:
- Перейти на новую версию
- Продолжать использовать неподдерживаемую
Ранее я писал, как в 2019 году обновиться до Windows 10. Из материала вы узнаете, готов ли ваш ПК к новой операционной системе.
Для чистой установки вы можете скачать ISO-образ «десятки». Особенности процесса загрузки с использованием телефонов, Mac и Linux-компьютеров мною также подробно рассмотрены.
Предпочитаете привыкнуть к новому интерфейсу системы или настроить ее так, чтобы отличий по сравнению с прошлым было как можно меньше?
—> —>
Причина, по которой пользователи интересуются вопросом в том, что значок компьютера на рабочем столе Windows 10 отсутствует по умолчанию (при чистой установке), а включается уже не так, как это было в предыдущих версиях ОС. А сам по себе «Мой компьютер» — очень удобная штука, я его тоже держу на рабочем столе.
Настройка размеров ярлыков
Изменить размер ярлыков на рабочем столе достаточно легко. Для этого нужно перейти на активный рабочий стол и кликнуть на нем правой кнопкой мыши. После этого действия откроется контекстное меню, в котором необходимо перейти на строку «Вид».
На изображении выше видно, что вы можете сделать размер крупным, обычным и мелким. Такая настройка позволяет настраивать размер под мониторы с различным разрешением и диагональю. Например, для больших мониторов можно уменьшить размер ярлыков, а для маленьких диагоналей сделать их большими. Также стоит отметить, что в пункте «Вид» можно закрепить ярлыки по сетке и закрепить их автоматически на рабочем столе.
На начальный экран
Значок может быть вынесен не на рабочий стол, а на начальный экран. Это означает, что он станет отображаться в числе плиток в главном меню. Рекомендую начать с этого метода. Привычка размещать все на рабочем столе устарела.
Щелкните по кнопке с логотипом ОС в левом нижнем углу. Откроется главное меню. Найдите строку «Поиск».
Откройте ее.
В поле ввода напечатайте «этот компьютер», как показано на иллюстрации ниже. Вам необходимо приложение с таким названием на локальном ПК, а не результаты из интернета.
Правый щелчок по нему — и откроется перечень доступных действий. В их числе возможность закрепить программный инструмент:
- На начальном экране
- На панели задач
Нужен первый вариант, но пользователь может предпочесть и второй, если сочтет его более удобным для себя.
Теперь программа доступна пользователю в меню «Пуск».
Часто задаваемые вопросы (FAQ):
Здесь мы отвечаем на несколько часто задаваемых вопросов о «Мой компьютер» или «Этот ПК».
Почему Windows E не открывает мой компьютер? Почему не работает ярлык?
Если Win + E не открывается напрямую в «Мой компьютер», возможно, в параметрах проводника Windows установлено открытие быстрого доступа. Чтобы изменить это, просмотрите раздел непосредственно перед часто задаваемыми вопросами.
Как мне поместить значок «Этот компьютер» в Windows 11?
Вы можете вернуть значок «Этот компьютер» в настройках персонализации Windows или добавить его ярлык из быстрого доступа на рабочий стол или в меню «Пуск». Обратитесь к руководству выше для того же.
С помощью какой комбинации клавиш можно открыть «Мой компьютер / этот компьютер»?
Если вы настроили параметры проводника Windows для открытия непосредственно на этом компьютере, вы можете просто использовать для этого ярлык Win + E.
«Мой компьютер» и «Этот компьютер» — это одно и то же?
Да, «Мой компьютер» и «Этот компьютер» — это одно и то же. Это номинальное изменение было внесено Microsoft в Windows 8, фактически заменив первое вторым. Но изменение только в названии; в плане функциональности все одинаково.
СВЯЗАННЫЕ С
Изменить значок Этот компьютер в редакторе реестра
Перед редактированием реестра рекомендуется создать точку для восстановления системы.
1. Откройте редактор реестра: в строке поиска или в меню выполнить (выполнить вызывается клавишами Win+R) введите команду regedit и нажмите клавишу Enter.
2.Перейдите по пути HKEY_CURRENT_USER\ Software\ Microsoft\ Windows\ CurrentVersion\ Explorer\ CLSID\ {20D04FE0-3AEA-1069-A2D8-08002B30309D}\ DefaultIcon. В разделе DefaultIcon откройте параметр “По умолчанию” и в поле “Значение” пропишите полный путь к новому значку (значок должен быть ico формата, если у вас другой формат изображения – есть много онлайн конвертеров из одного формата в другой, к примеру image.online-convert.com/ru/convert-to-ico) и нажмите “ОК”. К примеру, файл с изображением нового значка pc.ico находится в C:\Users\Lili\Pictures\test\, путь в “Значение” нужно прописать следующий C:\Users\Lili\Pictures\test\pc.ico и нажать “ОК”.
Закройте редактор реестра, выйдите из системы и зайдите в нее снова, чтобы изменения вступили в силу.
Как создать ярлык на рабочем столе в Windows 10
Как создать ярлык на рабочем столе в Windows 10? Рассмотрим пошаговую инструкцию:
- Нажимаете по рабочему столу правой клавишей компьютерной мыши.
- Выбираете левой клавишей из меню «Создать», далее «Ярлык».
- Будет открыт мастер создания ярлыков. Здесь вам нужно указать адрес страницы в поле, либо через кнопку «Обзор» выбрать папку или файл.
- После этого нажимаете «Далее», «Готово» и дождитесь создания ярлыка.
На рабочем столе вы заметите, как созданный ярлык появится. Для того, чтобы он стал активным, просто нажмите по нему несколько раз левой кнопкой мыши. Он приведёт вас к той программе или папке, которую вы сохранили в ярлыке.
Создаём ярлык через функции рабочего стола
Итак, пришло время создать ярлык с помощью первого способа. Делаем чётко по инструкции. Нажимаете правой кнопкой мыши по рабочему столу, далее «Создать» и «Ярлык» (скрин 1).
В открытом окне нужно указать расположение объекта. Нажимаем по кнопке «Обзор» и выбираем объект, например, видео (скрин 2).
Когда объект был выбран, кликнем по кнопке «OK», чтобы изменения сохранились. Затем нажимаете кнопку «Далее» и «Готово». Выбранный вами объект отобразиться в качестве ярлыка (скрин 3).
Таким образом, вы сможете достать файлы, если они были далеко спрятаны в системе Виндовс.
Используем адрес страницы в браузере
Второй способ создания ярлыков – посредством ссылок.
Проделывайте те действия, которые были показаны выше. Далее копируете в адресной строке браузера ссылку, на какой-нибудь сайт и вставляете её в поле (скрин 4).
Затем жмите «Далее» и введите название ярлыка, если это необходимо. После чего нужно нажать на кнопку «Готово», чтобы ярлык появился.
Как заметно по ярлыку, он не отображает, например, логотип сайта и это многим пользователям не нравиться. Если вы хотите, чтобы ярлык показывал логотип сайтов, следуйте простым действиям.
Перейдите в адресную строку и нажмите левой клавишей мыши по адресу сайта. Адрес ресурса выделиться и отобразиться синим цветом. Далее нажмите по нему ещё раз мышью и, удерживая её, переносите адрес страницы прямо на рабочий стол компьютера (скрин 5).
После переноса страницы ярлык будет иметь вид логотипа того ресурса, который был выбран.
Горячая клавиша для ярлыков
В третьем способе создадим ярлыки через горячую клавишу.
Для быстроты создания ярлыков можно использовать горячую клавишу Виндовс. Как это всё работает? Вам лишь нужно кликнуть, допустим, на какую-либо программу, левой клавишей мыши. Далее её удерживаете и в процессе переноса на рабочий стол нажимаете горячую клавишу «ALT» и отпускаете клавишу мыши. Данный процесс экономичен и вам не нужно, использовать мастер установки ярлыков.
Добавление ярлыка «Мой компьютер» на Рабочий стол в Windows 10

К сожалению, создать ярлык «Компьютера» в Виндовс 10 так, как это делается со всеми остальными приложениями, невозможно. Причина кроется в том, что у рассматриваемой директории нет собственного адреса. Добавить интересующий нас шорткат можно только в разделе «Параметры значков Рабочего стола», а вот открыть последний можно двумя разными способами, хотя не так давно их было больше.

«Параметры» системы
Управление основными возможностями десятой версии Windows и ее тонкая настройка осуществляется в разделе «Параметров» системы. Там же находиться меню «Персонализация», предоставляющее возможность быстрого решения нашей сегодняшней задачи.
- Откройте «Параметры» Виндовс 10, кликнув левой кнопкой мышки (ЛКМ) по меню «Пуск», а затем по значку шестеренки. Вместо этого можно просто зажать на клавиатуре клавиши «WIN+I».





Окно «Выполнить»
Открыть интересующие нас «Параметры значков рабочего стола» можно и более простым способом.
- Запустите окно «Выполнить», нажав «WIN+R» на клавиатуре. Введите в строку «Открыть» указанную ниже команду (именно в таком виде), нажмите «ОК» или «ENTER» для ее выполнения.



Комбинация клавиш для быстрого вызова
Для каждого из шорткатов на Рабочем столе Виндовс 10 можно назначить свою комбинацию клавиш, обеспечив тем самым возможность его быстрого вызова. «Этот компьютер», помещенный нами в рабочее пространство на предыдущем этапе, изначально ярлыком не является, но это легко исправить.
- Кликните правой кнопкой мышки (ПКМ) по ранее добавленному на Рабочий стол значку компьютера и выберите в контекстном меню пункт «Создать ярлык».






После выполнения описанных выше действий изначальный значок «Этот компьютер», который не является ярлыком, можно удалить.
Заключение
Теперь вы знаете, как на ПК с Windows 10 добавить на Рабочий стол ярлык «Этот компьютер», а также как назначить комбинацию клавиш для его быстрого вызова. Надеемся, данный материал был полезен и после ознакомления с ним у вас не осталось вопросов без ответа. В противном случае – добро пожаловать в комментарии ниже.
Мы рады, что смогли помочь Вам в решении проблемы.
Помимо этой статьи, на сайте еще 12339 инструкций. Добавьте сайт Lumpics.ru в закладки (CTRL+D) и мы точно еще пригодимся вам.
Опишите, что у вас не получилось. Наши специалисты постараются ответить максимально быстро.
Значок Мой компьютер на рабочем столе Windows 7 Home Basic
Случайно попал ко мне в руки новый ноутбук, который нужно было привести в рабочее состояние. Удалить ненужный и поставить правильный софт, выставить нужные галочки в настройках и т.д. Ничего сложного, эти действия уже доведены до автоматизма. Но на одном месте пришлось задержаться подольше, потому что было не как обычно. Загвоздка заключалась в том, как добавить значки Мой компьютер, Панель управления, Сеть и Папка пользователя на рабочий стол в Windows 7. Самый легкий способ это щелкнуть по рабочему столу правой кнопкой мыши, в контекстном меня выбрать самый последний пункт Персонализация и перейти в меню Изменение значков рабочего стола. К моему ужасу удивлению пункта Персонализация в контекстном меню не оказалось!
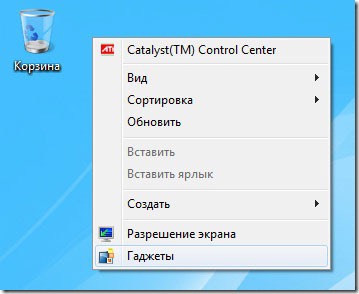 Запустил стационарный компьютер с Windows 7 и запустил контекстное меню на рабочем столе. После Гаджеты идет Персонализация. Снова открываю на ноуте, нет нужного пункта. В чем же дело?
Запустил стационарный компьютер с Windows 7 и запустил контекстное меню на рабочем столе. После Гаджеты идет Персонализация. Снова открываю на ноуте, нет нужного пункта. В чем же дело?
Оказалось, что все дело в редакции Windows 7. На laptop установлена Windows 7 Домашняя базовая (Home Basic), а на ПК Windows 7 Профессиональная.
Зачем Microsoft вырезала эту опцию остается загадкой. В редакции Windows 7 Домашняя расширенная – Персонализация присутствует.
Как же добавить значки на рабочий стол в Windows 7 Домашняя базовая (Home Basic)?
1. Добавляем значок Компьютер
Открыть меню Пуск – навести курсор на значок Компьютер – щелкнуть правой кнопкой мыши – в контекстном меню выбрать пункт Отображать на рабочем столе.
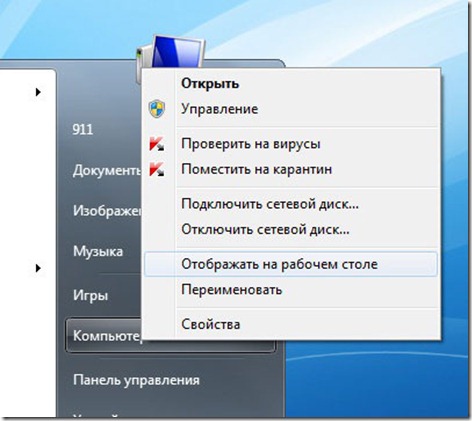
2. Добавляем Папку пользователя
Открыть меню Пуск – навести курсор на значок с именем пользователя – щелкаем правой кнопкой мыши – в контекстном меню выбрать пункт Отображать на рабочем столе.
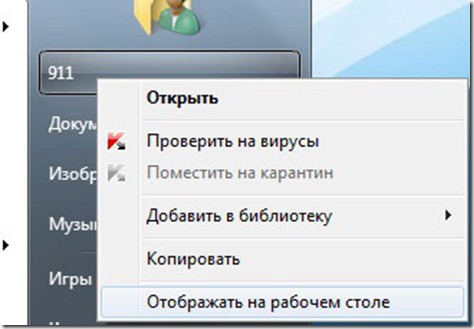
3. Добавляем Панель управления по тому же принципу
Открыть меню Пуск – навести курсор на значок Панель управления – щелкнуть правой кнопкой мыши – в контекстном меню выбрать пункт Отображать на рабочем столе.
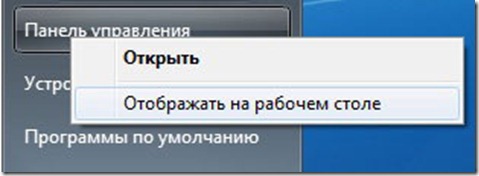
4. Чтобы добавить Сеть, нужно из меню пуск перетащить значок Сеть на рабочий стол. Если значка Сеть нет на рабочем столе, то его нужно добавить в настройках меню Пуск.
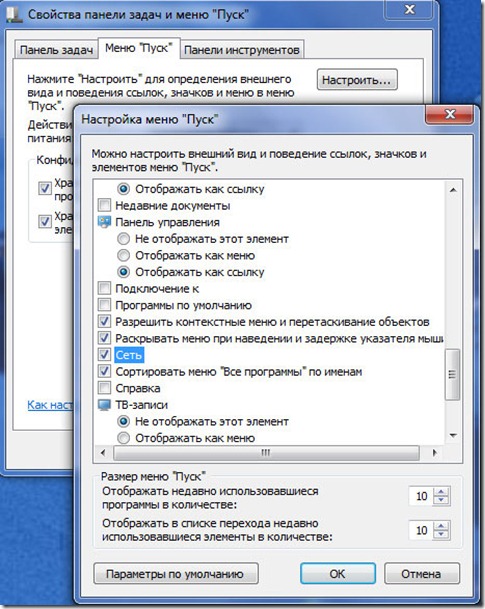
Так же активировать значки можно через реестр:
Windows Registry Editor Version 5.00
;Параметры значков Рабочего стола
;Значок Мой компьютер на рабочем столе
"{20D04FE0-3AEA-1069-A2D8-08002B30309D}"=dword:00000001
;Корзина на рабочем столе
"{645FF040-5081-101B-9F08-00AA002F954E}"=dword:00000001
;Значок IE на Рабочем столе
"{871C5380-42A0-1069-A2EA-08002B30309D}"=dword:00000001
;Отображать %UserName% на Рабочем столе
"{59031a47-3f72-44a7-89c5-5595fe6b30ee}"=dword:00000001
;Сеть
"{F02C1A0D-BE21-4350-88B0-7367FC96EF3C}"=dword:00000001
;Панель управления
"{5399E694-6CE5-4D6C-8FCE-1D8870FDCBA0}"=dword:00000001
;Отоброжать папку Сеть в меню Пуск
"Start_ShowNetPlaces"=dword:00000001
Готовый файл для включения значков на рабочем столе. Скачать, запустить от имени администратора
Скачать файл
desktop_icon.reg
Как сделать ярлык «Мой компьютер» Windows 10?
Можно ли сделать ярлык «Мой компьютер» Windows 10 способом отличным от выше приведенного?
Т.е. если у вас сломалась мышка и вам позарез нужен ярлык к»Мой компьютер» Windows 10.
Есть еще…один способ создания ярлыка вообще.
Но если вы хотите, то:
Нажимаем по рабочему столу ПКМ → создать →ярлык
Как сделать ярлык ‘Мой компьютер‘ Windows 10?
Далее в новом окне вместо заполнения строки ввода — нажимаем обзор… ищем «мой компьютер».
Как сделать ярлык ‘Мой компьютер‘ Windows 10?
Не стал делать отдельные скрины, взял их из темы создания ярлыка на интернет страницу подробнее…е
Но если говорить откровенно, то зачем делать какие-то непонятные телодвижения, если уже есть простой, понятный, быстрый способ?
Привычное имя «Моего компьютера»
Если пользователю важно, чтобы сходство с привычными ОС было полным:
- Правый щелчок по значку
- Пункт переименования элемента рабочего стола
- Ввод привычного названия
- «Enter»
Может быть использовано определенное пользователем название значка. В сочетании с рассмотренной выше возможностью менять значки элементов рабочего стола — удобная опция кастомизации устройств для тех пользователей, у которых несколько компьютеров.
Пользователь может использовать те названия элементов рабочего стола, которые ему более привычны или понятны. Знание об этой возможности пригодится, если настраивается ПК пользователя старшего возраста.
Создания ярлыка
Следующий вариант размещения значка «Этот компьютер» предполагает копирование ярлыка из файлового менеджера.
Открываем Проводник и переключаемся в строке инструментов на вкладку «Вид». Нажимаем расположенную крайней слева кнопку «Область навигации». Во всплывающем списке устанавливаем галочку в пункте, отмеченном цифрой «3».
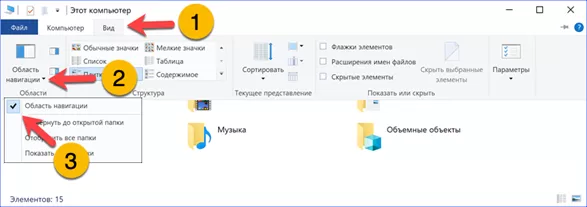
В развернувшей слева области «подцепляем» мышкой иконку «Этот компьютер». Перетягиваем ее за границу окна файлового менеджера на свободный участок рабочего стола. Отпускаем иконку, когда рядом появляется строка «Создать ссылку» видимая на скриншоте.
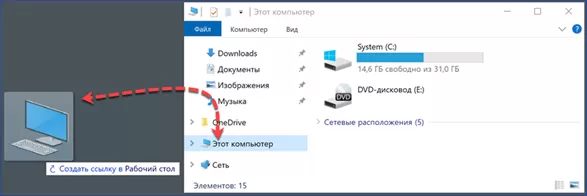
Изменение через «Редактор реестра»
Более сложный способ, который может понадобиться разве что энтузиастам администрирования или при очень специфичных проблемах с открытием предыдущего апплета.
Для создания ярлыка при помощи записи в реестр, пройдите следующие шаги:
- Активируйте «Редактор реестра». Проще всего это сделать через меню «Выполнить», которое запускается одновременным нажатием клавиш «Win+R», и вводом команды «regedit», затем кликнуть «ОК».Вводим команду «regedit», кликаем «ОК»
- Перейдите вниз по ветке реестра, подсвеченной синим на скриншоте.Переходим вниз по ветке реестра, поочередно раскрывая директории, выделенные на скриншоте
- Найдите в окне запись «HideIcons» типа REG_DWORD и поменяйте ее значение на 0. Раскрываем параметр «HideIcons» двойным щелчком мышкиВ поле «Значение» пишем 0, нажимаем «ОК»
Если параметра не существует — создайте его. Для этого:
- кликните правой кнопкой мыши на пустом месте, наведите курсор на опцию «Создать»;Кликаем правой кнопкой мыши на пустом месте, наводим курсор на опцию «Создать»
- в списке выберите «Параметр DWORD» со значением «32 бита», кликните по нему;Выбираем «Параметр DWORD» со значением «32 бита», кликаем по нему
- впишите имя параметра «HideIcons», раскройте и поставьте значение 0.Задаем новому параметру имя «HideIcons», выставляем значение 0
После завершения изменений перезагрузите ПК. После перезагрузки все скрытые иконки будут отображаться на рабочем столе.
Как вынести ярлык Одноклассники на рабочий стол
Если у вас ПК на базе Windows, то существует два способа:
- Провести создание на рабочем столе.
- Вывести из браузера.
Как поставить ярлык? Первый вариант:
- Переходим на рабочий стол.
- Нажмите на правую кнопку мыши.
- Выберете пункт «Создать».
- Перейдите в ярлык.
- Укажите адрес сайта.
- Сохраните его на ПК.
Иконка появилась на рабочем столе. Достаточно нажать на значок, чтобы перейти на портал. Вся процедура занимает минимум времени, не возникает трудностей.
Как вынести ярлык из браузера? Нужно:
- Открыть приложение.
- Перейти на сайт.
- Навести курсор на значок замка возле адреса портала.
- Зажать левую кнопку.
- Вывести ярлык на рабочий стол.
- Выбрать местоположение.
- Отпустить кнопку.
Значок создан. Теперь можно пользоваться им, чтобы быстро заходить на сайт. Вкладка открывается в браузере, выбранном в системе в качестве основного.









