Рабочий стол компьютера. как установить рабочий стол windows 7? рабочий стол — это
Содержание:
- 3. TransLucent для Windows 7
- Добавляем нужные гаджеты
- Установка не сертифицированной темы в Windows 7
- Темы оформления Windows 7: что это такое?
- Восстановление рабочего стола Windows XP
- Реестр
- ИЗМЕНЕНИЕ УКАЗАТЕЛЕЙ МЫШИ
- Windows 7. Рабочий стол – Windows для новичков
- ФОН РАБОЧЕГО СТОЛА
- Значок Мой компьютер на рабочем столе Windows 7 Home Basic
- Как создать, установить и сохранить собственную тему
3. TransLucent для Windows 7

TransLucent — это минималистская тема для Windows 7, которая отбрасывает назад операционную систему. Он использует элементы дизайна из macOS и основной операционной системы Windows 7, чтобы смешать легкий внешний вид с достойной функциональностью.
Например, панель задач переключается в верхнюю часть экрана, но становится прозрачной, чтобы создать иллюзию дополнительного пространства. Значки все маленькие, опять же, чтобы создать дополнительное пространство. Вы также найдете док MacOS в нижней части экрана в теме TransLucent, а также настройки шрифтов, кернинга, значков, проводника и многое другое.
В целом, TransLucent — отличная тема.
Добавляем нужные гаджеты
И последний пункт в оформлении рабочего стола Windows 7 – добавление гаджетов. Чтобы посмотреть их, щелкните ПКМ и откройте пункт «Гаджеты».
Выбор тут не велик. И найти другие гаджеты в интернете не получится – они уже не поддерживаются. Но при необходимости вы можете добавить часы, календарь, головоломку.
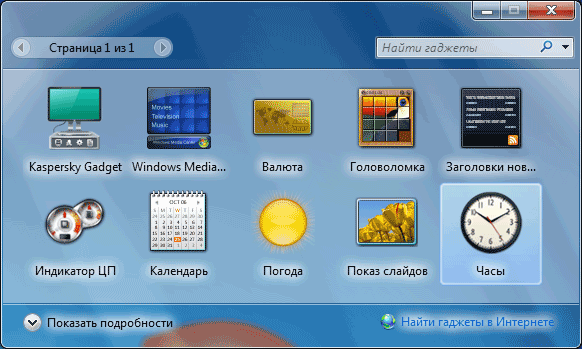
Помните, что гаджеты нагружают компьютер. Особенно, если их будет много. Поэтому, если можете обойтись без них – лучше ничего не добавлять.
Собственно, вот и вся инструкция по оформлению рабочего стола Windows 7. Как видите, ничего сложного тут нет. И выполняется настройка буквально за 10-15 минут (если не учитывать время на поиск тем или фоновых изображений). Зато теперь рабочий стол должен выглядеть более симпатично.
Кстати, если надоест тема, фон или цвет окна – все это легко можно изменить еще раз. Вы можете менять оформление рабочего стола Windows 7 хоть каждый день – в зависимости от времени года, праздника или настроения.
Установка не сертифицированной темы в Windows 7
Для установки таких тем можно воспользоваться инструкцией
http://westyle.ru/windows_7_instrukcia.html
или
http://oformi.net/windows-7/11471-kak-ustanovit-temy-dlya-windows-7.html
На этих же сайтах можно скачать понравившиеся темы.
Если вы выбрали «Пакеты тем/Themepacks», то установить их можно простым запуском. Так же как и стандартные темы скачанные с сайта Microsoft. Если вы выбрали «Темы и Стили», то здесь нужно немного настроить систему.
Так же можно скачать темы с иностранных сайтов
- http://windows7themes.net/
- http://www.deviantart.com/
Мне понравилась тема http://www.deviantart.com/art/Leaf-Visual-Style-for-Windows7-199415930
Скачиваем и распаковываем ее. Открываем инструкцию по установке темы и делаем все по порядку
Далее. Нужно пропатчить 3 системных файла.
Как пропатчить системные файлы
Перед этим желательно сделать точку восстановления системы.
Переходим по адресу
http://westyle.ru/windows_7_instrukcia.html
Во втором пункте скачиваем патч и распаковываем его. Запускаем патч такой же разрядности как и ваша операционная система от имени администратора. Разрядность вашей операционной системы можно посмотреть в свойствах Компьютера. (Пуск > на пункте Компьютер жмем правую кнопку мышки и выбираем Свойства). У меня 32-разрядная Windows 7 Home Basic — запускаю UniversalThemePatcher-x86.exe
Жмем ОК
Нужно пропатчить 3 файла. Жмем Да
Жмем кнопку Patch и пропатчиваем системные файлы
Если файл успешно пропатчен выдается сообщение
После пропатчивания последнего файла потребуется перезагрузка. Закрываем все программы и жмем Да
Файлы успешно пропатчены.
Копируем файлы темы из каждой папки в директорию (папку) «C:\Windows\Resources\Themes\»
Заходим в окошко персонализации и устанавливаем новую тему. Вот что получилось у меня.
Устанавливаем Шрифты
Для более точного совпадения необходимо заменить кнопку Пуск и кнопки проводника.
Как изменить элементы проводника
Идем по адресу
http://www.door2windows.com/windows-7-navigation-buttons-customizer-change-windows-7-navigation-buttons-easily/
Спускаемся вниз страницы и скачиваем Change Windows 7 Navigation Buttons Easily
На сайте хотят чтобы мы отключили блокировщик рекламы. Подробнее про блокировку рекламы и как отключить эту блокировку в браузере Google Chrome — тут. В брузере Opera — тут. Включаем показ рекламы и все скачивается.
Распаковываем Change Windows 7 Navigation Buttons Easily
Запускаем Windows 7 Navigation Buttons от имени администратора
Выбираем элемент (например Frame как на рисунке ниже) и жмем Change Selected Bitmap
В открывшемся окошке в папке Resources распакованной темы выбираем заменяемый элемент. Изменения сразу вносятся в проводник. Таким образом заменяем все остальные элементы. Вот что получилось у меня.
Вернуть элемент проводника по умолчанию можно выделив его и нажав Restore Selected Bitmap
Элементы проводника успешно изменены.
Как изменить кнопку Пуск в Windows 7
Кнопка главного меню Windows изменяется утилитой от той же компании. Переходим по адресу
http://www.door2windows.com/windows-7-start-button-changer-change-your-windows-7-start-button-with-one-click/
Скачиваем и распаковываем Windows 7 Start Orb Chenger
Закрываем все программы и запускаем Windows 7 Start Orb Changer от имени администратора
Жмем Change и выбираем значок кнопки Пуск в распакованной теме
Он сразу установится и нам покажут сообщение
Если вы захотите вернуть кнопку Пуск по умолчанию, то прежде чем нажать Restore в программе необходимо получить доступ к файлу C:\Windows\Explorer.exe
После этого можно будет восстановить кнопку Пуск по умолчанию.
Присмотреть себе кнопку можно http://westyle.ru/windows_7/start_orb/
Не сертифицированная тема установлена.
Темы оформления Windows 7: что это такое?
Индивидуальное оформление рабочей среды доступно во всех редакций Windows 7, кроме стартовой и домашней базовой. Это значит, что каждый пользователь компьютера, где установлена эта операционная система, может сам выбрать себе фон рабочего стола, настроить внешний вид окон, курсоров, звуковую схему и заставку. Все эти элементы можно изменять как отдельно, так и разом, установив понравившуюся тему.
Темы оформления Windows – это наборы хорошо сочетающихся между собой фоновых изображений, системных звуков и стилей окон. Несколько стандартных тем устанавливается на машину вместе с Windows 7, но кроме них существует масса других, доступных для загрузки с сайта Microsoft и сторонних ресурсов. Также юзер может создавать и сохранять собственные темы.
Восстановление рабочего стола Windows XP
Иногда при запуске Windows XP пользователи сталкиваются с неприятной ситуацией – рабочий стол со всеми папками, ярлыками программа и меню «Пуск» пропал, и вернуть его обновлением через контекстное меню не получается. Но не стоит паниковать: восстановить графическую оболочку Windows можно, главное знать, какие изменения необходимо внести в конфигурацию системы.
Исчезли только ярлыки
Если панель задач с меню «Пуск» осталась, но ярлыки с рабочего стола исчезли, то восстановить их можно через контекстное меню.
- Кликните по рабочему столу правой кнопкой. Откройте раздел «Упорядочить значки».
- Включите отображение значков рабочего стола.
Ярлыки должны вернуться на стол Виндовс XP, если они не удалены кем-то принудительно.
Исчезли элементы рабочего стола
Если после включения Windows XP вы увидели пустой стол (нет ни ярлыков, ни кнопки «Пуск»), то сначала перезагрузите компьютер. Затем выполните восстановление системы до предыдущего состояния, когда с отображением рабочего стола никаких проблем не было.
Если после восстановления системы проблема снова появляется, то проверьте, запущена ли графическая оболочка.
- Откройте диспетчер задач (Ctrl+Shift+Esc).
- Кликните «Новая задача».
- Выполните «explorer.exe».
Этот исполнительный файл отвечает за графической оболочки Виндовс XP, поэтому при его запуске появится стол с закрепленными элементами. Если появится сообщение, что файл не обнаружен, то вам нужно скопировать его с дистрибутива Виндовс XP, чтобы восстановить рабочий стол.
Если стол появился, проверьте Виндовс на вирусы утилитой типа Dr. Web CureIT. Если причиной пропажи стола было вирусное заражение, то удаление вредоносного кода должно помочь устранить неисправность.
Редактирование реестра
Если запуск файла графической оболочки вернул рабочий стол на место, но при следующей загрузке проблема снова появилась, то проверьте несколько параметров системного реестра Виндовс XP. Иногда в результате действия вирусов параметры запуска рабочего стола меняют свое значение, и чтобы вернуть систему в нормальное состояние, нужно восстановить прежние настройки.
- Откройте «Пуск», нажмите «Выполнить», напишите «regedit». Если кнопки «Пуск» на столе нет, используйте функцию «Новая задача», как это писано выше.
- Перейдите к ветке HKEY_LOCAL_MACHINE\SOFTWARE\Microsoft\Windows NT\CurrentVersion\Winlogon. Отыщите «Shell», его значение будет «explorer.exe».
Если «Shell» задано другое значение, щелкните два раза левой кнопкой и пропишите правильные данные. Вернитесь к разделу «Current Version» на этой же ветке реестра и раскройте подраздел «Image File Execution Options». Увидите внутри пункт «explorer» или «iexplorer» –удалите его, это раздел, созданный вирусом.
После внесения правок в реестр Windows XP перезагрузите компьютер. При повторном запуске стол должен отобразиться корректно. Если «Пуск», панель уведомлений и значки находятся на местах, значит, восстановление через редактор реестра прошло нормально.
Файл оболочки поврежден
Рассмотрим более трудную ситуацию, при которой файл графической оболочки Виндовс XP не обнаруживается системой или оказывается поврежденным. Чтобы восстановить графическую оболочку, нужно перенести в каталог Windows» нормально работающий файл explorer.exe.
Примечание: применение этого метода может потребовать использование второго компьютера.
- Подключите установочный диск XP к компьютеру.
- Откройте дистрибутив, отыщите папку «i386». Внутри есть файл explorer.ex_, перенесите его в другое место. Измените расширение на explorer.exe. Если дистрибутива с Windows нет, то скопируйте файл оболочки с другого компьютера, работающего под управлением XP, и перенесите его на флешке.
- Запустите выполнение «Новой задачи». Напишите «explorer file://», чтобы открыть «Мой компьютер». Перейдите в локальный диск С, откройте «Windows» и замените поврежденный файл.
Восстановление explorer.exe завершено – больше никаких проблем с отображением рабочего пространства возникнуть не должно.
recoverit.ru
Реестр
Как проверить компьютер на наличие вирусного ПО многие и так наверняка знают. Почти у каждого на этот случай есть своя программа. Нет? Тогда незамедлительно скачайте бесплатный пробный аналог, например, Dr. Web. Приложение просканирует систему и, возможно, найдёт вирусы и ошибки, которые куда-то дели все значки и папки.
Также будет не лишним провести сканирование операционной системы на целостность. Для этого можно использовать консоль командной строки, открытую с правами администратора, и команду «sfc/scannow».
Гораздо сложнее дела обстоят с реестром. Редактировать его и вносить какие-либо коррективы не стоит, если вы ещё неопытный пользователь. Всё же решились? Тогда сначала сделайте резервную копию, чтобы не потерять и другие важные документы.
- Жмём комбинацию Win+R на клавиатуре.
- Вводим «regedit» в строке и щёлкаем по кнопке «ОК».
- Находим в редакторе реестра этот раздел:
- Открываем и ищем там «exe» или «iexplorer.exe». Если находим, то удаляем.
- Отыскиваем раздел:
- Справа должен быть параметр «Shell», а его значение: explorer.exe.
- Если параметр отсутствует, то создаём его и ставим именно это значение.
- Сохраняем все изменения, закрываем редактор и перезагружаем ПК.
Эти действия должны помочь в возвращении сгинувших без вести ярлыков и папок. Однако не всегда помогают. Во всяком случае, вы можете попробовать указанным выше способом найти все документы и значки в папке «Рабочий стол». Это, как минимум, спасёт все нужные файлы.
И последнее, попробуйте откатить конфигурацию операционной системы до той точки (даты), где рассматриваемых проблем ещё не возникало, возможно, именно в этот период вами устанавливались какие-либо варианты программного обеспечения или обновлялась операционная система, что при определённых обстоятельствах и могло привести к ошибкам с отображением рабочего стола.
ИЗМЕНЕНИЕ УКАЗАТЕЛЕЙ МЫШИ
Возможность настройки указателей мыши существовала и в самых ранних версиях операционной системы Windows, поэтому разработчики Windows 7 решили не изобретать велосипед и использовать уже отлаженный механизм. При этом они взяли его в том виде, в каком он присутствует в Windows Vista.
Как и прежде, пользователь имеет возможность настраивать следующие параметры.
р Кнопки мыши. Можно настраивать скорость двойного щелчка, включать или отключать залипание, перенастраивать расположение кнопок для левши.
р Указатели. На выбор предлагается более 10 разных схем с указателями. При этом можно настраивать внешний вид указателя для каждого режима, включать отображение тени. Есть также возможность разрешить или запретить изменение указателей при установке новых тем оформления.
р Параметры указателя. Можете настраивать такие параметры указателя, как скорость его перемещения, скрытие с экрана при вводе с клавиатуры, установка указателя на кнопку по умолчанию, отображение «хвоста» и т. д.
р Колесико. Колесико мыши также поддается настройке, например, можно указать количество строк, на которое нужно прокручивать содержимое окна при одной прокрутке колесика. Если у вас мышь, колесико которой можно наклонять вправо и влево, такую возможность также можно использовать для прокрутки, например настроить прокрутку целого экрана, что удобно при чтении электронных книг.
Windows 7. Рабочий стол – Windows для новичков

Компьютер мы покупаем с уже установленной операционной системой (ОС). И скорее всего это система Windows (Виндовс) в последней версии — Windows 10.
Однако, седьмая версия ОС остаётся популярной среди пользователей. И хотя её расширенная поддержка прекращена с января 2020 года, всё же рассмотрим ОС Windows 7, её Рабочий стол.
Рабочий стол в Windows 7
При запуске компьютерной техники первое, что видит пользователь — окно Рабочего стола.
Внешний вид (фон стола) можно выбрать в настройках из предложенных вариантов самой ОС. По желанию можно разместить свою картинку. Например, один из вариантов Виндоус 7 выглядит так:
Рис.1
На самом фоне рабочего стола располагаются иконки (ярлыки) программ, папок и файлов. Это удобно, когда к ним нужен быстрый доступ (Рис.1). Однако не нужно загружать стол до состояния беспорядка. Это не очень хорошо с точки зрения организации рабочего места и для компьютера в том числе.
Что означает каждый из значков вы можете узнать, когда подведёте к нему курсор. Через несколько секунд всплывёт окошко с подсказкой.
Такие подсказки есть во всех программах, приложениях и сайтах. Своего рода такие шпаргалки.
Меню «Пуск» в Windows 7
Меню Пуск на Рабочем столе даёт пользователю доступ ко всем программам, что есть в компьютере. Изначально, в обязательном порядке в ОС установлены программы, без которых начало работы на ПК невозможно. Они относятся к разряду стандартных и находятся в меню Пуск — Все программы — Стандартные или Программы по умолчанию.
Рис.2
Как правило, среди стандартных есть
Internet Explorer (2.1) — программа для выхода в интернет и на сайты.
Windows media player (2.2) — для прослушивания аудиозаписей.
Блокнот (2.3) — для создания простых текстовых документов.
Paint (2.4) — простая графическая программа-рисовалка.
К этому разряду относятся также простенькие игры, калькуляторы или спецпрограммы и приложения для людей с ограниченными возможностями.
Не стоит думать, что количество программ ограничено для пользователя. Интернет предлагает множество дополнительных возможностей, без которых сегодня не обойтись. По вашему требованию можно установить на свой ПК дополнительные программы, которые можно скачать за плату или безвозмездно.
Примеры дополнительных программ, которых нет в новом компьютере, но их можно установить самостоятельно. Рис.3:
- Microsoft Word – программа позволяет создавать текстовые документы.
- Microsoft Excel – очень умная программа. В ней можно производить математические расчеты, составлять таблицы и диаграммы. Кроме того, выполнять инженерные расчеты по сложным формулам.
- WinRaR (WinRAR, 7-ZIP, WinZIP) – программы-архиваторы. Очень удобны тем, что могут «сжать» документы, файлы в папках, уменьшая их виртуальный размер. Таким образом, они занимают меньше места в памяти компьютера и их можно быстро переслать по интернету.
- Популярный у пользователей Skype – программа для общения по видео и аудио-связи по всему миру. Рис. 3
В меню Пуск находится и доступ к дискам С и D — это такое место в жёстком диске компьютера.
На первом, С-диске, обычно, хранится вся информация о системных файлах, в том числе и служебные программы. Помните, что эта информация для пользователя неприкосновенна. Её нельзя изменять, удалять, редактировать. Иначе система просто не будет работать.
На втором диске, обычно это диск D, рекомендуется держать документы, которые вы создали и сохранили для себя. Это могут быть семейные фотографии, видео-фильмы, музыка, свои статьи, заметки и пр.
Рис.4
Мы с вами рассмотрели панель Рабочего стола в ОС Windows7. Для человека, который впервые включил свой ПК и взял в руки мышку, этот вопрос актуален. Я уверена.
ФОН РАБОЧЕГО СТОЛА
Фон Рабочего стола как составную часть темы также в любой момент можно изменить. Например, вам нравятся звуки установленной темы, но не нравится используемый при этом фон? Нет проблем: фон Рабочего стола меняется так же просто, как и сама тема, поэтому не расстраивайтесь, а просто выберите другой.
Чтобы изменить фон, щелкните на ссылке Фон рабочего стола (см. рис. 7.2). В открывшемся окне (рис. 7.3) вы увидите список изображений, которые меняются в зависимости от того, какой из источников расположения выбран. Например, вы можете использовать изображения из библиотеки изображений или выбрать самые популярные фотографии. Если же вам не хватает того, что есть, вы всегда можете нажать кнопку Обзор и указать любую папку с изображениями.
Как и в случае с темой, фоновое изображение меняется «на лету», поэтому вы сразу же можете наблюдать результат. Не нравится — выбираете любое другое изображение, тем более что способов это сделать вполне достаточно.
Теперь самое интересное. Операционная система позволяет установить как одно постоянное изображение, так и настроить слайд-шоу из отобранных вами изображений. Установка «стабильного» изображения происходит очень просто: выбрали подходящий фон и нажали кнопку Сохранить изменения. Чтобы настроить слайд-шоу изображений, нужно сделать следующее.

Рис. 7.3. Изменение фона Рабочего стола
1. Отметить изображения, которые должны участвовать в слайд-шоу. В этом случае удобнее всего
сохранить нужные изображения в одну папку, а затем указать ее с помощью кнопки Обзор. После
этого можно нажать кнопку Выделить все, чтобы отметить все изображения сразу. Можно также
отмечать изображения с использованием клавиши Ctrl или Shift.
2. Указать положение изображения, выбрав из одноименного списка одно из
значений Заполнение, По размеру, Растянуть, Замостить, По центру. Если изображение
больше разрешения экрана, это не приведет к проблемам, просто нужно выбрать из списка
позицию Заполнение или Растянуть. Если же разрешение изображения меньше и при
растяжении оно искажается, можно модифицировать фон Рабочего стола, выбрав цвет, который
дополнит изображение. Для этого используется ссылкаИзменить цвет фона в нижней части окна.
3. Выбрать периодичность смены изображений с помощью списка Сменять изображения
каждые. Есть варианты от 10 секунд до 1 дня. Наиболее оптимальный и «спокойный» вариант —
установить периодичность в районе 1 часа: и глазу приятно, и не надоедает.
4. Указать способ смены изображений. По умолчанию изображения сменяются по порядку, как
показано в списке. Если вы хотите как-то разнообразить слайд-шоу, можно установить флажок В
случайном порядке.
Чтобы задействовать сделанные изменения, нажмите кнопку Сохранить изменения.
Значок Мой компьютер на рабочем столе Windows 7 Home Basic
Случайно попал ко мне в руки новый ноутбук, который нужно было привести в рабочее состояние. Удалить ненужный и поставить правильный софт, выставить нужные галочки в настройках и т.д. Ничего сложного, эти действия уже доведены до автоматизма. Но на одном месте пришлось задержаться подольше, потому что было не как обычно. Загвоздка заключалась в том, как добавить значки Мой компьютер, Панель управления, Сеть и Папка пользователя на рабочий стол в Windows 7. Самый легкий способ это щелкнуть по рабочему столу правой кнопкой мыши, в контекстном меня выбрать самый последний пункт Персонализация и перейти в меню Изменение значков рабочего стола. К моему ужасу удивлению пункта Персонализация в контекстном меню не оказалось!
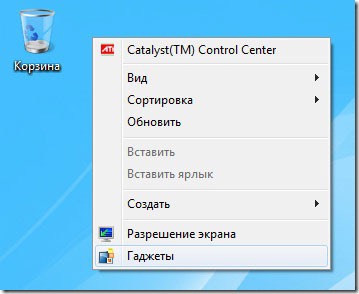 Запустил стационарный компьютер с Windows 7 и запустил контекстное меню на рабочем столе. После Гаджеты идет Персонализация. Снова открываю на ноуте, нет нужного пункта. В чем же дело?
Запустил стационарный компьютер с Windows 7 и запустил контекстное меню на рабочем столе. После Гаджеты идет Персонализация. Снова открываю на ноуте, нет нужного пункта. В чем же дело?
Оказалось, что все дело в редакции Windows 7. На laptop установлена Windows 7 Домашняя базовая (Home Basic), а на ПК Windows 7 Профессиональная.
Зачем Microsoft вырезала эту опцию остается загадкой. В редакции Windows 7 Домашняя расширенная – Персонализация присутствует.
Как же добавить значки на рабочий стол в Windows 7 Домашняя базовая (Home Basic)?
1. Добавляем значок Компьютер
Открыть меню Пуск – навести курсор на значок Компьютер – щелкнуть правой кнопкой мыши – в контекстном меню выбрать пункт Отображать на рабочем столе.
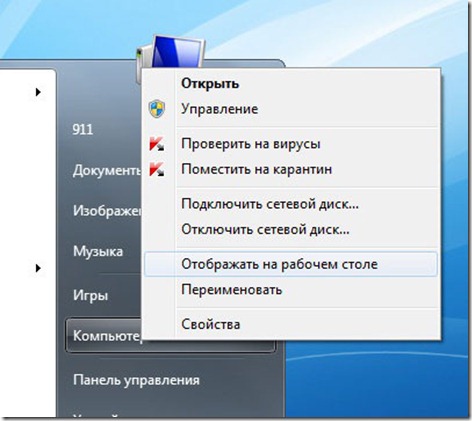
2. Добавляем Папку пользователя
Открыть меню Пуск – навести курсор на значок с именем пользователя – щелкаем правой кнопкой мыши – в контекстном меню выбрать пункт Отображать на рабочем столе.
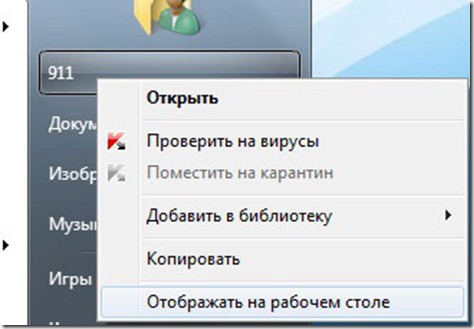
3. Добавляем Панель управления по тому же принципу
Открыть меню Пуск – навести курсор на значок Панель управления – щелкнуть правой кнопкой мыши – в контекстном меню выбрать пункт Отображать на рабочем столе.
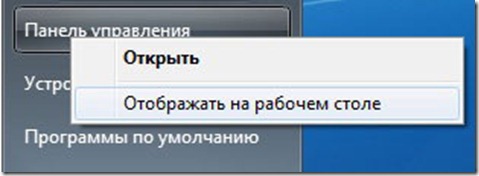
4. Чтобы добавить Сеть, нужно из меню пуск перетащить значок Сеть на рабочий стол. Если значка Сеть нет на рабочем столе, то его нужно добавить в настройках меню Пуск.
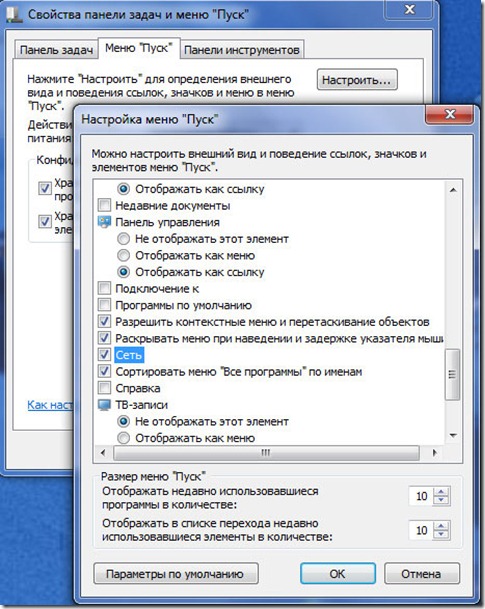
Так же активировать значки можно через реестр:
Windows Registry Editor Version 5.00 ;Параметры значков Рабочего стола ;Значок Мой компьютер на рабочем столе "{20D04FE0-3AEA-1069-A2D8-08002B30309D}"=dword:00000001 ;Корзина на рабочем столе "{645FF040-5081-101B-9F08-00AA002F954E}"=dword:00000001 ;Значок IE на Рабочем столе "{871C5380-42A0-1069-A2EA-08002B30309D}"=dword:00000001 ;Отображать %UserName% на Рабочем столе "{59031a47-3f72-44a7-89c5-5595fe6b30ee}"=dword:00000001 ;Сеть "{F02C1A0D-BE21-4350-88B0-7367FC96EF3C}"=dword:00000001 ;Панель управления "{5399E694-6CE5-4D6C-8FCE-1D8870FDCBA0}"=dword:00000001 ;Отоброжать папку Сеть в меню Пуск "Start_ShowNetPlaces"=dword:00000001
Готовый файл для включения значков на рабочем столе. Скачать, запустить от имени администратора
Скачать файл
desktop_icon.reg
Как создать, установить и сохранить собственную тему
При желании вы можете поместить на рабочий стол любое изображение, которое хранится на вашем жестком диске, или настроить показ картинок в виде слайдов. Помимо этого у вас есть возможность изменить цвет рамок окон, звуковую схему Windows 7, набор курсоров и заставку. А также сохранить всё это в виде отдельной пользовательской темы.
Рабочий стол
Спуститесь вниз окна Персонализации и кликните “Фон рабочего стола”.
Щелкните “Обзор” и укажите папку с изображениями. Отметьте флажками те, которые вы желаете видеть на рабочем столе.

Если выбрано более одной картинки, включится режим слайд-шоу. Внизу окна вы можете настроить время, через которое фон будет меняться, и включить показ изображений в случайном порядке.
Для подтверждения выбора нажмите “Сохранить изменения”.
Окна
Для изменения стиля окон кликните внизу панели “Персонализация” кнопку “Цвет окна”.
Установка цвета оконных границ производится здесь. Кроме использования готовой палитры, вы можете создать свой цвет, передвигая ползунки оттенка, яркости и насыщенности в разделе “Показать настройку цветов”. Интенсивность тона меняется одноименным ползунком.

Кликнув в этом же окне “Дополнительные параметры оформления”, можно изменить визуальные свойства множества системных объектов – пунктов меню, гиперссылок, подсказок, кнопок и прочего.

Звуковая схема
Озвучка системных событий – тоже является элементом темы оформления. Доступ к ее настройкам открывается кликом по кнопке “Звуки”.
Здесь из списка “Звуковая схема” можно выбрать готовый аудионабор, а также загрузить свой. В том же окне каждый звук можно прослушать и переназначить.

Заставка
Заставкой называется оформление экрана во время простоя компьютера. Это может быть однотонная цветовая заливка, слайд-шоу из изображений или анимированный сюжет.
Чтобы установить заставку, щелкните одноименную кнопку, которая находится рядом с уже рассмотренными.
Выбор и установка заставки доступны из выпадающего списка в следующем окне.

Нажав “Параметры”, вы можете отредактировать настройки заставки, если они доступны. Кнопка “Просмотр” позволяет увидеть заставку в полноэкранном режиме. Здесь же доступна установка интервала времени от начала бездействия компьютера до показа заставки.
Курсоры
Чтобы изменить стандартный набор курсоров, кликните в левом меню окна “Персонализации” пункт “Изменение указателя мыши”.
В открывшемся окне выберите одну схем. В разделе “Настройка”, вы можете присвоить каждому событию желаемый указатель. Если флажок “Разрешить темам изменять указатели мыши” будет снят, установка новой темы не повлияет на вид курсоров (при том условии, что они включены в ее набор).

Чтобы сохранить вновь созданную тему, выделите ее в списке, щелкните “Сохранить тему” и присвойте ей имя.

Впрочем, если несохраненная тема в текущий момент используется, она также будет отображена в списке.
О том, как установить в “семерку” тему сторонних разработчиков и какие системные запреты для этого придется обойти, речь пойдет в следующий раз.









