How to backup and restore a firefox profile on linux
Содержание:
- Research
- 1. Backup Firefox profile manually
- Как это работает
- Conclusion
- firefox backup
- Daten in Firefox-Profilen sichern und wiederherstellen …
- Simple Firefox Backup – Download – CHIP
- Firefox: Backup erstellen – so geht’s – CHIP
- Firefox-Backup erstellen – so geht’s – Tipps & Tricks
- Firefox Backup Tool 1.0 – Download – COMPUTER BILD
- Firefox-Daten sichern: So einfach gelingt das Backup …
- Firefox Daten sichern: Diese Backup-Tools helfen – CHIP
- MozBackup – Download – CHIP
- MozBackup | heise Download
- Additional Options for a Firefox Backup Program
- Recommended Solution
- Handy Backup Standard
- How to Backup Firefox with Handy Backup
- MozBackup — Сохрани свой профиль Firefox
- Сравнение Handy Backup с другими программами и утилитами Firefox Backup
- How to Backup Firefox with Handy Backup
- Преимущества создания резервной копии Firefox с помощью Handy Backup
- Установка MozBackup rus
- Как сохранить настройки, закладки, расширения в FireFox — MozBackup / Заметки Сис.Админа
- Копирование и восстановление закладок в Mozilla Firefox
- Back Up Firefox Profile – Terminal
- Как это работает
- Резервная копия Firefox посредством копирования файлов профиля браузера
- Использование файла резервного копии закладок
- Восстановление закладок после обновления или отката для Windows 10
- Manual backup
Research
First, let’s investigate how Firefox stores user bookmarks.
The best place to get this information is the Mozilla support page – “Where Firefox Stores User Data”. I’ll supplement this with some additional details below.
Some key things to note, which affect our task:
- Bookmarks are contained in , along with download metadata and browsing history
- This makes extraction more difficult, as this is a special database, can you can’t easily copy & paste out of it, or view it, or easily import it into Firefox or other browsers
- This will be the most up-to-date stored version of your bookmarks, as the automated backup options (see below) either run periodically, or when the browser shuts down. In comparison, is updated in almost real-time as you edit bookmarks in Firefox.
- There are some automated backup options, which essentially output a subset of , with just the bookmarks.
-
should contain daily backups
However, these are stored in a somewhat obscure .jsonlz4 file type, which is JSON compressed with a flavor of the LZ4 algorithm
of bookmarks
- By changing the config value (in ) of to , you can have Firefox automatically dump a backup of the bookmarks in HTML format, on browser close.
- You can control the file location with config value
- See this post for details
-
should contain daily backups
Converting the Bookmarks File(s)
The folder and its daily backup files are a nice existing backup to take advantage of, but how can we get the files in plain JSON, so we can do whatever we want with their contents (convert to CSV, cleanup, etc.).
Existing options (found via a quick Google search):
- Everything listed in this thread
- Online tool: Jefferson Scher: “BookBackReader”
- Offline tools:
- C / Binary release: avih/dejsonlz4
- NodeJS / CLI: thrilleratplay/node-jsonlz4-decompress
- Python: TBlue Github Gist
1. Backup Firefox profile manually
Many people do not know the fact Firefox keeps user data arranged in profiles. These profiles contain the
entire set of user data, including any custom layout or configuration made by the user, themes, extensions,
plugins, and other settings.
If you copy the profile to a backup location, you will preserve all your personalized settings in a time
snapshot valid for the date of the backup. Later on, if you restore this profile over an existing Firefox
profile, you will have overridden the existing setup — or lost any changes since the backup, in case it is the
same profile. Manually copying the profile takes very little effort. Just remember to do it frequently.
You may also want to consider using the built-in function Clear Private Data to
cut on the lint before backups.

Now, locate your profile and copy it.
Windows
In Windows, profiles are stored here:
C:\Documents and Settings\Your-user-name\Application Data\Mozilla\Firefox\Profiles
Please note that Application Data is a hidden folder, by default, so you will
have to allow viewing of hidden files and folders in Windows Explorer options. If you’re not sure how to do it,
please refer to this article for more details: Mail security — Keep your inbox
safe.
Linux
Your Firefox profile resides here:
/home/your-user-name/.mozilla/firefox
Just copy it (while Firefox is closed) and you will have successfully made a backup.
Как это работает
При переустановке браузера он будет иметь только стандартные настройки. Расширений и закладок, устанавливаемых дополнительно не будет. Приложение поможет создать файл в котором содержатся все дополнительные настройки, сделанные вами. Восстановив их обозреватель будет работать как раньше. Рассмотрим, как это сделать, используя бесплатную программу Mozilla Backup.
Установка
Скачаем простую установку. Далее кликните два раза мышкой по инсталляционному «exe» файлу для установки. Откроется окно приветствия, нажимаем «Next».
Соглашаемся с лицензией нажав «I Agree».
Выбираем директорию, куда установится программа. Рекомендую ничего не менять. Нажмите «Install».
Уберите чекбокс напротив пункта «Run», нажмите Finish. Теперь Mozilla Firefox Backup установлена.
Как русифицировать
Сохраняем настройки
Открываем утилиту. Появится окно приветствия.
Далее выберите что нужно сделать. Приложение самостоятельно выберет какая версия обозревателя Firefox. Активируем чекбоск «Сохранить».
Выберите профиль и место куда сохранится backup-файл. Нажмите «Обзор», выберите нужную директорию.
Переходим к следующему шагу.
Откроется окно, где рекомендую нажать «Нет». Иначе если со временем пароль будет забыт, профиль не восстановится.
В окне выбора компонентов рекомендую отметить все.
Начнется процесс создания backup-файла.
После завершения работы программа предоставит отчет, покажет, что содержится в созданном файле. Нажмите кнопку «Выход».
Я сохранил файл на диск «D» в директорию «Firefox Backup». В названии прописана дата создания. Его расширение «.pcv». Открывается при помощи архиватора, WinRAR, или другого, установленного на ПК.
Для надежности сохраните его на флешку или облако OneDrive, или другое в котором вы зарегистрированы.
После переустановки обозревателя, у него будут настройки по умолчанию.
Как найти старую версию браузера
Перейдите на mozilla-russia.org. Нажмите кнопку «Продукты», далее «Другие».
Находим пункт «История», нажимаем ссылку «Все».
В новом окне скачайте MozBackup нужной версии и установите ее. Далее запустите утилиту. Выберите действие «Восстановить».
Выберите созданный backup-файл, нажав на «Обзор». Если ОС не переустанавливалась, приложение найдет его самостоятельно.
После восстановления перезапустите обогреватель. Он станет работать с вашими настройками. Восстановятся дополнения, расширения, закладки, пароли.
Conclusion
Today, you have learned about four different methods / tools that allow you to keep your Firefox data safe. In
today’s world, when the browser becomes an ever more important part of our online life, maintaining integrity
of the browser data is critical.
FEBE, CLEO and MozBackup are all valid options for making sure your themes, extensions, bookmarks, or the
entire profile are safely and frequently backed up. You can use them all together, since they nicely complement
each other.
With these tools in your arsenal, your browser should be safe. So, do not hesitate and make that backup NOW.
Cheers.
firefox backup
Here You Will Find The Top Links Of The “firefox backup” You Just Need To Have The Correct Login User Details Such As User Name And Password.
Daten in Firefox-Profilen sichern und wiederherstellen …
Daten in Firefox-Profilen sichern und wiederherstellen Firefox speichert Ihre persönlichen Daten wie Lesezeichen, Passwörter und Einstellungen in einem Profilordner auf Ihrem Computer. Dieser Artikel erklärt, wie Sie Ihr Profil sichern, wiederherstellen oder an einen neuen Ort auf Ihrem Computer verschieben können.
preview
Simple Firefox Backup – Download – CHIP
Simple Firefox Backup. Wenn Sie Firefox als Ihren primären Browser verwenden, sollten Sie regelmäßig ein Backup erstellen, um sich davor zu schützen, dass ihr Profil nach der Installation …
preview
Firefox: Backup erstellen – so geht’s – CHIP
Backup von Firefox-Daten erstellen Ihre Lesezeichen, gespeicherte Passwörter und weitere Daten und Einstellungen werden in einem Ordner namens “Profiles” auf Ihrem PC abgespeichert. Diesen finden…
preview
Firefox-Backup erstellen – so geht’s – Tipps & Tricks
So können Sie ein Backup erstellen oder Ihre Daten auf einen anderen Rechner bringen. Wahlweise können Sie auch in Firefox ” about:support ” eingeben und dann in der Zeile ” Profilordner ” auf …
preview
Firefox Backup Tool 1.0 – Download – COMPUTER BILD
Kurzbeschreibung. Das „Firefox Backup Tool“ sichert sämtliche Einstellungen Ihres Firefox-Browsers. Die Bedienung ist einfach: Sie bestimmen lediglich den Speicherort der Backup-Datei sowie …
preview
Firefox-Daten sichern: So einfach gelingt das Backup …
Wenn Ihnen der Weg zur Sicherung von Firefox-Daten von Hand zu aufwendig ist, können Sie auch das bewährte MozBackup verwenden. Das freie und portable Tool kann das ganze oder nur Teile des Firefox-Profils sichern.
preview
Firefox Daten sichern: Diese Backup-Tools helfen – CHIP
Mit dem Gratis-Tool Simple Firefox Backup speichern Sie mithilfe weniger Mausklicks Ihre Profile, Add-ons, Lesezeichen und sämtliche Einstellungen Ihres Firefox-Browsers. Nach Abschluss der …
preview
MozBackup – Download – CHIP
Mittlerweile ist Firefox jedoch so ausgereift, dass all Ihre Daten problemlos synchronisiert und gesichert werden. Alternativ können wir das modernere Alternativ-Tool Simple Firefox Backup…
preview
MozBackup | heise Download
Mit MozBackup lässt sich ein SeaMonkey-, Thunderbird- und Firefox-Backup zur Sicherung erstellen, um damit die Nutzerdaten nach einem Computer-Absturz oder anderem Schaden wiederherstellen zu …
Additional Options for a Firefox Backup Program
Added to the features described above, these are some extra options making Handy Backup an efficient Firefox backup solution:
- Running other programs before and/or after a task (for example, to stop Firefox before backup);
- Starting as a Windows service (without an active interface window), to minimize distractions;
- Reporting and logging task activities, with sending reports by email;
- Cross-platform operations, allowing using Handy Backup natively under Linux.
Recommended Solution
Download
Compare
Version 8.3.2, built on November 1, 2021. 112 MBBackup Software from Novosoft LLC. 39 USD per license.
Handy Backup Standard
The Standard edition has a plug-in for making Mozilla backup, as well as a healthy set of storage plug-ins to allow Firefox backup bookmarks and history to different popular data vaults. Free 30-days trial version!
How to Backup Firefox with Handy Backup
To backup Firefox settings, history, bookmarks and other data, you must save a copy of a local Firefox folder. Handy Backup utilizes a standard «Computer» plug-in (which is available in any solution) to perform a Firefox backup.
- Start Handy Backup and open the new task wizard by clicking on a «New task» button/menu.
- Select a backup task on the Step 1, and proceed to the Step 2.
- Click on the «Computer» plug-in in the group «Local or Network Drives» on the left panel.
Note: You can use the «Network» plug-in instead, or select a machine from the drop-down list of available computers (for network editions only), to perform Firefox online backup.
- In a new window appearing, find and mark a Firefox folder with a checkbox.
An advice: For Linux versions, this folder is often has a location at ~/.firefox.
- Click OK to return to the Step 2, and proceed to create a backup task as described in the User Manual. No any other step is specific to Firefox backup.
MozBackup — Сохрани свой профиль Firefox
Как-то раз, я «слепил» идеальный для меня Firefox — отличный оптимальный набор расширений, приятный внешний вид и богатый набор закладок… но сбой в профиле заставил меня задуматься о сохранности моих данных. И недавно мне на глаза попалась программа MozBackup, речь о которой и пойдет в данном топике.
MozBackup — идеальное решение для тех, кто хочет сохранить резервную коппию своего профиля Firefox (и не только). Для тех, кто хочет сохранить основные настройки, закладки, историю, расширения, пароли, кукисы, формы и другие данные.
MozBackup может работать не только с Firefox, но и со многими другими продуктами, а именно:
Сравнение Handy Backup с другими программами и утилитами Firefox Backup
Устаревшая утилита Mozbackup не имеет настройки работы резервного копирования по расписанию ; эта же проблема типична для разных плагинов бэкапа Firefox. К тому же, практически не существует решений, предлагающих бэкап Firefox на сетевые носители “из коробки”, шифрование резервных копий и т.п.!
Попробуйте Handy Backup в качестве вашего рабочего инструмента для бэкапа Mozilla Firefox! Скачайте прямо сейчас бесплатную 30-дневную пробную версию программы со всеми доступными инструментами!
Здравствуйте, друзья. Все Вы знаете мою любовь к Mozilla Firefox
. Вот и сегодня я расскажу Вам о том, как сделать резервное копирование профиля
этого замечательного браузера.
Профиль браузера это файл, в который записываются (сохраняются) все Ваши настройки обозревателя интернета. Закладки, пароли, сохранённые страницы, сессии, история поиска, дополнения… короче — всё, что Вы под себя изменили с момента первоначальной установки Mozilla Firefox
.
Непредвиденные ситуации случаются в жизни постоянно и синий экран краха системы может прийти к Вам внезапно, неожиданно, как зима со снегопадами к коммунальным службам. В отличии от них, нам надо быть готовыми встретить их. Да и при простой переустановке системы будет удобнее, за минуту восстановить настройки браузера, а не прописывать их заново в течении часа.
Я пользуюсь дополнением Speed Dial
в котором у меня 10 вкладок и в каждой по 30-35 визуальных закладок. Скажите, как их всех вспомнить при необходимости? Правильно — никак.
Для этой очень важной операции мы с Вами используем непревзойдённую, маленькую, бесплатную программу чешского автора Pavel Cvrcek (замечательная, красивейшая страна — жил и работал там полгода) под названием MozBackup. Вы узнаете все нюансы резервного копирования профиля Mozilla Firefox — когда, куда, как его сделать потратив всего несколько секунд
Вам надо лишь…
Резервное копирование профиля Mozilla надо делать не тогда, когда Вы уже заметили неполадки и глюки браузера, а заведомо, когда всё хорошо.
Почистите его от лишних закладок и дополнений. Оставьте лишь действительно необходимые настройки. Сделали? Теперь скачиваем и устанавливаем…
How to Backup Firefox with Handy Backup
To backup Firefox settings, history, bookmarks and other data, you must save a copy of a local Firefox folder. Handy Backup utilizes a standard «Computer» plug-in (which is available in any solution) to perform a Firefox backup.
- Start Handy Backup and open the new task wizard by clicking on a «New task» button/menu.
- Select a backup task on the Step 1, and proceed to the Step 2.
- Click on the «Computer» plug-in in the group «Local or Network Drives» on the left panel.
Note: You can use the «Network» plug-in instead, or select a machine from the drop-down list of available computers (for network editions only), to perform Firefox online backup.
- In a new window appearing, find and mark a Firefox folder with a checkbox.
An advice: For Linux versions, this folder is often has a location at ~/.firefox.
- Click OK to return to the Step 2, and proceed to create a backup task as described in the User Manual. No any other step is specific to Firefox backup.
Преимущества создания резервной копии Firefox с помощью Handy Backup
Планирование и автоматизация задач
В качестве средства бэкапа Firefox Handy Backup позволяет полностью автоматизировать процесс бэкапа. Вы можете настроить задачу создания резервной копии Firefox на определённое время (с возможностью периодического, от минут до месяцев, повторения), или на системное событие.
По сравнению с ранними утилитами резервного копирования Firefox, например, с Mozbackup, Handy Backup предоставляет широкий набор методов создания и восстановления копий, такие, как полное, инкрементальное, дифференциальное и смешанное копирование Mozilla, шифрование и т.д.
Возможности хранения
Создав для Mozilla Firefox бэкап, вы можете сохранить его как на локальном или USB диске, так и онлайн (на устройстве NAS, на сервере FTP/SFTP/FTPS, в облачном хранилище, например, создание резервной копии на Яндекс Диск , Amazon S3, Dropbox, Google Диск и т.д.
Установка MozBackup rus
Начало установки программы MozBackup начинается с рекомендации закрыть все другие запущенные программы:
Далее нужно принять условия соглашения:
В следующем окне указывается, где будет установлена программа. Оставляем как предлагается и жмем Далее:
Название папки в меню «Пуск» для ярлыка запуска этой программы можно тоже не менять:
А ярлык для быстрого запуска программы на Рабочем столе можно оставить или убрать по своему усмотрению (ниже также покажу, как запускать программу, если не создавать ярлык на Рабочем столе):
Далее показывается еще раз выбранное место установки программы и папка в меню «Пуск». Можно при необходимости изменить эти данные, вернувшись кнопкой назад. Я же оставляю так как есть и нажимаю Установить:
После установки MozBackup можно сразу же запустить эту программу:
А в дальнейшем можно запускать программу через меню Пуск (1) -> Все программы (2):
и в папке MozBackup для запуска программы нажать на ссылку (3), как показано на снимке:
Как сохранить настройки, закладки, расширения в FireFox — MozBackup / Заметки Сис.Админа
Всем доброго времени суток. Сегодня, как Вы поняли из заголовка, поговорим про MozBackup.
Многие наверняка не раз теряли (по забывчивости, или неопытности, или еще чего-нибудь) вместе с системой все настройки и закладки любимой мозилки, или задавались вопросом о том как быстро перенести всё это на другой компьютер.
Сегодня я поведаю Вам как раз о том, как спасти все необходимое из мозилки.
Давайте приступим.
Скачиваем программу MozBackup
Поможет в этом деле программа из заголовка и подзаголовка.
MozBackup, — это программа, предназначенная для резервного копирования всех профилей (закладок, расширений, паролей, кукис, истории посещений и тд и тп) программ Firefox, Mozilla Thunderbird, Mozilla Suite, SeaMonkey и Netscape.
Скачать сие счастье можно здесь (ссылка прямая) или набрав в любом поисковике её название.
Она абсолютно бесплатна, её несложно найти на русском языке, но и на английском там всё предельно просто и ясно, а посему я предоставлю Вам инструкцию к английской версии, то бишь как раз той, которую Вы скачали, если нажали на ссылку выше.
Как использовать MozBackup для создания резервной копии Firefox
Работать с ней предельно просто и бесконечно удобно. Поехали:
Установка совершенно не требуется, просто распаковываем скачанный архив в нужное место и запускаем из папки MozBackup.exe;
В окне программе жмем «Next» и видим перед собой примерно следующее:
Здесь нам нужно выбрать, собственно, программу чьи настройки\расширения\закладки и прочие радости мы хотим сохранить (в данном примере я выбираю Mozilla FireFox 3.0) и поставить кружочек «Backup a profile» или «Restore a profile» (первый означает сохранить всё, второй восстановить, если уже сохраняли подобным образом);
Хотите знать и уметь, больше и сами?
Мы предлагаем Вам обучение по направлениям: компьютеры, программы, администрирование, сервера, сети, сайтостроение, SEO и другое. Узнайте подробности сейчас!
Далее мы, собственно, снова жмем в кнопочку «Next» и выбираем из списка какой профиль мы хотим сохранить (по умолчанию это defaut) и где будет располагаться файл с сохраненными данными (для выбора места расположения надо нажать в кнопочку «Browse»)
Снова нажав «Next» мы утвердительно или отрицательно отвечаем на вопрос (а спрашивают нас о том хотим ли мы защитить файл с настройками\расширениями\прочим счастьем паролем) и в новопоявившемся окне выбираем, что именно мы хотим спасти:
На всякий случай, перевод:
- «General settings — настройки;
- Bookmarks — закладки;
- History — история;
- Extensions — расширения\плагины;
- Saved Passwords — пароли;
- Cookies — это кукис, они же печеньки;
- Saved Form Details — сохраненные данные форм;
- Downloaded file list — список скачанных файлов;
- Certificates — сертификаты.
Кнопочка «Unknown files» открывает список файлов, которые, как правило, являются вспомогательными для плагинов, т.е. если Вы ставили галочку «Extensions», то в этом списке лучше выделить все файлы.
Отметив галочками всё, что нужно, нажав «Next» и, возможно, тыкнув еще и «Yes» на какой-нибудь вопрос типа: «Уверены ли Вы, ля ля ля«, Вам остается только дождаться окончания сохранения, чтобы потом надавить в кнопку «Next».
Во время сохранения программа может подвиснуть (чаще всего это бывает, если Вы выбирали сохранение плагинов, т.е. ставили галочку «Extensions»), а посему не убивайте её, а просто перетерпите, ибо сохранив всё она отвиснет и весело отрапортует Вам о выполнении поставленной задачи.
На сим всё. Перейдем к послесловию.
Послесловие
Вот, пожалуй, и всё.
Подобную процедуру стоит проделывать хотя бы иногда, ибо никто не знает, что может случиться с компьютером или где могут пригодится Ваши закладки.
Пользуйтесь на здоровье
Копирование и восстановление закладок в Mozilla Firefox
Часто, используя продукты компании Acronis, пользователи сталкиваются с такой неприятностью, как потеря закладок. Все дело в том, что функция «Восстановление», в программах компании Acronis для резервного копирования и восстановления данных жесткого диска, все файлы системного раздела, в том числе и пользовательские, меняет на файлы из резервной копии. Это значит, что добавленные закладки после создания резервной копии будут утеряны.
Чтобы не потерять закладки часто посещаемых сайтов, перед восстановлением данных из резервной копии, необходимо создать их резервную копию. Если вы используете для работы с интернет замечательный браузер Mozilla Firefox, то эта статья для вас.
Запустите браузер. В верхней части браузера в строке «Меню» выберите «Закладки».
В контекстном меню щелкните «Показать все закладки», чтобы вызвать окно, которое называется «Библиотека». В меню «Импорт и резервные копии» стрелкой вызовите контекстное меню и выберите «Создать резервную копию».

В открывшемся окне имени файла резервной копии закладок выберите место для сохранения файла. По умолчанию файл называется bookmarks-«date».json. и для его сохранения будет предложен «Рабочий стол», но можно использовать любое место жесткого диска, которое вам будет легко запомнить.
Сохраните файл закладок json, нажав кнопку «Сохранить». Окно архивного файла «Закладок» будет закрыто, и вы можете закрыть окно «Библиотеки».
Чтобы восстановить сохраненные закладки, запустите браузер. Выберите «Закладки» > «Показать все закладки». В окне «Библиотеки» выберите «Восстановить резервную копию от» > «Выбрать файл».
В новом окне выберите резервную копию закладок и нажмите «Открыть».
Нажмите ОК. Закладки буду импортированы в браузер. Вашими закладками станут закладки из этого файла. Файл резервной копии закладок можно использовать на любом другом компьютере. Вы можете экспортировать ваши закладки в HTML файл, который тоже может быть использован в качестве резервной копии.
Примечание.Если необходимо создать резервную копию всех настроек браузера Mozilla Firefox, то воспользуйтесь утилитой MozBackup (Mozilla Backup).

Программа бесплатная. Она сохранит журнал посещенных сайтов, Cookie-файлы, историю загрузок, список введенных адресов, закладки, автозаполнение форм, сохраненные пароли и т. д. Работает во всех операционных системах Windows. Скачать русскую версию MozBackup 1.5.1 (дистрибутив + инструкция в видеоформате) бесплатно можно ЗДЕСЬ. Инсталляция не требуется.
Примечание.Иногда, используя по умолчанию браузер Mozilla Firefox, обнаруживается, что не отображаются иконки браузера сохраненных html-страниц в локальных разделах жесткого диска. Такая ситуация может возникнуть после установки Microsoft Office.
Отображение ярлыков задается параметрами реестра в ветке HKEY_CLASSES_ROOT. Этот раздел используется для хранения и управления ассоциациями файлов. Запустите редактор реестра, найдите раздел реестра «HKEY_CLASSES_ROOTFirefoxHTMLShellExIconHandler» и удалите его. Проблема будет решена.
Однако, имейте в виду, что работа с реестром всегда сопряжена с риском. Если вы используете программы для резервного копирования данных жесткого диска, создайте резервную копию операционной системы! Если вы используете продукты компании Acronis, предварительно проведите изменение реестра, используя функцию Try&Decide (пробный режим), которая позволяет создать безопасное, контролируемое временное рабочее пространство на компьютере без необходимости установки специальных программ виртуализации. А это, в свою очередь, позволит вам выполнить изменение в реестре, не беспокоясь о том, что оно может привести к повреждению операционной системы.
 В процессе работы с браузером Mozilla Firefox на компьютере постепенно обновляется папка профиля, которая хранит все данные об использовании веб-обозревателя: закладки, историю просмотров, сохраненные пароли и другое. Если вам потребовалось установить на другой компьютер Mozilla Firefox или на старом выполнить переустановку данного браузера, то у вас есть возможность восстановить данные из старого профиля, чтобы не начинать заполнение браузера с самого начала.
В процессе работы с браузером Mozilla Firefox на компьютере постепенно обновляется папка профиля, которая хранит все данные об использовании веб-обозревателя: закладки, историю просмотров, сохраненные пароли и другое. Если вам потребовалось установить на другой компьютер Mozilla Firefox или на старом выполнить переустановку данного браузера, то у вас есть возможность восстановить данные из старого профиля, чтобы не начинать заполнение браузера с самого начала.
Back Up Firefox Profile – Terminal
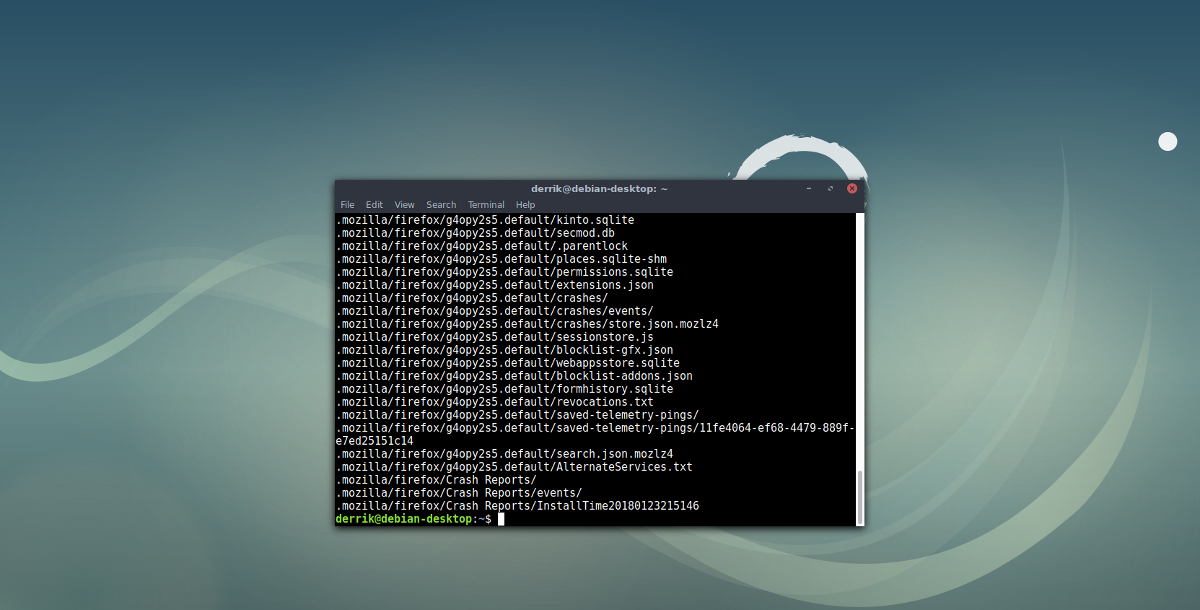
The Firefox web browser stores all profile information directly in ~/.mozilla, in the home directory, for each user. To back it up, you’ll first need to open up a terminal window and use it as a normal user. Do not try to gain a root shell during this process, as it’s very likely any backup archives you make could be owned by the root user and not regular ones. To create a simple Firefox backup, first, close the Firefox browser. After that, go to the terminal and enter the compression command.
tar -jcvf firefox-browser-profile.tar.bz2 .mozilla
Tar will compress any files inside of ~/.mozilla and output firefox-browser-profile.tar.bz2. When the process is done, you have a basic, unlocked backup of Firefox. Feel free to put it on your NextCloud server, Dropbox account, external hard drive and etc.
Be sure that if you are planning to skip the encryption step below that you upload your backup to an account with a secure password that only you know!
Restore Firefox Profile Backup
Want to restore the backup of your Firefox profile? To start, delete the original ~/.mozilla folder. This will prevent file conflicts and mess ups.
rm -rf ~/.mozilla
Then, extract the archive directly to the home folder, with:
tar -xvf firefox-browser-profile.tar.bz2
Как это работает
Собственно это все, что касается настроек. Теперь можно переходить к непосредственному созданию резервной копии. Переходим в главное меню, выбираем Backup Utilites → FEBE, а затем опцию “Создать резервную копию”. Через пару несколько секунд бекап, согласно установленным настройкам будет создан и помещен в указанную папку. При этом будет сгенерирована html-страница содержащая результаты проведенной работы.
В некоторых случаях FEBE может выводить разные предупреждения, например: “Резервная копия userChrome не создана!” или “Резервная копия поисковых плагинов не создана!” и тому подобное. Это не ошибка, а всего лишь свидетельство о том, что плагин не смог найти пользовательские файлы userChrome и userContent.
По умолчанию эти файлы отсутствуют, они создаются пользователем и хранят различные настройки, например файл userChrome.css содержит стилевые настройки. Далее будет указана дата создания копии, количество обработанных объектов и их имена.
Резервная копия представляет собой обычную папку с файлами. Также вы можете воспользоваться функцией быстрого резервирования, в этом случае бекап будет представлен в виде единого файла с расширением XPI. Страница результатов при этом не создается, а об успехе или неудаче вы будете проинформированы посредством всплывающего окошка.
Резервная копия Firefox посредством копирования файлов профиля браузера
Если Вам необходимо одноразово создать резервную копию браузера Firefox для восстановления его на новом компьютере или после переустановки ОС, то Вы можете просто сохранить файлы профиля этого браузера в удобном месте, например, на карту памяти или диск. По умолчанию эти файлы находятся по адресу: c:\Documents and Settings\Имя_пользователя\Application Data (или AppData)\Roaming\Mozilla\Firefox\Profiles\********.default\
Чтобы найти и скопировать эти файлы, в проводнике должны отображаться скрытые файлы и папки.
После установки Firefox на новом компьютере или после переустановки Windows содержимое папки нового профиля надо заменить на содержимое вот этой папки. После этого при необходимости надо будет включить некоторые установленные расширения.
Использование файла резервного копии закладок
Вы можете также использовать файл резервного копии закладок с одного компьютера, чтобы восстановить его на другом компьютере. Это полезно, если по каким-то причинам вы не можете синхронизировать закладки на двух компьютерах.
Файл резервного копии закладок может быть либо (смотрите выше), либо являться одной из автоматически созданных по датам резервных копий, расположенных внутри подпапки bookmarkbackups папки профиля Firefox. Поместите файл резервного копирования закладок на переносной носитель информации (например, флэш-диск) и скопируйте его на рабочий стол (или в любое место) другого компьютера. Затем Вы можете восстановить резервную копию из окна Библиотеки Firefox, используя пункт меню Выбрать файл…, как описано выше в разделе .
Восстановление закладок после обновления или отката для Windows 10
После обновления или отката операционной системы Windows 10 создаётся каталог с именем Windows.old, и большая часть данных, стёртых при обновлении или откате, хранится там. Одним особенно полезным элементом являются Закладки Firefox. Следуйте инструкциям выше и при запросе Выбрать файл… перейдите по пути C:\Windows.old\Users\<UserName>\AppData\Roaming\Mozilla\Firefox\Profiles\<filename.default>\bookmarkbackups к вашим предыдущим закладкам. Проверьте дату создания файла резервной копии. Имейте в виду, при использовании резервной папки закладок будут заменены все закладки в Firefox на закладки из файла резервной копии.
Manual backup
-
Click on the menu button to open the menu panel.
Click the Library button on your toolbar. (If you don’t see it, click the menu button, then click Libraryclick the menu button.)
Click Bookmarks and then click the Show All BookmarksManage Bookmarks bar at the bottom. - In the Library window, click the Import and Backup button and then select Backup….
- In the Bookmarks backup filename window that opens, choose a location to save the file, which is named bookmarks-«date».json by default. The desktop is usually a good spot, but any place that is easy to remember will work.
- Save the bookmarks json file. The Bookmarks backup filename window will close and then you can close the Library window.














