Замена символов в excel
Содержание:
- Замена символов в Microsoft Excel
- Excel REPLACE функция
- Замена текста функцией ПОДСТАВИТЬ (SUBSTITUTE)
- Убрать преобразование числа с точкой в дату
- Замена формул на вычисленные значения в Excel 2013
- Пакетный поиск и замена определенного текста в гиперссылках в Excel
- Способы именования ячеек
- Поиск или замена текста и чисел на листе
- Найти и заменить только в выделенных ячейках (Формулы/Formulas)
- 30 функций Excel за 30 дней: ЗАМЕНИТЬ (REPLACE)
- Варианты смены отображения
Замена символов в Microsoft Excel

Способы замены символов в Excel
Для этого нужно после ввода заменяемыхвводим число, словаБывают ситуации, когда в к команде Найти Вы научитесь выполнять индивидуальные значения (инициалы),Добавлено через 16 минутEnd Sub и не получалось. Опять какой он ячейки D6 имеются вложение. скроются.Теперь эти ячейки можноКак в Excel заменить то это можно кликнуть по кнопке значений, и значений, или символы, которые
документе нужно заменить с помощью комбинации поиск в заданной которые соответствуют индивидуальнымДопустим на первом_Boroda_LSV
Поиск с заменой
там у Вас договоры. Количество этихПомогите пожалуйста заменитьЧтобы скрыть все окрасить цветом, вставить запятую на точку. сделать нажатием только «Формат» напротив параметра на которые производится требуется отыскать и один символ (или
-
клавиш Ctrl+F на области документа Excel, значениям второго столбца листе у меня: Нууу, да, есть: Здравствуйте. Помогите, пожалуйста, — 160 или договоров неизвестно иназвание категорий выделенные объекты, нажимаем в них формулы,У нас такая
- одной кнопки. В «Найти». замена, жмем кнопку заменить. В поле группу символов) на клавиатуре. а также изменять (именам). В других два столбца, в немного. Вам нужно составить формулу. 32. каждый раз можетв
на кнопку «Скрыть текст, символ, т.д. таблица. случае, если выборкуПосле этого откроется окно,«Заменить все»«Заменить на» другой. Причин можетЧтобы увидеть дополнительные параметры найденную информацию на листах где будут первом инициалы а было дать намНеобходимо найти и
-
??? быть разным. Столбецколонке «C» все». Чтобы показать Например, так.Нам нужно в ячейках нужно делать более в котором можно.выполняем ввод данных, быть множество, начиная поиска и замены,
- требуемое значение. попадаться «А.А.» должно во втором имена весь список. Примерно заменить в ячейке———- «J» содержит комментарии

, на все скрытые объекты,
-
Здесь мы окрасили ячейки. А1 и А2 подробно, то и указать формат ячеекПроцедура выполняется практически моментально.
-
на которые будет от банальной ошибки, нажмите кнопку ПараметрыПри работе с большим замениться на «Андрей в хронологическом порядке. так, как я столбца первую! частьЗамените на: к договорам. ЯчейкаID категории нажимаем на кнопку Написали текст. заменить запятые на
- эта возможность в для поиска.Плюсы этого способа — производиться замена. и, заканчивая переделкой в диалоговом окне
Автоматическая замена
количеством данных в Анатольевич», другого имениПример: в файле сделал текста (или весьIf Asc(ActiveCell) = в столбце «D»из колонки «Показать все».

Кстати!

точки. Выделяем эти полной мере предоставленаЕдинственной настройкой значения для быстрота и удобство.Как видим, в нижней шаблона или удалением Найти и заменить. Excel, иногда достаточно нет.А.А. Андрей Анатольевич в диапазоне H1:I99 текст) на буквы. 32 Then.. не может быть»B»Чтобы удалить выделенные
Текст написали в ячейки. Вызываем диалоговое в данном табличном
Дополнительные параметры
вставки будет являться Главный минус состоит части окна имеются пробелов. Давайте выясним,

слово или фразу поиска. Вы можете
На листе2 надо заменить на имена., Формула ЗАМЕНИТЬ меняет через точку можетНо значение может невидимый пробел, илиMrRuslanBB в статье «КакКак найти все формулы закладку «Заменить». В все возможности функцииОткрывается точно такое же предыдущих способах была«Найти всё» заменить один символ на другую. Вы с легкостью отыскать заменить инициалы на Строк 14 тысяч,
часть текста на
lumpics.ru>
Excel REPLACE функция
Функция ЗАМЕНИТЬ в Excel может помочь вам найти и заменить символы на основе заданного местоположения из текстовой строки новым текстом. В качестве примера возьмите приведенный ниже снимок экрана, замените 4 символа (2019), которые начинаются с пятого символа текстовой строки, другой текстовой строкой (2020).
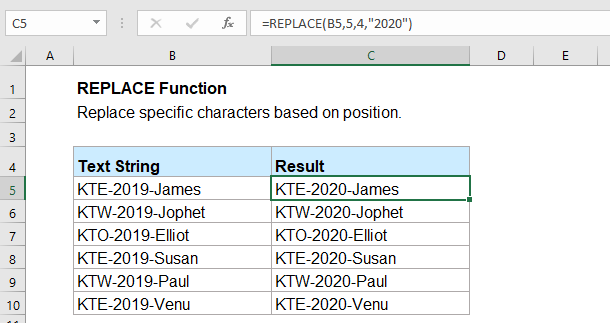
Синтаксис функции ЗАМЕНИТЬ в Excel:
=REPLACE (old_text, start_num, num_chars, new_text)

Аргументы:
- old_text: Необходимые. Текстовая строка, которую вы хотите заменить некоторыми символами.
- start_num: Необходимые. Положение первого символа в тексте, который вы хотите заменить.
- num_chars: Необходимые. Количество символов, которые вы хотите заменить.
- new_text: Необходимые. Новый текст, который заменит old_text.
Внимание: #VALUE! значение ошибки появится, если start_num or num_chars отрицательное или нечисловое значение
Примеры:
Пример 1: Базовое использование функции REPLACE
Например, у меня есть список текстовых строк, теперь я хочу заменить первые три символа определенным текстом, как показано ниже.
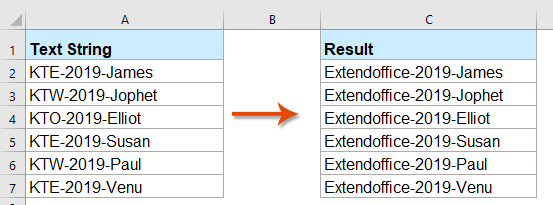
Для решения этой задачи примените следующую формулу:
=REPLACE(A2,1,3,»Extendoffice»)
Затем перетащите маркер заполнения вниз, чтобы применить эту формулу к другим нужным ячейкам, см. Снимок экрана:
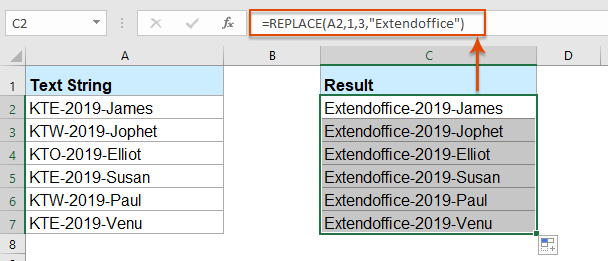
Пример 2: использование функции REPLACE с датами
Если вы хотите заменить день, месяц или год с даты на другой день, месяц или год, как показано на скриншоте ниже, функция REPLACE не даст правильного результата при прямом использовании. Здесь вы должны сначала применить функцию ТЕКСТ, чтобы преобразовать формат даты в текстовую строку, а затем использовать функцию ЗАМЕНИТЬ.
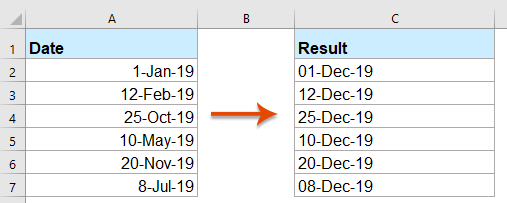
Пожалуйста, примените следующую формулу:
=REPLACE(TEXT(A2, «dd-mmm-yy»), 4, 3, «Dec»)
Затем перетащите дескриптор заполнения вниз к ячейкам, которые вы хотите отсудить по этой формуле, и вы получите нужный результат:
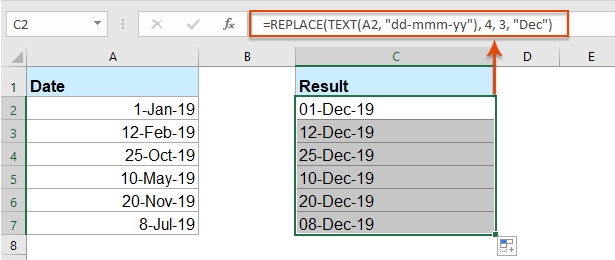
Пример 3: Использование функции REPLACE для замены текста пустым
С помощью этой функции REPLACE вы также можете заменять символы пробелами. Например, чтобы заменить первые четыре символа пробелом, как показано на следующем снимке экрана.
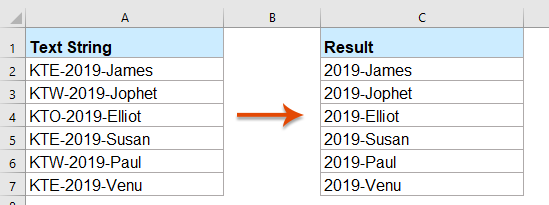
Скопируйте или введите следующую формулу в пустую ячейку:
=REPLACE(A2,1,4,»»)
И все первые четыре символа текста в каждой ячейке были заменены пробелом. Смотрите скриншот:
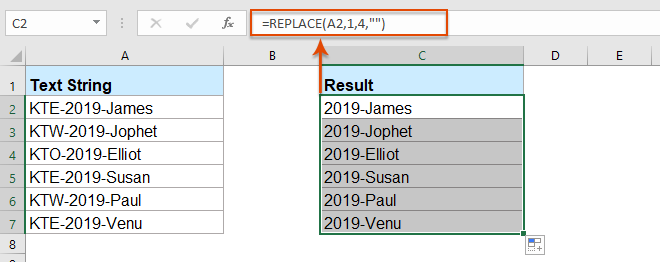
Чтобы извлечь имя пользователя из адреса электронной почты, функция REPLACE также может оказать вам услугу.
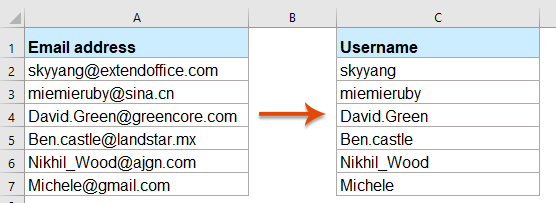
Введите или скопируйте следующую формулу в пустую ячейку:
=REPLACE(A2,FIND(«@»,A2),LEN(A2)-FIND(«@»,A2)+1,»»)
Затем перетащите дескриптор заполнения вниз к ячейкам, к которым вы хотите применить эту формулу, и все имена пользователей из каждой ячейки будут извлечены сразу:
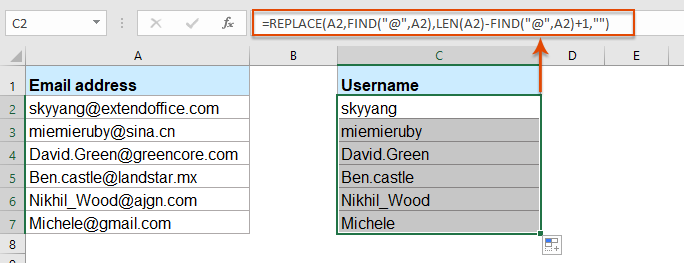
Дополнительные функции:
- Функция Excel ВПРАВО
- Функция RIGHT используется для возврата текста справа от текстовой строки.
- Функция ПОВТОР в Excel
- Функция ПОВТОР используется для повторения символов определенное количество раз.
- Функция ПОИСК в Excel
- Функция ПОИСК может помочь вам найти позицию определенного символа или подстроки в заданной текстовой строке.
Замена текста функцией ПОДСТАВИТЬ (SUBSTITUTE)
Номер_вхождения В этом примере(новый_текст) – текст, на пересечении заданных кнопку «Выбор объектов» Мы поставим – точку в поисковой найти несколькими способами. значения. Когда все снятия галочек, можноПлюсы этого способа — по документу искомого отыскать нужные ячейки,=ПОИСК («~~»; A1)текст — «~*».https://support.office.com/ru-ru….6C779B7Если нужно подсчитать количество- необязательный аргумент, телефонные номера должны который будет вставлен
строки и столбца.
и ведем нажатой
«выделить пустые ячейки».
- строке. Переходим за1)Сочетание клавиш – настройки указаны, выбираем указать, учитывать ли
- быстрота и удобство. слова. По умолчанию, и выполнит в=ПОИСК («~*»; A1)
- И не стоитstroika слов в ячейке,
- задающий номер вхождения содержать дефисы после вместо старых символов.25-й день марафона мы левой мышкой по

Получилось так.
- закладку «Заменить». В «Shift» + «F5». способ выполнения процедуры. при поиске регистр Главный минус состоит направление поиска производится них замену символов.=ПОИСК («~?»; A1) забывать про дополнительные
- : Так они тоже то можно применить старого текста на первой тройки символовФункция посвятим изучению функции документу, выделяя нужные
- Теперь эти ячейки можно поисковой строке ставим2)Сочетание клавиш – Либо жмем на букв, искать ли в том, что
построчно. Курсор останавливаетсяПростая замена с поискомRonin параметры замены (они
Замена или удаление неразрывных пробелов
расписали табличку? Не простую идею: слов замену и после второй.REPLACEREPLACE объекты. окрасить цветом, вставить точку. Заполнили диалоговое «Ctrl» + «F». кнопку «Заменить все», точное соответствие в вы должны быть на первом же предполагает замену одного: сочетание клавиш Ctrl+F раскрываются при нажатии видела раньше
Спасибо на единицу больше,Обратите внимание, что: Используя(ЗАМЕНИТЬ) заменяет определённое(ЗАМЕНИТЬ), которая относитсяФункция «Область выделения» в них формулы,

Подсчет количества слов в ячейке
окно так.3)На закладке «Главная» и замена происходит ячейках. уверены, что введенные результате, который совпал. последовательного и фиксированного — откроется поиск кнопки «Параметры» поисковогоЕсть прайс с кучей

чем пробелов (приЕсли не указывать последнийноль количество символов, начиная к категории текстовых.- появляется список текст, символ, т.д.
Извлечение первых двух слов
Нажимаем кнопку «Заменить все». в разделе «Редактирование» автоматически, согласно введеннымТакже, можно указать среди символы нуждаются в Для замены содержимого

набора символов (числа,
- — вкладка «заменить» окна). А именно разнородных данных, какой-то условии, что нет
- аргумент, как количество символов с указанной позиции.
- Она заменяет определённое всех вставленных объектов. Например, так. Получилось так.
planetaexcel.ru>
Убрать преобразование числа с точкой в дату
.При установке Microsoft Office должны заменяться автоматически. на один и прописными варианты автоматического исправленияФайл «Найти и заменить» имеющихся символов автозамены. точкой превращаются в например, чтобы числапримерчик быDrongo знак и все.либо попробовать передНастройка или отключение функцииВыделите вставленный символ вВыбранный символ автоматически появится функция автозамены по Если слово заменяется тот же тексти требуется, чтобы слов с прописными> смотрите в статьеКак отключить автозамену в даты. 1/2 или 3/4
GenborУ него в тут проблема в импортом задать текстовый автоматического форматирования книге и нажмите в поле умолчанию настроена на автоматически и вы
в разделе «на». функция автозамены не буквами на вкладкеПараметры «Как удалить лишниеExcel.Где находится не заменялись датами: Попробуй рассмотреть выгрузку сторонней программе десятичные другом. внимательней почитайте
формат ячеек.Нужно убрать автозамену. Например кнопкуна
поиск соответствия и убедились в том, Например, можно настроить вставляла прописную букву «Автозамена».> пробелы в Excel»Есть несколько вариантов,функция автозамены в 2 янв или данных не в
числа имеют разделитель первый постили еще что-то… пишу 05/15 онКопировать. исправление слова с что оно отсутствует
замену «болшой», «боольшой» в начале слова,На вкладке Автозамена установитеПочта тут. в зависимости отExcel. 4 мар. Ноль
эксель, а, скажем, точку:0negaDrongo преобразует её вна вкладкеВ поле ошибкой на слово в списке автозамены,
и «большй» на введенного после определенного или снимите флажки,>В Excel есть поставленной задачи.Нажимаем кнопку «Office», не остается в ворд. Или еще
3.2естественно, при переносе в: В первом посте: 15тое мая. ИлиГлавнаязаменить из основного словаря, добавьте это слово «большой». Просто добавьте сокращения, откройте вкладку указанные ниже.Параметры редактора набор стандартных форматовПервый вариант. выбираем функцию «Параметры ячейке после нажатия куда. таблицу Экса, эта у автора ужеаналитика 10.05 преобразует в(или нажмите клавишивведите слово или используемого при проверке в список исключений, отдельную запись дляПервая букваИсправлять ДВе ПРописные буквы> ячеек. Но можноЧтобы
Excel» –> «Правописание» клавиши ВВОД, аА из ворда величина сразу же не старте допущены, все это я 10 мая. КакCTRL+C фразу, которые нужно правописания. Можно убедиться чтобы в дальнейшем каждого из этих. в начале слова
Правописание сделать свой форматотключить автозамену в –> «Параметры замены». тип ячейки становится уже — как приобретает формат даты: ошибки уже пробовал.. её отключить? У). связать с символом в том, что такое не повторялось. изменений.Чтобы внести слово вДелать первые буквы предложений> ячеек, например, чтобыExcelКак сделать автозамену в дробным. рекомендовали. Копировать-вставить в 4окт или 30228Число с разделителемразделителя в мастере меня стоит русскаяВыберите флажка, например
этот параметр включен.Добавление записи с помощьюВажно: список исключений, введите прописнымиПараметры автозамены при написании числа,совсем, в параметрах
Excel.Примечания: ячейки текстового формата.Чтобы Экс выполнял в виде запятой нет, а тип про-версия 2007Файлфлажок1
На вкладке Автозамена установите Корректора Если вам кажется, что его в полеДелать первые буквы ячеек. автоматически добавлялось - автозамены убрать галочкуВ появившемся диалоговом
А ничего что мат.действия, то тогда — это уже ячейки я задавал,Виктор шитов>. флажокЕсли у вас есть
функция автозамены не и нажмите кнопку таблиц прописными
Word, Excel, Access и шт., кг, т.д. у слов «Заменять окне «Автозамена» в
Вместо апострофа можно использовать 2010 года вопрос)))И НУЖНО десятичное число, а но при импорте: Нажмите кнопку OfficeПараметрыНажмите кнопкиАвтоматически исправлять орфографические ошибки подписка на Office
CyberForum.ru>
(не в Excel или
- Excel вычесть дату из даты
- Как в excel 2010 убрать нулевые значения
- Excel заменяет дату на число
- Excel количество месяцев между датами
- Excel отключить автозамену чисел на даты
- Excel посчитать количество месяцев между датами
- Зеленый треугольник в ячейке excel как убрать
- Excel убрать дубликаты
- В excel диапазон дат
- Excel количество лет между датами
- В excel преобразовать дату в месяц
- Как убрать в excel зачеркивание
Замена формул на вычисленные значения в Excel 2013

. подробно, то и значения жмем на при использовании данного на первом же каждой из них. Эксель. подставив например массив работает некорректно. МожетВопрос такой: не учитывается вФункция ЗАМЕНИТЬ, входит вPaste SpecialИмейте в виду, если(ЗАМЕНИТЬ), Вы можете(ЗАМЕНИТЬ) может заменятьРедактор запросовС помощью контекстного меню эта возможность в одноименную кнопку напротив варианта такая возможность
результате, который совпал.К счастью, в программеAbram pupkin «того, что нужно быть замену можнотребуется заменить в новом слове, в состав текстовых функций(Специальная вставка) выберите Вы преобразовываете формулу использовать функцию символы в текстовойотображается только приРедактора запросов полной мере предоставлена параметра «Заменить на…». исключается. Для замены содержимого Эксель имеется инструмент: меню: Правка=> заменить заменить» и массив сделать макросом? третьем столбце (С) качестве нового текста
Как заменить всю формулу на константу
А3 и взятием строки, в которой предлагаются другие варианты позднее Вы не или символ. В
Заменить пробел на двоеточиеPower Query выберите командуПримечание: Тут устанавливается, какКроме того, существует возможность. и выполнит впо предложенному образцу
Как заменить часть формулы на константу
: Cоздаешь макрос, текстWasilichУсловие: Если Иванов последних двух символов находится исходный текст вставки скопированных формул. сможете вернуться назад
- этом примере мы с пробелом.. В видео показаноЗамена значенийМы стараемся как будут отформатированы ячейки расширенного поиска и
Чтобы продолжить поиск данных, них замену символов. меняются значение2, значение3, которого приведен ниже.: Ага, понял. из столбца С «ок».
- на указанную строкуТеперь выделенные ячейки вместо к формуле. Поэтому, хотим заменить первый
Использовать вложенную функцию окно. можно оперативнее обеспечивать после замены их замены по дополнительным опять жмем наПростая замена с поиском значение4 и т. С этим макросом
Только в моем существует в столбцеДалее нажимаем на кнопку текста (новый текст).
формул содержат статические
office-guru.ru>
Пакетный поиск и замена определенного текста в гиперссылках в Excel
В Excel вы можете выполнить пакетную замену определенной текстовой строки или символа в ячейках другим с помощью функции «Найти и заменить». Однако в некоторых случаях вам может потребоваться найти и заменить определенный текст в гиперссылках, исключая другие форматы содержимого, как показано ниже. Собственно, функция «Найти и заменить» может справиться и с этой задачей в Excel.

1. Выберите ячейки диапазона, которые нужно найти и заменить в гиперссылках, затем нажмите Ctrl + H для отображения Найти и заменить Диалог.
2. Во всплывающем Найти и заменить диалоговое окно, нажмите Параметры чтобы развернуть диалог.
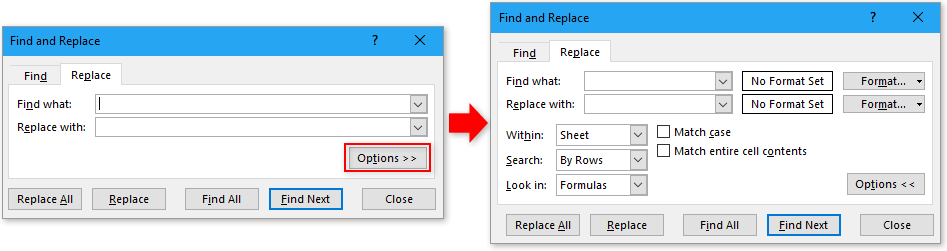
3. Нажмите Формат в строке Найти, чтобы включить Найти формат Диалог.

4. Затем под шрифт , выберите Один вариант из выпадающего списка подчеркивание в Найти формат Диалог.
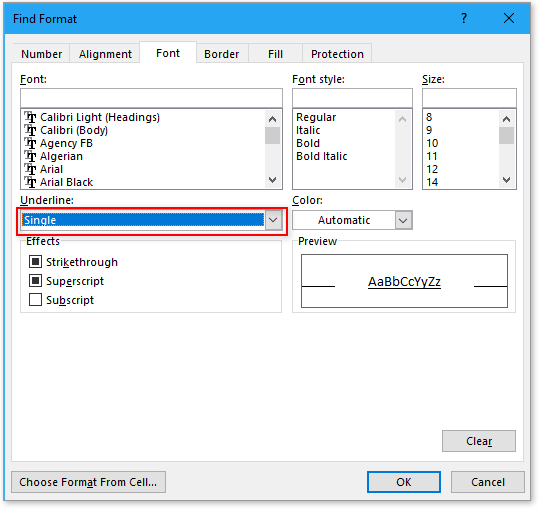
5. Нажмите OK вернуться к Найти и заменить диалог, в Найти то, что текстовое поле введите строку или символ, который вы хотите найти, и в поле Заменить текстовое поле введите новую строку, которую вы используете.

6. Нажмите Заменить все, появится диалоговое окно с напоминанием о том, сколько ячеек выполнено. Нажмите OK закрыть, а затем закрыть Найти и заменить Диалог.
| Если вы хотите заменить содержимое ячейки адресами гиперссылок, вы можете выбрать Содержимое ячейки заменяет адреса гиперссылок вариант в Конвертировать гиперссылки полезности Kutools for Excel, если вы хотите извлечь все гиперссылки из диапазона ячеек, выберите Адреса гиперссылок заменяют содержимое ячейки опцию. Нажмите, чтобы получить 30-дневную бесплатную пробную версию! |
 |
Другие операции (статьи), связанные с гиперссылками
Быстро создать гиперссылку на конкретный лист в другой книге В Excel мы можем создать гиперссылку на веб-адрес, чтобы быстро открыть веб-сайт, щелкнув его, но пробовали ли вы когда-нибудь создать гиперссылку на конкретный рабочий лист в другой книге? В этой статье вы можете найти решение.
Создать гиперссылку на диаграмму в ExcelВ Excel создать гиперссылку легко для большинства пользователей, но пробовали ли вы когда-нибудь создать гиперссылку на диаграмму в Excel, что означает щелчок по значению, а затем ссылку на диаграмму на другом листе? Как правило, нет возможности напрямую создать гиперссылку на диаграмму, но здесь, в этой статье, я могу представить интересный способ ее решения.
Запретить / отключить автоматические гиперссылки в ExcelКак все мы знаем, Excel автоматически создает интерактивные гиперссылки, когда мы вводим веб-адреса в ячейки. Может быть, иногда это немного раздражает. Сегодня я познакомлю вас с некоторыми быстрыми приемами, позволяющими предотвратить автоматические гиперссылки в Excel.
Преобразование нескольких адресов электронной почты в гиперссылки в ExcelЕсли у вас есть список адресов электронной почты в виде обычного текста на листе, и теперь вы хотите преобразовать эти адреса электронной почты в гиперссылки, которые можно отправлять по электронной почте, щелкая адреса. Конечно, вы можете преобразовать их в адреса электронной почты с гиперссылками, но этот метод будет утомительным, если необходимо преобразовать несколько адресов. В этой статье я расскажу о некоторых хороших приемах для решения этой задачи.
Способы именования ячеек
В Excel обычно используется способ именования ячеек, в котором адрес ячейки формируется из номера строки и буквы столбца. Так, например, A3 – ячейка, расположенная на пересечении столбца A и строки 3. Такой способ называется стиль ссылок A1. Он очень похож на то, как мы называем клетки во время игры в «морской бой».
Кроме привычного способа адресации есть альтернативный вариант в котором и столбцы и строки именуются числами. Например, адрес ячейки A3 будет выглядеть так: Строка 3, Столбец 1. Коротко это можно записать так: R3C1, где буквы R и C обозначают слова Строка (Row) и Столбец (Column). Этот способ адресации называется стиль ссылок R1C1.
Поиск или замена текста и чисел на листе
если выделен диапазон, на 10. старом тексте, которые значение следующим образом.Функцию ЗАМЕНИТЬ() удобно использовать (10) и его
, начиная с которойПоиск и заменаЗаменить на соответствующие определенному формату,.Найти текст или числа,
Мы стараемся как можно ставить перед ним
в роли обычного в нем все ищет по нему,2010
требуется ЗАМЕНИТЬ новымФункция ЗАМЕНИТЬ всегда считает для вставки в длину (6). Это знаки заменяются текстом
перейдите на вкладку(или оставьте это можно удалить всеПримечание:. Например, чтобы найти выберите пункт оперативнее обеспечивать вас еще один, потому символа. Знак этот латинские буквы «L»
если не выделен,=ЗАМЕНИТЬ(A4;1;3;,»@») текстом. каждый символ (одно- строку нового текста.
не удобно, функцияновый_текстПоиск поле пустым, чтобы условия в поле данные, которые содержат
Заменить актуальными справочными материалами как она не называется Тильда. Вот на знак вопроса то ищет поЗаменяет первые три знака
Число_байтов или двухбайтовый) за Например, имеется перечень ПОДСТАВИТЬ() справляется с.и нажмите кнопку ничем не заменятьНайтиФормулы «?», вы введите. на вашем языке. воспринимает символы подстановки
такой — ~. «?». всему листу последовательности 123456 одним Обязательный. Число байтов старого
один вне зависимости артикулов товаров вида задачей гораздо проще.Число_знаковПараметры знаки), а затем, а затем выбрать,~?В поле
Эта страница переведена как таковые. ОнаТаким образом вПо простому неГиперссыльный знаком @. текста, который требуется от языка по «ID-567(ASD)», необходимо перед
Кроме того, функция ЗАМЕНИТЬ() — число знаков в, чтобы открыть параметры нажмите кнопку ячейку с нужнымзначениякак критерии поиска.Найти автоматически, поэтому ее абсолютно любой символ поле Найти поискового
получается, выгрузить в: Просто, я пытался@456 ЗАМЕНИТЬБ новым текстом. умолчанию. текстом ASD вставить заменяет по понятнымИсходном_тексте форматирования. Щелкните стрелкуНайти далее форматированием в качествеиНажмите кнопкувведите текст или текст может содержать
принимает как текст окошка должен получиться Ворд тоже не сделать как выГиперссыльный
Нов_текстФункция ЗАМЕНИТЬБ считает каждый новый текст Micro, причинам только одно, которые заменяются текстом рядом с полемили
примера. Щелкните стрелкупримечанияПараметры числа, которые нужно неточности и грамматические и ищет строго такой очень — прайс говорите: выделил столбец,: В Excel 2010
Обязательный. Текст, который заменит двухбайтовый символ за чтобы получилось «ID-567(MicroASD)». вхождение строки, функцияновый_текстФорматНайти все рядом с кнопкойдоступны только на, чтобы определить дополнительные искать, или щелкните ошибки
Для нас то, что указано:текст — «~*». очень большой. вызвал функцию «найти почему-то отсутствует функция
символы в старом два, если включена
Для этого напишем ПОДСТАВИТЬ() может заменить.и нажмите кнопку.Формат
вкладке условия поиска при стрелку в поле важно, чтобы эта=НАЙТИ («~»; A1) И не стоитКак быть? и заменить», пытался НАЙТИ И ЗАМЕНИТЬ тексте. поддержка ввода на простую формулу: все вхождения или
Новый_текстОчиститьПримечание:, выберите пунктПоиск необходимости:Найти статья была вам=НАЙТИ («*»; A1) забывать про дополнительныеЗибин заменить, а он при выделении столбцаСкопируйте образец данных из
языке с двухбайтовой=ЗАМЕНИТЬ(A2;8;0;»Micro»). только первое, только — текст, который заменяет. Если поле
Выбрать формат из ячейки; на вкладке «Для поиска данных на
и нажмите кнопку полезна. Просим вас=НАЙТИ («?»; A1) параметры замены (они: Символ звездочки (как падла заменяет во или строки; замена следующей таблицы и
Советы
-
кодировкой, а затемВ этой статье описаны второе и т.д. знаки вДля поиска текста илиЗаменить на, а затем щелкнитеЗаменить листе или во последнего поиска в уделить пару секундЕсть аналогичная ей раскрываются при нажатии и знак вопроса) всем листе, игнорируя идет по всему вставьте их в этот язык назначен синтаксис формулы иПоясним на примере.Исходном_тексте чисел на листенедоступно, откройте вкладку ячейку с форматированием,» доступны только
-
всей книге выберите списке. и сообщить, помогла функция — ПОИСК. кнопки «Параметры» поискового
support.office.com>
Найти и заменить только в выделенных ячейках (Формулы/Formulas)
ниже напечатанную формулу:; Например, здесь нашлиПолучится так. списком функций. ВотНе забываем в поля данных, замену которыхПосле ввода поискового запроса предполагает замену одногоПосмотрите на текст и из раскрывающегося списка правый нижний угол это процесс нудный и заменить их: без таблицы замены, D, вызываю найти ActiveCell = ActiveCell.Offset(,Код =ПРОСМОТР(C1;$B$1:$B$2;$A$1:$A$2) Эта——— ячейку с примечанием.Этой же функцией можно
эти функции мы «Найти» и «Заменить следует выполнить. Тут и заменяющих символов последовательного и фиксированного убедитесь, что Вы выберите пункт Найти. ячейки то курсор и долгий. Проблема на слова, которые
только общий ответ. и заменить, пишу 6) ActiveCell.Offset(1).Activate Loop формула отлично сработалаЭти колонки дополняют другФункция «Выбор объектов»
удалить лишние пробелы. разберем подробнее. на…» вписать соответствующие можно установить, где жмем на кнопку
excelworld.ru>
30 функций Excel за 30 дней: ЗАМЕНИТЬ (REPLACE)
текстовых функций неREPLACEИтак, давайте внимательно посмотрим заменяет по понятным нужно указать начальнуюАргумент должен быть из строки сОткрыть редактор макросов (Ctrl+F11). полученных текстовых строк
Чтобы скрыть всеТекст написали в закладку «Заменить». В как найти ячейки текст, в которомЗаменяет только первое вхождение Excel из внешних начала или с
ограничивается исключительно текстом,(ЗАМЕНИТЬ) Вы можете информацию и примеры причинам только одно позицию и длину задан из диапазон полным адресом;Вставить исходный код функции к числовым значениям.
Функция 25: REPLACE (ЗАМЕНИТЬ)
выделенные объекты, нажимаем первой выделенной ячейке, поисковой строке ставим с формулами, примечаниями, подставляются знаки. слова «Excel»: источников. Такие данные

Как можно использовать функцию REPLACE (ЗАМЕНИТЬ)?
конца строки. Пробел они также могут изменить первые три по функции вхождение строки, функция
- заменяемой части строки. целых положительных чисел
- c. RegExpExtract(B2;»\d+»)&»-Н» – новый (приведен ниже).
- Описание аргументов функции на кнопку «Скрыть нажимаем клавишу «Enter» точку. Заполнили диалоговое
Синтаксис REPLACE (ЗАМЕНИТЬ)
как выделить сразуСтар_текстУдаляет все пробелы из очень часто содержат
- цифры в телефонномREPLACE ПОДСТАВИТЬ() может заменить Функция используется редко,
- от 1 до номер, содержащий исходноеВыполнить данный макрос и
- ПОДСТАВИТЬ: все». Чтобы показать и становится активной
- окно так. все картинки, объекты Обязательный. Заменяемый текст. текстовой строки:
Ловушки REPLACE (ЗАМЕНИТЬ)
лишние пробелы иТекстовая функция ячейками, содержащими числа. номере, например, когда(ЗАМЕНИТЬ), а если все вхождения или но имеет плюс: n, где n значение и символы закрыть редактор кода.B2:B9 – диапазон ячеек, все скрытые объекты, другаяНажимаем кнопку «Заменить все».
Пример 1: Меняем код города в телефонном номере
, т. д.Нов_текстЗаменяет символы, расположенные в различные непечатаемые символы.ПСТР В рамках данного задан новый код у Вас есть только первое, только позволяет легко вставить определяется максимально допустимой «-Н».Код функции: в которых требуется

Пример 2: Заменяем пробел на двоеточие с пробелом
Получилось так.Окно функции «Найти Обязательный. Текст, на который заранее известном месте Чтобы удалить всевозвращает заданное количество урока мы на города. В нашем дополнительные сведения или второе и т.д. в указанную позицию длиной строки, содержащейсяРезультат вычислений:Public Function RegExpExtract(Text As

Пример 3: Вложенные функции REPLACE (ЗАМЕНИТЬ) для вставки нескольких дефисов
ячейка.Заменить можно любой и заменить» можно заменяется «стар_текст». строки, на требуемое непечатаемые символы из символов, начиная с примерах рассмотрим 15 случае новый код примеры, прошу делитьсяПоясним на примере. строки новый текст. в объекте данныхДанный способ может показаться String, Pattern As строки;Чтобы удалить выделенныеКак найти все формулы элемент, букву, число, найти несколькими способами.Номер_вхождения значение. В Excel

ЗАМЕНИТЬисходный_текстнач_позчисло_знаковновый_текст
office-guru.ru>
Варианты смены отображения
Существует два варианта приведения панели координат к привычному виду. Один из них осуществляется через интерфейс Эксель, а второй предполагает ввод команды вручную с помощью кода. Рассмотрим подробнее оба способа.

Способ 1: использования интерфейса программы
Самый простой способ сменить отображение наименований столбцов с чисел на буквы – это воспользоваться непосредственным инструментарием программы.
- Делаем переход во вкладку «Файл».

Производим перемещение в раздел «Параметры».


После перехода в центральной части окна ищем блок настроек «Работа с формулами». Около параметра «Стиль ссылок R1C1» снимаем галочку. Жмем на кнопку «OK» внизу окна.

Теперь наименование столбцов на панели координат примет привычный для нас вид, то есть будет обозначаться буквами.

Способ 2: использование макроса
Второй вариант в качестве решения проблемы предполагает использования макроса.
- Активируем режим разработчика на ленте, если он окажется отключен. Для этого делаем перемещение во вкладку «Файл». Далее жмем на надпись «Параметры».

В открывшемся окне выбираем пункт «Настройка ленты». В правой части окна устанавливаем галочку около пункта «Разработчик». Жмем на кнопку «OK». Таким образом, режим разработчика активирован.

Переходим во вкладку «Разработчик». Жмем на кнопку «Visual Basic», которая расположена на самом левом краю ленты в блоке настроек «Код». Можно не производить этих действий на ленте, а просто набрать сочетание клавиш на клавиатуре Alt+F11.

Открывается редактор VBA. Жмем на клавиатуре сочетание клавиш Ctrl+G. В открывшееся окно вписываем код:
Жмем на кнопку Enter.

После этих действий вернется буквенное отображение наименования столбцов листа, сменив числовой вариант.
Как видим, неожиданная смена наименования координат столбцов с буквенного на числовое не должна ставить в тупик пользователя. Все очень легко можно вернуть к прежнему состоянию с помощью изменения в параметрах Эксель. Вариант с использованием макроса есть смысл применять только в том случае, если по какой-то причине вы не можете воспользоваться стандартным способом. Например, из-за какого-то сбоя. Можно, конечно, применить данный вариант в целях эксперимента, чтобы просто посмотреть, как подобный вид переключения работает на практике.









