Три программы для наложения музыки на видео
Содержание:
- Как наложить голос на видео — идеи и варианты
- Накладываем музыку для ваших постов/сторис в приложениях
- Как вставить музыку в видео в ютубе, если вы еще не выбрали подходящую мелодию
- Почему не получается наложить музыку на видео
- Как наложить музыку на видео на компьютере?
- Наложение музыки на видео программой Киностудия Windows Live
- Способ 3: Animoto
- Сравнение функций приложений
- Добавление и настройка звука в видеоредакторе
- На компьютере
- Наложение музыки на видео программой Видео МАСТЕР
- Приложение, с помощью которого можно наложить музыку на видео
- VideoPad
- Как наложить музыку на видео бесплатно?
- Для начала найдите музыку, которую можно безопасно использовать в своем супер крутом видео
Как наложить голос на видео — идеи и варианты
Сделать озвучку видео можно разными способами в зависимости от целей. Если на видео уже есть голос, например, вы записывали выступление на сцене или семейный пикник, достаточно просто добавить музыку для создания атмосферы. Забавный клип интересно дополнит фоновый смех зрителей, как в комедийном сериале. На полностью беззвучный видеоролик можно наложить комментарии, сделанные разными голосами или записать свою игру на музыкальном инструменте.
В добавлении аудиодорожки своими руками нет ничего сложного. Однако потребуется подходящий софт. Если компьютер работает под Windows, на некоторых версиях есть встроенный видеоредактор. На более ранних – Movie Maker, на современных – Киностудия Windows Live. Приложение не предлагает множества инструментов для монтажа и обработки (обрезка, добавление переходов, эффекты), но с озвучкой вполне справляется. Здесь легко выполнить наложение музыки поверх текущего аудио или полностью заместить звук.

Нет встроенного редактора? Установите бесплатное приложение для озвучки видео Shotcut Video Editor. В программе можно работать с видеоматериалом любых форматов, накладывать звук поверх текущего или полностью заменять аудио дорожку.
Однако Shotcut обладает не самым простым интерфейсом для освоения и работает недостаточно стабильно: вылетает, зависает. Отличная альтернатива – редактор ВидеоШОУ. У него русскоязычное меню с удобно расположенными инструментами, о назначении которых не придётся гадать. Редактор является полноценной видеостудией, где можно не только наложить звук и записать голос с микрофона, но также выполнить обработку и монтаж ролика (обрезать, улучшить качество изображения, добавить эффекты, переходы, заставки и многое другое) без установки дополнительного ПО. Посмотрите обзорное видео, чтобы понять принцип работы:
Накладываем музыку для ваших постов/сторис в приложениях
Существует несколько доверенных полезных сервисов, которые помогут вашим история и постам максимально заинтересовать окружающих
Важно не забывать, что существующая политика Instagram разрешает использовать именно лицензионную музыку, не нарушающую авторских прав исполнителей и их представителей. Поэтому в обзоре не будет сомнительных приложений, использование которых может привести к ограничениям на Вашем аккаунте
InShot (приложения IOS/Android)
Один из лучших видеоредакторов, который сочетает в себе колоссальный для мобильного приложения функционал, понятный интерфейс и собственную библиотеку лицензионных композиций. Используется большим количеством пользователей уже не первый год.

Приложение доступно в Google Play и Itunes, при первой установке дается пробный период использования полного функционала, который действительно может удивить.

Интерфейс интуитивно понятен, разобраться в порядке действий очень и очень легко. Для того, чтобы добавить музыку, нажимаем на создание нового видео.

Далее выбираем пункт «Песни».

Здесь открывается библиотека исполнителей, выбираем понравившегося исполнителя и композию в списке внутри.

InShot предлагает скопировать данные об оригинальном названии и исполнителе, чтобы пользователи могли при необходимости найти песню, если она им понравится при просмотре Вашего видеоролика. Нажмите «Используйте» и музыкальный аудиоряд будет добавлен в видео, после этого можно обрезать аудиофайл по своему вкусу, отрегулировать громкость.

На скриншоте ниже — неполный перечень того, на что способна данная программа: работа с изображением (корректировка цветовой гаммы, обрезка ненужных кадров), эффектами, текстовыми вставками и эмодзи. Ее можно смело порекомендовать для постоянного использования.

KineMaster (приложения IOS/Android)
Еще один мощный видеоредактор, интерфейс в нем несколько сложнее, но разобраться в нем не составит проблем. Здесь есть возможность использования хромакея, управления скоростью видео и множество других полезных функций.
В KineMaster удобно работать с видеороликами для разных платформ, при создании нового проекта приложение предлагает выбор формата:
Основное меню редактора выглядит немного более замудренным и профессиональным, нежели в InShot:
KineMaster также обладает своей музыкальной библиотекой, тут же представлены всевозможные звуковые эффекты.
VideoLeap (приложение IOS/Android)
Данный редактор имеет расширенный функционал и постоянно обновляется на платформе iOS, версия для Android позволяет добавлять только лицензионные треки из библиотеки на Вашем устройстве, что достаточно неудобно, ведь чаще всего такие композиции являются лишь условно-бесплатными.


MovAvi (приложение IOS/Android)
Ссылки на приложения доступны на официальном сайте.
Приложение с приятным и понятным функционалом, небольшая часть аудиофайлов из библиотеки бесплатная, остальные приложение предложит оплатить для использования в своем видеоматериале.




Дисклеймер ясно дает понять, что весь аудиоконтент — официальный, и его использование на платформах абсолютно законно. Библиотека грамотно поделена на разделы, поэтому поиск песен заметно облегчается. Если располагаете возможностью и желанием использовать платные треки — однозначно очень хороший выбор.
Как вставить музыку в видео в ютубе, если вы еще не выбрали подходящую мелодию
В этом случае алгоритм действий достаточно простой:
1. В менеджере видео находите нужный вам ролик.
И рядом с ним в поле «Изменить» выбираете «Звук».
2. У вас откроется вот такое окошко.
Бегунок, выделенный квадратом под видео, редактирует громкость относительно звуковой дорожки, которая уже есть в ролике.
Если нажмете на клавишу «Позиционировать аудио», то откроется звуковая волна.
В этой вкладке вы сможете перемещать, обрезать и синхронизировать звук с видео.
3. После того как вы совершите все необходимые манипуляции, кликайте на кнопку «Сохранить» вверху, и через пару минут обновленное видео появится у вас на канале.
Почему не получается наложить музыку на видео
Обычно сложностей с совмещением видео и звуковых треков не случается. Особенно если вы используете композицию из внутренней коллекции Тик Тока. Впрочем, от неполадок никто не застрахован, и они могут случиться по ряду причин:
- Проблемы с приложением. Накопление ошибок, временные фалы, переполненный кэш, все это может вызвать сбои. Поэтому перезагрузите приложение, и очистите кэш.
- Сбои смартфона. Обычно помогает элементарная перезагрузка телефона, но если это не помогло, откатите до заводских настроек.
- Технические работы на стороне социальной сети. Если они ведутся, то и ряд функций временно приостанавливается, просто отложите подготовки клипа на более позднее время.
Как наложить музыку на видео на компьютере?
Вставить звуковое сопровождение можно с помощью различных программ, заранее установленных на компьютере. Инсталлировать подобный софт придется в том случае, если человек часто обрабатывает какие-либо ролики. Причем многие утилиты позволяют не только подставить нужную музыку, но и монтировать видео, вырезать лишние фрагменты, накладывать визуальные эффекты.
Corel VideoStudio
С помощью этого редактора можно не только вставить музыку в видео, но и нарезать ролик на фрагменты, добавить спецэффекты или изменить формат файла. Как и многие другие утилиты подобного класса, указанное приложение платное. Пробный период равен 30 дням, что позволяет детальнее изучить программу и разобраться, стоит ли покупать полную версию. Чтобы подставить звук к ролику, необходимо выполнить ряд простых действий:
Запускаем приложение. Нажимаем на кнопку File и в контекстном меню выбираем опцию New Project.
Вновь кликаем на File, ищем пункт Insert Media File to Timeline и подпункт Insert Video.
Выбираем нужное видео.
Подтверждаем действие.
Вновь нажимаем на кнопку File, ищем раздел Insert Media File to Timeline, переходим в подраздел Insert Audio и выбираем пункт To Music Track.
Ищем нужную музыку.
Теперь требуемый звук наложен на видео. Пользователю остается только сохранить сам ролик.
Скачать Corel VideoStudio — videostudiopro.com
Adobe Premiere Pro
Обработать ролик на компьютере и наложить музыку на видео можно и с помощью утилиты, разработанной издателями легендарного фотошопа. Этот инструмент больше подходит именно для профессионального редактирования роликов. Он несколько сложнее Corel VideoStudio, но обладает более богатым инструментарием.
Скачать Adobe Premiere Pro — adobe.com
Sony Vegas Pro
Один из наиболее популярных видеоредакторов в мире. Приложение позволяет делать с видео что угодно. Например, пользователь может добавить звуковую дорожку, отделить ролик от музыки, вставить какой-либо спецэффект, подставить субтитры. Сама программа платная, но доступен бесплатный пробный период.
Скачать Sony Vegas Pro — vegascreativesoftware.com
ВидеоМОНТАЖ
Это приложение в большей степени ориентировано на новичков и любителей. Программа не обладает богатым функционалом, но позволяет изучить основы монтажа видео. Помимо добавления музыки к ролику, пользователи могут вставлять спецэффекты и проводить другую редакторскую работу. Приложение отличается простым и лаконичным интерфейсом. Сама утилита платная, но разработчики предлагают бесплатный пробный период использования, длящийся 10 дней.
Скачать ВидеоМОНТАЖ — video-editor.su
Movavi Video Editor
Эту программу для редактирования видео можно назвать максимально упрощенной версией Adobe Premiere Pro. Приложение соответствует всем стандартам хорошего редактора. С его помощью получится подставить звук к ролику, сделать обрезку, объединить видео и выполнить массу других действий. Интерфейс приложения очень простой и понятный.
Скачать Movavi Video Editor — movavi.ru
Наложение музыки на видео программой Киностудия Windows Live
Недостаток предложенных выше программ в том, что обе они платные хотя и имеют триальный режим без особых функциональных ограничений. Если вам нужен бесплатный продукт, воспользуйтесь Киностудия Windows Live.
Эта программа хотя и не первой свежести. Но со своими задачами справляется на отлично. Установив и запустив программу, добавьте в нее ваше видео нажатием кнопки «Добавить видео и фотографии».
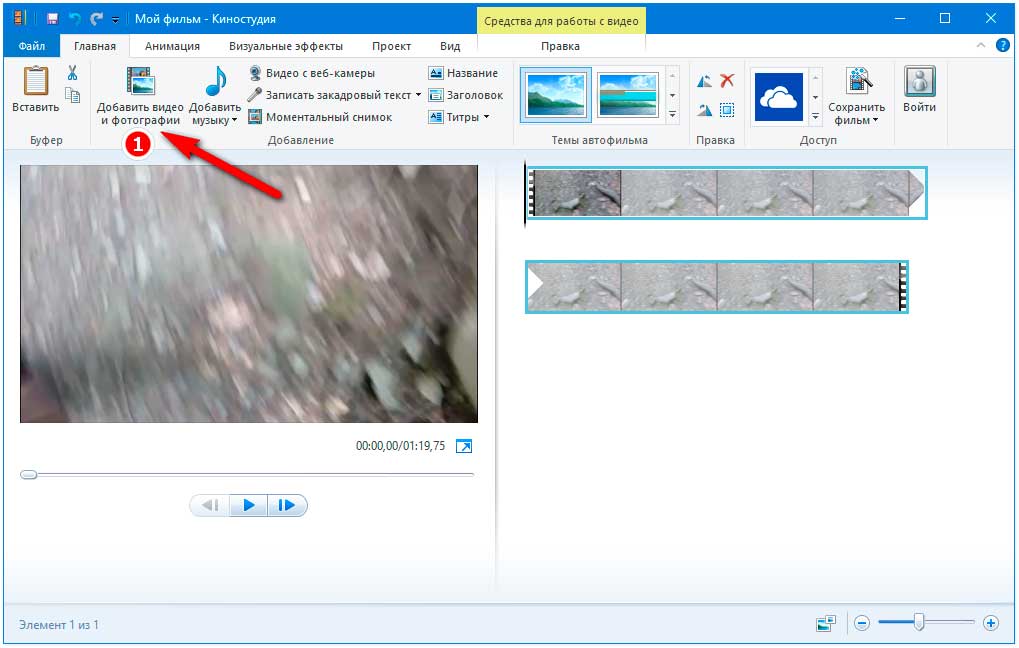
В отличие от других редакторов, Киностудия Windows Live выполняет подготовку загруженного в нее файла. Поэтому Вам придется немного подождать.
Аналогичным образом в проект добавляется и аудиотрек. Для этого в программе имеется кнопка «Добавить музыку».
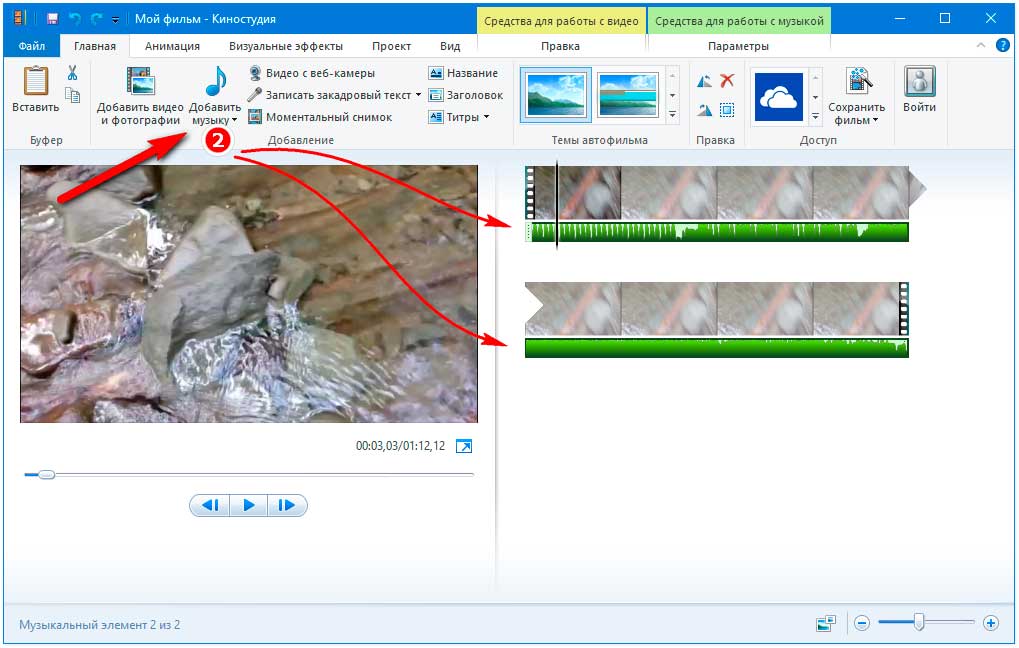
Добавленная аудиодорожка отобразится в виде зеленой полосы под видеорядом. При желании или необходимости Вы можете обрезать ее или видео, установив в нужном месте линию-разделитель. Кликнув по нему ПКМ и выбрав в меню соответствующую опцию, например, «Установить начальную или конечную точку».
Если же переключиться на вкладку «Параметры». Можно будет настроить громкость музыки, скорость нарастания и угасания звука.
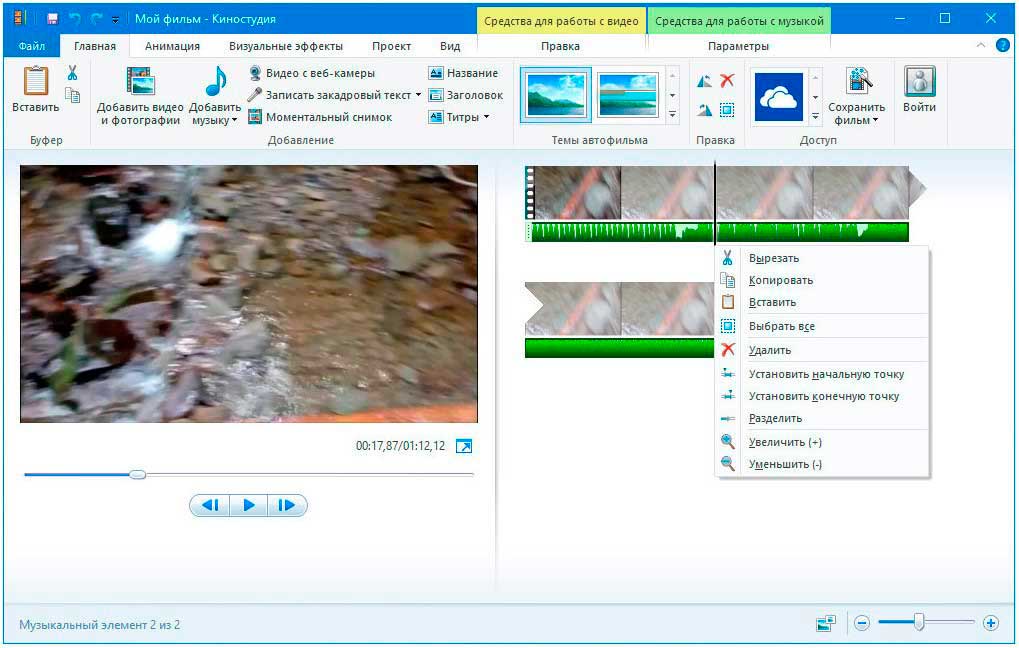
Подготовив таким образом ролики, зайдите в меню «Файл», выберите там «Сохранить фильм» и укажите наиболее подходящие параметры сохранения ролика.
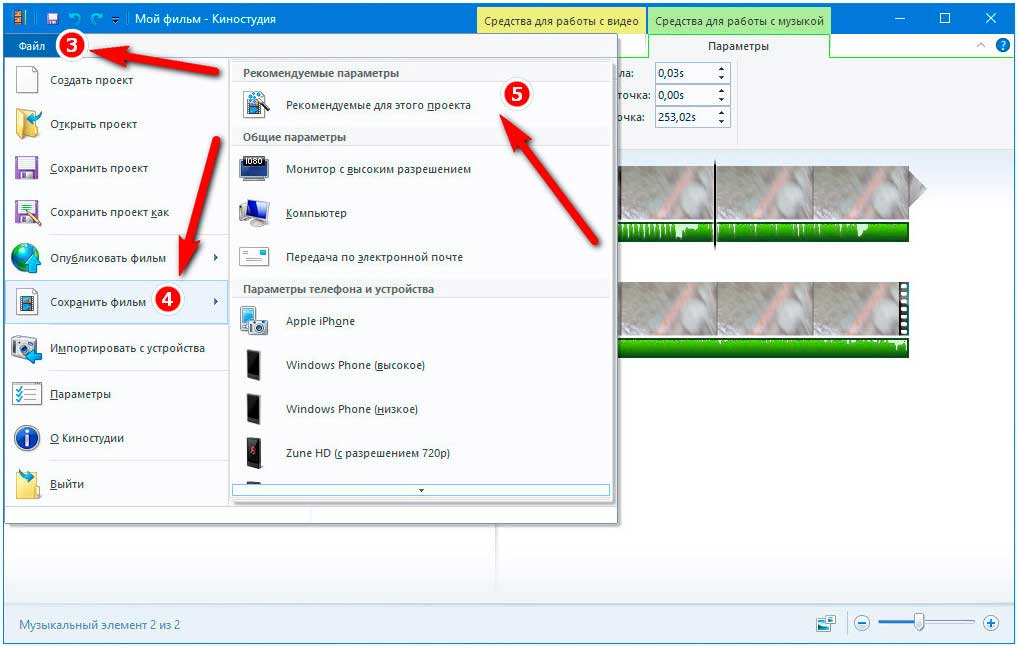
Если сомневаетесь в выборе, предоставьте Киностудии Windows Live самой решать с какими параметрами сохранять файл. Выбрав опцию «Рекомендуемые для этого проекта.
Способ 3: Animoto
В качестве последнего онлайн-сервиса рассмотрим Animoto. Это такой же продвинутый редактор видео, но основные инструменты здесь доступны только в платной версии. Вы можете использовать его бесплатно, если хотите быстро наложить музыку на видео и иметь возможность отправлять ролик по сети в качестве ссылки. Для применения всех инструментов придется приобрести Pro-версию. Ознакомьтесь со следующей инструкцией и решите, хотите ли вы применять Animoto на постоянной основе.
-
Откройте главную страницу редактора и нажмите «Get started free».
-
Создайте аккаунт, введя адрес электронной почты или авторизовавшись через Facebook.
-
Начните создание проекта без шаблонов, выбрав вариант «Start from scratch».
-
Пропустите подсказки или используйте их, добавляя к проекту различные заготовки.
-
Перетащите видео в выделенную область.
-
Если нажать по ней левой кнопкой мыши, откроется окно «Проводника», в котором вы тоже можете выбрать ролик.
-
Далее добавьте его на таймлайн, выбрав запись из библиотеки на панели справа.
-
Для добавления музыки нажмите по соответствующей кнопке на верхней панели.
-
Перейдите на вкладку «Your music» и щелкните по «Upload».
-
Воспроизведите ее, убедившись в том, что наложение произошло корректно.
-
Дополнительно на самом ролике вы можете отключить звук, чтобы избавиться от неприятного наложения двух разных дорожек.
-
По завершении переходите к экспорту.
-
В бесплатной версии к видео добавляется водяной знак, что является главным недостатком онлайн-сервиса Animoto.
Сравнение функций приложений
Более наглядно выбрать и сравнить лучшую программу из представленного ранее списка вам поможет таблица, показывающая наличие или отсутствие большинства базовых функций.
| Наименование функций | InShot | Quik Video Editor | VivaVideo | KlipMix | YouCute |
| Добавление фото/видео | + | + | + | – | + |
| Монтаж видео | + | + | + | + | + |
| Редактирование фото | + | + | – | – | – |
| Обрезка | + | + | + | + | + |
| Вырезать | + | + | + | – | + |
| Объединение | + | + | + | – | + |
| Добавление текста | + | + | + | – | + |
| Поворот | + | + | + | + | + |
| Экспорт | + | + | + | – | + |
| Водяной знак | + | – | – | + | – |
| Количество переходов | 55+ | 50 | 55+ | 45 | 30+ |
| Наличие дополнительной платной подписки | – | – | + | – | – |
Топ-10 лучших видеоредакторов на Android для монтажа и обработки видео
ТОП 7 лучших приложений для скачивания и прослушивания музыки в ВК
3 легких способа поставить музыку на звонок Android
ТОП-7 лучших программ для стрима игр и видео на Твич и Ютуб
ТОП-7 лучших приложений для изучения английского языка: как выбрать, характеристики, отзывы
Как смотреть Youtube без рекламы на Android – подробная инструкция
Добавление и настройка звука в видеоредакторе
Наиболее универсальный способ вставки музыки в видеоряд – использование видеоредакторов. В них можно проводить любой тип монтажа, от развлекательных влогов до обучающих курсов. Мы рассмотрим замену звука на примере программы ВидеоШОУ. Этот простой видеоредактор на русском языке отличается интуитивным управлением, благодаря чему подходит даже новичкам.
Его можно использовать для любых целей, в том числе если вы хотите научиться тому, как поставить музыку на видео в инстаграме либо записать озвучку для видеокурса. Разберем основные моменты в краткой пошаговой инструкции, подробный процесс вы можете посмотреть в специальном видеоуроке.

Шаг 1. Установите ВидеоШОУ и создайте проект
Для начала скачайте по кнопки ниже дистрибутив программы и установите его на свой компьютер. После этого запустите софт и в стартовом окне выберите вариант «Новый проект».
Скачайте редактор ВидеоШОУ и создайте оригинальную озвучку для своего проекта!
Добавьте в программу видеофайлы для обработки. Для этого выделите в левом столбце папку, в которой содержатся нужные клипы, и перетащите материалы из окна проводника на таймлайн.

Добавьте в проект видеофайлы, которые хотите озвучить
Шаг 2. Добавьте аудиодорожку
Программа позволяет добавлять музыкальный фон двумя способами: для всего фильма или для каждого отдельного клипа.
Метод 1. Накладываем музыку на весь проект
В верхней панели управления найдите раздел «Музыка». Вы можете добавить трек из встроенной библиотеки бесплатных звуков, для этого кликните «Коллекция музыки». Чтобы импортировать аудиодорожку с жесткого диска, нажмите «Добавить музыку из файла».

В программу встроен каталог фоновой музыки, также можно загрузить свой трек
Редактор разрешает добавлять неограниченное количество музыки, для этого нажмите на кнопку с плюсом справа. Таким образом можно создавать фоновое сопровождение из нарезки разных треков. Если аудиофайл оказался слишком длинный, его можно обрезать, нажав на иконку в виде ножниц возле названия трека.
Чтобы изменить силу звучания, кликните «Громкость и эффекты» в нижней части окна параметров. Здесь вы можете применить плавное нарастание и затухание громкости и автоматическую обрезку под длину ролика.

Вы можете добавлять разные треки и нарезать их, составляя попурри
После добавления музыки в видео, необходимо настроить звуковое сопровождение. Для этого нажмите по нему правой кнопкой мыши и выберите необходимое действие. Вы можете заменить его, дублировать, удалить или обрезать.
Метод 2. Накладываем трек на отдельный клип или фрагмент видео
Чтобы озвучить отдельный эпизод, вернитесь во вкладку «Клипы» и выделите нужный файл на монтажной шкале. В строке с инструментами над таймлайном найдите иконку в виде шестеренки. В боксе «Звук для всего слайда» нажмите «Выбрать звук», чтобы добавить песню с компьютера, или «Запись с микрофона», чтобы озвучить ролик.

Выделите видеофрагмент и добавьте к нему звуковое сопровождение
Как добавить звуковую дорожку в конец видео или в середину ролика, если оно не разделено на фрагменты? Очень просто – добавьте трек, как в первом варианте, затем захватите дорожку и передвиньте ее на нужный участок на монтажной шкале. Наведите курсор на начало или конец трека, зажмите кнопку мыши и сдвиньте границы, чтобы изменить длительность.

Переместите фрагмент аудиодорожки на нужный участок видеозаписи
Шаг 3. Сохраните видеоролик
Теперь вы знаете, как накладывать фоновую музыку на снятое видео. Осталось лишь сохранить измененный видеоролик на жесткий диск. Для этого воспользуйтесь кнопкой «Создать» в правом верхнем углу редактора. Сохраните файл проекта и в окне экспорта нажмите «Создать видео». После этого выберите, в каком формате вы хотите сохранить ролик, и следуйте инструкциям программы.

Выберите способ конвертирования видео и сохраните результат
Преимущества этого способа:
- Создание оригинальной озвучки для видеороликов;
- Наложение второй музыкальной дорожки в качестве фоновой музыки;
- Доступно полное удаление и замена оригинального трека;
- Создание разного музыкального фона для отдельных сегментов видео;
- Добавление неограниченного количества звуковых файлов;
- Можно смешивать голосовые комментарии и музыкальный фон;
- Автоматическая обрезка трека под длительность видеофайла и плавное затухание.
К недостатку ВидеоШОУ можно отнести то, что программу нужно скачивать и устанавливать на компьютер, но этот минус важен лишь тем, кто предпочитает работать без помощи дополнительных ПО.
На компьютере
На компьютере или ноутбуке можно легко выполнить легкий монтаж: приглушить текущий звук и добавить другой на видео дорожку. Для этого необязательно иметь мощный ПК — подойдет комп средних параметров.
Совет. Рекомендую ознакомиться с уроками «Как обрезать видео» и «Как обрезать аудио», чтобы подогнать временные интервалы файлов.
В онлайн сервисах
Онлайн сервисы удобны тем, что не придется устанавливать дополнительные программы. Достаточно иметь стабильный интернет, файлы для монтажа и любой браузер. В примерах я буду использовать браузер Google Chrome.
AddAudioToVideo
Один из самых простых сервисов. Не требует дополнительных знаний и умений в монтаже.
- В поле «Выберите видео файл» щелкните по кнопке «Ищите» и загрузите клип с ПК.
- В поле «Выберите звуковой файл» щелкните по кнопке «Ищите» и загрузите аудио файл.

Затем нажмите кнопку «Загрузить» и дождитесь завершения обработки. После чего кликните по пункту «Download file» и новый клип скачается в папку «Загрузки».

Kapwing
Англоязычный сервис, позволяющий наложить музыку в автоматическом режиме.
1. В главном окне нажмите кнопку «Upload» и загрузите видео.

2. Приглушите звук в ролике кнопкой «Mute Video».

3. Кликните в поле «Click to upload audio» и загрузите композицию на замену.

4. Нажмите «Create» для запуска процесса наложения.

5. Кликните по «Download» и скачайте ролик с наложенным звуком.

ClimpChamp
Более продвинутый сервис, который позволит не только наложить аудио на видео, но и произвести полноценный монтаж в режиме онлайн. Работает только в браузере Google Chrome.
В бесплатной версии есть ограничение по сохранению файла в качестве 480p. Для загрузки в высоком разрешении понадобится платная подписка.
1. Сначала нужно зарегистрироваться.

Заходим в электронный ящик и переходим по отправленной ссылке для активации аккаунта.

Пропускаем вопросы кнопкой «Skip for now».

2. Нажимаем кнопку «Create a video» для начала работы.

3. Выбираем один из предложенных форматов проекта в зависимости от соотношения сторон вашего ролика.
4. Жмем «Browse my files» и загружаем видео в проект.

5. Перетаскиваем клип на монтажную панель.

6. Жмем «Add Media», кликаем по «Browse my files» и загружаем музыку.

7. Перетаскиваем музыку на монтажную панель. Она появится сразу под видео.

8. Далее приглушаем встроенный звук. Для этого щелкаем по значку «звук» на видео файле — напротив него появится «х» (значит, звук отключен).

9. Готово! Жмем кнопку «Export» для сохранения материала.

Ожидаем процесса рендеринга — это может занять некоторое время.

По окончанию проект автоматически загрузится на ПК.
YouTube
Имея свой канал на YouTube, вам будет доступен встроенный редактор, в котором также можно наложить звук на новое или уже загруженное видео.
1. Щелкните по значку профиля в правом верхнем углу и откройте «Мой канал».
2. Щелкните по кнопке «Добавить видео» и загрузите файл.

3. Добавьте нужные сведения и нажмите «Далее».

4. Щелкните по добавленному видео и перейдите в «Редактор».

5. Нажмите кнопку «Добавить аудио».

YouTube предложит выбрать для наложения одну из композиций или выполнить поиск по другим мелодиям.

В окошке «Насыщенность звука» можно настроить уровень громкости. По завершению щелкните на «Сохранить изменения».

Наложение музыки на видео программой Видео МАСТЕР
Еще одна популярная программа для базовой обработки и конвертирования видео, Видео МАСТЕР. Чтобы наложить в ней музыку на видео, выберите в меню слева «Добавить» — «Добавить видео или аудио».
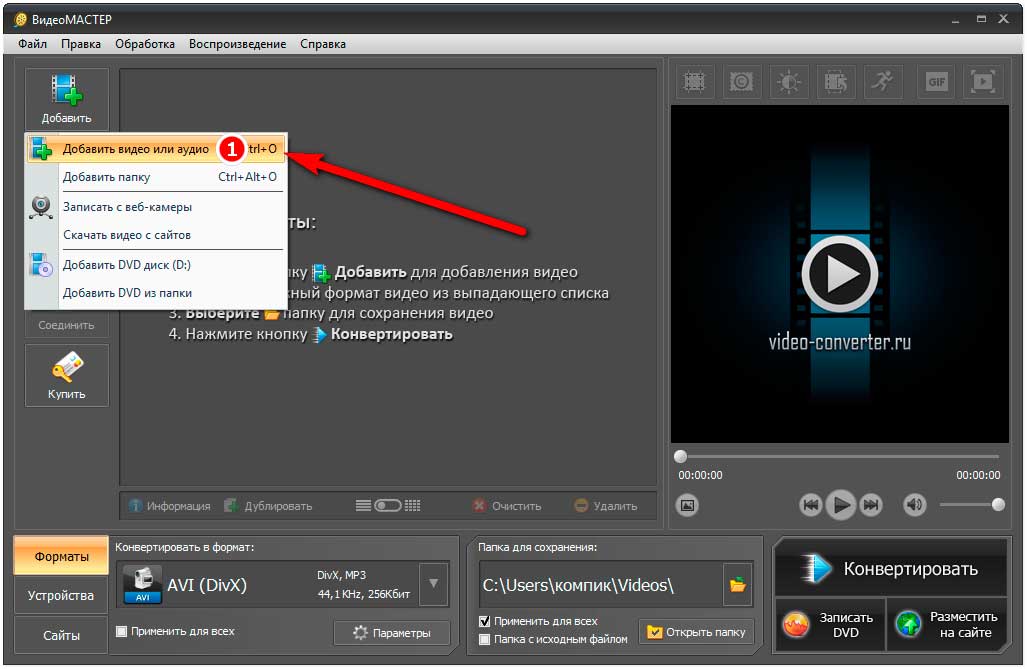
И укажите путь к видеофайлу. После того как файл появится в окне программы, выделите его (если файлов несколько) мышкой и нажмите «Настройки видео».
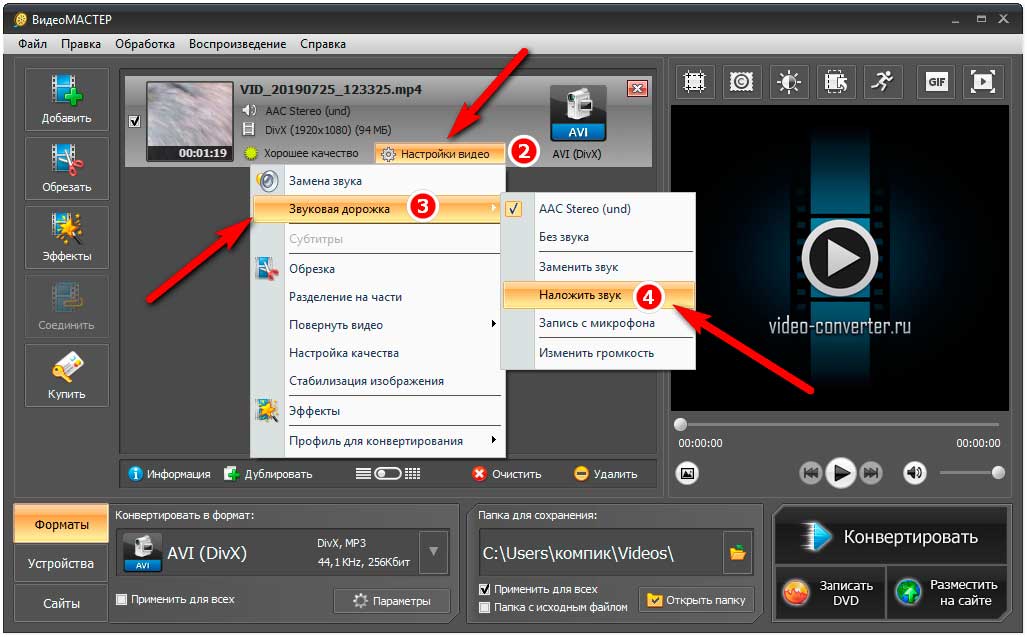
В открывшемся меню выберите опцию «Звуковая дорожка» — «Наложить звук». Затем укажите в отдельном окне путь к аудиофайлу… Если это необходимо, обрежьте аудиодорожку, нажав слева от добавленного файла иконку в виде ножниц.
Правда, Вам нужно будет заранее узнать длину видеоролика. Хотя это не столь существенно. Ведь в Видео МАСТЕРе Вы можете применить к добавляемому аудио эффект затухания, сгладив «острые углы».
На этом этапе Вы также можете настроить громкость музыки. А при необходимости заменить уже имеющуюся аудиодорожку своей.
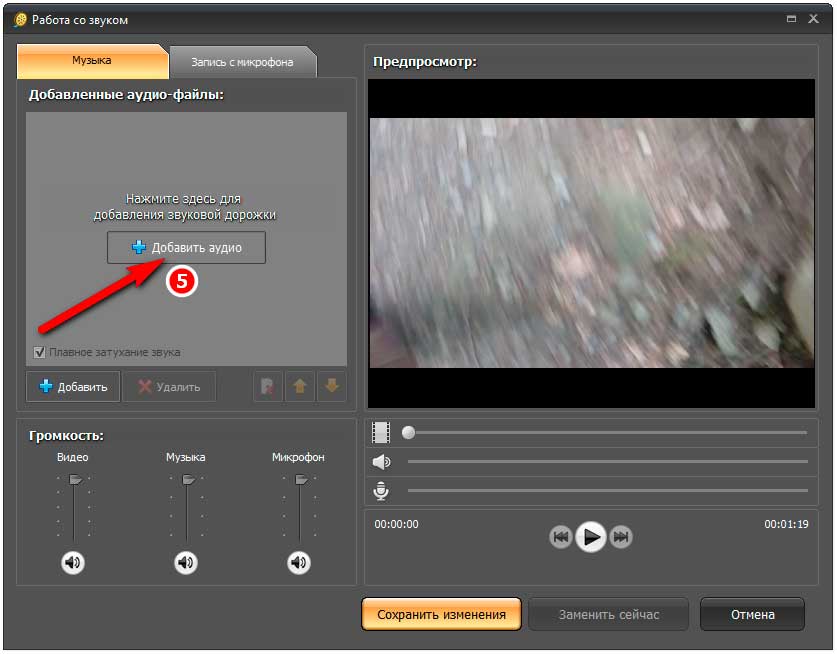
Программа умеет это делать на лету. Всё готово, осталось только нажать кнопку «Сохранить изменения»…
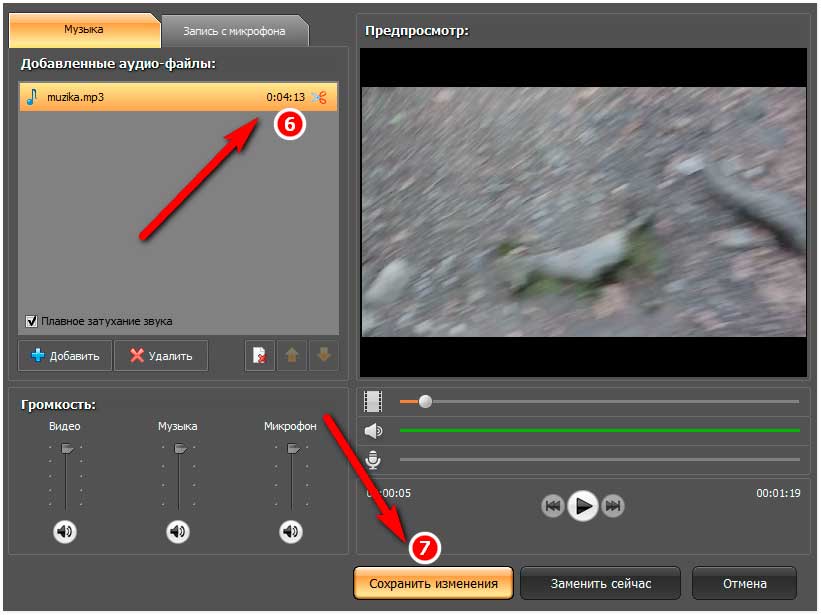
А затем «Конвертировать»…
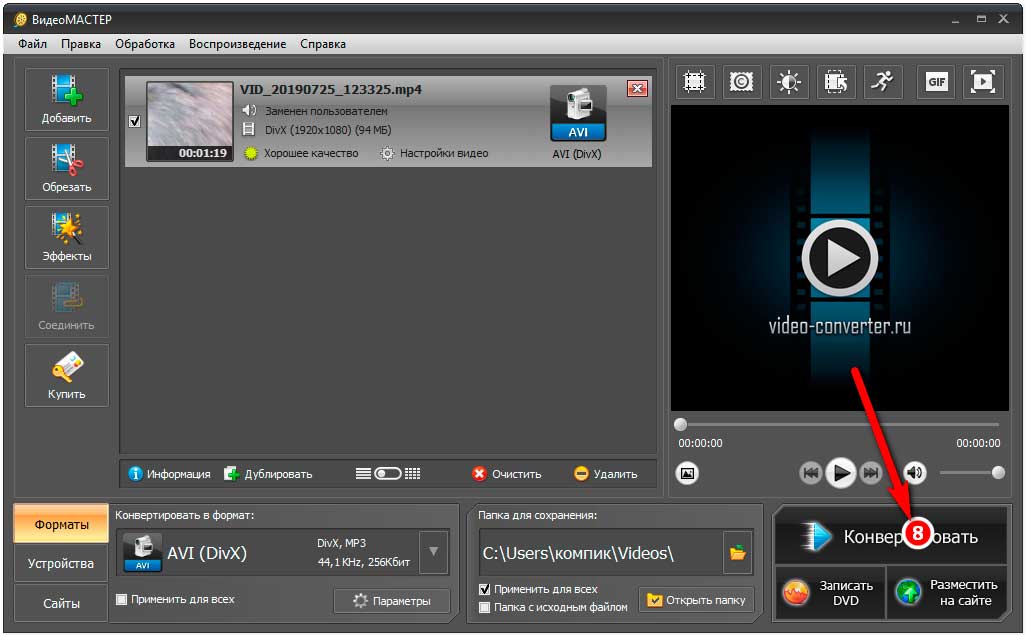
Дабы сохранить видео в нужный Вам формат…
Приложение, с помощью которого можно наложить музыку на видео
Отличный метод для наложения – это Киностудия. Современная, достаточно простая и бесплатная программа. Она более известна в другом своем имени, более раннем, Movie Maker. Прежде эта программа поставлялась вместе с Windows Xp, 7 и для любителей видео вполне покрывала нужды. Теперь несколько изменена концепция и программа не является предустановленной, но производителем так и остался Microsoft. Так наложение аудио на видео становится максимально простым.
- Загрузите редактор видео https://www.microsoft.com/ru-ru/store/p/Киностудия/9wzdncrfj3md;
- Далее, в процессе установки, следует снять выделение с большинства предлагаемых дополнений, кроме «Фотоальбом и киностудия». Найти пункты можно нажав на «Выбрать программы для установки»;
- После запуска кликнуть на «Добавить видео и фотографии», выбрать файл и подтвердить;
- Прежде неактивная кнопка становится доступной, клик по «Добавить музыку»;
- В разделе «Добавить музыку с компьютера» выбрать соответствующий пункт и указать саундтрек;
- В процессе прослушивания будет очевидно, что звук наложился, но фоновые голоса на видео остались. Для приглушения звука перейти во вкладку «Правка» и нажать на «Громкость видео», установив минимальную громкость.
Программа также поможет подобрать необходимую скорость для музыки, подкорректировать наложение дорожек между собой. Можно нарезать несколько кусков, но приложение не поддерживает наслоение аудиодорожек, но на одном слое допускается присутствие многих файлов со звуками.
VideoPad
Видео Пад способен захватить видео с любой камеры (веб, кассетной, цифровой) и работать с форматами MPV, AVI, WMV, DivX. Редактор позволяет в считанные минуты создать видео профессионального качества, поскольку поддерживает работу с хромакеем, 360-градусным видео, обработку 2D и 3D проектов. Бесплатную версию можно получить только для некоммерческого использования. У VideoPad запутанная схема для сохранения проектов, что усложняет работу с софтом. Программа плохо синхронизирует видео и аудио. Программа использует процессор, а не видеокарту при обработке данных, что нерационально задействует ресурсы компьютера.
 Интерфейс VideoPad
Интерфейс VideoPad
Как наложить музыку на видео бесплатно?
Если необходимо наложить музыку на видео, рекомендуем воспользоваться программой Movavi. Это отличное решение для быстрого и профессионального наложения звука. В руках неопытного пользователя обладает всем необходимым функционалом, при этом приложение бесплатное.
Процедура наложения выполняется в несколько этапов:
- Теперь загрузить файл со звуками, мелодией, которая будет сопровождать видео;
- Снизу рабочего окна в приложении присутствует 2 типа дорожек: на одной виден отрезок видео, на второй аудио;
- Сохраняем результат соединения слоев. Клик по «Сохранить» и выбрать любой вариант записи. Указать путь к директории для сохранения, формат для записи и запустить процесс. При больших видео файлах возможно, что процесс затянется.
Базовый функционал наложения в приложении был разобран, но в основном требуется использования некоторых дополнительных возможностей. Если длина видео- или аудиофайла не соответствует требованиям, слой нужно сместить, добавить несколько саундтреков или подобное, то придется дополнительно отредактировать видео.
Для обрезки аудио можно использовать соответствующую функцию, она представлена в виде ножниц. Процедура следующая: переместить ползунок на аудио шкале к месту, до которого должно быть удалено, то есть конечная точка. Далее выбрать ножницы и установить выделение, то есть первую точку и нажать Del.
При необходимости можно загружать, комбинировать, перемешивать несколько различных аудиофайлов на одном видео. Просто загрузите ещё файл и переместите в необходимый отрезок.
Для начала найдите музыку, которую можно безопасно использовать в своем супер крутом видео
Авторское право в музыкальной индустрии (как и в любой другой сфере деятельности), это не то, от чего можно с легкостью отмахнутся. Использование песни в своем видео без получения явного разрешения может привести к таким негативным последствиям, как:
- ваше видео будет снято с публикации или оно будет завалено рекламой (в лучшем случае);
- владелец авторского права подаст на вас в суд (в худшем случае).
Многие веб-сайты предлагают бесплатную музыку, которую вы можете легально использовать для собственного видео (широко известный Soundcloud один из них). Но если вы хотите монетизировать видео на YouTube или каким-то образом получать от него прибыль, вы должны использовать песню с лицензией, которая разрешает коммерческое использование.
Среди сайтов которые предлагают музыку для коммерческого использования и монетизации видео можно выделить https://musicformakers.com/about/
Один из сайтов которые предлагают музыку для коммерческого использования и монетизации видео Music for makers
Если вы хотите бесплатные фоновые треки для коммерческого использования, то этот сайт явно стоит того, чтобы на него обратили внимание. Сайтом можно пользоваться бесплатно или, для того чтобы разблокировать более 100 мелодий с одним платежом, вы можете приобрести подписку Pro
Сайтом можно пользоваться бесплатно или, для того чтобы разблокировать более 100 мелодий с одним платежом, вы можете приобрести подписку Pro.
В список веб-сайтов, предоставляющих бесплатную музыку под лицензией Public Domain (CC0), которая, по сути, дает вам полную свободу на использование песни, относятся такие (справедливое предупреждение: впереди много классической музыки и антикварных записей.), как:
- Open Music Archive;
- Musopen;
- Free Music Archive.
Имейте в виду, что использование музыки из этих источников немного рискованно, так как законы об авторском праве могут варьироваться в зависимости от страны. И в некоторых случаях вы не можете знать со 100% уверенностью, действительно ли песня свободна для коммерческого использования и монетизации (например, кто-то, возможно, незаконно загрузил ее, а «я не знал»).
Выбираем музыку для видео на одном из сайтов, предоставляющих такую услугу
После того как мы определились с музыкой, можно двигаться дальше.









