Проблемы при воспроизведении музыки и видео на мобильном телефоне: как исправить
Содержание:
- Часть 3: Получить кодеки MP4 от Microsoft
- Часть 3: Часто задаваемые вопросы о воспроизведении MOV в Windows 10
- Не воспроизводится загруженное содержимое
- Перерегистрация системных библиотек
- Ошибки при запуске видео
- Возможные причины
- Исправление отставания медиа плеера VLC 1080p
- Перерегистрация системных библиотек
- Часть 3. Установите кодеки MP4 от Microsoft.com
- Часть 2. Лучший вариант для конвертации MP4 для Windows Media Player
- Почему не воспроизводится видеофайл?
- Причины проблемы с Windows Media
- Часть 4. Часто задаваемые вопросы по воспроизведению MP4-видео на Windows Media Player
- Что такое кодек?
- Сбросить Windows 10.
- Часть 4: Часто задаваемые вопросы о воспроизведении MP4 в WMP
- Установка видеокодеков.
- Как заставить плеер проиграть видеофайл
Часть 3: Получить кодеки MP4 от Microsoft
По умолчанию Window Media Player поддерживает только ограниченные форматы мультимедийных файлов, такие как WMV, WMA и т. Д. Помимо преобразования MP4 для Windows Media Player, вы можете установить дополнительный кодек для вашего WMP. Для кодека требуется Windows XP или более поздняя версия и Windows Media Player 9 или более поздняя версия.
Шаг 1 Когда вы получаете сообщение о том, что для воспроизведения этого файла требуется кодек, откройте браузер. Скопируйте и вставьте https://www.microsoft.com/en-us/download/details.aspx?id=507 в адресную строку и нажмите клавишу Enter на клавиатуре.
Шаг 2 Найдите область пакета установки кодека и щелкните Скачать кнопку.
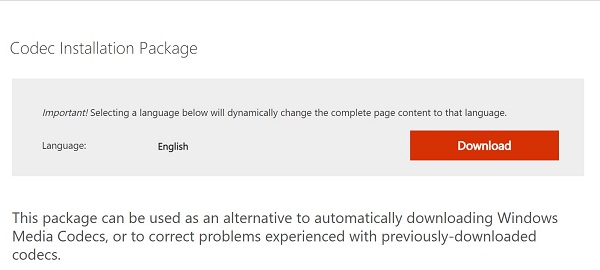
Шаг 3 Тогда вам будут представлены два варианта:
Чтобы установить кодек прямо сейчас, нажмите Откройте or Запустите эту программу из текущего местоположения.
Если вы хотите установить его позже, выберите Сохраните or Сохранить эту программу на диске.
После установки кодека перезагрузите компьютер и играйте в MP4 в Windows Media Player. На этот раз он должен играть нормально.
Внимание: По сравнению с преобразованием видео этот кодек работает только в формате файла MP4. Если вы пытаетесь воспроизвести другие видео, которые WMP не поддерживает, вам необходимо установить другие кодеки
Кроме того, согласно нашему исследованию, кодек доступен только для части файлов MP4.
Часть 3: Часто задаваемые вопросы о воспроизведении MOV в Windows 10
Почему файлы MOV не воспроизводятся на моей Windows 10?
Существует несколько причин, по которым Windows 10 не воспроизводит файлы MOV, и наиболее распространенные факторы включают:
- 1. Ваш медиаплеер не имеет кодека MOV, поэтому он не может декодировать ваши файлы MOV.
- 2. Ваши файлы MOV сломаны или повреждены, и программное обеспечение медиаплеера не может их открыть.
- 3. MOV-файл слишком велик, и на вашем компьютере недостаточно места для его загрузки.
Может ли Windows 10 конвертировать MOV в MP4?
По умолчанию Windows 10 не поддерживает преобразование видеофайлов, например MOV, в MP4. Если вы хотите перекодировать MOV в другие видеоформаты, вам понадобится дополнительная программа-конвертер видео, например HandBrake.
MOV — лучший видеоформат для вывода?
Существует множество видеоформатов, разработанных для разных целей. Является ли MOV лучшим форматом вывода видео, зависит от вашей ситуации. Если вы хотите посмотреть результат видео на Mac или iPhone, MOV — хороший вариант.
Заключение
Теперь вы должны понимать, как воспроизводить файлы MOV в Windows 10. Встроенный проигрыватель Windows Media — хороший выбор для просмотра видео и фильмов, но только последняя версия поддерживает воспроизведение MOV. Конечно, вы можете открыть MOV в QuickTime для Windows. Медиаплеер недоступен для новых систем. Blu-ray Master Free Blu-ray Player — лучшая альтернатива для просмотра ваших файлов MOV в Windows 10. Он не только прост в использовании, но и бесплатен. Еще проблемы? Пожалуйста, оставьте сообщение под этим сообщением.
Что вы думаете об этом посте.
Прекрасно
Рейтинг: 4.9 / 5 (97 голосов)
Не воспроизводится загруженное содержимое
Если пользователь скачал контент на устройство, но файл не удается воспроизвести и плеер выдает ошибку, то можно сделать вывод, что причина – предустановленный медиаплеер.
Например, не поддерживаются форматы FLV или AVI, которые пользуются популярностью у пользователей. Еще одна причина – отсутствие кодеков, необходимых для воспроизведения.
В таком случае видео воспроизводится, но без звука. Нередко звук присутствует, но при этом виден только черный экран. Эту ситуацию можно устранить, установив сторонний плеер.
Например, можно загрузить медиаплеер VLC. Это «всеядное» дополнение, которое пользуется популярностью по причине своей простоты и поддержки большинства форматов видео.
Также с помощью такой программы можно воспроизводить потоковые ролики. При этом не надо скачивать отдельные кодеки. Они уже вшиты в используемую программу.
Также среди интересных функций подобного плеера стоит выделить возможность воспроизведения контента в окне.
Это приложение бесплатно и совсем без назойливой рекламы. Так что VLC можно назвать достойной заменой стандартным плеерам для гаджета.
Перерегистрация системных библиотек
Достаточно сложный с технической стороны процесс, но в практике очень легко выполняется и тысячи пользователей уже через минуту используют свой плеер в штатном режиме, желаю и вам удачи. Наша задача навести порядок в системных библиотеках, для этого просто нажимаем меню «Пуск» и прямо в строке поиска прописываем команду: regsvr32 jscript.dll
Следом вводим еще две команды:
- regsvr32 vbscript.dll
- regsvr32 wmp.dll
Получилось три команды, которые вы по очереди применили, главное не пропускайте не одну, просто прописали, применили и тоже самое со следующей и со следующей. А когда закончили пробуем включить свой не рабочий windows media player.
Как результат? Проблема решена? Думаю, что после этого уже почти все пользователи радуются плеером без проблем, но если вы все еще мучаетесь, ведь у вас какая-то особенная проблема, то пришло время перейти к «тяжелой артиллерии».
Ошибки при запуске видео
Кэш — это интернет страницы, вмести с картинками, видео и другими элементами сохранённые на вашем компьютере, для ускорения загрузки страниц. Может появиться ошибка, для этого нужно очистить кэш. Вот как это делается в разных браузерах. Здесь можно настроить, чтобы кеш браузера очищался автоматически при его закрытии. Если включить музыку на других сайтах (интернет радио) то при открытии других вкладок музыка продолжает играть.
При последнем обновлении приложения YouTube многие столкнулись с проблемой воспроизведения видео. Решения… Есть простой способ слушать музыку вконтакте. Вот ссылка для загрузки AdobeFlashPlayer. Для решения проблемы с воспроизведением музыки в контакте удалите, а затем заново загрузите и установите браузер. А вот исправить эти самые ошибки и проблемы, можно с помощью простой перезагрузки компьютера, или же с помощью восстановления системы.
Вот собственно все причины, которые могут стать помехой при воспроизведении музыки в контакте. Кстати, стоит отметить, что при работе с десктопной программой vkmusic таких проблем не возникает.
Все пользуются сетью Вконтакте, ведь это не просто проект для общения, а огромная система с кучей разных функций. Один из этих способов обязательно вам поможет, а нашим читателям мы напоминаем, что любые проблемы в работе ПК могут быть связаны с наличием вирусов.
Советую посетить следующие страницы: — Закрыли доступ к Вконтакте, как открыть? Совсем недавно, знакомый музыкант (одновременно выполняет роль DJ и певца в одном не очень большом кафе) в очередной раз, пожаловался на то, что у него не играет музыка в социальной сети ВКонтакте. Здравствуйте. А моя проблема с музыкой в вк решилась способом обновления Adobe Flash Player! Очень часто именно в этом и кроется вся проблема. ВКонтакте» – это популярная соц. сеть, которую многие программы принимают за вредоносный сайт без веских на то причин, и отменить данный запрет можно только с помощью настроек антивирусной системы.
Возможные причины
МедиаПлеер классик – это один из самых простых видеопроигрывателей. Его повсеместное использование привело к тому, что накопился целый список причин некорректного воспроизведения медиа-файлов:
Устарело «железо» компьютера. В первую очередь страдают жесткие диски и процессоры. Такую неисправность легко продиагностировать – достаточно зайти в «Диспетчер задач» на вкладку «Быстродействие». Если показатели зашкаливают, то пришло время обновить ПК.
- Операционная система не подходит для программы. Минимальные требования, выдвигаемые разработчиками – Windows XP. Поэтому такая причина «лагов» маловероятна.
- Видеоплеер не настроен. Если пользователь скачивает дистрибутив не с официального сайта или находит «сырую» лицензионную версию, то перед использованием ПО дополнительно настраивается.
- Рендер видео устарел. В настройках программы есть возможность изменить этот параметр обработки.
Так как первые два пункта зависят от пользователя и исправить их настройками программы не получится, то рассмотреть подробнее стоит только последние две причины тормозов проигрывателя.
Настройка аппаратного ускорения
Чаще всего под настройкой подразумевается отключение лишних кодеков и подключение аппаратного ускорения. Первый вариант подойдет для владельцев слабых компьютеров или нетбуков. Достаточно удалить старый набор и найти ему подходящую замену на официальном сайте MPC.
Аппаратное ускорение разгружает процессор компьютера и заставляет работать видеокарту, что позволяет смотреть видео в высоком разрешении. Операционная система Windows, начиная с седьмой версии, уже содержит механизмы для такой работы и называются они: DirectX Video Acceleration (DXVA).
Для начала нужно проверить, не включено ли ускорение по умолчанию. Открывается любая видеозапись в проигрывателе MPC-HC, который уже оптимизирован для домашнего использования, а затем включается режим паузы. Если в нижнем левом углу появляется аббревиатура «DXVA» или «H/W», то другие настройки не предусматриваются. Файл должен воспроизводиться без тормозов.
В состав программы MPC-HC входит кодек «ffmpeg DXVA». Он подойдет для ускорения, но его нужно включить. Для этого выполняется следующая инструкция:
- В главном меню программы нужно перейти на вкладку «Вид».
- Откроется контекстное меню, где выбирается последний пункт «Настройка».
- Далее открывается новое меню, где нужно нажать на вкладку «Встроенные фильтры».
- В открытом окне нажимается вторая кнопка, которая находится в самом низу.
- Информация о подключенном ускорение находится в правом верхнем углу окна.
Рекомендуется поставить галочки на фильтрах «H.264» и «VC-1», при этом подключить поддержку DXVA.
Чтобы изменения вступили в силу нужно перезапустить программу и открыть любое видео. После этого снова проверяется наличие надписи в левом углу экрана. Видео больше не должно тормозить.
Изменение рендера
Изменяя настройки программы, нужно проверить установленный рендер. В новых версиях проигрывателя появляются ошибки у тех пользователей, которые установили «EVR Sync» или «EVR Custom Pres».
Поменять выбранный рендер можно следующим образом:
- Первые два пункта из предыдущей инструкции повторяются снова.
- В меню настроек нужно найти вкладку «Воспроизведение», а в ней нажать на кнопку «Вывод».
- В самом верху открывшегося окна есть вкладка «DirectShow Video». Нужно нажать на стрелочку, чтобы открыть список рендеров.
- Лучше всего выбрать «Haali» или «EVR», но без дополнительных приписок. Если таких настроек нет, то применяются стандартные, но с условием, что включаются все пять галочек снизу.
Если пользователь не ошибся с выбором рендера, то видео тормозить больше не будет.
Исправление отставания медиа плеера VLC 1080p
Решение 1. Изменить настройки питания
Иногда из-за настроек электропитания эта проблема может появиться, особенно если вы используете на своем ноутбуке профиль Battery Saver или Power Saver. Эти два профиля предназначены для снижения энергопотребления за счет снижения производительности вашего оборудования.
HD-видео требует больших затрат и аппаратного питания для бесперебойного воспроизведения, поэтому для устранения задержки медиапроигрывателя VLC вам придется изменить настройки питания, выполнив следующие действия:
- Нажмите Windows Key + S и введите параметры питания. Выберите Power Options из меню.
- Выберите Высокопроизводительный профиль.
Имейте в виду, что использование профиля высокой производительности потребляет больше энергии и быстрее разряжает батарею, но проблемы с видео 1080p следует устранить.
Решение 2. Назначить правильный графический процессор для VLC
Если у вас есть ноутбук с встроенной и выделенной графической картой, обязательно назначьте правильную карту VLC. Для этого просто откройте инструмент настройки вашей графической карты, такой как Nvidia Control Panel или Catalyst Control Center, и назначьте соответствующую карту VLC.
Хотя назначение выделенной графической карты для VLC обычно лучше, несколько пользователей сообщили, что использование встроенной видеокарты с VLC устранило проблему для них, поэтому вы можете попробовать это.
Перерегистрация системных библиотек
Достаточно сложный с технической стороны процесс, но в практике очень легко выполняется и тысячи пользователей уже через минуту используют свой плеер в штатном режиме, желаю и вам удачи. Наша задача навести порядок в системных библиотеках, для этого просто нажимаем меню «Пуск» и прямо в строке поиска прописываем команду: regsvr32 jscript.dll
Следом вводим еще две команды:
- regsvr32 vbscript.dll
- regsvr32 wmp.dll
Получилось три команды, которые вы по очереди применили, главное не пропускайте не одну, просто прописали, применили и тоже самое со следующей и со следующей. А когда закончили пробуем включить свой не рабочий windows media player.
Как результат? Проблема решена? Думаю, что после этого уже почти все пользователи радуются плеером без проблем, но если вы все еще мучаетесь, ведь у вас какая-то особенная проблема, то пришло время перейти к «тяжелой артиллерии».
Часть 3. Установите кодеки MP4 от Microsoft.com
Это технический процесс, который необходимо выполнить, чтобы убедиться, что пользователь получит наилучший результат. Также следует отметить, что полная информация об установке доступна по адресу https://support.microsoft.com/en-us/kb/316992. Для загрузки кодеков рекомендуется перейти по адресу https://www.microsoft.com/en-us/download/details.aspx?id=507 во время процесса. Полная процедура выглядит следующим образом:
Шаг 1: Файл MP4, который выдает ошибку, должен воспроизводиться с помощью медиаплеера, чтобы появилась следующая ошибка.

Шаг 2: Следует также отметить, что кнопка веб-помощи должна быть нажата, чтобы понимать, что процесс продвигается.

Шаг 3: WMplugins.com — это ссылка, по которой нужно перейти.

Шаг 4. В строке поиска, как было упомянуто ранее, также должна быть вставлена ссылка на URL-адрес https://www.microsoft.com/en-us/download/details.aspx?id=507, чтобы получить результаты:

Шаг 5: Необходимо нажать кнопку загрузки и следовать указаниям, чтобы убедиться, что кодек установлен, проигрыватель должен быть перезапущен, чтобы убедиться, что процесс завершился полностью и файл воспроизводится без каких-либо проблем:

Часть 2. Лучший вариант для конвертации MP4 для Windows Media Player
Лучшее решение для воспроизведения любого видео MP4 в проигрывателе Windows Media — преобразовать его в формат Windows Media, например WMV. В таком случае вам понадобится конвертер MP4, такой как Tipard Video Converter Ultimate, Это гораздо больше, чем простой видео конвертер, но он предлагает обширные полезные функции, которые каждый может быстро освоить.
Ключевые особенности лучшего конвертера MP4
- 1. Конвертировать MP4 в WMV, WMA и другие медиа форматы быстро.
- 2. Поддержка преобразования видео 4K без потери качества.
- 3. Пакетная обработка нескольких видео MP4 с использованием многопоточности.
Излишне говорить, что это лучший вариант для преобразования MP4 в форматы Windows Media. Мы используем WMV в качестве примера, чтобы показать вам процедуру.
Импортировать все файлы MP4
Запустите лучший конвертер MP4, как только вы установите его на свой компьютер. Он совместим с Windows 10/8/7 / XP. Существует два способа импорта файлов MP4, которые вы хотите воспроизвести в проигрывателе Windows Media: щелкните Добавить файлы меню в верхней левой части или перетащите их в область библиотеки.

Шаг 2
Установить формат вывода
Нажмите на миниатюру, и вы сможете воспроизводить файлы MP4 без Windows Media Player. Нажмите значок формата в первом заголовке, чтобы вызвать диалоговое окно профиля. Голова к Видео вкладка, выберите WMV из левой панели и выберите свое любимое качество. Чтобы получить больше пользовательских параметров, щелкните значок шестеренки на элементе, а затем вы можете изменить битрейт, разрешение и т. Д. Затем установите выходной формат для других заголовков.

Шаг 3
Конвертировать MP4 в Windows Media Player
Перейдите в нижнюю область в главном интерфейсе, щелкните значок папки и выберите конкретный каталог для сохранения выходных файлов. Наконец, нажмите Конвертировать все Кнопка, чтобы начать конвертацию MP4 для Windows Media Player.

Внимание: MP4 конвертер также включает в себя видео редактор. Чтобы редактировать файлы MP4, нажмите кнопку «Изменить» со значком волшебной панели рядом с миниатюрой
Почему не воспроизводится видеофайл?
Вы, наверное, уже замечали, что у видеофайлов встречаются разные расширения: avi, mpg, mkv, flv и т.д. и т.п. Так же есть ещё одна примечательная особенность мультимедийных файлов – их размер порой совсем не говорит о качестве картинки. Так, например, размер видеофайлов с фотоаппарата занимает намного больше места на жёстком диске, чем видеофайлы скаченные с интернета, хотя и продолжительность их гораздо меньше.
Причина этих отличий в том, что видеофайлы подвергаются сжатию, наподобие тому, как это осуществляется при архивировании файлов. Понятно, что чем меньше файл, тем лучше он сжат. Так, например, из видеоролика снятого на фотоаппарат и занимающего один гигабайт места на диске, используя различные алгоритмы сжатия можно получить файл размером в десятки раз меньше исходного, при этом качество картинки практически не пострадает.
Так же следует заметить, что в отличие от архивирования файлов, при сжатии видео страдает качество картинки.
Алгоритм сжатия видеофайлов постоянного совершенствуется, появляются новые решения, вследствие чего уменьшаются размеры и качество мультимедийных материалов.
Теперь, обладая этими знаниями, мы можем ответить на наш вопрос – видеофайл не воспроизводится по той причине, что медиаплеер просто не знает алгоритма его распаковки.
Причины проблемы с Windows Media
Ошибка в Windows Media может иметь различные причины:
- Файл, который вы пытаетесь воспроизвести поврежден.
- Файл не поддерживается проигрывателем Windows Media. Например, файлы VIV нельзя открывать плеером, он не понимает их. Поэтому будет возникать подобная ошибка.
- В вашей операционной системе нет нужного кодека, который необходим для воспроизведения видео данного формата.
- Файл отсутствует на диске. Такое иногда случается, например, когда ярлык файла находится на рабочем столе, но сам файл был удален ранее.
- Проигрыватель не поддерживает данный кодек, который нужен для воспроизведения музыкального или видео файла.
Среди всех перечисленных причин чаще всего ошибка «Проигрывателю Виндовс Медиа не удается воспроизвести файл» возникает по причине отсутствия того или иного кодека. Чтобы не устанавливать различные пакеты кодеков и другое ПО вслепую, необходимо знать какие именно форматы поддерживает проигрыватель. Возможно вы просто пытаетесь воспроизвести не поддерживаемый формат файла.
Часть 4. Часто задаваемые вопросы по воспроизведению MP4-видео на Windows Media Player
1. Почему мой проигрыватель Windows Media не воспроизводит MP4?
Если видео или аудио кодек MP4 не поддерживает кодек, установленный WMP, проигрыватель Windows Media не будет воспроизводить видео MP4 такого типа. Вы можете использовать AnyMP4 Video Converter Ultimate, который может конвертировать все виды видео MP4 в поддерживаемый проигрывателем Windows Media видео формат WMV, AVI, ASF, MPG.
2. Какой формат лучше всего подходит для проигрывателя Windows Media?
WMV будет вашим лучшим вариантом, учитывая все различные версии Windows.
3. Какова лучшая альтернатива Windows Media Player?
Если вы являетесь пользователем Windows, лучшей бесплатной альтернативой для Windows Media Player является Blu-ray Master Free Blu-ray Player, который позволяет вам наслаждаться любыми распространенными видео, такими как MTS, MXF, AVI, MP4, WMV, MOV, MPEG, RMVB, FLV, MKV и многое другое на вашем компьютере. Он также позволяет воспроизводить любые диски Blu-ray / DVD на вашем компьютере без потери качества.
4. Почему проигрыватель Windows Media не отвечает?
Происходит сбой проигрывателя Windows Media по нескольким причинам, но наиболее распространенным является то, что файлы реестра, которые используют приложение, могли быть повреждены или удалены сторонним приложением.
Что вы думаете об этом посте.
Прекрасно
Рейтинг: 4.8 / 5 (155 голосов)
Что такое кодек?
Кодек – это специальная программа, которая умеет преобразовывать сигналы и данные. Для того, чтобы передать или зашифровать любой поток или количество данных, его кодируют при помощи кодека, а для воспроизведения или преобразования – декодируют. Чаще всего кодеки задействованы в области цифрового видео и звука.
При преобразовании данных в кодеке могут быть использованы 2 вида сжатия – без потерь данных и с потерями. Практически все аудио- и видео кодеки используют способ с потерями данных при сжатии. Это дает возможность уменьшить объем конечного файла, что является положительным моментом для хранения этих данных. Но все же такой способ ведет к потере качества при воспроизведении. У аудио кодеков есть хорошее свойство – их можно настраивать таким образом, что потеря качества практически не распознается человеческим слухом. Это нужно знать для исправления «Проигрывателю Windows Media не удается воспроизвести файл».
Если неприемлема потеря качества, используют другой способ сжатия – без потерь. Это может применяться в случаях, когда планируется последующее редактирования файла, иначе с потерями качество первичного файла будет значительно ухудшаться при каждом сохранении.
Если говорить о кодеках простым языком – то это программы-посредники между нами и компьютером. Если вы столкнулись с проблемой, когда проигрыватель Windows Media не воспроизводит файлы, то в первую очередь попробуйте установить пакет кодеков.
MP4 представляет собой формат цифрового мультимедийного контейнера, аналогичный MKV или WAV.
Пользователи жаловались, что Виндовс 10 не проигрывает формат мп4, поэтому давайте исправим эту проблему.
Сбросить Windows 10.
Вы постоянно получаете сообщение об ошибке «Проигрыватель Windows Media не может воспроизвести файл»? Вы можете попробовать сбросить Windows 10 до заводских настроек. Это может привести к исправлению любых поврежденных настроек или других основных проблем, которые препятствуют правильной работе проигрывателя Windows Media.
Чтобы начать восстановление операционной системы, выберите «Пуск»> «Настройки»> «Обновление и восстановление»> «Восстановление». Вы можете сохранить свои данные нетронутыми во время процесса восстановления, но сначала обязательно создайте резервную копию своих данных.
Часть 4: Часто задаваемые вопросы о воспроизведении MP4 в WMP
VLC играет в MP4?
VLC воспроизводит файлы MP4, но имеет некоторые ограничения. VLC поддерживает только MPEG-4 APS, DivX 4/5/6, XviD, 3ivX D4 и H.264 / MPEG-4 AVC. Дело в том, что MP4 — это мультимедийный контейнер для хранения разных видео и аудио кодеков. Может ли VLC играть в MP4? Ответ да и нет, в зависимости от кодеков вашего файла MP4. Однако, VLC может конвертировать в MP4 файлы без труда.
Почему мой проигрыватель Windows Media не воспроизводит видео?
Проигрыватель Windows Media перестает воспроизводить видео по нескольким причинам:
1. Формат видеофайла вообще не совместим с WMP. В этом случае вы должны установить дополнительные кодеки или конвертировать видео файлы в WMV.
2. Ваш видео файл был поврежден. Тогда видео не может быть открыто ни одним медиаплеером, включая WMP.
3. Проигрыватель Windows Media поврежден из-за различных факторов. Чтобы это исправить, перезагрузите компьютер, обновите программное обеспечение и переустановите WMP с веб-сайта Microsoft.
Могу ли я конвертировать MP4 в MP3 в Windows Media Player?
Это довольно просто конвертировать MP4 в MP3 в Windows Media Player. Откройте файл MP4 в Windows Media Player, перейдите к Файл меню и выберите пункт Сохранить как or Сохранить медиа как, а затем измените расширение файла на .mp3. Нажмите на Сохраните Кнопка для преобразования MP4 в MP3.
Заключение
В этом руководстве представлены два эффективных способа воспроизведения MP4 в проигрывателе Windows Media. Иногда вы пытаетесь открыть видеофайл MP4 на ПК, но WMP только выскакивает сообщение об ошибке. Windows Media Player поддерживает только ограниченные видео и аудио коды. Без дополнительной установки кодека вы не сможете воспроизвести MP4 в WMP. Альтернативное решение — конвертировать поддерживаемые форматы MP4 в WMP с помощью Tipard Video Converter Ultimate. Если у вас возникли другие проблемы, пожалуйста, запишите его ниже этого поста.
Установка видеокодеков.
Расскажу только о двух основных способах установки видеокодеков на наш домашний компьютер.
Способ 1 – набор кодеков K-Lite Codec Pack
K-Lite Codec Pack – универсальный набор кодеков, утилит и всякой всячины на все случаи жизни. Для того чтобы ваш видеофайл все-таки воспроизвелся, вам достаточно скачать этот набор кодеков и установить его на компьютер.
Существует несколько версий K-Lite Codec Pack: Basic, Standard, Full, Mega. Я всегда устанавливаю версию K-Lite Codec Pack Standard, т.к. в ней присутствует плеер «Media Player Classic Home Cinema», который мне наиболее симпатичен. Если вы сомневаетесь, какую версию выбрать вам, выбирайте – Standard, не ошибетесь.
Способ 2. Видеоплеер со встроенным кодеком.
На сегодня большинство программ для воспроизведения видео файлов, снабжены встроенными (вшитыми) кодеками. Эти программы являются самодостаточными и не требуют установку каких-либо других утилит. Несмотря на это, многие из них не лишены недостатков, таких как притормаживание, помехи при воспроизведении файлов, рассинхрон звука и видео и т.п.
Приведу названия таких программ, дабы вам легче было их искать:GOM Player, KM Player, Media Player Classic — Home Cinema, SMPlayer, VLC
Обязательно скачивайте только с официальных сайтов, иначе рискуете наткнуться на вирус.
Надеюсь, я помог вам решить проблему с воспроизведением видеофайлов. Удачи!
Расскажете об этой статье своим друзьям:
Как заставить плеер проиграть видеофайл
В предыдущей главе мы узнали, что для того чтобы видеофайл был воспроизведен на компьютере, плеер должен знать алгоритм распаковки или если говорить правильнее – алгоритм кодирования видеопотока. И тут возникает вопрос: откуда плеер берет эти самые алгоритмы копирования? Все просто, в операционной системе windows существует специальное хранилище для этих кодировщиков. Плеер, открывая видеофайл, узнает тип кодировщика, которым упакован файл, затем ищет его в хранилище, и если находит, начинает воспроизведение файла. А если не находит, то показывает примерно такие окна:
Кстати, список поддерживаемых видео кодеков можно посмотреть так:
Для Windows XP
Пуск > Панель управления > Система и безопасность > Диспетчер устройств. Затем найдите пункт «Звуковые, игровые, видеоустройства», откройте его и вы увидите вкладки «Аудио кодеки», «Видео кодеки».
Для Windows 7 и Vista.
Выбираем Пуск > Все программы > Стандартные > Служебные > Сведения о системе. Появится вот такое окно:
Выбираем Компоненты > Мультимедиа. Раскрываем список и смотрим установленные на нашем компьютере видео кодеки.
Ну и теперь главное — Для того чтобы на компьютере проигрывались видеоролики необходимо установить специальные кодеки.









