Анализ сетевого графика
Содержание:
- Graph
- Связанный график: повышение эффективности работы с Word
- Пошаговая инструкция по оформлению
- Построение квадратичной функции
- 2. График линейного уравнения
- График квадратичной, кубической функции, график многочлена
- Элементарный график изменения
- График функции y=sin(x)
- 3. График рационального уравнения
- График линейной функции
- Добавление в график вспомогательной оси
- Что важно учитывать при составлении трудового графика
- Кто не может трудиться в ночную смену
- Пошаговый процесс создания диаграммы
- Aiportal.ru
- Как построить график в Ворде
- Построение диаграмм в Ворде, зачем и когда это нужно
Graph
Graph
Весьма неплохая утилита, которая умеет работать с математическими функциями на лету. Однако она не отличается слишком уж богатым функционалом и не умеет строить трехмерные графики. Зато работает очень быстро и совершенно бесплатна.
Приятным бонусом является предельно простой интерфейс, который помогает успешно работать с утилитой даже при полном отсутствии русского языка. Скачать установочный файл утилиты можно на официальном сайте разработчика.
ПЛЮСЫ:
- Быстрое построение двумерных графиков любой сложности
- Работа с математическими функциями на лету
- Предельно простой интерфейс
- Миниатюрные размеры
МИНУСЫ:
Функционал скудноват
Связанный график: повышение эффективности работы с Word
Способ будет полезен при необходимости часто менять исходные данные. Пошаговая инструкция:
- Открыть таблицу Excel с нужными данными.
Открываем таблицу Excel с нужными данными
- Выделить необходимые ячейки, из которых будет построен график.
Выделяем таблицу или отдельные ячейки для построения графика
- Выбрать раздел «Вставка» и найти вкладку «Диаграмма».
Выбираем раздел «Вставка», находим вкладку «Диаграмма»
- Во вкладке «Диаграмма» найти значок «График», кликнуть по нему левым щелчком мышки.
Находим значок «График», кликаем по нему левым щелчком мышки
- Выделить созданный график. Достаточно щелкнуть по его границе.
Выделяем созданный график, щелкнув мышкой по его границе
- На вкладке «Главная» нажать «Буфер обмена».
На вкладке «Главная» нажимаем «Буфер обмена»
- Вырезать график.
Левым кликом мышки нажимаем по значку ножниц
- Вставить его в нужном месте текстового файла Word, щелкнув в «Буфере обмена» по иконке «Вставить», и выбрав подходящий параметр вставки.
Во вкладке «Главная» в «Буфере обмена» кликаем по иконке «Вставить»
Выбираем подходящий параметр вставки, при наведении на значки мышкой читаем название параметров
Подобный метод значительно упрощает работу с графическими данными. Буфер обмена позволяет сохранять нужные элементы и мгновенно перемещать их из одного текстового файла в другой. Помимо этого, создавать визуальные элементы в текстовом документе можно напрямую из табличного редактора Excel.
Пошаговая инструкция по оформлению
Шаг 1. Оформляем шапку
В шапке обязательно указывается наименование организации и структурное подразделение (при контроле рабочего времени в структурных подразделениях). Порядковый номер присваивается в соответствии с принятой в организации нумерацией. Дата составления и отчетный период указываются обязательно как реквизиты первичного документа.
Шаг 2. Заполняем графы 1–3
Графа 1, содержащая порядковый номер, заполняется по количеству сотрудников в табеле. Графы 2–3 содержат идентификационные сведения о каждом работнике: Ф. И. О., должность и табельный номер.
Шаг 3. Заполняем графы 4–6
Графа 4 содержит отметки о явках и неявках на работу по каждому числу в соответствующем месяце. В приведенном примере табеля за февраль 2021 года 28 дней, поэтому и ячеек для заполнения данных 28. Для этой информации в таблице четыре строки (по две на каждую половину месяца).
В верхней строке каждой половины месяца ставятся буквенные обозначения причин явок и неявок (буквенное соответствие причин представлено на титульном листе формы Т-12) — это коды явок и неявок к графику рабочего времени. Расшифровка кодов дана в файле в конце статьи.
Отметки, объясняющие причины неявок на работу, отметки о работе в режиме неполного или за пределами нормальной продолжительности рабочего времени и другие делаются на основании документов: листка нетрудоспособности, справки о выполнении государственных или общественных обязанностей, письменного предупреждения о простое, письменного согласия работника на сверхурочную работу в случаях, установленных законодательством, и др.
Под буквенным обозначением проставляется числовой показатель, равный количеству фактически отработанных каждым сотрудником часов и минут.
Графы 5 и 6 содержат суммарный показатель отработанного каждым сотрудником времени за каждую половину месяца в часах, минутах и днях (графа 5) и за весь месяц (графа 6) в часах, минутах и днях.
Шаг 4. Заполняем графы 7–9
Графы 7–9 в форме Т-13 заполняются при использовании автоматизированной системы учета
Необходимо принимать во внимание следующие особенности:
- если всем работникам организации начисление зарплаты происходит только по одному виду оплаты труда и с использованием одного корреспондирующего счета, то показатели «Код вида оплаты» и «Корреспондирующий счет» можно ставить над графами 7, 8 и заполнять только графу 9 — на суммовой показатель отработанных дней и часов (в скобках) по каждому сотруднику;
- если начисления производятся по нескольким видам оплаты (от 2 и более) и с использованием нескольких счетов бухгалтерского учета, то графы 7 и 8 заполняются соответствующими данными, а в 9 отражается суммовой показатель отработанных дней и часов (в скобках) по каждому сотруднику;
- дополнительный блок с аналогичными графами предусмотрен на случай, если количество видов оплаты труда превысит 4.
Шаг 5. Заполняем графы 10–13
Приводится информация о неявках за учетный период по соответствующим кодам в днях и часах (указывается в скобках). Два блока предусмотрены на случай, если количество причин неявок превысит 4.
Следует помнить, что в табель не включаются лица, работающие по гражданско-правовым договорам. Табель можно вести одним из двух способов, который организация фиксирует в учетной политике:
- сплошным способом, то есть регистрировать все явки и неявки на работу;
- способом учета отклонений, то есть регистрировать только отклонения (неявка на работу, опоздание, сверхурочные часы и т. д.).
По окончании месяца табель подписывают ответственные лица, перечень которых установлен в нормативном акте организации, и передают в бухгалтерию для начисления зарплаты и других выплат.
Если в организации зарплата за первую половину месяца (аванс) начисляется за фактически отработанное время, табель разрешено составлять отдельно за первую и вторую половины месяца.
Построение квадратичной функции
Квадратичная функция задается формулой y = ax2 + bx + c, где x и y — переменные, a, b, c — заданные числа, обязательное условие — a ≠ 0. В уравнении существует следующее распределение:
|
График квадратичной функции — парабола, которая имеет следующий вид для y = x2:
Точки, обозначенные зелеными кружками называют базовыми точками. Чтобы найти их координаты для функции y = x2, нужно составить таблицу:
|
x |
−2 |
−1 |
1 |
2 |
|
y |
4 |
1 |
1 |
4 |
Если в уравнении квадратичной функции старший коэффициент равен единице, то график имеет ту же форму, как y = x2 при любых значениях остальных коэффициентов.
График функции y = –x2 выглядит, как перевернутая парабола:
Зафиксируем координаты базовых точек в таблице:
|
x |
−2 |
−1 |
1 |
2 |
|
y |
−4 |
−1 |
−1 |
−4 |
Посмотрев на оба графика можно заметить их симметричность относительно оси ОХ. Отметим важные выводы:
- Если старший коэффициент больше нуля a > 0, то ветви параболы напрaвлены вверх.
- Если старший коэффициент меньше нуля a < 0, то ветви параболы напрaвлены вниз.
Как строить график квадратичной функции — учитывать значения х, в которых функция равна нулю. Иначе это можно назвать нулями функции. На графике нули функции f(x) — это точки пересечения у = f(x) с осью ОХ.
Так как ордината (у) любой точки на оси ОХ равна нулю, поэтому для поиска координат точек пересечения графика функции у = f(x) с осью ОХ, нужно решить уравнение f(x) = 0.
Для наглядности возьмем функцию y = ax2 + bx + c, для построения которой нужно решить квадратное уравнение ax2 + bx + c = 0. В процессе найдем дискриминант D = b2 — 4ac, который даст нам информацию о количестве корней квадратного уравнения.
Рассмотрим три случая:
- Если D < 0, то уравнение не имеет решений и парабола не имеет точек пересечения с осью ОХ. Если a > 0,то график выглядит так:
- Если D = 0, то уравнение имеет одно решение, а парабола пересекает ось ОХ в одной точке. Если a > 0, то график имеет такой вид:
- Если D > 0, то уравнение имеет два решения, а парабола пересекает ось ОХ в двух точках, которые можно найти следующим образом:
Если a > 0, то график выглядит как-то так:
На основе вышеизложенного ясно, что зная направление ветвей параболы и знак дискриминанта, у нас есть понимание, как будет выглядеть график конкретной функции.
Координаты вершины параболы также являются важным параметром графика квадратичной функции и находятся следующим способом:
Ось симметрии параболы — прямая, которая проходит через вершину параболы параллельно оси OY.
Чтобы построить график, нам нужна точка пересечения параболы с осью OY. Так как абсцисса каждой точки оси OY равна нулю, чтобы найти точку пересечения параболы y = ax2 + bx + c с осью OY, нужно в уравнение вместо х подставить ноль: y(0) = c. То есть координаты этой точки будут соответствовать: (0; c).
На изображении отмечены основные параметры графика квадратичной функции:
2. График линейного уравнения
1. Линейное уравнение с двумя переменными
x, y – в первой степени; a, b,c – конкретные числа.
Пример:
Графиком этого уравнения является прямая линия.
Мы действовали равносильными преобразованиями – y оставили на месте, всё остальное перенесли в другую сторону с противоположными знаками. Исходное и полученное уравнения равносильны, т. е. имеют одно и то же множество решений. График этого уравнения мы умеем строить, и методика его построения такова: находим точки пересечения с координатными осями и по ним строим прямую.
|
X |
|
|
Y |
1 |
В данном случае
Зная график уравнения, мы можем многое сказать о решениях исходного уравнения, а именно: если сли
Эта функция возрастает, т. е. с увеличением x увеличивается y. Мы получили два частных решения, а как записать множество всех решений?
Если точка имеет абсциссу x, то ордината этой точки
Значит, решением исходного уравнения является множество пар чисел
У нас было уравнение, мы построили график, нашли решения. Множество всех пар – сколько их? Бесчисленное множество.
График квадратичной, кубической функции, график многочлена
Парабола. График квадратичной функции () представляет собой параболу. Рассмотрим знаменитый случай:

Вспоминаем некоторые свойства функции .
Область определения – любое действительное число (любое значение «икс»). Что это значит? Какую бы точку на оси мы не выбрали – для каждого «икс» существует точка параболы. Математически это записывается так: . Область определения любой функции стандартно обозначается через или . Буква обозначает множество действительных чисел или, проще говоря, «любое икс» (когда работа оформляется в тетради, пишут не фигурную букву , а жирную букву R).
Область значений – это множество всех значений, которые может принимать переменная «игрек». В данном случае: – множество всех положительных значений, включая ноль. Область значений стандартно обозначается через или .
Функция является чётной. Если функция является чётной, то ее график симметричен относительно оси . Это очень полезное свойство, которое заметно упрощает построение графика, в чём мы скоро убедимся. Аналитически чётность функции выражается условием . Как проверить любую функцию на чётность? Нужно вместо подставить в уравнение . В случае с параболой проверка выглядит так: , значит, функция является четной.
Функция не ограничена сверху. Аналитически свойство записывается так: . Вот вам, кстати, и пример геометрического смысла предела функции: если мы будем уходить по оси (влево или вправо) на бесконечность, то ветки параболы (значения «игрек») будут неограниченно уходить вверх на «плюс бесконечность».
При изучении пределов функций желательно понимать геометрический смысл предела.
Я не случайно так подробно расписал свойства функции, все вышеперечисленные вещи полезно знать и помнить при построении графиков функций, а также при исследовании графиков функций.
Пример 2
Построить график функции .
В этом примере мы рассмотрим важный технический вопрос: Как быстро построить параболу? В практических заданиях необходимость начертить параболу возникает очень часто, в частности, при вычислении площади фигуры с помощью определенного интеграла. Поэтому чертеж желательно научиться выполнять быстро, с минимальной потерей времени. Я предлагаю следующий алгоритм построения.
Сначала находим вершину параболы. Для этого берём первую производную и приравниваем ее к нулю:
Если с производными плохо, следует ознакомиться с уроком Как найти производную?
Итак, решение нашего уравнения: – именно в этой точке и находится вершина параболы. Почему это так, можно узнать из теоретической статьи о производной и урока об экстремумах функции. А пока рассчитываем соответствующее значение «игрек»:
Таким образом, вершина находится в точке
Теперь находим другие точки, при этом нагло пользуемся симметричностью параболы. Следует заметить, что функция – не является чётной, но, тем не менее, симметричность параболы никто не отменял.
В каком порядке находить остальные точки, думаю, будет понятно из итоговой таблицы:

Данный алгоритм построения образно можно назвать «челноком» или принципом «туда-сюда» с Анфисой Чеховой.
Выполним чертеж:

Из рассмотренных графиков вспоминается еще один полезный признак:
Для квадратичной функции () справедливо следующее:
Если , то ветви параболы направлены вверх.
Если , то ветви параболы направлены вниз.
Углублённые знания о кривой можно получить на уроке Гипербола и парабола.
Элементарный график изменения
График необходим, если от человека требуется продемонстрировать, насколько определенный показатель изменился за конкретный период времени. И обычного графика для выполнения этой задачи вполне достаточно, а вот различные вычурные диаграммы на деле могут только сделать информацию менее читаемой.
Предположим, у нас есть таблица, которая предоставляет информацию о чистой прибыли компании за последние пять лет.
1
Затем отправьтесь к вкладке «Вставка», где у вас есть возможность осуществить выбор типа графика, который будет подходящим в конкретной ситуации.
2
Нас интересует тип «График». После нажатия на соответствующую кнопку, появится окошко с настройками внешнего вида будущего графика. Чтобы понять, какой вариант подходит в конкретном случае, вы можете навести указатель мыши на определенный тип, и появится соответствующее приглашение.
3
После выбора нужного вида диаграммы вам необходимо скопировать таблицу данных связать ее с графиком. Результат будет следующим.
4
В нашем случае на диаграмме представлено две линии. Первая имеет красный цвет. Вторая – синий. Последняя нам не нужна, поэтому мы можем удалить ее, выбрав ее и нажав кнопку «Удалить». Поскольку мы имеем лишь одну линию, легенда (блок с названиями отдельных линий графика) также может быть удалена. Но маркеры лучше назвать. Найдите панель «Работа с диаграммами» и блок «Подписи данных» на вкладке «Макет». Здесь вы должны определить положение чисел.
5
Оси рекомендуется называть, чтобы обеспечить большую удобочитаемости графика. На вкладке «Макет» найдите меню «Названия осей» и задайте имя для вертикальной или горизонтальной осей соответственно.
6
Но вы можете смело обходиться без заголовка. Чтобы удалить его, вам нужно переместить его в область графика, которая невидима для постороннего глаза (над ним). Если вам все еще нужно название диаграммы, вы можете получить доступ ко всем необходимым настройкам через меню «Название диаграммы» на той же вкладке. Вы также можете найти его на вкладке «Макет».
7
Вместо порядкового номера отчетного года достаточно оставить только сам год. Выберите требуемые значения и щелкните по ним правой кнопкой мышки. Затем кликните по пункту «Выбор данных» – «Изменить подпись горизонтальной оси». Далее вам следует задать диапазон. В случае с нами, это первая колонка таблицы, являющейся источником информации. Результат такой.
8
Но вообще, можно все оставить, этот график вполне рабочий. Но если есть необходимость сделать привлекательный дизайн графика, то к вашим услугам – Вкладка “Конструктор”, которая позволяет указать фоновый цвет графика, его шрифт, а также разместить его на другом листе.
График функции y=sin(x)
y=sin(x) – вторая функция, которую мы возьмем за пример. Может показаться, что ее составление осуществляется сложнее, хотя на самом деле это не так. Дело в том, что Excel сам посчитает значения, а вам останется только задать известные числа и вставить простой линейный график для вывода результатов на экран.
-
Если вам будет проще, впишите в отдельную клетку функцию, укажите интервал и шаг. Так вы не запутаетесь при дальнейшем заполнении ячеек.
-
Добавьте два столбца, в которые будут вписаны значения каждой оси. Это нужно не только для обозначения чисел, но и для их вычисления при помощи функций программы.
-
Начните вписывать значения X с необходимым интервалом и шагом. Кстати, вы можете заполнить всего несколько полей, а затем растянуть клетки таким же образом, как было показано в предыдущем примере, чтобы они подставились автоматически до конца вашего интервала.
-
Теперь более сложное, но не страшное действие – определение значения Y. Понятно, что он равняется синусу X, значит, нужно вписать функцию =SIN(A1), где вместо A1 используйте нужную ячейку, а затем растяните функцию на оставшийся интервал.
-
На следующем скриншоте вы видите результат заполнения таблицы. Используйте округление для удаления лишних знаков после запятой.
-
Вставьте обычную линейчатую диаграмму и ознакомьтесь с результатом.
На примере этих двух функций уже можно понять, как работает построение графиков в Экселе. При использовании других функций просто учитывайте особенности заполнения ячеек и не забывайте о том, что вам не нужно ничего считать, поскольку Excel все сделает за вас после указания необходимой формулы.
3. График рационального уравнения
2.
Это рациональное уравнение,
Найдем y, равносильными преобразованиями получаем
Положим и получаем квадратичную функцию, ее график нам известен.
Пример: Построить график рационального уравнения.
Графиком является парабола, ветви направлены вверх.
Найдем корни уравнения:
Схематически изобразим график (Рис. 2).
С помощью графика мы получаем всевозможные сведения и о функции, и о решениях рационального уравнения. Мы определили промежутки знакопостоянства, теперь найдем координаты вершины параболы.
У уравнения бесчисленное множество решений, т. е. бесчисленное множество пар , удовлетворяющих уравнению, но все А каким может быть x? Любым!
Если мы зададим любое x, то получим точку
Решением исходного уравнения является множество пар
График линейной функции
Линейная функция задается уравнением . График линейной функций представляет собой прямую. Для того, чтобы построить прямую достаточно знать две точки.
Пример 1
Построить график функции . Найдем две точки. В качестве одной из точек выгодно выбрать ноль.
Если , то
Берем еще какую-нибудь точку, например, 1.
Если , то
При оформлении заданий координаты точек обычно сводятся в таблицу:
А сами значения рассчитываются устно или на черновике, калькуляторе.
Две точки найдены, выполним чертеж:
 При оформлении чертежа всегда подписываем графики.
При оформлении чертежа всегда подписываем графики.
Не лишним будет вспомнить частные случаи линейной функции:
Обратите внимание, как я расположил подписи, подписи не должны допускать разночтений при изучении чертежа. В данном случае крайне нежелательно было поставить подпись рядом с точкой пересечения прямых , или справа внизу между графиками
1) Линейная функция вида () называется прямой пропорциональностью. Например, . График прямой пропорциональности всегда проходит через начало координат. Таким образом, построение прямой упрощается – достаточно найти всего одну точку.
2) Уравнение вида задает прямую, параллельную оси , в частности, сама ось задается уравнением . График функции строится сразу, без нахождения всяких точек. То есть, запись следует понимать так: «игрек всегда равен –4, при любом значении икс».
3) Уравнение вида задает прямую, параллельную оси , в частности, сама ось задается уравнением . График функции также строится сразу. Запись следует понимать так: «икс всегда, при любом значении игрек, равен 1».
Некоторые спросят, ну зачем вспоминать 6 класс?! Так-то оно, может и так, только за годы практики я встретил добрый десяток студентов, которых ставила в тупик задача построения графика вроде или .
Построение прямой – самое распространенное действие при выполнении чертежей.
Прямая линия детально рассматривается в курсе аналитической геометрии, и желающие могут обратиться к статье Уравнение прямой на плоскости.
Добавление в график вспомогательной оси
Нередко возникает необходимость на одной диаграмме разместить несколько графиков. В этом нет никакой сложности, если они имеют одинаковые меры исчисления. Но порой приходится совмещать несколько графиков с различными мерами исчисления, к примеру, чтобы показать зависимость одних данных от других. Делается это следующим образом.
- Первые шаги такие же, как и описанные выше. Выделяем таблицу, переходим во вкладку “Вставка” и выбираем наиболее подходящий вариант графика.
- В полученной диаграмме построено несколько графиков в соответствии с количеством столбцов выделенной таблицы. Теперь нужно нажать правой кнопкой мыши на тот, для которого необходима вспомогательная ось. Внизу появившегося списка выбираем «Формат ряда данных…».
- Откроются настройки формата данных, в котором выбираем “Построить ряд по вспомогательной оси”.
- После этого будет добавлена вспомогательная ось, и график перестроится. Далее можно скорректировать название, подписи данных, легенду, и выбрать для них подходящее место.
Примечание: в диаграмму можно добавить только одну дополнительную ось, что ограничивает возможность построения графиков для трёх и более различных мер исчисления.
Что важно учитывать при составлении трудового графика
Однозначного ответа на этот вопрос нет, поскольку у каждой компании собственная специфика, соответственно сформировать определенный шаблон невозможно
При составлении рабочего расписания управляющий должен принимать во внимание все специфики работы, сильные и слабые стороны работников, и уже отталкиваясь от этой информации, формировать подходящий состав смен и устанавливать для них оптимальное время работы
Самый незатейливый способ составление трудового расписания – пронумеровать смены. После этого объединить несколько фамилий сотрудников под один номер и установить для них рабочее время. Получается понятно и просто.
Кто не может трудиться в ночную смену
Есть некоторые категории работников, которых нельзя привлекать к работе в ночную смену:
- Беременные женщины.
- Лица, возраст которых менее 18 лет.
- Лица, которые не могут быть привлечены для работы в ночное время, в соответствии с отраслевой документацией и внутренними нормами.
Кроме этого, определены категории работников, которые могут быть задействованы в работе ночью только с их письменного согласия. К ним относятся:
- Женщины, у которых на руках дети до трех лет.
- Инвалиды.
- Лица, опекающие детей-инвалидов.
- Работники, осуществляющие уход за больными родственниками (этот факт должен быть подтвержден медицинской справкой).
- Матери-одиночки и опекуны, возраст ребенка которых менее 5 лет.
Наниматель вправе самостоятельно выбирать, как составлять график работы в соответствии со своими потребностями
При этом важно отметить, что оптимальным вариантом является график с работой в четыре смены. Работа в две смены не очень благоприятно сказывается на работоспособности сотрудников, а деятельность в три смены не позволяет максимально задействовать все ресурсы, поскольку человек не может войти в трудовой режим из-за постоянной перемены рабочего времени
Пошаговый процесс создания диаграммы
Создание графика происходит после подготовки исходной таблицы.
С простым содержимым
- Выделить всю таблицу.
- В главном меню книги перейти в раздел «Вставка», кликнуть по пункту «График» – в выпадающем меню будет показано 6 рисунков.
- Если клацнуть по тому или иному виду, на листе сразу появится результат.
- На рисунке будет 2 линии (кривая и прямая). Прямая не несет никакой смысловой нагрузки, поэтому ее следует удалить, выделив кликом левой кнопки мышки и нажав «Del».
- Поскольку есть только одна кривая, справа стоит удалить легенду «прибыль, руб.». Выделить ее кликом мышки и нажать «Del».
- Перейти в раздел «Макет», где с помощью опции «Подписи данных» определить расположение цифр.
- Подписать оси с помощью одноименной опции.
- Использование дополнительных параметров опции «Название диаграммы» поможет переместить или вовсе удалить заголовок, изменить его стиль, добавить заливку, градиент или тень и т.д.
- Чтобы на горизонтальной оси вместо порядковых чисел были года 2015-2019, выделить числа кликом, вызвать контекстное меню правой кнопкой мышки и «Выбрать данные». Изменить подписи, указав диапазон годов.
Если нужно перенести созданный рисунок на другой лист книги, следует перейти на вкладку «Конструктор», где на верхней панели справа есть опция «Переместить…». В новом окне клацнуть по пункту «На отдельном листе» и подтвердить действие нажатием на «Ок».
С несколькими кривыми
- Выделить всю таблицу – «Вставка» – «График» – выбор желаемого варианта рисунка.
- Удалить нижнюю прямую, но оставить легенду справа, иначе ничего не будет понятно. Добавить заголовок, подписи данных, названия осей, придать рисунку другой стиль по желанию.
С последующим добавлением дополнительной оси
- Построить график по данным таблицы.
- Выделить ось, для которой будет добавлена еще одна. Клацнуть по ней правой кнопкой мышки, из контекстного меню выбрать «Формат ряда данных». В новом открывшемся окне во вкладке «Параметры ряда» отметить пункт «По вспомогательной оси».
- После закрытия настроек появится на рисунке вторая ось, которая автоматически подстроится под значения кривой.
Также существует другой способ добавления оси – через изменение типа диаграммы:
- Выделить кликом ось. Из выпадающего меню выбрать пункт «Изменить тип диаграммы для ряда».
- Щелкнуть по одному из видов из множества диаграмм – «Ок».
- На рисунке появится дополнительная ось для другого типа измерений.
С функцией
- Составить таблицу с исходными данными. Первая ячейка столбца X – это 1, вторая – содержимое первой ячейки + 0,3. Формула имеет следующий вид: =A2+0,3. При помощи маркера заполнения протянуть вычисление вниз.
- В столбце Y прописать формулу для расчета: =A2*(КОРЕНЬ(A2)-2). Протянуть ее вниз до B
- Выделить стороннюю ячейку, щелкнув по ней мышкой. Далее перейти по пути «Вставка» – «График» – выбор рисунка.
- Кликнуть по пустому месту в окне диаграммы правой кнопкой мышки и выбрать данные.
- Выделить диапазон данных. Нажать «Добавить». Откроется окно с изменением ряда.
- Задать название ряда – функция, значения X и Y – первый и второй столбец соответственно. Нажать «Ок».
- В пустой области диаграммы отобразится результат.
- На оси X вместо значений из таблицы стоят порядковые числа. Чтобы отредактировать их, нужно кликнуть по числам правой кнопкой мышки и выбрать данные.
- Для изменения подписи горизонтальной оси клацнуть по соответствующей кнопке и выделить диапазон с нужными значениями в таблице. График преобразится.
С наложением нескольких функций
- В первую ячейку столбца Z вписать формулу =A2*(КОРЕНЬ(A2)-4). Размножить ее по остальным ячейкам.
- Выделить числа из столбца Z, скопировать их (Ctrl+C) и вставить (Ctrl+V) на область диаграммы. Некорректное название ряда и отображение цифр на оси редактируются посредством опции «Выбрать данные».
С зависимостью между данными
Есть условие: A=f(E); B=f(E); C=f(E); D=f(E). Необходимо построить диаграмму стандартным способом.
В пункте выбора источника данных следует добавить элементы легенды:
- Первый ряд: название – A, значения X – числа из столбца A, значения Y – числа из столбца E.
- Второй ряд: название – B, значения X – числа из столбца B, значения Y – числа из столбца E.
- Третий ряд: название – C, значения X – числа из столбца C, значения Y – числа из столбца E.
Aiportal.ru
Он предназначен для построения графиков сложных функций в системе координат на определенном интервале значений.
Для удобства пользователей сервис предоставляет справочные данные по синтаксису различных математических операций, а также по перечню поддерживаемых функций и константных значений.
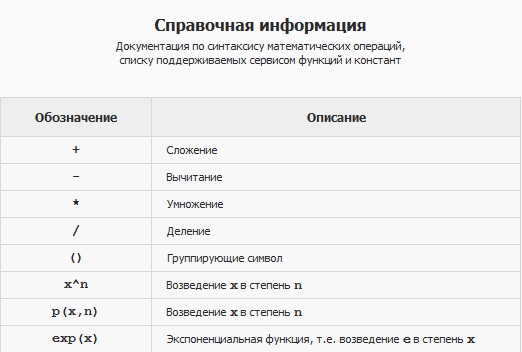
Все необходимые для составления графика данные вводятся в окно «Функции». Одновременно на одной плоскости пользователь может построить несколько графиков.
Поэтому разрешается вносить подряд несколько функций, но после каждой функции необходимо вставлять точку с запятой. Также задается и область построения.
Предусмотрена возможность построения графиков онлайн по таблице или без нее. Поддерживается цветовая легенда.
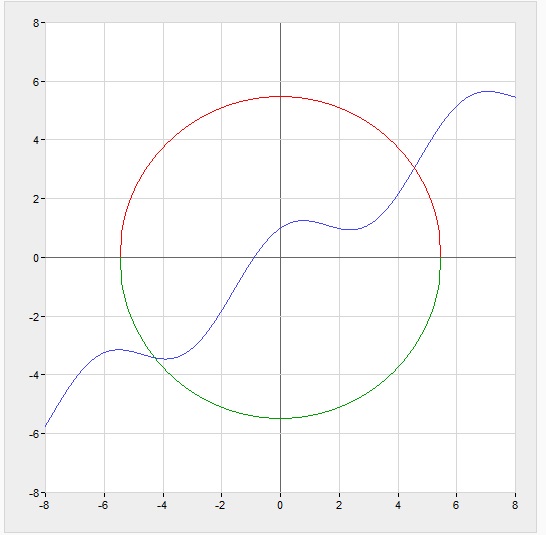
Несмотря на небогатый функционал, все же это онлайн-сервис, поэтому вам не придется долго искать, скачивать и устанавливать какое-либо программное обеспечение.
Для построения графика достаточно лишь иметь выход в сеть с любого имеющегося устройства: ПК, ноутбука, планшета или смартфона.
Как построить график в Ворде
Приветствую, друзья! Сегодня я поделюсь с Вами информацией, как построить в Ворде график функции. В Интернете много примеров построения диаграмм с использованием Ворда и Экселя, но данные приемы не всегда могут соответствовать конечному результату.
Например, чтобы построить график функции по точкам, нужно заполнить таблицу данными, затем построить диаграмму типа График. Далее необходимо провести кучу дополнительных настроек, чтобы привести этот график к нужному виду.
Итак, давайте на примере параболы разберем, как построить в Ворде график этой функции. Если быть кратким, то сначала нарисуем график, а потом сохраним его как картинку и вставим в нужный документ. Я использую версию Word 2016, но все шаги вполне применимы и в более ранних версиях, так как отличия в интерфейсе минимальны.
Как построить в Ворде график функции по точкам
Создадим новый документ (Файл – Создать — Новый документ – Создать).
Для рисования графика по точкам, хорошо бы воспользоваться сеткой. Включаем её.
На вкладке Вид в разделе Показать ставим галочку напротив пункта Сетка. Теперь гораздо проще будет рисовать координатные оси и сам график.
Рисуем оси координат
На вкладке Вставка в разделе Фигуры-Линии выбираем Стрелку. Курсор примет вид крестика. При нажатой левой кнопке мыши растягиваем стрелку до нужной длины.
Для рисования второй оси проделываем шаги, описанные выше.
Далее определяем на нашей сетке единичный отрезок и обозначаем его с помощью надписи (Вставка – Надпись – Нарисовать надпись). Растягиваем небольшой прямоугольник и вписываем в него цифру 1. Теперь убираем заливку и контур у надписи (фигура Надпись должна быть выделена). В ленте меню выбираем Средства рисования – Формат и в разделе Стили фигур выбираем для Заливки фигуры – Нет заливки, а для Контура фигуры – Нет контура. Теперь контур и заливка станут прозрачными.
Остается только перенести цифру поближе к нужному месту.
Ну, вот, координатная плоскость задана.
Рисуем график параболы у=х 2
В фигурах выбираем Кривая и на нашей координатной плоскости делаем одним кликом первую точку(-3,9), следующий клик в точке(-2,4), следующий в точке (-1,1) и так далее. На последней точке делаем двойной клик, чтобы завершить рисование кривой. Желательно постараться проставить все нужные точки графика за один проход.
Но если не получилось, не беда, все можно поправить. Кликните на Вашу кривую правой кнопкой мыши и в контекстном меню вы берите пункт Начать изменение узлов.
Ваши узловые точки будут доступны для перемещения, можно скорректировать кривизну или длину кривой. Используя контекстное меню для кривой, узлы можно добавить или удалить.
Изменить цвет графика и его толщину можно в ленте меню Средства рисования – Формат и в разделе Стили фигур.
Теперь, когда график готов, нужно сделать его скриншот и вставить в нужный документ.
Как сделать скриншот в Ворде
Изменяем масштаб страницы так, чтобы рисунок графика занял максимальную область экрана. На клавиатуре нажимаем кнопку PrintScreen(PrtSc). Затем идем в нужный документ указываем место для вставки и даем команду Вставить из вкладки Главная на ленте инструментов или из контекстного меню. Вставится все содержимое экрана с ненужными нам частями.
Выполним обрезку. Кликаем по рисунку. На вкладке Работа с рисунками – Формат в разделе Размер выбираем инструмент Обрезка. Изменяем размер видимой области с помощью черных угловых маркеров и нажимаем кнопку Enter на клавиатуре для применения обрезки. Увеличить полученное изображение можно, потянув за угловые кружочки.
Теперь Вы знаете как построить в Ворде график. Этот способ я часто использую для рисования графиков или несложных рисунков в Ворде. Надеюсь, в Вашей копилке знаний он тоже не будет лишним. Вы можете поделиться с друзьями полученной информацией. Кнопочки социальных сетей ниже.
Построение диаграмм в Ворде, зачем и когда это нужно
Здравствуйте, друзья! Все мы привыкли писать тексты в Ворде, ведь они лучше воспринимаются читателями, кто-то зарабатывает на их написании через Интернет. Но не каждый пользователь текстового редактора Word ориентируется только на тексты. В нем также создаются и диаграммы.
Для чего нужно построение диаграмм в Ворде? Все просто! С помощью диаграмм сравниваются различные данные. На диаграмме, например, одним взглядом можно сравнить, какие доходы были в 2020, в 2020 и 2020 годах.
Также вы можете показать на диаграмме например, динамику роста производства по годам, можете показать рост или падение заработанной платы. Можете показывать с помощью диаграммы динамику и количества продаж в торговой компании, или падение заболеваемости в таком-то городе.
То есть диаграммы, применяются во всех сферах человеческой жизни, они хорошо дополняют статьи.
Далее мы рассмотрим вопрос, как создать диаграмму в Ворд.









