Основы настройки роутеров netgear
Содержание:
- Предварительная подготовка устройств
- Как зайти в настройки Netgear
- Настройка Wi-Fi на роутере
- Предварительные манипуляции с роутером Netgear и компьютером
- Подключение
- Что делать, если забыл пароль от роутера?
- Сброс настроек до заводских
- Параметры базовых настроек ↑
- Беспроводные технологии
- Подключение
- Настройка параметров безопасности сети
- Обзор веб-интерфейса
- Инструкция по настройке роутера NETGEAR WGR614 WNR1000
- Настройка роутера Netgear для интернета от Ростелекома
- Настройка брендированного роутера Дом.Ру
Предварительная подготовка устройств
Для начала подключения маршрутизатора n300 к интернету необходимо выполнить ряд предварительных операций:
- Подключите блок питания к задней панели и включите устройство в сеть;
- Вставьте WAN-кабель и подключите ПК с помощью второго коммутирующего кабеля (вставляется в один из пяти выделенных портов);
- Нажмите на кнопку питания, которая у данной модели перенесена на переднюю панель.
После этих манипуляций огни индикаторов должны указать на то, что в один из портов включено устройство и к роутеру подключён сетевой шнур, что значит: можно переходить к программной настройке.
Начинается она с выставления автоматического получения IP и DNS адресов роутером. Для этого нам необходимо попасть в панель настройки адаптера проводных и беспроводных сетей. Алгоритм для Windows 7 и 8 следующий:
- Клик правой кнопкой мыши по значку сетевого подключения в правом углу монитора;
- Открываем Центр управления и в боковом меню выбираем настройку параметров адаптера;
- Клик правой – свойства текущего кабельного подключения;
- В открывшемся окне ищем строчку настроек четвёртой версии протокола интернета, открываем свойства (кликом по кнопке немного ниже);
- Селекторы настроек для обоих пунктов нового окна должны быть выставлены в значении автоматического получения;
- Сохраняем настройки, закрываем открытые окна.

Как зайти в настройки Netgear
Управление роутером и его настройка проводятся по классическому методу — в веб-оболочке. Это локальная страница, которую можно открыть в любом браузере на ПК после подключения к нему роутера с помощью кабеля Ethernet (что мы сделали в предыдущем разделе этой статьи):
- В строке навигации обозревателя, например, в «Яндекс.Браузере», пишем вручную либо вставляем с помощью Ctrl + V заранее скопированный адрес: 192.168.1.1. Щёлкаем по «Энтер» — попадаем на страницу, на которой нас просят вбить данные для авторизации.
- Стандартные данные для входа — одно слово admin. Если оно не сработало, значит, у вас новая прошивка роутера — вам нужно ввести в логине то же слово admin, а в пароле — уже password.
- Если у вас новая прошивка, вы сразу окажитесь в меню с разделами — во вкладке «Базовый режим».
После авторизации вы окажитесь в разделе «Базовый режим»
- Если у вас устаревшая прошивка, перед вами откроется мастер быстрой настройки — отметьте пункт «Нет» и кликните по «Далее», чтобы перейти к разделам для самостоятельной тонкой настройки.
Если вы новичок, можете запустить мастер быстрой настройки интернета, либо сразу переходите к более тонкой настройке в разделах
Задайте новый пароль на вход в веб-платформу Netgear
Сменить ключ безопасности нужно, чтобы никто посторонний не залез в веб-оболочку и не изменил ваши настройки (например, пароль от точки доступа). Если у вас новая версия прошивки, перейдите в блок «Расширенный», раскройте меню для администрирования и выберите ссылку для установки пароля. Вбейте нужные комбинации и примените изменения.
Напишите два раза новый пароль
Задайте новый ключ безопасности в меню «Установить пароль»
Настройка Wi-Fi на роутере
Для настройки защиты беспроводной сети необходимо зайти в меню «Параметры беспроводного соединения». Здесь можно задать собственное имя сети, которое будет видно беспроводным wi-fi-устройствам. Регион оставляйте «Россия». Номер беспроводного канала рекомендуется так же оставить без изменений в режиме «авто». А так же надо установить режим подключения и параметры безопасности. В качестве режима подключения рекомендуется использовать максимально возможный режим, если у вас имеются соответствующие беспроводные адаптеры с поддержкой новых стандартов со скоростью работы до 150 или 300 Мбит/c. В противном случае достаточно указать режим до 54 Мбит/с. В качестве режимов безопасности рекомендуется использовать самые современные, например, WPA2-PSK с шифрованием , так как он даёт максимальную производительность и защиту сети. После выбора данного режима необходимо задать фразу пароль, которая будет использоваться для подключения всех беспроводных wi-fi-устройств к маршрутизатору. Постарайтесь использовать сложную фразу и запишите её! Использование комбинаций типа «qwerty» или «1234567» могут быть взломаны злоумышленниками за считанные секунды. После ввода фразы-пароля нажмите кнопку «Применить», и подключайте безопасно Ваши беспроводные устройства, ПК к маршрутизатору, используя данный ключ безопасности.
Предварительные манипуляции с роутером Netgear и компьютером
Перед настройкой Netgear нужно подключить к сетевой карте компьютера и к интернету провайдера:
- Достаньте из коробки роутер и все комплектующие. Если антенна идёт отдельно, прикрутите её. Поставьте роутер рядом с компьютером — подключите его к розетке с помощью родного адаптера питания.
- Шнур с двумя сетевыми штекерами подключите одним концом к компьютеру (выход сетевой карты сбоку на ноутбуке или сзади на стационарном ПК), а вторым — непосредственно к роутеру (любое гнездо LAN).
Вставьте кабель провайдера в жёлтое гнездо WAN
- Провод, который вам провели специалисты провайдера, вставьте в гнездо WAN на маршрутизаторе. Включите его и подождите, пока он прогрузится.
После успешного подключения всех кабелей нужно настроить сетевую карту на ПК:
- Открываем окно «Сетевые подключения». Как это быстро сделать на всех версиях «Виндовс»: щёлкаем по «Вин» и R на клавиатуре одновременно — в свободном появившемся поле «Открыть» пишем ncpa.cpl и нажимаем на «Энтер» либо ОК.
Выполните код ncpa.cpl в окне
- В подключениях выбираем правой клавишей мышки одно из соединений: локальное либо Ethernet (для «десятки», например). На серой панели жмём на последний пункт.
Зайдите в свойства подключения сетевой карты
- В свойствах находим пункт, посвящённый протоколу IPv4. Дважды щёлкаем по нему.
Выберите протокол IPv4 в меню
- В новом окошке настраиваем автоматическую отправку таких данных, как адрес IP и DNS. На этом предварительная настройка завершена.
Поставьте автоматическое получение данных в настройках соединения
Подключение
Перед тем, как включить роутер «Netgear» и зайти в его настройки, необходимо подготовить его:
- Выбрать оптимальное место для установки;
- Вытащить из коробки и выставить антенны;
- Подключить провод питания и два кабеля — к интернету и RJ-45 к компьютеру. Если отладка роутера происходит через вай-фай, провод RJ-45 не нужен;
- Включить устройство и подождать, пока оно загрузится.
Важно! Необходимо проверить, есть ли интернет в квартире, иначе настроить сеть не получится. Далее необходимо провести предварительную наладку:
Далее необходимо провести предварительную наладку:
- Открыть «Сетевые подключения»: зажать «WIN» + «R», в окне поиска написать «ncpa.cpl»;
- В появившемся окне выбрать «локальное соединение» или «Ethernet», щелкнуть правой кнопкой и выбрать «Свойства»;
- Выбрать пункт, относящийся к IPv4, настроить автоматическую отправку IP и DNS.
Что делать, если забыл пароль от роутера?
Если пароль не меняли после покупки, то он или напечатан на наклейке на маршрутизаторе (роутере), либо написан в инструкции к нему.
В противном случае, прийдется делать сброс до заводских настроек, зажатием кнопки reset.
Спасибо) Сама этим сайтом пользуюсь, все очень понятно и наглядно!
если забыли пароль в веб интерфейс роутера,то нужно найти кнопку reset на роутере и нажать на ее тогда прошивка сброситься в первоначальное состояние
если забыли пароль от wifi, так это можно узнать зайдя в веб интерфейс роутера
Нет, вы не ошиблись, ключ безопасности Wi-Fi и пароль — это одно и тоже. Найти его на своем компьютере предельно просто, на самом деле:
- Нажмите на значок Вай Фая(антенка) правой кнопкой
- Войдите в Центр управления сетями
- Зайдите в меню вашей сети и кликните на Свойства
- Откройте Безопасность и поставьте галочку, которая позволит отображать скрытые символы.
- Есть графа, где вы можете почмотреть ключ довступа.
На Windows 7 принцип аналогичен.
Как войти в компьютер, если забыт пароль?
- Перезагружаем компьютер, и после картинки биоса (Bios) нажимаем клавишу «F8” для вызова меню загрузки.
- Клавишами навигации переместитесь на строчку «Безопасный режим» и жмём «Enter».
- Ждём загрузки операционной системы. Выбираем для входа «учётку» под именем «Администратор» (стандартный профиль свободный от пароля).
- Закрываем окно справки о безопасном режиме и переходим в «Панель управления» через «меню Пуск» или удобным для Вас способом.
- Откройте раздел «Учётные записи пользователей». Перейдите в ваш личный профиль и нажмите пункт «изменить пароль».
- В поле вводим новую комбинацию символов и сохраняем, нажатием соответствующей кнопки (если поле ввода оставить пустым, то пароль будет обнулён).
- После манипуляций с паролем, перезагружаемся. Теперь остаётся ввести новый пароль (если таковой был установлен) и совершить вход в Windows.
попробуйте проверить, маршрутизируется ли трафик вообще. Например из командной строки попингуйте 8.8.8.8 (dns гугла). При подключении вам назначается IP адрес? какой? если шлюзом подставляется ip адрес, поставьте его же в качестве dns сервера, либо тот же dns гугла (8.8.8.8).
Возможно, ваши соседи дали вам пароль от гостевой сети, на который не настроен интернет (современные роутеры могут иметь гостевую сеть). Ну или у них на роутере настроен фильтр МАС-адресов. куча причин, в общем, может быть.
Как восстановить электронную почту если забыл логин и пароль по телефону?
Восстановить пароль от электронной почты можно следующим способом.
Если вы забыли пароль от почты и при вводе почтовый сервис пишет ошибку логина и пароля, то чаще всего сервис предложит восстановить пароль. Для этого найдите кнопку или ссылку расположенную рядом Восстановить пароль или Забыли пароль. Затем нажмите на нее.
Почтовый сервис предложит вам восстановить пароль от электронной почты путем ввода данных которые были указаны при регистрации. Если вы укажите верные данные, то почтовый сервис предложит вам указать новый пароль.
В зависимости от тех данных что вы указали при регистрации могут быть:
secret net touch memory card pci 2 настройка
Ссылки для восстановления пароля:
Всегда записывайте пароли, что бы не потерять их.
Можно использовать гугл хром или оперу, что бы хранить пароли в интернет в учетной записи.
Удачи при восстановлени пароля.
источник
- https://nastrojkin.ru/device/router/netgear-parol-po-umolchaniyu.html
- https://infomoneta.ru/netgear-router-parol-po-umolchaniyu/
- https://wifigid.ru/sovety-po-nastrojke-routerov/netgear-routery
- https://tvoi-setevichok.ru/setevoe-oborudovanie/kak-nastroit-router-netgear-n150.html
- https://kslift.ru/netgear-nastroyka-zabyl-parol/
- https://kslift.ru/kak-pomenyat-parol-v-nastroykah-routera-netgear/
Сброс настроек до заводских
Возобновить фабричное состояние роутера можно с помощью клавиши Reset — она обычно находится на всех роутерах сзади, рядом с портами LAN и WAN. Клавиша внутренняя, поэтому, чтобы до неё достать, используйте какой-то острый и продолговатый предмет, например, ручку или иголку.
Чтобы начался сброс, кнопку Reset нужно удерживать в течение 7 секунд
Зажмите эту кнопку всего на 7 секунд. После этого светодиод питания на маршрутизаторе замигает. Это будет означать завершение сброса. После этого войдите в веб-оболочку и настройте устройство заново.
Если оказалось, что на вашем роутере Netgear нет кнопки Reset, используйте для сброса клавиши WPS и Wi-Fi. Зажмите их одновременно на 6 секунд и отпустите — индикатор Power так же замигает — роутер вернулся к фабричным параметрам.
Если кнопки Reset нет на устройстве, зажмите вместе WPS и Wi-Fi, но уже на 6 секунд
Параметры базовых настроек ↑
Под базовыми настройками беспроводной сети подразумеваются выбор имени, региона, канала и режима работы беспроводного модуля с определенными режимами безопасности. Особых тонкостей по отношению к стандартам Wi-Fi и двойному каналу 802.11n у Netgear wnr1000v2 нет. Учесть необходимо следующие моменты: установка максимального значения скорости позволяет работать с одним каналом 802.11g (54 мбит/с), 802.11n (144 мбит/с), и двумя каналами со скоростью 300 мбит/с. Данные о текущем режиме и номере канала можно посмотреть на странице статуса. Для обеспечения безопасности соединения есть возможность использовать все доступные современные стандарты — WEP, WPA, WPA2. И хотя нет возможности проверки через RADIUS — возможен лишь режим с ключевыми фразами, в бытовых условиях это практически не применяется, т. к. для домашнего пользования эта функция неактуальна.
Беспроводные технологии
Когда речь заходит о WiFi, роутер Netgear перестаёт быть сложным сетевым оборудованием и превращается в обычную игрушку пользователя. Это, наверное, единственный пункт на панели управления, который можно настроить за несколько секунд. Выбирается сетевое имя (SSID), которое будет обнаруживаться окружающими при поиске беспроводных сетей. Затем — регион. Нужен он для синхронизации времени, однако профессионалы рекомендуют выбирать «США». Дело в том, что за океаном более требовательны законы к мощности сигнала, соответственно, роутер будет качественнее предоставлять услуги WiFi. Это касается Англии, Австралии, Канады и ряда развитых стран мира.
Роутер Netgear поддерживает все типы аппаратной защиты, но параметры шифрования лучше выбирать по типу WPA2 с ключом AES, их сложнее подобрать злоумышленнику. Да и эти настройки поддерживаются большинством мобильных устройств на отечественном рынке. Не стоит забывать и о пароле – ввести можно что угодно (цифры, буквы, специальные символы). Вот только об удобстве не нужно забывать, ведь ввести сложный пароль с клавиатуры телефона бывает порой очень сложно.
Подключение
Перед тем, как включить роутер «Netgear» и зайти в его настройки, необходимо подготовить его:
- Выбрать оптимальное место для установки;
- Вытащить из коробки и выставить антенны;
- Подключить провод питания и два кабеля — к интернету и RJ-45 к компьютеру. Если отладка роутера происходит через вай-фай, провод RJ-45 не нужен;
- Включить устройство и подождать, пока оно загрузится.
Важно! Необходимо проверить, есть ли интернет в квартире, иначе настроить сеть не получится. Далее необходимо провести предварительную наладку:
Далее необходимо провести предварительную наладку:
- Открыть «Сетевые подключения»: зажать «WIN» + «R», в окне поиска написать «ncpa.cpl»;
- В появившемся окне выбрать «локальное соединение» или «Ethernet», щелкнуть правой кнопкой и выбрать «Свойства»;
- Выбрать пункт, относящийся к IPv4, настроить автоматическую отправку IP и DNS.
Настройка параметров безопасности сети
Далее задайте параметры безопасности. Оптимальный выбор — шифрование WPA2-PSK . Оно позволит защитить данные, которые передаются по Wi-Fi, а также ограничивает подключение третьих лиц к вашей сети. Длина пароля ограничена от 8 до 63 символов.
Кроме традиционной частоты Wi-Fi 2.4ГГц, современные модели роутеров Netgear более высокого ценового сегмента поддерживают новый стандарт: 5 ГГц. Для работы на этой частоте создаётся отдельная беспроводная сеть со своими параметрами безопасности. Среди преимуществ частоты 5 ГГц можно отметить большую скорость передачи данных по Wi-Fi и лучшую защищённость от помех, создаваемых роутерами соседей. Главные недостатки: меньшая зона покрытия (из-за разницы в физических характеристиках волны) и несовместимость со старым беспроводным оборудованием.
Обзор веб-интерфейса
Веб-интерфейс WNR1000 традиционен для беспроводных маршрутизаторов NETGEAR и доступен по IP-адресу 192.168.1.1. При входе требуется ввести логин и пароль, которые по умолчанию равны admin и password соответственно. Веб-интерфейс устройства доступен на 21 языке. Рассмотрим некоторые возможности расположенного слева меню.
Пункт «Основные настройки» группы «Настройка» предназначен для управления подключением WNR1000 к сети провайдера. Поддерживается использование статического и динамического (с помощью DHCP) назначения IP-параметров, а также PPPoE и PPTP. В справке, расположенной в правой части веб-интерфейса маршрутизатора, упоминается поддержка протокола L2TP, однако мы не увидели такого варианта при выборе типа туннеля. По заявлению производителя, указанная проблема уже решена в последних бета-версиях прошивки.
Выбор имени беспроводной сети, указание региона работы устройства и используемого беспроводного канала, управление максимальной скоростью передачи, а также задание параметров безопасности производится на странице «Настройки беспроводной сети» той же группы.
В группу «Фильтрация содержимого» входит пять пунктов: «Журналы», «Блокировка сайтов», «Блокировка служб», «Расписание» и «Электронная почта», позволяющие администратору настроить расписание, в соответствии с которым пользователям будет блокироваться доступ к определённым сайтам и службам, а информация об их попытках будет заноситься в журнал или отправляться по электронной почте. Стоит отметить, что в веб-интерфейсе WNR1000 отсутствуют актуальные временные зоны, появившиеся из-за изменения законодательства РФ, касающегося отмены перехода на летнее/зимнее время.
Информация об аппаратной и программной версиях устройства, сведения о подключении к интернет и о беспроводных сетях представлены в пункте «Состояние маршрутизатора» группы «Обслуживание».
Пункт «Подключенные устройства» той же группы отображает список обнаруженных с помощью ARP-запросов устройств в проводном и беспроводном сегментах.
Тонкая настройка беспроводной сети, а также LAN и WAN-портов маршрутизатора может быть произведена в пунктах «Настройки беспроводной сети», «Параметры локальной сети» и «Параметры Интернет-порта» группы «Дополнительно» соответственно.
Управление виртуальными серверами производится в пункте «Переадресация портов/инициирование портов» той же группы.
NETGEAR WNR1000 поддерживает не только IPv4, но и IPv6, настройка которого производится в одноимённом пункте.
Также нельзя не упомянуть о группе «Интернет-поддержка», содержащей пункты «База знаний» и «Документация», перенаправляющие пользователя на веб-страничку производителя, содержащую дополнительную справочную информацию.
Обзор возможностей веб-интерфейса устройства на этом завершается.
Инструкция по настройке роутера NETGEAR WGR614 WNR1000
Рекомендации.
1. По умолчанию, Логин admin, пароль password. 2. Курьеры-настройщики должны в настройках изменять пароль на Серийный номер, указанный на коробке (S/N). При перенастройке рекомендуется также использовать в качестве пароля на роутер и wi — fi S/N (серийный номер). 3. Сброс настроек роутера производится путем нажатия и удержания кнопки Reset на задней панели роутера в течении 10 секунд.
Авторизация.
Для того, что бы попасть в веб-интерфейс роутера, необходимо открыть ваш Интернет браузер и в строке адреса набрать http://192.168.1.1, User Name admin , Password – password (при условии, что роутер имеет заводские настройки, и его IP не менялся).
Смена заводского пароля. В целях безопасности рекомендуется сменить заводской пароль. По умолчанию: Логин admin, пароль password Курьеры-настройщики должны в настройках изменять пароль на Серийный номер, указанный на коробке (S/N). При перенастройке рекомендуется также использовать в качестве пароля на роутер и wi-fi S/N (серийный номер). В интерфейсе роутера необходимо зайти во вкладку Установить пароль. В поле Старый пароль введите пароль c помощью которого вы попали в настройки роутера В поле «Установить пароль и Повторить новый пароль введите новый пароль.
Настройка Wi-Fi на роутере.
В интерфейсе роутера необходимо выбрать вкладку слева «Параметры беспроводного соединения.
Выставляем параметры следующим образом:
1. Поле «SSID»: вводим название беспроводной сети. 2. Регион: Россия 3. Канал: Авто 4. Режим: до 54 Мбит/с 5. Ставим галочку напротив: WPA2-PSK 6. Фраза-пароль: должны ввести любой набор цифр, длиной от 8 до 63. Их также необходимо запомнить, чтобы Вы могли указать их при подключении к сети. Рекомендуется использовать в качестве ключа серийный номер устройства. 7. Нажимаем ниже кнопку «Применить»
Настройка подключения к Интернет.
1. Требуется ли при подключении к Интернету ввести имя пользователя и пароль?: Да 2. Тип подключения: PPPoE 3. Имя пользователя: Ваш логин из договора 4. Пароль: Ваш пароль из договора 5. Режим подключения: Всегда включено 6. Ставим точку напротив Использовать MAC-адрес компьютера 7. Нажимаем кнопку «Применить»
Настройка PPtP (VPN) при автоматическом получении локального IP адреса (DHCP).
1. Требуется ли при подключении к Интернету ввести имя пользователя и пароль?: Да 2. Тип подключения: PPTP 3. Имя пользователя: Ваш логин из договора 4. Пароль: Ваш пароль из договора 5. Режим подключения: Всегда включено 6. Адрес сервера: ppp.lan 7. Ставим точку напротив Использовать MAC-адрес компьютера 8. Нажимаем кнопку «Применить»
Настройка PPtP (VPN) при статическом локальном IP адресе.
1. Требуется ли при подключении к Интернету ввести имя пользователя и пароль?: Да 2. Тип подключения: PPTP 3. Имя пользователя: Ваш логин из договора 4. Пароль: Ваш пароль из договора 5. Мой IP адрес вбиваем ваш IP по договору 6. Маска подсети: вбиваем маску подсети по договору 7. Адрес сервера: ppp.lan 8. IP-адрес шлюза: вбиваем IP адрес шлюза по договору 9. Ставим точку напротив Использовать следующие DNS сервера 10. Предпочитаемый DNS сервер: 212.1.224.6 Альтернативный: 212.1.244.6 11. Нажимаем кнопку «Применить»
NAT при автоматическом получении IP адреса (DHCP).
1. Требуется ли при подключении к Интернету ввести имя пользователя и пароль?: Нет 2. Ставим точку напротив Получить динамически от поставщика Интернета 3. Ставим точку напротив Получить автоматически от поставщика Интернета 4. Ставим точку напротив «Использовать MAC адрес компьютера» 5. Сохраняем настройки кнопкой «Применить».
Настройка роутера Netgear для интернета от Ростелекома
Когда устройство будет установлено, для подключения к сети Ростелекома понадобится изменить некоторые настройки в программном обеспечении роутера Netgear. Для подключения к веб-интерфейсу устройства открываем любой браузер и вводим в адресное поле IP маршрутизатора. В случае с моделями Netgear WNR2200 или JDGN1000 его значение по умолчанию будет 192.168.1.1.
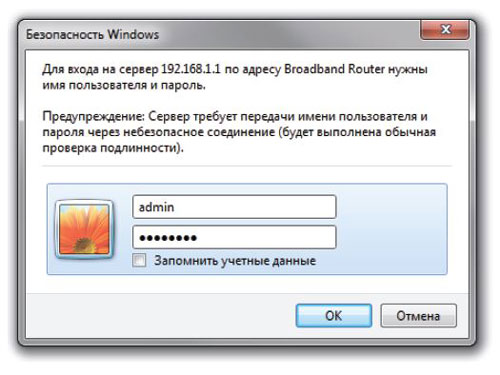
На следующем этапе ПО потребует ввода логина и пароля пользователя. Введите в поля «admin» и «password» соответственно.
При первом посещении веб-интерфейса перед пользователем откроется окно мастера установки подключения.
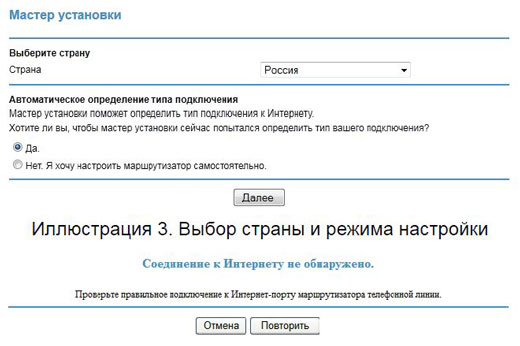
При желании выполнить настройку в автоматическом режиме выберите страну (Россия), после чего маршрутизатор без вашего участия определит тип подключения.
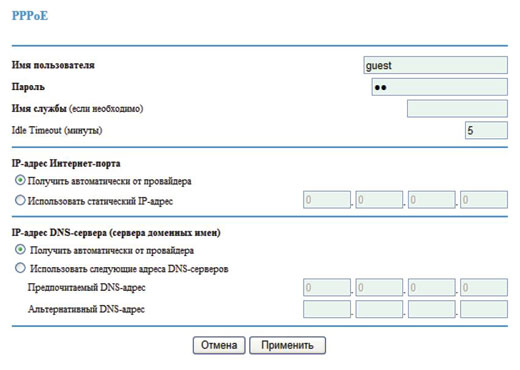
В случае использования PPPoE устройство предложит ввести логин и пароль, которые можно найти в заключенном с провайдером контракте (эти данные являются индивидуальными для каждого абонента).
После успешной настройки соединения, программное обеспечение предложить автоматически настроить IPTV. Если вы заранее подключили эту услуг у провайдера, то нажмите кнопку «Далее». В другом случае откажитесь от предложения, выбрав «Пропустить».
Если же во время автоматической настройки возникли проблемы и устройству не удалось опознать тип подключения, понадобится выбрать пункт самостоятельной настройки.
Перейдите в меню «Настройки» — «Настройки интернета».
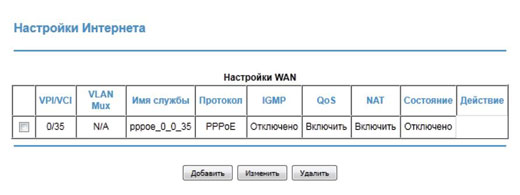
На этой странице будет доступна кнопка «Добавить», нажав на которую вы создадите новое подключение. Выполнив клик на пункте «Изменить», откроется окно с настройками подключения.
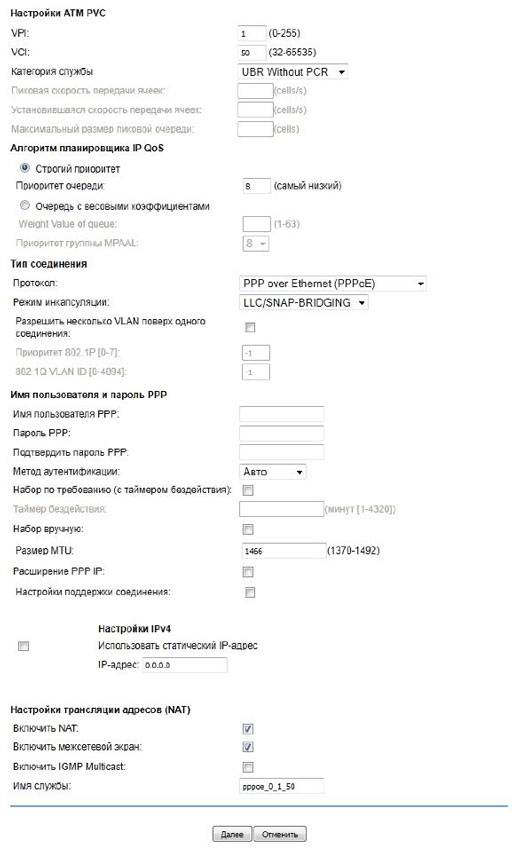
Из всех представленных на странице параметров изменить нужно только:
- тип (PPPoE);
- имя пользователя и пароль (согласно контракту);
- метод аутентификации (Авто);
- расширение PPP IP (выключено, если используется более одного компьютера);
- NAT – перенаправление портов (при необходимости);
- IGMP Multicast (поддержка трансляции IPTV).
После выбора необходимых настроек нажмите кнопку «далее», просмотрите выбранные параметры еще раз и снова подтвердите выбор. Теперь соединение с провайдером будет настроено.
Netgear WNR2200 от Ростелекома: настройка Wi-Fi
Многие из нас помимо подключения к интернету по шнуру также предпочитают и беспроводное соединение, которое позволит входить в сеть с телефонов и ноутбуков в любом месте квартиры или частного дома. Netgear WNR2200 и JDGN1000 благодаря встроенному модулю Wi-Fi поддерживают настройку создания беспроводной точки доступа для Ростелекома. Для того чтобы активировать модуль нужно открыть веб-интерфейс оборудования и перейти на вкладку «Настройки» — «Настройки беспроводной сети».
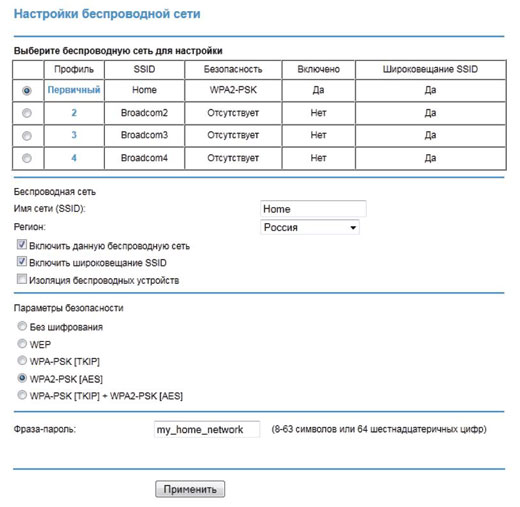
На открывшейся странице будут доступны следующие параметры точки доступа:
- SSID (название точки доступа);
- регион;
- активация точки доступа;
- широковещание (видимость для приемников Wi-Fi);
- надстройка изолирования (невозможность передачи пакетов между устройствами-приемниками);
- режим безопасности (рекомендуется WPA2 PSK);
- пароль (для WPA2 минимум 8 символов).
После ввода необходимых параметров, нажмите кнопку «Применить» и беспроводная точка доступа будет активирована.
Беспроводные маршрутизаторы Netgear WNR2200 и JDGN1000 способны обеспечить надежное подключение всего дома или офиса к интернету от Ростелекома. Благодаря встроенному DSL-модему роутерам не понадобятся дополнительные устройства для установки соединения.
Настройка брендированного роутера Дом.Ру
В первой части статьи я покажу, как подключить маршрутизатор, который предоставляется компанией Дом.Ру и имеет на себе ее логотип. Разумеется, сами они его не производят — чаще всего это Netgear, D-Link, ZXHN или ZTE. В таком устройстве изначально стоит прошивка, максимально адаптированная под этого провайдера, а следовательно его проще всего настроить для работы.
Подключение маршрутизатора Дом.Ру к компьютеру
Прежде чем настроить роутер на интернет от Дом.Ру, нужно подключить его к компьютеру. Для этого берем кабель провайдера и подключаем его к Интернет разъему WAN на роутере — на многих моделях он обозначен синим цветом. После этого берем патчкорд из коробки роутера и соединяем им сетевую карту компьютера с любым свободным портом локальной сети (LAN) на роутере — их принятно обозначать желтым цветом.
Далее открываем панель управления настройками сетевых адаптеров на компьютере с Windows:
Пуск > Панель Управления > Сеть и Интернет > Центр управления сетями и общим доступом > Управление сетевыми подключениями > Изменения параметров адаптера.
В списке типов подключения нам нужно «Подключение по локальной сети» — кликаем на нес правой клавишей мыши и открываем «Свойства»
Здесь нам нужен пункт «Протокол Интернета версии 4» — активируем 2 галочки на получение адресов IP и DNS сервера в автоматическом режиме.
Применяем изменения.
Настройка интернета Дом.Ру
После этого набираем в браузере адрес http://192.168.0.1 и попадаем на страницу авторизации. Здесь нужно ввести логин и пароль, которые предоставил провайдер.
Далее ротуер Дом.Ру сам сгенерирует новый SSID (имя сети WiFi) и пароль для подключения. Необходимо их записать, чтобы потом сконнектиться с беспроводной сетью. И нажать «Да,я запомнил»
Откроется страница с подтверждением об установлении связи с к интернетом. Нам нужно нажать на ссылку «Изменить настройки»
В адаптированной прошивке роутера для Dom.Ru возможности изменить настройки очень ограничены. Мы можем поменять только:
- Режим работы
- Канал WiFi
- Тип шифрования соединения
Это сделано специально для того, чтобы вы не могли впоследствии невозможно было выполнить его настройку на другого провайдера — вот такое «жлобство».









