Почему не устанавливается windows, причины ошибок при установке
Содержание:
- Добавление принтера в Windows 10
- Неисправный дистрибутив Windows
- Утилита Reset Windows Update Tool
- После перезагрузки
- Процесс установки и начальная настройка
- Освободите место на диске
- Другие возможные причины
- Другие возможные причины
- Не могу установить windows 7: как решить основные ошибки
- Подготовка
- Как открыть файл Word без Microsoft Office
- Оперативная память и жесткий диск
- Другие ы решения оишбки Office
- Случай 3. Если нельзя установить windows 7 — не найден драйвер
- Можно ли выполнить чистую переустановку Windows 10 после обновления
- Драйвер для Canon PIXMA MG2540S
- Системные требования
- Как узнать о наличии TPM 2.0 в компьютере
- Проблемы с аппаратной частью
- Проводник выглядит как в Windows 10. Как исправить ошибку
- Как устранить проблемы при установке Windows 11
- Факторы, которые препятствуют чистой установке Windows 10
- Попытка установки вирусной программы
- Повреждена аппаратная часть компьютера
- Неправильный тип диска
- 3. Проблемы с приводами CD/DVD
- Причина 4: Защитная функция BIOS (UEFI)
- Защита
Добавление принтера в Windows 10
Если автоматическая диагностика не работает или ваш принтер вообще не отображается в списке устройств, вы можете попробовать добавить его вручную, а для старых принтеров в Windows 10 есть дополнительные параметры обнаружения, если Windows 10 блокирует установку принтера, напишите комментарий, я помогу вам доставить.
Щелкните значок уведомления и выберите «Все параметры»

Принтер не работает в Windows 10-01
(или можно нажать клавиши Win + I), затем выберите «Устройства» — «Принтеры и сканеры».

Принтер не работает в Windows 10-02
Нажмите кнопку «Добавить принтер или сканер» и подождите — Windows 10 может сам обнаружить принтер и установить для него драйверы (желательно, чтобы интернет был подключен), а может и нет.

Принтер не работает в Windows 10-03
Во втором случае щелкните элемент. Требуемый принтер отсутствует в списке, который отображается под полосой выполнения поиска. Вы сможете установить принтер с другими параметрами: указать его адрес в сети, отметить, что ваш принтер уже старый (в этом случае система будет искать его с измененными параметрами), добавить беспроводной принтер.

Принтер не работает в Windows 10-04
не исключено, что этот метод сработает в вашей ситуации.
Неисправный дистрибутив Windows
Проблема может иметь место, если вы загрузили Windows со стороны. Так как «мастер» может быть самый разный, то можно ожидать какого угодно исхода. Хотя ничего не остаётся, кроме как загрузить ОС с другого источника.
Характерным проявлением при подобной проблеме является наличие ошибок в ходе установки, особенно, если она постоянно возникает на каком-то определённом месте. Также может быть, что на флешке вовсе не отображается возможность установки Windows 7, но это может быть не только по этой причине.
Чтобы точно более не рассматривать этот вариант, используйте оригинальный диск или попробуйте загрузить другой образ. Также проверьте, что вы правильно смонтировали его.
Утилита Reset Windows Update Tool
Существует специальная утилита от Microsoft под названием Reset Windows Update Tool, которая выполняет полный набор действий для исправления различных моментов, способных помешать скачиванию и установке обновлений. Перед тем как использовать данный способ, рекомендую создать точку восстановления системы – для этого перейдите в меню Пуск, введите запрос «Восстановление», затем откройте первый запрос и в отобразившемся окне выберите «Создание диска восстановления».
Когда точка восстановления будет создана, можно вернуться к сохраненным данным, если во время исправления ошибок что-то пойдет не так.
Итак, используем утилиту следующим образом:
Актуальный список доступных функций утилиты:
- Открывает параметры защиты системы.
- Сбрасывает компоненты Центра обновлений Windows.
- Удаляет временные файлы.
- Открывает настройки Internet Explorer.
- Проверяет диск на наличие ошибок.
- Проверяет целостность файлов системы.
- Проверяет целостность хранилища компонентов.
- Проверяет образ на наличие отметки «поврежденный».
- Автоматически восстановливает хранилища компонентов с помощью dism.exe
- Очищает устаревшие компоненты.
- Очищает записи реестра с ошибками.
- Сбрасывает и корректирует параметры Winsock.
- Сбрасывает данные Microsoft Windows Store.
- Принудительно обновляет локальные групповые политики.
- Включает поиск обновлений Windows.
- Ищет ключ продукта Windows.
- Открывает устранение неполадок Windows.
- Открывает справку на сайте Майкрософт в браузере, чтобы найти дополнительные решения проблемы онлайн.
- Перезапускает компьютер.
После перезагрузки
После перезагрузки (которая будет полностью автоматической) вам некоторое время придется созерцать черный экран с логотипом Windows 10 и надписью Идет подготовка. После этого инсталлятор предложит установить некоторые параметры. Все параметры, которые он предложит установить, нажав кнопку Настройка параметров, можно будет изменить после установки, поэтому предлагаю не тратить на их установку время и нажать кнопку Использовать стандартные параметры.
Далее Windows 10 попытается получить критические обновления с сайта Microsoft, но это только в том случае, если компьютер сразу подключен к Интернету, например, используется подключение по локальной сети (к провайдеру или к роутеру), для всех остальных типов подключения требуется предварительная настройка.
Процесс установки и начальная настройка
Итак, загрузка с USB-носителя произошла, и начался процесс установки. На первом этапе нужно будет указать используемый язык, формат времени и валюты, а также раскладку клавиатуры или метод ввода. Далее соглашаемся с лицензией, после чего в новом окне выбираем пункт не Upgrade, а Custom и активируем процесс инсталляции.
Остается подождать минут 10-15 (опять же в зависимости от модели устройства), а по окончании установки произвести перезагрузку системы (если она не будет произведена автоматически), снова зайти в настройки BIOS и в приоритете загрузки первым устройством установить жесткий диск.
Теперь посмотрим на начальную загрузку операционки. Здесь нужно выбрать пункт настроек (Settings), а далее перейти либо к быстрым настройкам (Express Settings), если не нужно менять установки по умолчанию, либо использовать их изменение (Customize), если базовую конфигурацию необходимо настроить под себя. Как показывает практика, лучше ничего не менять.
Впрочем, можно поиграть с установками и перестроить их в плане обновлений драйверов, обеспечения приватности в сети Интернет, предоставления или запрещения системе отслеживания текущего местоположения или персональных данных в некоторых других приложениях, тут же создать аккаунт учетной записи Microsoft и резервный метод ее восстановления, к примеру через электронную почту или мобильный телефон, проверить созданную учетку, представить возможность сохранения фотографий или других документов в облачном хранилище Microsoft One Drive и т. д. Впрочем, все это делается исключительно по желанию самого пользователя.
По завершении всех настроек установку можно считать завершенной. Система готова к использованию.
Освободите место на диске
Для обновления до Windows 11 необходимо достаточно места на жестком диске для установки.
Чтобы просмотреть, сколько места на жестком диске доступно на вашем компьютере, выберите проводник на панели задач (в Windows Explorer в Windows 7) или нажмите Windows клавишу с логотипом + E.
Затем выберите Компьютер или Этот компьютер и найдите раздел Жесткие диски или Устройства и диски. Системным считается диск, на значке которого есть логотип Microsoft Windows. Количество свободного места будет указано под диском.
Если свободное место на диске заканчивается, ознакомьтесь с советами по освобождению места на диске компьютера.
Другие возможные причины
Нелицензионная версия. На вашем компьютере (ноутбуке) может быть установлена корпоративная или нелицензионная (пиратская) версия Виндоус. Центр обновлений на ноутбуке в таком случае «не будет знать» про Windows 10. В подобном варианте значок не появится, единственный выход — менять операционную систему.
Совет! Вы можете установить лицензионную Виндовс 7 или 8, через что потом обновить ее до десятой версии либо сразу купить 10.
Системные требования. Ваш компьютер может не подходить по системным требованиям. Узнать свои системные данные очень просто — нужно зажать одновременно кнопочку на клавиатуре со значком «Windows» и клавишу «Pause Break». Требования для Виндовс 10 можно найти в интернете.
- Нет обновлений. Обновить устройство до Windows 10 можно, когда ваше устройство действует на Windows 7 с набором обновления 1 (SP1) или Windows 8.1 с апдейтом.
- Отключено обновление. На компьютере может оказаться отключено автоматическое обновление системы. Включить его можно следующим образом:
- Зайдите в «Пуск», выберите «Панель управления», далее «Администрирование», после чего «Службы».
- В этом меню нужно включить автозапуск через «Центр обновления».
- Далее опять зайдите в «Пуск», после жмите «Панель управления», затем «Центр обновлений», жмите на «Настройка параметров», после чего на «Устанавливать обновления автоматически».
4. Перезапустите ваш компьютер (ноутбук).
Другие возможные причины
Иногда даже все перечисленные методы не могут дать желаемого результата. Драйвера устанавливаются «неправильно» или не устанавливаются вообще. Причина этой проблемы может заключаться не в стороннем программном обеспечении, а в самой операционной системе Windows. Слишком старые версии Windows XP / 7 могут просто не поддерживать современное печатное оборудование. Выходом из этой ситуации будет загрузка последних накопительных обновлений с официального сайта Microsoft или обновление Windows до последней версии.
Не менее частой причиной проблем может быть конфликт между установленными драйверами и утилитами. Перед подключением нового оборудования необходимо полностью удалить все программы и драйверы со старого принтера.
Не могу установить windows 7: как решить основные ошибки
Не могу установить Windows 7! С такой проблемой зачастую сталкиваются неопытные юзеры и в поисках ее решения лезут в Интернет.
И это правильно, ведь наш материал действительно поможет вам избавиться от ряда возможных проблем.
Установка ОС windows 7 на компьютер или ноутбук – это непростой процесс, где участвует множество программных и аппаратных объектов.
Ошибка при установке Windows 7 может возникнуть в любом из них.

Для простоты определения «виновника» проблем с установкой, сгруппируем эти объекты в несколько обобщенных категорий:

- установочный образ – установочные файлы ОС;
- носитель установочного образа – СD, DVD или USB FLASH диск;
- устройство считывания носителя образа;
- BIOS компьютера, на который устанавливается ОС;
- жесткий диск компьютера;
- оборудование компьютера;
- периферийные устройства компьютера.
При возникновении ошибки нужно поочередно проверять группы, сужая круг поиска неисправной категории, причины неисправности и способа решения проблемы.
В настоящее время переустановка операционной системы чаще производится с использованием USB FLASH, чем с DVD-диска.
Такая установка требует подготовки как носителя, так и специальных настроек BOIS компьютера.
Подготовка флешки заключается в разворачивании на ней загрузочного установочного образа. Для этого пригодятся программы: UltraISO, WinSetupFromUSB и т.д.
Часто ошибки при установке с флешки связаны с некорректным разворачиванием образа.

Подготовка
Что войдет в этот этап сильно зависит от того, почему вы решились на подобный шаг. Если у вас «умерла» операционная система из-за ваших неловких движений или вирусов, то без специальных инструментов будет проблематично сохранить данные с жесткого диска. Если же система работает, но медленно или неверная версия (Single Language и т.д.), то вам нужно:
- Сохранить все необходимые файлы на внешний носитель или в облако;
- Создать загрузочную флешку с образом ОС;
Последний этап нужен в качестве страховки, так как физическое наличие подобного носителя необязательно, если ПК работает, есть вариант восстановления.
Как открыть файл Word без Microsoft Office
Просто так установить приложение Word или Excel отдельно у Вас не получится — надо ставить офисный пакет Microsoft Office. Если лицензионный, то это дорого, очень дорого. Если нелицензионный, то во-первых это незаконно, во-вторых надо его ещё найти и не поймать при этом вирус. Есть варианты проще и удобнее.
WinWord
Ещё с ранних версий в операционной системе Windows есть встроенный редактор документов — WinWord. Если Windows сама не откроет документ через WinWord, это можно сделать, кликнув по файлу правой кнопкой и выбрав пункт меню «Открыть с помощью».
Конечно, он простенький и подходит для самых простых действий, но когда надо быстро открыть документ Ворд и отредактировать — вполне подойдёт.
Google Docs
В тех случаях, когда возможностей ВинВорда не хватает — Вы можете воспользоваться отличным онлайн инструментом Google Docs.
Это целый офисный комплекс, позволяющий работать с документами Word, таблицами Excel и презентациями PowerPoint без установки редакторов. Всё делается в режиме онлайн — главное иметь доступ в Интернет. При этом есть одна классная фишка — совместный доступ к файлу сразу для множества пользователей из любого уголка мира, где есть доступ во всемирную паутину.
LibreOffice
А вот в тех случаях, когда вы будете открывать документы Word на компьютере постоянно — лучше поставить офисный пакет. Если нет возможности установить Microsoft Office — Вы всегда можете поставить бесплатный LibreOffice.
Скачать его можно бесплатно с официального сайта. Этот офисный пакет работает шустро и по возможностям ничем не уступает своему именитому конкуренту.
Оперативная память и жесткий диск
Иногда случаются непредвиденные вещи – поломка компонентов компьютера. Вы можете проверить оперативную память и жесткий диск на всякий случай. Когда есть проблемы с жестким диском, то есть большой процент, что могут появляться ошибки при установке Windows.
Если есть эти компоненты, то можете заменить без их проверки. Если Windows удачно установится, то надо будет их проверить, чтобы точно знать, какой компонент у вас не работал.
Почему советую просто заменить эти детали на время? На тестирование нужно время, если у вас его много, то можете их тестировать сколько влезет. Но если времени нет, и надо рабочую систему уже вчера, то лучше последовать выше сказанному.
Также полное форматирование жесткого диска может повлиять на результат и можно попробовать заменить шлейф для жесткого диска и дисковода.

Как я говорил в самом начале проблем с установкой Windows 7 может быть много. Сейчас я описал возможные причины, по которым не получается установить операционную систему
Также обращайте внимание на ошибки, которые появляются во время установки. Если вы знаете ошибку, то можете найти в интернете форум или даже статью, которая описывает данную проблему
Для тех, кто устанавливает Windows первый раз:
Другие ы решения оишбки Office
Проверьте включён ли у вас сбор телеметрии для этого нажмите сочетание клавиш Win+R и в открывшемся окне «Выполнить» введите regedit.exe,далее перейдите в ветку HKEY_LOCAL_MACHINESOFTWAREPoliciesMicrosoftWindowsDataCollection и проверьте нет ли там ключа AllowTelemetry.Если есть,удалите его и повторите установку Office. Возможно потребуется перезагрузка после удаления ключа.
Можно попробовать удалите раздел реестра HKLMSOFTWAREMicrosoftWindows NTCurrentVersionScheduleTaskCacheTreeMicrosoftOffice и папку (при наличии) C:WindowsSystem32TasksMicrosoftOffice.
Случай 3. Если нельзя установить windows 7 — не найден драйвер
Вероятная причина – неподдерживаемый стандартными средствами жесткий диск или носитель. Проблема стала особенно актуальной с распространением USB 3.0.
Дистрибутив Windows 7 по умолчанию не поддерживает USB 3.0.
Поэтому нужно запастись драйверами или для установки использовать неоригинальный образ, в котором эти драйвера уже присутствуют.
Найти и скачать подходящий образ можно по запросу «Windows 7 USB 3.0». При обнаружении этой ошибки система предоставляет возможность установить необходимые драйвера.


Если флешка, с которой производится установка операционной системы, выполнена в формате USB 3.0, то в BIOS нужно отключить опцию USB XHCI Controller, а для жестких дисков включить режим AHCI.

Преодолеть проблему помогает обновление программы BIOS. Проблема в том, что устаревший БИОС не содержит инструкций по работе с носителями большого объема.
Значит, нужен сокращенный (урезанный) установочный образ и носитель с небольшим объемом памяти.
Известны случаи, когда ошибка поиска драйвера была связана с незначительным механическим повреждением оптического носителя – диска DVD.
Проблема решается записью установочного образа на исправный носитель.
Можно ли выполнить чистую переустановку Windows 10 после обновления
После того, как вы завершили обновление до Windows 10 система автоматически ее активирует в режиме онлайн — лицензия присваивается конфигурации оборудования.
Вы можете это проверить процесс путем проверки состояния активации, открыв Настройки>> Обновление и безопасность>> Активация — там должна быть информация, что система была активирована.
Теперь можете выполнить чистую установку (например, можете загрузиться с установочного диска) в том же издании без ввода ключа продукта. Для этого:
- Убедитесь, что ваша система была активирована.
- Создайте свой установочный диск, чтобы выполнить чистую переустановку на том же компьютере.
- Пропустите ввод ключа. Windows 10 автоматически активируется в режиме онлайн на этом компьютере
Автоматическая активация выполняется правильно после чистой установки, если ОС уже обновлена и активирована в интернете в том же издании.
Невозможно активировать Windows 10 с помощью ключа продукта семерки или восьмерки.
Помните, если аппаратная конфигурация вашего компьютера значительно изменится (например, после замены материнской платы), ОС может потребоваться повторная активация.
Это работает так же, как и в предыдущих версиях и вы должны связаться в этом случае с технической поддержкой.
Чистая установка без обновления перед этим не будет поддерживаться и может вызвать проблемы активации.
Не устанавливайте Windows 10, если ваш компьютер не отображает информацию что система активирована.
Так вы поделитесь решением проблемы не только с другими пользователями, но и некоторые вопросы могут быть адресованы непосредственно к Microsoft. Успехов.
Драйвер для Canon PIXMA MG2540S

Canon PIXMA MG2540S
Windows XP / Vista / 7/8 / 8.1 / 10
Размер: 47,1 МБ Битовая глубина: 32/64 Ссылка: Canon PIXMA MG2540S
Windows XP / Vista / 7/8 / 8.1 / 10 (драйвер принтера и сканера)
Размер: 19,5 МБ Битовая глубина: 32/64 Ссылка: Canon PIXMA MG2540S
Для Windows 10/8 / 8.1 / 7 вы можете использовать драйверы, которые можно установить прямо из Windows. Однако этот вариант лучше использовать, если другие драйверы, предлагаемые здесь, не были установлены. О базовой установке драйвера читайте в статье.
Windows XP / Vista / 7/8 / 8.1 / 10 (XPS)
Размер: 17,7 МБ Битовая глубина: 32/64 Ссылка: Canon PIXMA MG2540S
Системные требования
Чтобы минимизировать степень риска зависания процесса установки, предварительно убедитесь, что ваш компьютер удовлетворяет минимальным системным требованиям. Они перечислены ниже:
• Оперативной памяти должно быть более 1 (для 32-разрядной системы) — 2 ГБ (для 64-разрядной системы). • Процессор рекомендуется использовать минимум 1 ГГц. • Убедитесь, что места на жестком диске хватает. Его должно быть минимум 20 ГБ. • Ну и, конечно, видеокарта с поддержкой DirectX 9.0 и выше.
Примечание: если вы собираетесь устанавливать Windows, то вы должны знать примерные характеристики компьютера.
Могу сказать по своему опыту, когда устройство не отвечает системным требованиям системы, то установка может занять не один час, а целых 4-6 часов. И в конечном результате система может изрядно зависать, даже при загрузке компьютера. Так что не надо экспериментировать, или поменяйте компоненты компьютера или же подумайте о смене версии Windows.
Как узнать о наличии TPM 2.0 в компьютере
Если после проверки компьютера появится только одно уведомление об отсутствии TPM-модуля, то необходимо проверить BIOS на наличие этой технологии. Для Intel необходимо переключиться на TPM, а для AMD проверить PSP fTPM в BIOS.
Почти каждый современный процессор оснащён технологией TPM, поэтому перезагружаем компьютер и нажимаем клавишу «Del» для входа в BIOS. В редких случаях могут использоваться кнопки «F1», «F2», «F9» и другие комбинации. Ниже представлены самые популярные варианты включения TPM в BIOS на материнских платах различных компаний:
- ASUS. Переходим в раздел «Advanced» и открываем один из трёх имеющихся разделов в зависимости от версии BIOS («Trusted Computing», «TPM State» или «TPM Device Selection»). На устройствах AMD после перехода в меню «Advanced» необходимо последовательно перейти в «AMD fTPM configuration» и «TPM Device Selection», где выбрать «Firmware TPM». На более старых прошивках BIOS (ASUS B450 и младше) необходимо перейти в «PCH-FW Configuration» и открыть «TPM Device Selection».
- Gigabyte. Для устройств AMD открываем «Settings» и нажимаем на «AMD CPU fTPM». В ином случае переходим в «Peripherals» и используем пункт «Trusted Computing».
- MSI. Поочерёдно открываем разделы «Setting», «Security», «Trusted Computing» и «Security Device Support MSI BIOS». В редких случаях нужно выбрать «Platform Trust Technology», «PTT» или «fTPM».
- Asrock. Для Intel необходимо перейти в «Advanced» и открыть «Trusted Computing». Для AMD последовательно используем пункты «Advanced», «CPU Configuration» и «AMD fTPM switch». В редких случаях могут присутствовать разделы «Platform Trust Technology (PTT)». При отсутствии указанных выше вариантов используйте «Security» и откройте пункт «Intel platform trust technology в BIOS Asrock».
- Dell. В ноутбуках этой фирмы необходимо перейти в раздел «Security» и нажать на «TPM Security». Затем устанавливаем галочку справа и применяем изменения. После этого устанавливаем значение «Active», снова применяем изменения и выходим.
- HP. На устройствах этой компании необходимо перейти в раздел «Security» и открыть «TPM Device». В этом меню должно быть выбрано значение «Available» и установлен маркер возле «TPM State». При наличии версии BIOS Aptio необходимо перейти в «Advanced», выбрать «Trusted Computing» и открыть раздел «Security Device Support».
- Lenovo. На ноутбуках этой фирмы необходимо открыть «Security» и перейти в раздел «Security Chip». При наличии BIOS Aptio последовательно открываем «Advanced» и «TPM Support».
После включения модуля TPM проверить статус его работы на своём устройстве можно при помощи следующих действий:
- Зажмите комбинацию клавиш «Win+R».
- В открывшемся окне вводим «tpm.msc» без кавычек и нажимаем «ОК».
- Находим раздел «Сведения об изготовителе TPM» и нажимаем «Версия спецификации», чтобы узнать текущую версию модуля.
Проблемы с аппаратной частью
Следующая причина – какие-либо неисправности в «железе» компьютера. Это может быть деформация жёсткого диска. Она возникает в том случае, если компьютер по каким-то причинам падал или обо что-то бился. В таком случае повреждается винчестер, и запись на него более не может производиться.
Следующая «внутренняя» проблема – это отсоединившиеся контакты на материнской плате. Или, например, случился сбой в устройстве ввода-вывода данных, которое расположено на самой материнке.
А выход только один – попробовать установить копию операционной системы на другом ПК. Если запустится – значит, проблема именно в «железе» компьютера. Если нет – проблема кроется в самой копии.
Проводник выглядит как в Windows 10. Как исправить ошибку
В редких случаях после обновления системы до Windows 11 проводник не изменяется и выглядит по-прежнему. По неизвестной причине в новую версию Windows перенеслась более старая тема и после установки была выбрана по умолчанию. Для исправления этой ошибки выполните следующие действия:
- Откройте проводник и нажмите «Вид» (View) в верхней части окна.
- Выберите «Параметры» (Options) в крайнем правом углу и в открывшемся окне перейдите во вкладку «Вид» (View).
- В списке действий найдите опцию «Запускать окна с папками в отдельном процессе» (Launch folder windows in a separate process) и уберите рядом с ней флажок при наличии.
- Примените изменения и перезапустите проводник. После выполнения этого шага у пользователя должно отобразиться окно с обновлённым визуальным стилем.
Как устранить проблемы при установке Windows 11
В процессе обновления Windows 10 до новой операционной системы могут возникнуть некоторые ошибки. В текущей системе встроено специальное средство устранения неполадок, которое поможет выявить и исправить любые возникшие проблемы. Для запуска этой функции необходимо сделать следующее:
- Нажмите на кнопку «Пуск» и щёлкните на значок шестерёнки, который откроет окно «Параметры».
- Перейдите в раздел «Обновление и безопасность».
- Используйте пункт «Устранение неполадок» и нажмите на «Дополнительные средства устранения неполадок».
- Нажмите на раздел «Центр обновления Windows» и используйте кнопку «Запустить средство устранения неполадок».
- Следуйте всем инструкциям и в конце проверки при нахождении решения нажмите на кнопку «Применить это исправление».
Факторы, которые препятствуют чистой установке Windows 10
Не устанавливаться Windows 10 может в случаях:
- Несоответствия аппаратных компонентов ПК. Разработчики Microsoft заранее огласили основные технические характеристики для новой операционной системы. Среди них выделим:
- Процессор с рабочей частотой ядра не менее 1 ГГц;
- Оперативная память не менее 1 Гб для 32-битных версий и 2 Гб – для 64-битных;
- Свободного места на диске С не менее 16 Гб. Рекомендуется отвести под десятку от 50 Гб.
- Видеокарта должна поддерживать DirectX 9 и иметь архитектуру WDDM.
Если ПК или ноутбук не соответствуют этим требованиям, установка Windows 10 может завершиться ошибкой.
- Установка нелицензионного дистрибутива, пиратской копии. Часто пиратские сборки имеют массу недочётов, которые зачастую проявляются во время работы десятки. Однако невозможность установить Windows 10 может возникнуть и на этапе инсталляции системы.
Поэтому, лучше скачать официальный дистрибутив от Майкрософт, тем более, что во время настройки персональных параметров можно отложить активацию системы на неопределённое время.
- Настройки BIOS. Если у вас новый ноутбук или вы не можете установить ОС Windows 10 бесплатно, проблема может крыться в UEFI BIOS. Чтобы корректно выполнить установку, нужно не только указать правильные параметры загрузки, но и создать подходящий загрузочный носитель. О том, как выполнить установку Windows 10 с флешки, читайте на сайте.
- Повреждённый или проблемный жёсткий диск. Если почему то сбой установки произошёл на этапе выбора разделов для установки ОС, стоит проверить винчестер на работоспособность. Для этого можно воспользоваться программами для диагностики жёсткого диска и не только оценить физическое состояние винчестера, но и исправить некоторые неполадки.
- Неисправность ОЗУ ноутбука. Если ваша система часто перезагружается, возможно, проблема кроется в неисправности планки ОЗУ или в её небольшом объёме. Узнать о такой ошибке можно после появления синего экрана смерти или методом тестирования планок программой Memtest.
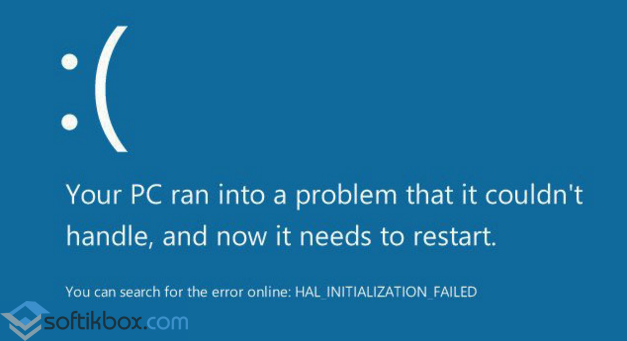
В случае поломки, планку придётся заменить. Если же Windows 10 не хватает памяти и в вашем ПК есть дополнительный слот, можно приобрести дополнительную ОЗУ и решить проблему с установкой системы.
- Неисправность привода. Возможно, вы записали некачественный диск или сам привод имеет механические повреждения. Проверить неисправность дисковода можно только путём экспериментов. Вставьте любой диск в дисковод и попробуйте его воспроизвести. Проследите за процессом установки записанной программы. Оцените, сколько длилась считка данных.
Что делать, если Windows 10 не устанавливается автоматически?
Под автоматической установкой подразумевается обновление старой операционной системы до новой версии с помощью функции бесплатного резервирования Windows 10. Однако эта функция не всегда доступна пользователям или вовсе не работает. Причиной тому, что Windows 10 не устанавливается автоматически, могут быть следующие факторы:
Отсутствие нужного номера обновления. В данном случае нужно скачать и установить KB3035583. Это обновление отвечает за появление кнопки «Получить Windows 10» и загрузку компонентов в скрытую папку.
Чтобы скачать это обновление, необходимо перейти в «Панель управления», «Центр обновления Windows» и ввести в поисковую строку номер обновления.
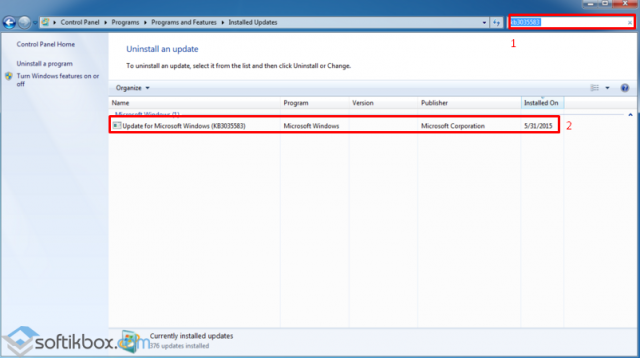
Далее открываем командную строку с правами администратора и вводим: «Dism /online /get-packages |findstr 3035583».
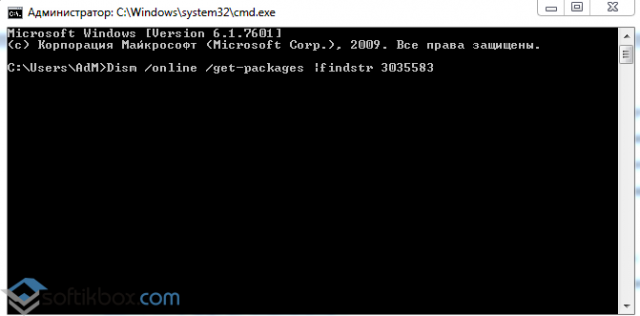
Обновление будет корректно установлено. Перезагружаем ПК и нажимаем «Получить Windows 10» на панели задач.
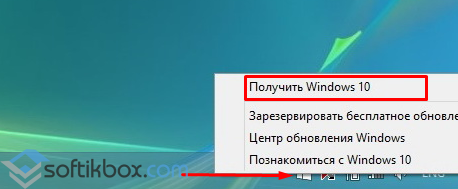
Если же значок о получении новой ОС у вас есть и вы резервировали установку «Десятки», возможно новая система уже подгружена в корневой диск. Чтобы проверить это, стоит выполнить следующие действия:
Задаём отображением скрытых файлов и папок. Для этого жмём «Пуск», «Мой компьютер», «Упорядочить» и выбираем «Параметры папок и поиска».
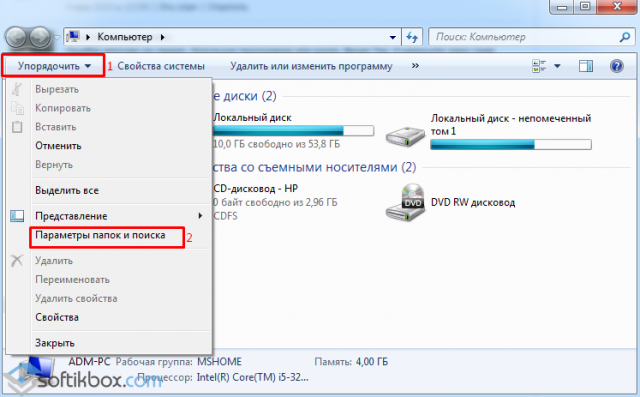
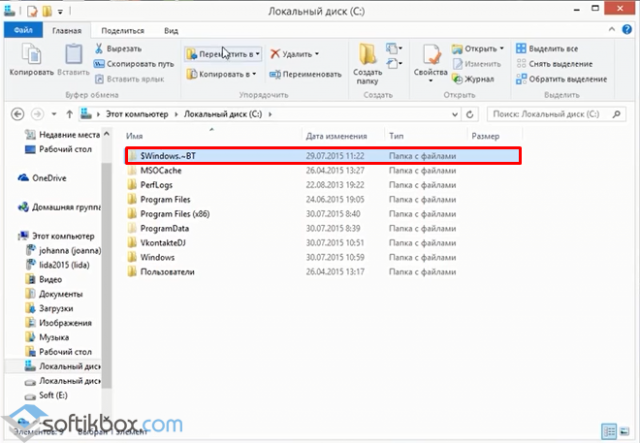
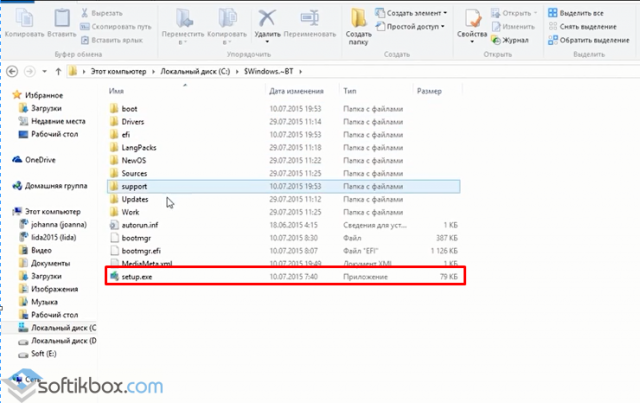
В других случаях, могут возникнуть различного рода ошибки обновления Windows 10, которые можно достаточно легко и бесплатно исправить. Только после того, как вы определитесь с кодом ошибки и исправите проблему, установка Windows 10 будет выпалена корректно и не займет много времени.
Попытка установки вирусной программы
В настоящее время Интернет просто кишит различными вирусами. Их настолько много, что защититься от них порой бывает очень сложно. Особую опасность представляют именно файлы установщики, ведь их так легко заразить вирусами. Поэтому бывает, что после запуска файла установки ничего не происходит, но вирус, содержащийся в нем, уже заражает всю вашу систему. Необходимое приложение не устанавливается и Вы, не обращая на это внимания, скачиваете другое.
ВСЕГДА перед установкой программы проверяйте ее антивирусов. Делается это довольно просто:
- Щелкните правой кнопкой мыши по папке или архиву с программой и в появившемся контекстном меню выберите пункт Проверить на вирусы
Запуск проверки папки на вирусы в Kaspersky Free - После проверки будет выдано окно с ее результатами
Результаты проверки папки на вирусы в Kaspersky Free
Повреждена аппаратная часть компьютера
Еще одной проблемой является отказ аппаратной части компьютера. Это может быть поврежденная материнская плата, видеокарта, жесткий диск, оперативную память, блок питания и процессор.Необходимо провести всестороннюю диагностику вашего компьютера. Выявить поврежденную деталь и заменить или отремонтировать ее. Для этого есть много тестов, для которых не нужна ОС. Проверить материнскую плату, процессор и видеокарту можно утилитой PC Test. Винчестер можно проверить программой HDD Regenerator. Оперативную память утилитой MemTest. Блок питания можно проверить через БИОС или просто физически.
Неправильный тип диска
Очень редко встречающаяся, но оттого не менее неприятная ошибка, связанная с неверно присвоенным жёсткому диску атрибутом. Возникает она обычно при установке Windows 7 на чистый HDD и заключается в том, что область под системные файлы помечена как логическая, а не основная.
Обычно в этом случае пользователь видит на экране уведомление об ошибке 0x80300024; чтобы исправить ситуацию, потребуется:
Снова открыть меню «Восстановление системы» и запустить командную строку, после чего ввести и применить первую команду diskpart.
Выбрать из появившейся на экране таблицы «неправильный» винчестер (ориентироваться стоит в первую очередь на ёмкость) и определить его для дальнейших действий, применив команду select disk NN, где NN — номер носителя из первого столбца.
Как только появится уведомление об активации нужного HDD.
Если разделов на винчестере не обнаружено, пользователь, у которого не устанавливается Windows 7, может пропустить следующий шаг.
А если они есть, предварительно следует выполнить команду clean.
В результате появится уведомление о полной очистке разметки жёсткого диска.
Теперь — создать «правильный» рабочий раздел для Виндовс 7, применив команду create part primary size=SS, где SS — желаемый размер области в мегабайтах; никаких лишних пробелов и знаков препинания в тексте содержаться не должно.
Когда «первичный» раздел будет создан.
Отформатировать его при помощи следующей команды: format fs=ntfs label=»NAME», где NAME —любое имя для системного диска, очень желательно — написанное латиницей. Вместо NTFS можно указать FAT32, однако менять современную удобную файловую систему на устаревшую не рекомендуется. Имя раздела обязательно должно быть заключено в кавычки.
Когда появится сообщение об удачном формировании «первичного» раздела.
Пользователь должен применить к нему команду active.
По прошествии ещё нескольких секунд, получив уведомление об успешном переназначении.
Нужно назначить для только что созданного раздела букву при помощи команды assign letter=AA, где AA — любая буква на выбор владельца компьютера, обычно — С.
И покинуть раздел diskpart, введя заключительную команду exit.
Если все манипуляции выполнены верно, юзер после перезагрузки сможет наконец установить Windows 7 в штатном режиме — и пользоваться ею дальше без каких-либо сложностей.
3. Проблемы с приводами CD/DVD
Приводы CD/DVD – прихотливые устройства. Многие модели приводов отказываются читать DVD-диски (как обычные, так и установочные), созданные при участии некачественных болванок или при наличии на диске даже малейшей царапины. Если речь идёт о компьютерных устройствах, поддерживающих загрузку с USB-носителей, а таковых большинство, лучше процесс установки Windows осуществить с помощью загрузочной флешки. Помимо того, что на рынке софта сегодня представлено достаточно немалое количество программ, умеющих записывать загрузочные USB-носители, сама компания Microsoft позаботилась обо всех инструментах, необходимых для установки Windows версий 8.1 и 10.
С помощью утилиты Media Creation Tool от Microsoft можно и дистрибутив операционной системы скачать, и сразу же записать его на загрузочную флешку. Скачать такую утилиту для создания установочного носителя с Windows 8.1 и 10 на сайте Microsoft можно совершенно бесплатно.
Причина 4: Защитная функция BIOS (UEFI)
В BIOS есть функция, предотвращающая исполнение программ в области, предназначенной для хранения данных. Эта технология позволяет избежать ошибки, связанной с переполнением буфера, которую могут использовать вредоносные программы. Причем иногда блокируется ПО, не имеющее отношения к вредоносному. Поэтому когда эта опция включена, Виндовс 10 может не установиться с флешки. Подобной технологией оснащено и большинство современных процессоров. У Intel, как правило, ее называют «XD-bit», а у AMD – «NX-bit».
В базовой системе ввода-вывода наименование опции может быть разное – «Execute Disable Bit», «No-Execute Memory Protect», «Execute Bit Support» и др. Точное название можно узнать в руководстве к ноутбуку или материнской плате. Отключение этой функции может решить проблему с установкой «десятки».
Если описанной функции в БИОС нет, попробуйте обновить микропрограмму. О способах обновления BIOS (UEFI) мы подробно написали в отдельных статьях.
Подробнее:Как обновить BIOS на компьютереКак обновить БИОС с флешки

Защита
Что ж, если у вас не устанавливается Windows 7 на жесткий диск, то, конечно же, можно посмотреть и более серьезные проблемы, которые могут вызывать подобного рода поведение. Например, очень часто это ничто иное, как обычная защита компьютера от пиратских копий и «собственноручных» переустановок.
Дело все в том, что сейчас на всех новых ПК и ноутбуках ставят Windows 8 и Windows 10. Они оснащены особой защитой, что не позволяет рядовому пользователю быстро и безболезненно сменить систему. В данной ситуации пользователь должен обладать особыми навыками, чтобы самостоятельно все исправить. Таким образом, лучше отнести свою машину к профессионалам и сообщить им, что за операционная система стояла прежде и на какую вы хотите ее сменить. Там вам обязательно помогут справиться со сложившейся ситуацией. Но и это еще не все. Давайте узнаем пару не особо распространенных, но, тем не менее, встречающихся проблем с установкой операционной системы.









