Инструкция как установить браузер на компьютер и настроить его по умолчанию?
Содержание:
- Настройка отдельных браузеров
- Что такое браузер в телефоне
- Убрать браузер через «Панель управления»
- Как изменить браузер по умолчанию через Панель управления
- Как поставить мобильный браузер в качестве приложения по умолчанию
- Нехватка оперативной памяти
- Универсальные способы выбора браузера по умолчанию
- Как использовать Mozilla Firefox в качестве браузера по умолчанию
- Microsoft Edge
- Как сделать браузер по умолчанию Андроид в настройках телефона — 1 способ
- Сделать Яндекс (Гугл) поиском по умолчанию в Firefox и др.
- Как пользоваться
- Функции браузера
- В настройках системы
- Как пользоваться
- Предварительная версия Mozilla Firefox
- Батник запуска сайта в планировщике заданий
- Использование собственных настроек веб-обозревателей
- Через ссылку в другом приложении
- Как установить или изменить браузер по умолчанию на чистом Android
- Почему не открывается сайт: конфигурация host
- Samsung Internet — главные функции
Настройка отдельных браузеров
Встречаются ситуации, когда из общих инструкций ничего не понятно. Возможно, что навигация по выбранному веб-серферу отличается, либо необходимый раздел вовсе отсутствует. В таком случае предлагаем ознакомиться с инструкциями для ряда популярных веб-обозревателей.
Яндекс Браузер
Сначала запустим инструмент просмотра веб-страниц, затем:
- Кликаем на «три точки», расположенные возле поисковой строки.
- Из списка выбираем пункт «Браузер по умолчанию».
- Ставим галочку в пункте «Всегда» или «Запомнить выбор», и устанавливаем Yandex Browser.
Как видите, сделать Яндекс Браузером по умолчанию на Андроиде возможно за несколько нажатий.
Google Chrome
Как было отмечено ранее, в Гугл Хроме отсутствует нужный раздел. Именно поэтому придется использовать стандартные возможности системы. Для этого:
- Открываем настройки смартфона.
- Здесь переходим во вкладку «Все приложения».
- Нажимаем на «три точки» в верхней части дисплея.
- Выбираем «Приложения по умолчанию».
- Заходим в раздел «Браузер».
- Устанавливаем параметр «Google Chrome».
Сохранять ничего не нужно, так как все изменения вступают в силу автоматически.
MIUI/Mint браузер
Сейчас речь пойдет о веб-серфере, установленном на всех телефонах Xiaomi. Запускаем его, после:
- Нажимаем на «три полоски» в правом нижнем углу экрана.
- Переходим во вкладку «Настройки».
- Далее переводим ползунок вправо напротив строки «Браузер по умолчанию».
Также при переходе в приложение может появиться окно, в котором система предложит назначить конкретный веб-серфер в качестве основного. Здесь достаточно кликнуть по кнопке «Установить».
Opera
Заметим, что представленная ниже инструкция подойдет для любой версии Оперы. Данный веб-серфер имеет свою, уникальную навигацию и структуру
Именно поэтому важно соблюдать указания руководства:
- Сначала нажимаем на логотип компании, находящийся в нижней части рабочей области.
- Затем кликаем по шестеренке, имитирующей раздел «Настройки».
- Нажимаем «Сделать браузером по умолчанию».
- Ставим галочку в пункте «Запомнить выбор» и устанавливаем параметр Opera.
Что такое браузер в телефоне
Для начала следует разобраться, что означает такое интересное слово, как браузер. Если говорить простым языком, то это программа, которая предназначена для загрузки и просмотра страниц в интернете, а также скачивания файлов и многих иных задач. Первое подобное программное обеспечение появилось всего 27 лет назад в 1993 году. Тогда программа называлась NCSA Mosaic. Особенностью этого ПО был открытый исходный код, который в последующем использовался для создания более популярной программы Netscape Navigator.
Рассматривая, что такое браузер, нельзя не отметить ещё один момент. Это особый веб-интерфейс, который предназначен для работы в интернете. Такие программы распространяются бесплатно, чаще всего они поставляются как дополнение к другим программам ПО. Современные смартфоны рассчитаны на работу с разными браузерами, тут каждый выбирает по своему вкусу.
Как удалить историю в Яндексе на компьютере и смартфоне
Что такое браузер по умолчанию
Есть несколько браузеров, которыми пользуется основная масса людей. Но чаще всего на смартфоне установлен не один браузер, а два или три. Вот в этом случае и появляется такое понятие, как браузер по умолчанию.
Рассмотрим на примере. Допустим, любимым браузером пользователя является Opera, именно в нём он открывает разные сайты и менять ничего не собирается. При этом при попытках открыть какую-то ссылку система норовит подсунуть другую программу, к примеру, Google Chrome.
Это происходит потому, что на смартфоне по умолчанию установлен совершенно другой браузер. Некоторым пользователям это доставляет массу неудобств. Чтобы такой путаницы не происходило, необходимо в настройках правильно установить браузер по умолчанию. Рассмотрим на примере, как сделать Yandex браузером по умолчанию.
- Открываем программу Yandex.
- Нажимаем на меню, в правом верхнем углу страницы, оно выглядит как три горизонтальные линии. Появляется список, где необходимо выбрать пункт Настройки.
- Нажимаем на Настройки и пролистываем страницу в самый низ. После этого кликаем по кнопке «Сделать Yandex браузером по умолчанию». Далее нужно подтвердить свои намерения.
После того, как браузер по умолчанию выбран, любые ссылки будут автоматически открываться в этой программе.
Убрать браузер через «Панель управления»
Следующий способ убрать браузер по умолчанию «Яндекс», «Хром», «Опера» и прочие – через «Панель управления». Это тоже весьма полезный, простой и эффективный метод, который поможет каждому.
Нужно зайти в «Панель управления», найти там пункт «Программы по умолчанию» и нажать на него. В появившемся окне выбираем первую строку «Задание программ по умолчанию»
Важно: в версиях ОС «Виндовс-10» и «Виндовс-8» при нажатии на «Задание программ…» открывается окно «Параметры» из меню «Пуск», так что тут нужно будет малость схитрить
Чтобы открылось нужное окно, необходимо нажать сочетание клавиш Win + R, после чего вставить в строку «Выполнить» следующий код и нажать Enter:
На экране появится список всех установленных приложений, и вот в нем нужно отыскать необходимый браузер. Далее выбираем его из списка и нажимаем на кнопку «Выбрать значения по умолчанию». Откроется еще одно окно, в котором нужно снять все галочки и после этого нажать «Сохранить».
Как изменить браузер по умолчанию через Панель управления
Также вы можете установить браузер по умолчанию через Панель управления. Для этого откройте Панель управления и перейдите в раздел «Программы – Программы по умолчанию – Задание программ по умолчанию».
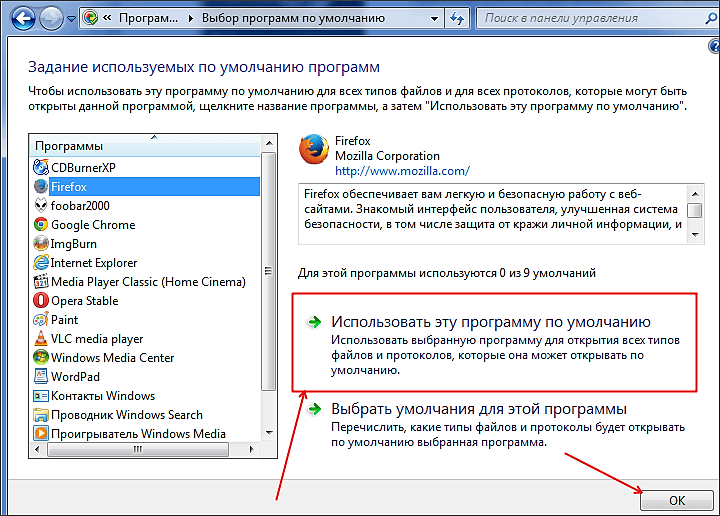
Дальше в открывшемся окне выберите браузер, который вы хотите сделать браузером по умолчанию, и нажмите на кнопку «Использовать эту программу по умолчанию». После этого сохраните результат, нажав на кнопку «OK».
Также здесь можно задать какие именно файлы будут открываться с помощью той или иной программы. Чтобы воспользоваться этой возможностью нажмите на кнопку «Выбрать умолчания для этой программы».
Здравствуйте, уважаемые читатели блога KtoNaNovenkogo.ru. Очень часто возникает ситуация, когда при установке, например, Гугл Хрома на компьютер вы не замечаете проставленной галочки в поле «Установить Google Chrome в качестве браузера по умолчанию».
В результате все открываемые вами в каких-либо программах (почтовых, офисных и т.п.) ссылки (или ярлыки с рабочего стола) будут приводить к запуску Хрома (если до этого он был закрыт) и отображению страницы сайта, на которую эта ссылка ведет.

Если вы привыкли использовать другой обозреватель для этой цели (например, Оперу и Яндекс Браузер), то вам нужно будет сделать этот браузер используемым по умолчанию. Иногда сам обозреватель, который перестал быть использованным по умолчанию, предлагает вам исправить это досадное недоразумение. В других случаях можно зайти в настройки браузера и там поставить галочку в нужном месте. Ну, а также можно установить браузер по умолчанию и в настройках Windows. Обо всем об этом и пойдет речь ниже.
Кроме этого зачастую в обозревателе по умолчанию используется не тот поиск, к которому вы привыкли. Во второй части этой публикации мы как раз и рассмотрим варианты, как изменить поиск по умолчанию на Гугл или Яндекс в различных браузерах (Хроме, Опере, Мазиле и других).
Как поставить мобильный браузер в качестве приложения по умолчанию
Известно, что базовым браузером в мобильной операционной системе Андроид является Google Chrome. Связано это с тем, что OS Android и Google Chrome – это продукты компании Google. Но, даже с учетом этого, функционал мобильной системы дает пользователю возможность установить другой веб-браузер для открытия ссылок.
Все, что нужно сделать пользователю – это:
- Перейти в настройки своего мобильного устройства.
-
Выбрать пункт «Приложения».
-
Открыть «Приложения по умолчанию». На некоторых устройствах, чтобы отыскать данный пункт нужно зайти в список всех приложений и в правом верхнем углу нажать на троеточие.
-
Нажать на пункт «Браузер».
-
Выбрать предпочитаемый и удобный браузер как основное приложение.
Также можно настроить перенаправления по внутренним ссылкам. Для этого нужно в настройках выбрать опцию, показывающую те приложения, которые настроены на открытие определенных ссылок. К примеру, ссылки, связанные с Инстаграм, открываются через одноименное приложение. Для этого в меню приложений по умолчанию ищем пункт «открытие ссылок». Название данного пункта в зависимости от бренда телефона, может немного отличаться.
открытие ссылок
Если нужно отключить возможность открытия определенных ссылок определенным приложением, пользователь всегда может выбрать это приложение в общем списке, вызвать меню и соответствующим образом настроить опцию «Открытие поддерживаемых ссылок».
открытие поддерживаемых ссылок
Нехватка оперативной памяти
Интернет-браузеры считаются рекордсменами по использованию оперативной памяти. Если в Google Chrome открыто более десятка вкладок одновременно, то объем используемой памяти может достигать 1 Гб. Проблема может скрываться в большом количестве ресурсоемких программ, установленных на компьютере — например, Adobe Photoshop, Adobe Lightroom, Adobe Illustrator, Corel Draw. Если имеющейся памяти недостаточно, операционная система не сможет запустить браузер.
Решение проблемы — отключение приложений, использующих много оперативной памяти. Сделать это можно так:
- Нажимаем комбинацию клавиш Ctrl+Alt+Del.
- В открывшемся окне выбираем пункт «диспетчер задач». (скрин 8)
- Откроется список запущенных программ, ненужные можно убрать из списка или отключить. (скрин 9)
Не менее действенный способ — чистка кэша DNS. В нем сохраняются статичные маршруты, тормозящие работу браузера. Чистка кэша:
- В меню «пуск» в командной строке вводим cmd и нажимаем «ввод». (скрин 10)
- В открывшемся окне вводим команду route –f.
- Далее вводим команду ipconfig /flushdns и нажимаем «ввод». (скрин 11)
Процесс запустится автоматически, по окончании компьютер следует перезагрузить.
Универсальные способы выбора браузера по умолчанию
В системе Андроид предусмотрено два способа установки приложений по умолчанию. Они работают на всех телефонах вне зависимости от того, какие браузеры установлены. Названия опций и пунктов меню могут отличаться, но в целом порядок действий везде один и тот же.
Назначение браузера по умолчанию в настройках телефона
Первый способ — назначение обозревателя по умолчанию в системных настройках:
Аналогичным образом можно настроить другие приложения — например, для просмотра видео или прослушивания аудио.
Если вы нажмёте «Всегда», то выбранный браузер станет таковым по умолчанию.
На некоторых версиях и прошивках Android нет кнопок «Только сейчас» и «Всегда». Вместо них — чекбокс «Запомнить выбор». При установке в нем флажка выбранный браузер также будет использоваться для открытия всех ссылок по умолчанию.
Как использовать Mozilla Firefox в качестве браузера по умолчанию
Для того чтобы сделать Mozilla Firefox браузером по умолчанию нажимаем на кнопку «Firefox», которая находится в верхнем левом углу программы, и в открывшемся окне выбираем пункт «Настрйоки».
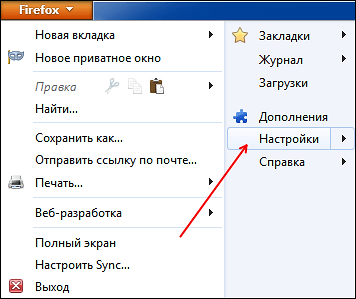
В настройках браузера Mozilla Firefox переходим на вкладку «Общие». Здесь в разделе «Системные настройки» есть кнопка «Сделать Firefox браузером по умолчанию». Нажав на эту кнопку, вы сделаете браузер Mozilla Firefox браузером по умолчанию.

Кроме этого, над кнопкой есть функция «Всегда проверять при запуске, является ли Firefox браузером по умолчанию». Если включить данную функцию, то при смене браузера по умолчанию, браузер Firefox будет сообщать, что он не является браузером по умолчанию и предлагать это исправить.
Microsoft Edge
Прежде чем рассказать обо всех универсальных способах, стоит уделить немного внимания двум продуктам от , и первым из них будет Microsoft Edge. В «Виндовс» 8-й и 10-й версии данный браузер стоит сразу, и система по умолчанию считает его основным. Даже если пользователь устанавливает сторонний браузер, но не назначает его главным, Edge все равно будет использоваться для открытия всех ссылок и интернет-страниц.
Итак, как убрать браузер по умолчанию и что для этого нужно сделать? Вот небольшая инструкция:
- Нажать на меню «Пуск».
- Выбрать «Параметры» (иконка в виде шестеренки).
- Далее в открывшемся окне следует найти пункт «Приложения» и выбрать его.
- В появившемся окне, с левой стороны, необходимо нажать на вкладку «Приложения по умолчанию».
- В этой вкладке нужно пролистать список вниз, до кнопки «Сбросить». Вот ее-то и следует нажать.
Как сделать браузер по умолчанию Андроид в настройках телефона — 1 способ
Давайте сначала посмотрим, как выбрать браузер по умолчанию Андроид в настройках операционной системы.
Вам необходимо действовать следующим образом:
- Войдите в настройки телефона.
- Нажмите на «Приложения и уведомления».
- На следующем экране откройте опцию «Приложения по умолчанию».
- Нажмите на параметр «Браузер».
- В окне «Браузер по умолчанию» активируйте радиокнопку напротив подходящего браузера из числа установленных на телефоне.
Если браузер по умолчанию пока еще не был установлен на данном телефоне, то кнопка выбора будет неактивной напротив всех имеющихся на устройстве приложений, предназначенных для выхода в Интернет.
Теперь, после перехода по ссылкам из переписок в мессенджерах, в сообщениях или в документах, страницы сайтов станут открываться в браузере, заданному в качестве приложения по умолчанию.
Эту настройку можно использовать, когда возникают вопросы о том, как поменять браузер по умолчанию на Андроид. Снова войдите в настройки смартфона, выберите другой подходящий веб-браузер.
Обратите внимание, что на некоторых телефонах Xiaomi и Redmi с установленной фирменной оболочкой MIUI, вы не найдете пункт настроек для изменения браузера по умолчанию. Надстройка MIUI скрывает этот параметр операционной системы
Для решения этой проблемы используйте приложение Hidden Settings for MIUI из магазина Google Play, которое открывает встроенные функции Android, скрытые производителем устройства от пользователей телефона.
Сделать Яндекс (Гугл) поиском по умолчанию в Firefox и др.
Сейчас практически во всех современных браузерах не нужно специально открывать главную страницу Яндекс или Гугла, для того чтобы начать поиск в интернете. Достаточно будет ввести свой запрос прямо в адресной строке (расположенной в самом верху) и нажать на расположенную рядом кнопку или просто на Энтер на клавиатуре.

В некоторых браузерах прямо при вводе запроса можно выбрать поисковую систему, которой будет переадресован ваш запрос. Но это далеко не всегда так, ибо разработчики браузеров получают деньги от поисковых систем на установку их поиска (Firefox, например, получил когда-то миллиард от Гугла за установку этого поиска по умолчанию на один год — не слабо так, да).
Что же вам делать, если вы, например, обожаете Фаерфокс, но при этом хотите искать с помощью Яндекса или, наоборот, хотите исключительно гуглить и никак иначе? Просто прочитайте эту заметку до конца.
Итак, как же изменить автоматический поиск по умолчанию в Mozilla Firefox? Для начала надо зайти в настройки Фаерфокса, кликнув по кнопке с тремя горизонтальными полосками в правом верхнем углу и выбрав пункт «Настройки» из выпадающего меню (см. скриншот в предыдущем разделе этого поста).
В открывшемся окне настроек перейдите на вкладку «Поиск» и выберите из выпадающего списка поисковую систему, которую Firefox будет использовать по умолчанию в поисковом окне, в адресной строке и даже на начальной странице.
Если нужной вам поисковой системы в этом списке не найдется, то вы сможете ее добавить с помощью расположенной внизу ссылки «Добавить другие поисковые системы». Вот и все. Если вдруг таким образом сделать Яндекс и Гугл поиском по умолчанию у вас не получается, то смотрите советы по устранению этого безобразия от великого и ужасного зеркала рунета.
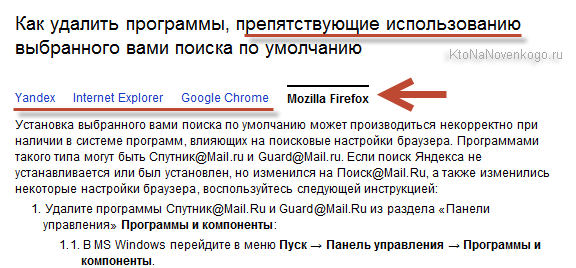
Достаточно только будет кликнуть по названию браузера вызвавшего у вас проблемы и вы получите полный сборник инструкций по устранению проблем с выбором поиска по умолчанию в Firefox, Яндекс Браузере, Хроме и Интернет Эксплорере.
В Гугл Хроме поиск используемый по умолчанию тоже довольно легко поменять в настройках. Для этого достаточно будет кликнуть по кнопке с тремя горизонтальными линиями в правом верхнем углу и выбрать из выпадающего меню пункт «Настройки» (см. скриншот в начале предыдущего раздела). На открывшейся странице в области «Поиск» вы сможете воспользоваться выпадающим списком для выбора поисковой системы используемой по умолчанию.
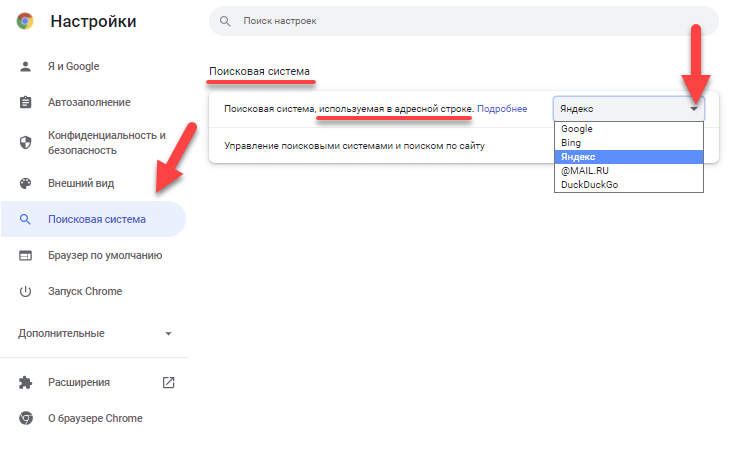
Если захотите добавить новый поисковик, то жмите на кнопку «Настроить поисковые системы» и внизу открывшегося окна вам такая возможность предоставится.
В Яндекс браузере и новой Опере выбор поисковой системы осуществляется точно так же, ибо все эти три браузера работают на одном и том же движке, поэтому и настройки у них очень похожи.
В старой Опере 12.17 нужно будет выбрать из меню кнопки Опера (расположенной в левом верхнем углу) пункты «Настройки» — «Общие настройки», после чего в открывшемся окне перейти на вкладку «Поиск».
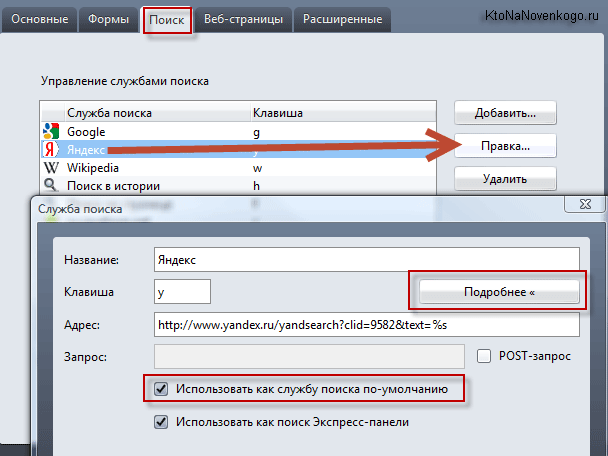
В открывшемся окне нужно будет кликнуть мышью по нужной поисковой системе и нажать справа на кнопку «Правка». Откроется еще одно окно, где следует нажать на кнопку «Подробнее» и поставить галочку в поле «Использовать как службу поиска по умолчанию». Все, жмете на ОК и проверяете.
В Интернет Эксплорере все совсем просто. В правой части адресной строки нажмите на стрелочку рядом с иконкой лупы:
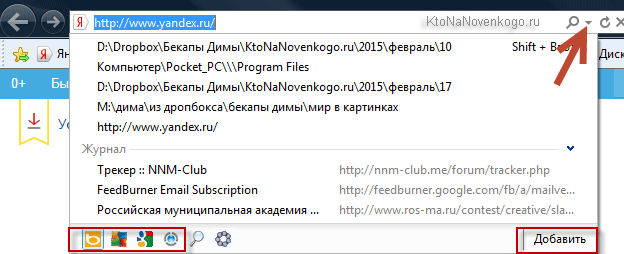
Внизу можно будет выбрать поисковую систему, которую вы хотите использовать для поиска по введенному вами запросу. Если нужного поиска там не нашлось, то добавьте его с помощью одноименной кнопки расположенной чуть правее.
Владельцы компьютеров и ноутбуков часто сталкиваются с возникающим уведомлением, которое спрашивает, через какой браузер открыть ту или иную ссылку. Разумеется, по истечении какого-то времени, такое уведомление начнет раздражать пользователя. Выходов из сложившейся ситуации два – оставить на устройстве только один веб-обозреватель или же выбрать браузер по умолчанию. Второе решение позволит открывать сайты через одну программу и надоедливое уведомление больше не будет беспокоить своим появлением на экране. Существует несколько способов, как сделать браузер по умолчанию, о которых и пойдет речь в этой статье.
Как пользоваться
Для неопытных пользователей не только важно найти и установить удобный для себя браузер, также нужно разораться, как с ним работать. Все веб-проводники отличаются интерфейсом и имеют свои особенности
Рассмотрим самые популярные браузеры.
- Опера. Тут слева вверху есть кнопки навигации, дальше расположена адресная строка и рядом графа самой поисковой системы. Если нажать на значок +, то появляется новая вкладка, которая позволяет зайти на новую страницу. За счёт кнопок навигации можно перемещаться вперёд и назад, а также при необходимости обновлять страницу. Справа есть регулятор масштаба.
- Mozilla Firefox. Здесь интерфейс очень похож. В верхней части страницы есть панель меню, под которой расположены вкладки. Немного ниже слева и справа находится окошко ввода адреса и поисковая строка. Возле строки ввода адреса расположены кнопки навигации. В самом низу есть панель дополнений. Новые вкладки тоже открываются при нажатии значка +.
- Internet Explorer. Эта программа очень похожа на две предыдущие. На самом верху расположены строки ввода адреса и поисковая строка. Под поисковой строкой расположен значок открытия новых вкладок. В правом нижнем уголке есть регулятор масштабности.
- Гугл Хром. Наверху страницы есть вкладки. Немного ниже можно найти графу, где совмещён ввод адреса и поисковик. Слева от этой строки есть кнопки управления, справа вход в меню, которое выглядит как три вертикальные точки.
Нельзя забывать о том, что разработчики постоянно дорабатывают свою продукцию и периодически выпускают более современные версии браузеров. За счёт этого некоторые вещи в интерфейсе программ могут меняться, однако сам принцип работы остаётся неизменным.
У всех браузеров отличный интерфейс. Это позволяет даже новичкам быстро разобраться с нюансами использования программ и полноценно пользоваться интернетом.
Функции браузера
Развитие веб-обозревателей в основном связано с высокой конкуренцией. На системах Windows 95 и 98, которые активно использовались в конце XX века, стандартом де-факто был браузер Microsoft Internet Explorer. Но и тогда уже были попытки заменить его на аналог, более функциональный, без характерных недостатков вроде медленной работы и зависаний при открытии больших файлов.
Сегодня браузеры выполняют функции:
Большинство современных программ имеют встроенные функции защиты от вредоносного ПО. Они способны блокировать скачивание подозрительных файлов и открытие фишинговых страниц. Также проверяется сохранность паролей, выдается предупреждение, если появились риски утечки данных, чтобы владелец компьютера своевременно предпринял меры.
В настройках системы
Первый способ поменять браузер по умолчанию на телефоне с ОС Android – воспользоваться возможностями операционной системы. Инструкция: 1. Открыть настройки мобильного устройства, кликнув по ярлыку на рабочем столе или по иконке в панели уведомлений.
2. Найти раздел «Приложения» (в зависимости от версии Android и наличия фирменной оболочки от производителя название бывает разным, например, «Приложения и уведомления»).
3. Нажать «По умолчанию» (Меню мобильных устройств часто отличается, поэтому дополнительно может потребоваться развернуть «Дополнительные настройки» или отдельное меню).
4. В этом разделе можно выбрать музыкальный проигрыватель, электронную почту, камеру, интернет-обозреватель или настроить иные программы в качестве основных для смартфона. Нужно нажать «Браузер».
5. Появится список имеющихся на смартфоне веб-обозревателей. Чтобы сменить программу, использующуюся постоянно, выберите и нажмите на ту, которая необходима. Напротив нее появится метка.
После этих действий ссылки из мессенджеров, сообщений или социальных сетей будут открыты в выбранной программе. В примере показаны действия с Opera, но аналогичным образом можно сделать Яндекс браузером по умолчанию на Андроиде.
Как пользоваться
Для неопытных пользователей не только важно найти и установить удобный для себя браузер, также нужно разораться, как с ним работать. Все веб-проводники отличаются интерфейсом и имеют свои особенности
Рассмотрим самые популярные браузеры.
- Опера. Тут слева вверху есть кнопки навигации, дальше расположена адресная строка и рядом графа самой поисковой системы. Если нажать на значок +, то появляется новая вкладка, которая позволяет зайти на новую страницу. За счёт кнопок навигации можно перемещаться вперёд и назад, а также при необходимости обновлять страницу. Справа есть регулятор масштаба.
- Mozilla Firefox. Здесь интерфейс очень похож. В верхней части страницы есть панель меню, под которой расположены вкладки. Немного ниже слева и справа находится окошко ввода адреса и поисковая строка. Возле строки ввода адреса расположены кнопки навигации. В самом низу есть панель дополнений. Новые вкладки тоже открываются при нажатии значка +.
- Internet Explorer. Эта программа очень похожа на две предыдущие. На самом верху расположены строки ввода адреса и поисковая строка. Под поисковой строкой расположен значок открытия новых вкладок. В правом нижнем уголке есть регулятор масштабности.
- Гугл Хром. Наверху страницы есть вкладки. Немного ниже можно найти графу, где совмещён ввод адреса и поисковик. Слева от этой строки есть кнопки управления, справа вход в меню, которое выглядит как три вертикальные точки.
Нельзя забывать о том, что разработчики постоянно дорабатывают свою продукцию и периодически выпускают более современные версии браузеров. За счёт этого некоторые вещи в интерфейсе программ могут меняться, однако сам принцип работы остаётся неизменным.
У всех браузеров отличный интерфейс. Это позволяет даже новичкам быстро разобраться с нюансами использования программ и полноценно пользоваться интернетом.
Предварительная версия Mozilla Firefox
Firefox Preview, созданный для более быстрого и легкого использования, представляет собой версию следующего поколения Firefox для Android. Его упрощенный дизайн может быть плюсом или минусом в зависимости от ваших предпочтений.
Несмотря на то, что в настоящее время он не поддерживает расширения, его встроенный блокировщик рекламы (включен «Строгий режим») довольно хорошо справляется с предотвращением навязчивой рекламы во время просмотра. Наличие надежного настольного клиента обеспечивает плавную синхронизацию между устройствами.
Чтобы включить адресную строку внизу, Откройте Браузер> Настройки> Настроить> Панель инструментов> Внизу.
Плюсы:
- Открытый исходный код
- Повышенная конфиденциальность
- Отличное масштабирование изображения
Минусы:
- Без расширений
- Ограниченная настройка
- Интерфейс Chunky Tab
Скачать: Предварительная версия Mozilla Firefox
Батник запуска сайта в планировщике заданий
Этот же батник можно настроить на срабатывание при запуске компьютера с помощью планировщика заданий Windows. В таком случае у нас будут гораздо шире возможности. Мы сможем настроить запуск батника для любого из пользователей компьютера или вообще для всех. И сможем настроить запуск батника не только на включение, но на любое иное событие компьютера. Как и сможем настроить запуск батника по плану в определённое время.
Заходим в планировщик заданий, для этого просто вписываем его название в системный поиск.
Кликаем «Создать задачу».

Придумываем имя задачи во вкладке «Общие».

Во вкладке «Триггеры» жмём «Создать».

Выбираем триггер запуска задания. Если не нужны иные системные события или запуск по плану, а нужно именно событие включения компьютера, в списке «Начать задачу» выбираем «При входе в систему». Таким образом задача точно будет выполнена при включении компьютера, и также она будет выполняться при перезагрузке и перезаходе в систему.

Если у Windows несколько учётных записей, ниже в графе «Параметры» можем указать, для всех ли пользователей это задание, либо только для отдельных (и указать их).

Далее во вкладке «Действия» нажимаем «Создать».

В графе «Действие» должно быть «Запуск программы». В графе «Параметры» с помощью кнопки обзора указываем путь к батнику.

Если вы работаете с ноутбуком, зайдите на вкладку «Условия» и уберите галочки в графе «Питание», чтобы задание не игнорировалось при питании от батареи.

Использование собственных настроек веб-обозревателей
В настройках каждого браузера есть параметры, которые позволяют сделать его приложением по умолчанию на Android. Давайте посмотрим, как это работает, на примере популярных веб-обозревателей.
Яндекс.Браузер:
- Нажмите на кнопку в виде трёх точек в поисковой строке, чтобы открыть главное меню.
- Тапните по пункту «Браузер по умолчанию».
- В появившемся окне нажмите на кнопку «Настройки».
- Нажмите на пункт «Браузер» и выберите в списке Яндекс.Браузер.
Готово, теперь все ссылки открываются через обозреватель от Яндекса.
Mozilla Firefox:
- Нажмите на кнопку с тремя точками на верхней панели, чтобы открыть главное меню.
- Перейдите в раздел «Параметры».
- Нажмите на ссылку «Сделайте Firefox своим браузером по умолчанию».
- Выберите пункт «Браузер».
- Отметьте в списке Firefox.
В обоих случаях вы в итоге попадаете в системные настройки Android. Поэтому можно вполне обойтись без лишних переходов и воспользоваться универсальными способами из первого раздела нашей инструкции.
В некоторых приложениях вовсе нет параметров, которые позволяют перейти к настройке браузера по умолчанию. Например, вы не сможете так сделать в Google Chrome. Если вы хотите его выбрать, то тоже придётся пользоваться универсальными способами.
Через ссылку в другом приложении
Инструкция:1. Найти приложение или сообщение с активной ссылкой на какой-нибудь сайт и нажать на нее.
2. Выбрать интернет-обозреватель, с помощью которого будет выполнена загрузка.
3. Кликнуть «Всегда».
Электронная страница будет загружена в указанной программе. Она же будет установлена как основная на телефоне для дальнейшего открытия ссылок.
Этот вариант часто не срабатывает при открытии ссылки в ВКонтакте, Telegram и других приложений, имеющих собственную службу для просмотра веб-страниц.
Изменить интернет-обозреватель таким способом получается далеко не всегда. Если на смартфоне уже указана программа, через которую открываются веб-ссылки, диалоговое окно с возможностью выбора не появится.
Как установить или изменить браузер по умолчанию на чистом Android
Как правило, на телефонах и планшетах с чистой ОС Android в качестве стандартного браузера используется Google Chrome. Если вы захотите сделать Яндекс.Браузер, Mozilla Firefox, Opera или любой другой используемым по умолчанию, вы можете выполнить следующие шаги:
- Зайдите в Настройки — Приложения и уведомления (на новых версиях Android) или Настройки — Приложения.
- Откройте пункт «Приложения по умолчанию». Если такого пункта нет, откройте меню в списке всех приложений (три точки справа вверху) и посмотрите, есть ли такой пункт там. Если вы не можете найти нужный пункт настроек, попробуйте использовать строку поиска вверху настроек, введя слово «умолчанию».
- Нажмите по пункту «Браузер» и выберите желаемый браузер из списка установленных. После выбора он будет использоваться в качестве браузера по умолчанию.
- Дополнительный момент: если на вашем Android телефоне не выбран браузер по умолчанию, то при открытии какой-либо ссылки на сайт вам будет предложено выбрать один из установленных браузеров и, если вы нажмете «Всегда», то он станет браузером по умолчанию.
Обратите внимание: для того, чтобы нужный браузер можно было выбрать на 3-м шаге, он должен быть установлен именно как браузер, то есть Android должен «знать» для чего предназначено это приложение. Иногда, особенно для не очень популярных браузеров это не так
- Как вывести экран Android и iPhone на компьютер и записать его
- Как заблокировать звонки с неизвестных номеров на Android
- Как изменить поиск по умолчанию в Google Chrome
На этой же странице параметров вы увидите пункт «Переход по ссылкам», в нем вы сможете ознакомиться со списком приложений, на которые может перенаправляться открытие определенных сайтов.

Если вы хотите, чтобы такие сайты открывались в браузере по умолчанию, нажмите по приложению, «перехватывающему» ссылки, нажмите по пункту «Открывать поддерживаемые ссылки» и выберите «Не открывать в этом приложении» или «Всегда спрашивать».
Почему не открывается сайт: конфигурация host
Если не работает сайт не из-за proxy-сервера, тогда, возможно, причина — неправильная настройка host-файла. Попробуйте его проверить. Сам файл — уникальный код, состоящий из цифр и соответствующий каждому сайту. Другое его название — IP-адрес интернет-ресурса.
Запрос, который пользователи прописывают в поисковой строке, при помощи DNS-сервера преобразуется в цифровой код. Некоторые вредоносные программы обходят его, переписывая имена сайтов и IP-адреса. В этом случае помогают утилиты, которые исправляют host-файл. Воспользуйтесь Dr.Web Curelt, AVZ или Microsoft Fix It либо сделайте конфигурацию вручную. Настроить его можно следующим образом:
- Перейдите на локальный диск С и отправьтесь по пути Windows → System32 → drivers → ets.
- Найдите файл «host» и откройте при помощи блокнота.
- Убедитесь, чтобы содержимое имело вид, как на картинке ниже.
Host-файл:
В верхней выделенной части описание и принципы, по которым функционирует файл. Ниже увидите строчку, которая должна быть изначально. Если заметили что-нибудь лишнее, то смело удалите и сохраните.
Samsung Internet — главные функции
- Продвинутая блокировка контента. Предположительно имеется ввиду доступность установки блокировщиков рекламы в виде расширений из Google Play store (например Adblock Fast).
- Поддержка Gear VR, DeX. Браузер поддерживает оптимизированный просмотр страниц для Gear VR. Можно просматривать страницы так, будто они на огромном экране (правда изогнутой формы).
- Поддержка KNOX. Безопасность просмотра страниц, проводимых финансовых/банковских операций, передачи личных/конфиденциальных данных.
- Синхронизация открытых вкладок и закладок. Предположительно имеется ввиду восстановление открытых вкладок, закладок, при смене устройства, переустановке приложения, либо при использовании нескольких устройств. Кстати из Хрома закладки можно перенести используя приложение Samsung Sync.
- Режим чтения. Позволяет просматривать страницы, используя минимум трафика. Для включения необходимо открыть скрытые настройки — перейти по адресу chrome://flags, нажимаете Найти на странице, пишите слово чтения, находите пункт Отображение значка Режима чтения на панели инструментов. Включаете. Пункт Активация кнопки режима чтения — не трогаем, он должен иметь значение по умолчанию.
- Сохранение страниц. Предположительно имеется ввиду сохранение страниц для автономного чтения.
- Секретный режим. Аналогичен режиму инкогнито/приватный, который присутствует в современных браузерах (Chrome, Firefox, Opera). Будет отключено отслеживание местонахождения в интернете, посещенные сайты не будут отображаться в истории. Секретный режим позволяет запустить браузер, который никакие следы посещения не сохраняет. Однако браузер позволяет защитить паролем любые данные веб-страниц, которые вы пожелаете сохранить. Длина пароля — 4 символа.
- Биометрическая аутентификация. Используется распознавание лиц, сетчатки глаза для авторизации на сайтах/сервисах. Возможно имеет отношение к Samsung Pass.
- Безопасный автоматический вход на сайты. Информации мало, возможно имеется ввиду фирменная технология защищенной авторизации на сайтах. Возможно имеет отношение к Samsung Pass.
- Поддержка SPen. Использование при навигации электронное перо (присутствует например в серии Samsung Galaxy Note).
- Поддержка Service Workers и Push API. Service Workers — скрипт, выполняющийся браузером в фоновом режиме для обработки автономных функций. Включает такие функции как push-уведомления (видимо связано с Push API) и синхронизация в фоновом режиме. Вывод — имеет отношение к автономной работе браузера.
- Режим энергосбережения Ultra. Полное название — Ultra Power Saving Mode. Позволяет увеличить время автономной работы, радикально снизив потребление энергии. Как именно работает режим в браузере — неизвестно. Однако например в Galaxy S5 данный режим эффективно снижает энергопотребление: экран показывает только оттенки серого, используется только основная тема оформления, работает ограниченное количество приложений, среди которых Калькулятор, Блокнот, Браузер, Google+, Сообщения Диктофон.

Samsung Internet для Android — простой, быстрый, надежный веб-браузер вашего телефона/планшета. На безрамочном экране серфить теперь одно удовольствие.









