Почему сломался жесткий диск ?
Содержание:
- Совместимость контроллера и винчестера
- Диагностика жесткого диска сторонними программами
- Контакты и шлейфа
- Как определить проблему с жестким диском
- Особенности восстановления данных и отличие от ремонта
- Как починить жесткий диск в домашних условиях: утилита для ремонта жесткого диска
- Причины неисправностей жёстких дисков
- Как понять, возможно ли восстановление данных?
- Как восстановить данные с жесткого диска после удаления
- Перегрев
- Странные звуки
- Как разобрать жесткий диск seagate
Совместимость контроллера и винчестера
Новый только купленный современный жесткий диск при подключении виснет и тормозит, а также не хочет работать быстрее устаревших накопителей. При этом отчет проводимой проверки на производительность показывает, что оба устройства выдают одинаковые результаты. Это может быть связано с тем, что ваша материнская плата не поддерживает новый интерфейс. В этом случае придется отказаться от нового накопителя или потребуется замена материнки на более новую модель.
Следующая причина – используемый кабель, он также может устареть и просто-напросто не подходить к новому HDD. Кроме этого, старые провода при длительном использовании выходят из строя, особенно при высокой температуре внутри корпуса.
Диагностика жесткого диска сторонними программами
Если после проверки жесткого диска утилитой chkdsk у вас продолжают возникать критически ошибки, связанные с оборудованием, стоит произвести более тщательное тестирование с помощью специализированных программ. Как правило, для диагностики используются утилиты производителей жестких дисков, либо такие программы, как Victoria или MHDD.
Вниманиe! Перед тестированием жесткого диска с помощью сторонних программ необходимо сделать резервное копирование всех данных.
Утилиты производителей жестких дисков
Диагностические утилиты могут находиться на компакт-диске, входящем в комплект поставки жесткого диска. В любом случае их можно загрузить с сайта производителя жесткого диска. Ссылки на страницы загрузки некоторых производителей приводятся ниже.
- Western Digital: Data Lifeguard Tools (необходимо выбрать модель диска).
- Seagate: SeaTools.
- Hitachi: Drive Fitness Test.
- Samsung: Hutil.
Диагностические средства других производителей можно найти на их сайтах.
Victoria
Программу Victoria, предназначенную для глубокого тестирования состояния жесткого диска, можно найти на официальном сайте http://hdd.by/victoria.html
Дополнительную информацию вы найдете по следующим ссылкам:
- Старая справка к программе Victoria
- Тема на форуме
MHDD
Программа MHDD также способна всесторонне протестировать жесткий диск и исправить ошибки на нем. Вы можете загрузить ее по этой ссылке с сайта MHDD.ru.
Дополнительную информацию вы найдете по следующим ссылкам:
Справка к программе MHDD
Контакты и шлейфа
Окисление контактов
Если при копировании той или иной информации на любой из разделов жесткого диска, он зависает, то причиной могут служить – окисленные контакты. Из-за образовавшегося слоя окиси на месте контакта, нарушается протекание тока и как следствие возникает подвисание всей системы.
Избавиться от окиси достаточно просто с помощью обычного твердого ластика.
Шлейф
Поврежденный или не плотно подсоединенный кабель может стать «виновником» различных неполадок в работе винчестера. Поэтому этот момент следует тщательно проверить и в случае необходимости заменить кабель.
Как определить проблему с жестким диском
Если винчестер служит уже много лет и постоянно перегревается, или же если пользователь уронил его — могут начаться проблемы, даже если внешне аппарат выглядит нормально. Понять, что с винчестером дело неладно, не так уж сложно. Несмотря на то, что существует немало симптомов неполадок с хранилищем, все они связаны с трудностями при обработке данных. Главное — заметить их вовремя.
Тревожные звоночки:
- Ноутбук стал работать медленнее: папки, файлы открываются супердолго, а корзина с малым количеством данных очищается несколько минут.
- Экран смерти. Да, иногда причина его появления — именно в жестком диске. Это не самое страшное явление: установить операционку можно на другой носитель, а со старого — восстановить всю несистемную информацию.
Совет: если хочется поменять винчестер в лэптопе, подойдет WD20SPZX. Он вмещает пару терабайт информации, отличается невысоким уровнем шума и быстротой работы.
Ошибка форматирования. Обычно появляется из-за битых секторов HDD, вируса, скачка напряжения, если ноутбук был подключен к сети в это время. Также причиной могут быть некорректно установленные обновления или неправильная разбивка диска на разделы.

- Компьютер постоянно перезагружается. Как правило, суть в битом загрузочном секторе, что было вызвано механическим повреждением HDD или вирусным файлом.
- Иногда данные исчезают. Если пользователь уверен, что не удалял личных файлов, но они куда-то делись — причина в хранилище.
- Посторонний шум из ноутбука — может говорить о том, что существует проблема с головками диска, чипом, контроллером.
Особенности восстановления данных и отличие от ремонта
В отличие от ремонта жесткого диска, целью которого является получить работоспособное устройство,целью восстановления данных с жесткого диска является корректное извлечение информации.
Вэтом случае все меры направлены на вычитывание данных и перенос их на другой жесткий диск. Неисправный жесткий диск не рекомендуется к использованию после восстановления данных с него. При ремонте же наличие в полном объеме данных, хранившихся на жестком диске в принципе не может быть гарантировано.
Восстановление данных возможно со всех видов жестких дисков:
- с внутреннего жесткого диска компьютера,
- с внутреннего жесткого диска ноутбука, моноблока,
- с переносного внешнего жесткого диска,
- с микродрайва
- с дисков, объединённых в рейд-массивы.
Восстановление производится при различных видах неисправностей и ошибок:
- Логические ошибки: ошибки чтения информации, определения всего устройства, определения наличия данных на устройстве
- Физические поломки устройств: вышедшие из строя микросхемы, головки жесткого диска,разъёмы и корпуса флеш-карт и др
- Электрические повреждения микросхем и чипов
- Ошибки пользователей: случайно удаленные данные, данные потерянные при форматировании
Подробно причины, влекущие потерю данных см. «Причины, вызывающие потерю данных с жесткого диска».
Порядок проведения работ:
Жесткий диск принимается на диагностику. Диагностика производится при вас (при посещении центрального офиса на Таганской) и определяется наиболее вероятная причина неисправности. Сообщается цена за работы, жесткий диск берется в работу. После завершения работ клиенту сообщается о результатах, уточняется удобный способ передачи данных. После передачи данных они в течение некоторого времени хранятся у нас в виде бэкапа.
Что входит в работы по восстановлению данных?
Правильная технология восстановления данных сводится к посекторному вычитыванию или пофайловому копированию с неисправного жесткого диска на исправный. Но, чтобы корректно вычитать нечитаемый сектор, необходимо анализировать причины некорректной работы и подбирать режим копирования, индивидуальный для каждого конкретного случая.
Для этого необходимо специализированное оборудование, предназначенное для восстановления данных с жестких дисков, с независимым от операционной системы интерфейсом, позволяющее напрямую работать с неисправным накопителем. Например, это позволяет делать программно-аппаратный комплекс PC-3000, разработанный компанией ACE Lab, который мы используем в своей работе.
Предварительные работы зачастую включают механические работы: пайку контроллеров жестких дисков, замену головок, ремонт разъёмов и др.
Что не рекомендуется делать с жестким диском, если данные , хранящиеся на нем важны для вас
Самая распространенная ошибка : это восстановление данных с неисправного жесткого диска путём его ремонта.
- НЕЛЬЗЯ !!!Для попытки восстановления данных с жесткого диска запускать различные утилиты (CHKDISK, SCANDISK, NU, Partition Magic и т.п.), если вы не знаете причину неисправности.
- Многократно включать / выключать HDD, когда уже и так ясно, что он неисправен. Как следствие: жесткий диск может сорваться в стук, из которого уже не выйти. Восстановление данных может быть очень затрудненно.
- Переставлять чужие контроллеры на ваш неисправный жесткий диск, если вы не уверены, что такая операция возможна для данного типа накопителя и не приведет к окончательной потере данных.
- В случае частичной потери данных, оставлять жесткий диск работающим в системе, так как случайная запись, сделанная поверх пропавшей информации, приведет к её частичному или полному уничтожению. Это может сделать восстановление данных, необходимых пользователю, невозможным. (Даже, если вы уверены, что пишите в другое место.) Если информация не видна, система определяет это место на диске как свободное и доступное для записи .
- Разбирать HDD, тем более, вскрывать гермоблок. (на предмет наличия магнитных поверхностей или проверки, насколько они круглые)
- Самостоятельно перепаивать детали контроллера HDD, если вы на 100% не уверены, в чем причина неисправности.
Как починить жесткий диск в домашних условиях: утилита для ремонта жесткого диска
Hard Disk Low Level Format Tool — это простая утилита для работы с жесткими дисками. Она будет форматировать жесткий диск на низком уровне, стирая разделы и протирая MBR.
Если вы оживили свой жесткий диск и не знаете как его правильно установить, про это я подробно описал в данной статье.
Это делает ваш жесткий диск таким же как с завода. (Примечание: использование этого инструмента сделает ваши данные невосстановимыми).
Victoria — ремонт hdd victoria. Эта самая популярная из всех программ для починки жесткого диска. запустите ее и просканируйте ею диск в режиме Remap.
Ремонт hdd программой Victoria — Remap bad секторов
Эта программа сама найдет плохие сектора и заменит их на новые из резерва жесткого диска, тоесть «заремапит» bad сектора.
Что дальше?
Во-первых, даже если вы подозреваете, что ваш жесткий диск поврежден, все равно разумно сделать диагностическую процедуру по жесткому диску ниже:
Убедитесь, что кабель питания molex connector/SATA жесткого диска, кабель IDE/SATA правильно подключен.
Убедитесь, что кабель IDE/SATA на материнской плате правильно закреплен. Снова проверьте, решена ли проблема. Если ничего не работает, пришло время проверить работоспособность жесткого диска.
В идеале нужно запустить с загрузочной флешки программу для работы с жесткими дисками «Victoria». Просканировать посекторно весь HDD и посмотреть результат: если много зеленых — еще терпимо.
Если много желтых — из за этих секторов скорость работы компьютера будет медленной. Если много красных — жесткий диск «помирает». Есть синие — нужно восстанавливать этот диск или покупать новый.
Как починить жесткий диск в домашних условиях
Важно! Перед этим сохраните все важные файлы, программа все сотрет! Нам нужна программа hdd low level format tool. Установите и запустите “от имени администратора»
Нажмите «Продолжить бесплатно». Выберите поврежденный жесткий диск и нажмите Продолжить. Жесткий диск — восстановление низкоуровневого формата.
Подождите несколько минут или часов, чтобы завершить процесс. Она может варьироваться в зависимости от скорости вашего жесткого диска. Терпение — это наше все. После этого перезагрузите компьютер.
На рабочем столе Windows щелкните правой кнопкой мыши “Мой компьютер” → “управление” → “Управление дисками”.
Нажмите на нераспределенный жесткий диск → выберите «новый простой том» → следуйте дальнейшим инструкциям до «Закончить».
Результат низкоуровневого форматирования для всех дисков разный. Вы можете добиться успеха или потерпеть неудачу.
На самом деле, некоторые эксперты не рекомендуют использовать эту программу для восстановления жестких дисков.
Тем не менее, основываясь на своем опыте, низкоуровневое форматирование спасло несколько жестких дисков как моих собственных, так и моих клиентов.
Мой совет: всякий раз, когда вам посчастливится восстановить жесткий диск после низкоуровневого форматирования — не храните на нем снова важные данные.
Ремонт восстановление HDD путем замены на нем печатной платы
А что если печатная плата повреждена… Если ваш жесткий диск недоступен в Windows, но обнаруживается в BIOS, parted magic, disk management и diskpart command , то можно попробовать заменить печатную плату.
Поменяйте ее на новую. (Примечание: Вы должны заменить ее на точно такую же один в один как. Замена или изменение печатной платы может привести к удалению всех сохраненных данных и не подлежит восстановлению).
Причины неисправностей жёстких дисков
Конечно, рассматриваемые ниже неисправности несут локальный характер, так как относятся только к привычным винчестерам и не затрагивают остальные устройства компьютера. В этом понятии накопители SSD, хоть и на порядок выше стоимостью, но имеют более стабильные показатели работоспособности, а также доказанную на практике производительность.
Существует несколько основных факторов, которые так или иначе приводят к неработоспособности жёсткого диска. Практически все они имеют физический характер. И это естественно, так как жёсткий диск имеет физическое устройство, состоящее из чаще из пары металлических дисков и магнитной головки считывания. Диски вращаются с определённой скоростью, которая поддерживается от запуска компьютера до его отключения. А головка в свою очередь представляет собой микроскопическую иглу, которая движется по направлении поверхностей диска и намагничивает или размагничивает определённые участки дисков, то есть либо записывает «единицу», либо стирая – «ноль».
Так самым распространённым видом неисправности является повреждения поверхности диска, которое может возникать вследствие удара, отключения питания во время работы, а также длительной эксплуатации. Подобное может сопровождаться появлением «битых» секторов на жёстком диске (bad block), которые в свою очередь могут повредить информацию, либо привести к невозможности дальнейшего использования.
Чаще всего появление сопровождается проблемами загрузки системы или её работоспособности (появление синего экрана смерти).
Конечно зачастую исправить «битые » сектора удаётся, и жёсткий диск может проработать ещё некоторое время, но после восстановления стоит задуматься о приобретении нового накопителя, так как проблема может возобновиться!
- Для этого зайдите в «Компьютер» и выберите правой кнопкой мышки нужный жёсткий диск, который требует проверки.
- После из контекстного меню выберите пункт «Свойства»
- В появившемся окне перейдите во вкладку «Сервис»
- И нажмите первую сверху кнопку «Выполнить проверку»После в новом окне настройте процесс проверки, установите галочки в оба пункта надстроек, которые позволят не только найти ошибки на жёстком диске, но и исправить их по возможности!
- Если выбранный диск системный, то потребуется перезагрузка компьютера. При загрузке будет выполнен анализ и восстановление ошибок – это может занять некоторое время от 10 минут до пары часов!
Примечание! Существуют «битые» сектора которые не поддаются восстановлению, поэтому не факт что в вашем случае удастся исправить ошибки!
Как понять, возможно ли восстановление данных?
Узнать, насколько критично поврежден жесткий диск и получится ли восстановить файлы, можно с помощью специальных утилит.
Ликбез: Кто и как изобрел первый жесткий диск: 4 эпохи истории HDD
Программы для тестирования
Разработанное для проверки HDD ПО бывает разным. Здесь приведены два бесплатных варианта, которые помогут определиться, можно ли восстановить информацию и вылечить накопитель. Впрочем, если уже пошли сбои, стоит все-таки приобрести новый винчестер.
Рекомендация: скачивать утилиты лучше с сайтов производителей. Загруженное с непроверенной страницы приложение может оказаться вирусом и повредить систему ноутбука.

HDDScan
Простая программка отличается лаконичным интерфейсом, который позволяет легко разобраться в ее функциях.
После запуска появляется главное окошко. В верхнем его поле можно открыть список всех информационных носителей, установленных в лэптопе. Пользователю нужно выбрать вариант для тестирования.
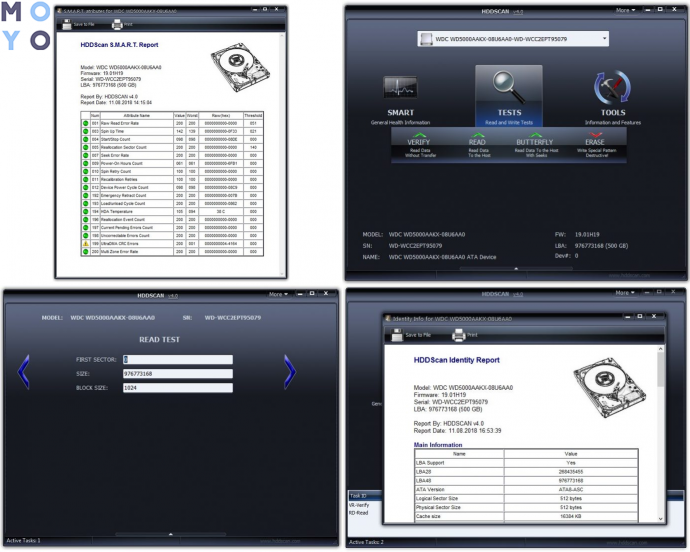
| Основные функции программы | |
|---|---|
| S.M.A.R.T. General Health Information | Выбрав эту кнопку, пользователь вызовет окошко самодиагностики. Оно отразит все параметры жесткого диска. |
| TESTS Read and Wright Tests | Тестирование поверхности HDD. Программа предлагает четыре режима: |
| Каждый из них отвечает за свой вид проверки, например, скорость чтения или определение поврежденных секторов носителя информации. ПО подсказывает, какому тестированию соответствует тот или иной вариант. | |
| Интересно: в геймерском Predator 17X GX-792 стоит очень вместительное гибридное хранилище. Он оснащен 512 гигабайтным ссд и винчестером на два терабайта. | |
| Как только пользователь выберет один из режимов, запустится диалоговое окно, которое отразит процесс сканирования. | |
| Рекомендуется проверять диск, используя по очереди все виды тестирования. Так станет ясно, где прячется проблема, можно ли восстановить данные. | |
| TOOLS Information and Features | Кнопка позволяет выбрать нужную функцию, назначив ее на определенный элемент управления. |
| Пользователю доступны 5 инструментов: | |
| 1. DRIVE ID — показывает идентификационную информацию по выбранному жесткому диску; | |
| 2. FEATURES — дает доступ к управлению ATA или SCSI); | |
| 3. SMART TESTS — позволяет выбрать вариант тестирования; | |
| 4. TEMP MON — для проверки текущей температуры HDD; | |
| 5. COMMAND — открыть собственную командную строку утилиты. |
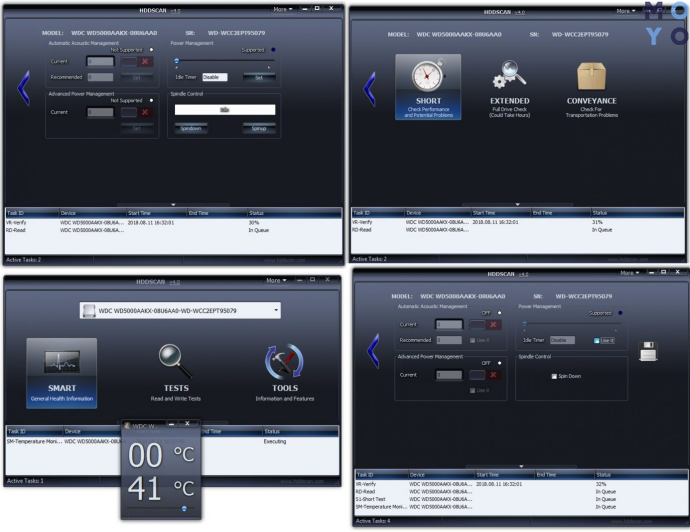
HDD Regenerator
Как и в прошлом случае, этой утилитой пользоваться удобно. Она способна на быструю проверку винчестера, и на его тестирование в реальном времени. ПО умеет давать отчеты, представленные в виде статистики быстродействия девайса.
Совет: если нужен легенький, тонкий лэптоп с вместительным хранилищем, X512UF-EJ099 подойдет. Он оснащен терабайтным винчестером и весит чуть больше полутора килограмм.
Программа создана для физического сканирования HDD, поэтому может работать с любыми файловыми системами, а также винчестерами, которые еще не делили на разделы.
Помимо тестирования, утилита способна восстановить утерянные данные с жесткого носителя.
Как это сделать:
- Запустить утилиту и кликнуть на иконку, которая подтвердит, что приложение будет проверять и восстанавливать только HDD ноутбука. Она называется «Click here to repair physical sectors on damaged drive surface directly under Windows».
- Отметить жесткий диск, который необходимо протестировать и кликнуть «Start Process».
- Подождать, пока программа закончит сканировать винчестер и восстанавливать сектора.
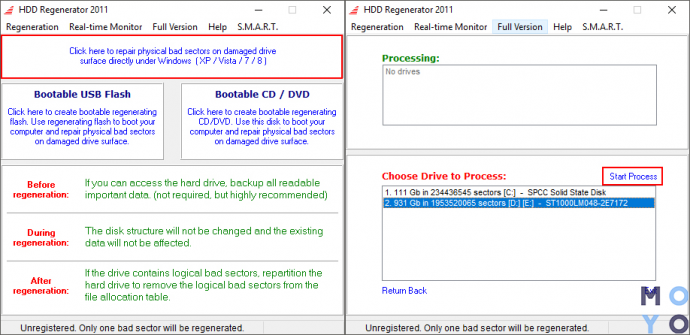
Как восстановить данные с жесткого диска после удаления
Проще всего регенерировать информацию, если файлы были снесены недавно и после их удаления не производилась запись новых. Также без особого труда можно восстановить файлы, стертые вирусами.
С помощью командной строки
Если требуется регенерировать удаленную с жесткого диска ноутбука или стационарного компьютера информацию без использования стороннего ПО, на Виндовс 10 сделать это можно с помощью командной строки. Это наиболее простой способ, особенно, если требуется вытащить файлы, удаленные «мимо корзины», когда была использована команда «Shift+Del».
Действуют следующим образом:
- В графу поиска вводят «cmd», переходят к командной строке и запускают ее от имени администратора.
- Вписывают команду «chkdsk X: /f», где X – имя диска, с которого требуется восстановить данные. После ввода нажимают «Enter».
- Для подтверждения действия нажимают «Y» и «Ввод».
- Снова вводят название диска (в нашем примере обозначается как X) и «Enter».
- Набирают «X:\>attrib-h-r-s /s /d *.*» и «Ввод».
На выполнение команды иногда требуется время. После завершения операции можно восстановить данные.
Через резервную копию
Можно попробовать вытащить удаленные файлы используя резервное копирование. Конечно, сделать это можно, только если пользователь активировал функцию заранее.
Действовать придется по алгоритму:
- Заходят в «Настройки резервного копирования».
- Нажимают сочетание клавиш «Win» + «I» и открывают «Параметры Windows».
- В разделе «Обновления и безопасность» в списке служб выбирают подпункт «Архивация».
- Запускают восстановление файлов.
Перегрев
Если ваш компьютер зависает из-за жесткого диска, то, возможно, это связано с его перегревом. Современные винчестеры при активной работе выделяют большое количество тепла и могут сильно нагреваться. Именно поэтому для их нормального использования необходимы охлаждающие элементы. Иногда на игровые ПК устанавливаются целые системы охлаждения с применением воды или хладагентов.
В случае превышения рабочей температуры накопителя система начинает тормозить и работает крайне медленно и с перебоями, ввиду чего ноутбук или комп могут подвисать. Современные материнские платы обладают технологией отслеживания температуры, информацию о которой можно найти в BIOS или воспользовавшись дополнительной утилитой AIDA64.
Для этого необходимо:
- Скачать программу с официального сайта или любого другого проверенного источника и установить на компьютер.
- Запустить ее, открыть раздел «Компьютер/Датчики» и спуститься на подраздел «Температуры».
Нормальная температура работы жесткого диска составляет 30-45 градусов. Если же имеющиеся показатели значительно превышают это число, то необходимо срочно найти причину и предпринять конкретные действия.
Их может быть несколько:
Большое количество пыли и грязи.
Выход из строя системы охлаждения
Это особенно важно, если у вас закрытый корпус и при неработающей системе охлаждения, тепло выделяемое комплектующими, будет только накапливаться, в результате чего они могут попросту сгореть.. Для начала следует тщательно почистить устройство от засорения, вычистив всю пыль и грязь
Если это не помогло, то нужно проверить работоспособность кулера. Если он вообще не работает или периодически скрипит, жужжит и издает прочие нехарактерные звуки, то следует почистить его и смазать, а в случае необходимости и вовсе заменить, так как он мог выйти из строя при длительном использовании
Для начала следует тщательно почистить устройство от засорения, вычистив всю пыль и грязь. Если это не помогло, то нужно проверить работоспособность кулера. Если он вообще не работает или периодически скрипит, жужжит и издает прочие нехарактерные звуки, то следует почистить его и смазать, а в случае необходимости и вовсе заменить, так как он мог выйти из строя при длительном использовании.
Сделать все это с ноутбуком значительно сложнее, так как данное устройство нужно разбирать, проявляя особую внимательность и тщательно следуя специальной инструкции.
Странные звуки
Современные устройства хранения данных производятся с очень большой долговечностью, особенно жёсткие диски. Хотя в них есть пластины со скоростью вращения в тысячи оборотов в минуту и двигающиеся туда и обратно рычаги, работают они практически бесшумно.
Можно услышать разве что небольшое жужжание и щелчки при работе диска, но больше ничего. Если же слышно что-то ещё, это может указывать на неисправность или же просто у вас старая модель HDD. Если есть высокие металлические шумы, громкие звуки и тому подобное, диск может быть повреждён внутри.

Внутренности современного HDD
Не следует пропускать такие сигналы мимо ушей. Пока диск может работать, но выход из строя является лишь вопросом времени. Изменить это не удастся и следует позаботиться о сохранности данных. Скопируйте хранящуюся на диске информацию в другое место и поменяйте диск на новый.
Жесткий диск Western Digital
Оптические приводы, такие как DVD-ROM или Blu-ray, намного более шумные по сравнению с жёсткими дисками во время работы. Вы точно будете слышать, когда они вращают диск. Это звук электрического движка и выбрасываемого диском воздуха.
Долговечность таких приводов меньше, чем у жёстких дисков, поэтому они быстрее изнашиваются. С другой стороны, работают с ними реже, чем с жёсткими дисками
Следует обращать внимание на щелчки, жужжание и непрерывное вращение диска

Данные хранятся на съёмном носителе, поэтому поломка привода не приведёт к их потере. Однако, сломанный привод может повредить и диски
Если привод начал издавать подозрительные звуки, нужно обратить на это внимание и заменить его или хотя бы попытаться отремонтировать
Не во всех устройствах хранения данных есть механические движущиеся части. Устройства на основе флэш-памяти, такие как карты SD, USB-флэшки и твердотельные накопители, состоят из микросхем на печатной плате. Работают они полностью бесшумно.

Здесь звуков быть не должно
Если же ваш старый твердотельный накопитель издаёт какие-то звуки, на самом деле вы можете ошибаться и источник звука другой. Впрочем, это также может быть проблема в работе компьютера.
Какое бы устройство хранения данных не применялось в вашей системе, никогда не следует игнорировать необычные звуки от него. Это может быть электрический шум или старый вентилятор, но если это устройство хранения данных, нужно срочно решать проблему. Выполните резервное копирование данных и поменяйте устройство хранения.
Как разобрать жесткий диск seagate
Пожалуй, каждый пользователь компьютерной техники за время своей работы с ПК сталкивался с теми или иными неполадками. Возможно, это были программные ошибки, возможно – проблемы, связанные с работой оборудования. Одной из наиболее распространенных и при этом нежелательных проблем являются сбои в работе жесткого диска (hdd). Несмотря на то, что в среднем срок службы винчестера колеблется в пределах 5-10 лет, из-за непредвиденных ситуаций возможны проблемы в работе hdd и на более раннем сроке эксплуатации. Одним из возможных вариантов решения проблем с жестким диском может стать его разборка и дальнейшая чистка или ремонт. Следует отметить, что на данный момент одним из наиболее известных производителей жестких дисков является американская компания Seagate, и именно на примере одного из таких дисков будет рассматриваться разборка hdd.
Как разобрать hdd seagate?
Итак, как же разобрать жесткий диск Seagate?
В первую очередь необходимо отметить, что самостоятельно разбирать жесткий диск компьютера не рекомендуется, так как крайне высока вероятность непрофессиональными действиями нанести непоправимый вред винчестеру и сломать его. Также рекомендуется (в случае возможности) сделать резервную копию важных данных с диска на другой сторонний носитель перед разборкой.
Для начала охарактеризуем основные элементы, из которых состоят жесткие диски Seagate:
— интегральная схема (управляет работой hdd и синхронизирует с работой пк) — шпиндель (электромотор, отвечающий за вращение диска) — коромысло (отвечающее за чтение/запись данных) — непосредственно жесткий диск, носитель информации
— корпус, в котором собираются все остальные элементы и отвечающий за их защиту от внешней среды
Также, для популярных нынче внешних жестких винчестеров характерным является использование дополнительного корпуса (так называемого «кармана»), в котором хранится сам винчестер. Карман предназначен для более надежной защиты, удобства переноса и эксплуатации внешнего жесткого диска, а также может обладать дополнительными разъемами или шнурами.
В том, что касается сборки или разборки, внешний hdd мало чем отличается от обыкновенного внутреннего винчестера. Фактически, если возник вопрос «как разобрать внешний жесткий диск Seagate?», порядок действий будет аналогичным разборке внутреннего hdd, единственное отличие – необходимо предварительно разобрать и снять карман переносного винчестера. Впрочем, обычно это не составляет никакого труда, так как чаще всего внешний корпус фиксируется на нескольких небольших винтах или защелках.
Инструкция, как разобрать hdd по-русски
Приступая к разборке жесткого hdd Seagate (впрочем, или любого другого производителя) в первую очередь необходимо снять крышку. Как правило, для этого достаточно раскрутить несколько винтов или открепить защелки. Впрочем, если после таких действий крышка не снимается – необходимо дополнительно проверить все наклейки на корпусе, возможно, производитель спрятал под ними дополнительные крепления.
После снятия корпуса, необходимо отсоединить интегральную схему (контроллер). Как правило, она также крепится на винтах и легко снимается. Под контроллером располагается тонкая поролоновая прокладка, обеспечивающая дополнительную защиту для схемы. Данную прокладку можно снять, используя нож (чтоб слегка поддеть поролон).
Следующим шагом в решении проблемы «как разобрать hdd Seagate» станет снятие верхней крышки с винчестера. Данная крышка также держится на нескольких винтах, которые легкодоступны. После того, как сняли верхнюю крышку, становятся доступными «внутренние» элементы hdd – непосредственно жесткий диск, шпиндель, блок магнитных головок и коромысло. Данные элементы также крепятся к корпусу винтами, поочередно раскручивая которые можно снять все детали винчестера.
Таким образом, при разборке жесткого винчестера Seagate особо сложных манипуляций и инструментов не требуется, чаще всего достаточно наличие лишь подходящей отвертки для снятия крепежных винтов. Также может пригодиться нож, если необходимо снять прокладку контроллера или не понятно, как же разобрать переносной жесткий диск Seagate, на внешнем корпусе которого не видно винтов.
ruinfocomp.ru









