Различия fat и ntfs
Содержание:
- Форматы файловой системы
- Что такое файловая система?
- Форматирование дисков в «FAT32»
- Второй способ
- Как создать загрузочную флешку UEFI с Windows 8.1, но флешку форматировать не в FAT32, а в NTFS
- FAT32
- Как можно преобразовать FAT32 в NTFS
- Файловая система NTFS – описание, применение и ключевые свойства
- Третий способ
- NTFS
- «FAT32» и максимальный размер файла
- NTFS и ее особенности
- Форматируем флешку FAT32 встроенными средствами Windows ОС
- Шаг-1. Восстановление данных носителя с файловой системой RAW
- На что влияет размер кластера
- exFAT
- Итог
- Вывод
Форматы файловой системы
Файловая система FAT используется по умолчанию, потому что это самый совместимый формат файловой системы во всем мире. Вы можете фактически гарантировать, что, используя формат файловой системы FAT, вы можете подключить свое устройство к любому компьютеру, на котором установлена любая ОС, или подключить его к любому электронному или цифровому устройству и прочитать ваши данные.
Если вам нужна самая совместимая с другими операционными системами и аппаратными устройствами, FAT — ваш лучший выбор. Очевидно, что вы не можете использовать FAT или FAT32 на USB-накопителе емкостью более 32 ГБ, поскольку файловая система FAT поддерживает только до 32 ГБ томов в Windows. Кроме того, максимальный размер файла в файловой системе FAT составляет 4 ГБ.
Файловая система FAT также работает быстрее и занимает меньше места на USB-устройстве. Однако файловая система FAT не имеет встроенной безопасности, поэтому каждый может читать файлы. FAT32 лучше, чем FAT, потому что он имеет меньший размер кластера и, следовательно, тратит меньше места на диск.
FAT32 также более надежный, поскольку он поддерживает загрузочный сектор. В принципе, вы скорее потеряете свои данные, используя FAT, а не FAT32. Обратите внимание, что FAT32 может фактически поддерживать объемы до 2 ТБ, но Windows ограничивает размер до 32 ГБ, также как FAT. Вы можете использовать отдельный инструмент для форматирования USB-накопителя в FAT32, размер которого превышает 32 ГБ . Итак, когда вы будете использовать NTFS? Если вы форматируете диск размером более 32 ГБ, у вас будет только опция для NTFS и exFAT. NTFS обычно требуется только для внутренних жестких дисков, работающих под управлением операционной системы Windows. У этого есть много дополнительных накладных расходов, которые вам нужны только в том случае, если вы используете Windows. Однако, если вам действительно нужна дополнительная безопасность, вы можете прочитать мой предыдущий пост по форматированию USB-накопителей с NTFS
Итак, когда вы будете использовать NTFS? Если вы форматируете диск размером более 32 ГБ, у вас будет только опция для NTFS и exFAT. NTFS обычно требуется только для внутренних жестких дисков, работающих под управлением операционной системы Windows. У этого есть много дополнительных накладных расходов, которые вам нужны только в том случае, если вы используете Windows. Однако, если вам действительно нужна дополнительная безопасность, вы можете прочитать мой предыдущий пост по форматированию USB-накопителей с NTFS .
Если вы форматируете внешний USB-накопитель, тогда ваш лучший выбор — exFAT. Что такого хорошего в exFAT? Это в основном сочетание хороших функций от NTFS и FAT. У него меньше накладных расходов, чем NTFS, и он избавляется от ограничений размера томов и файлов, присутствующих в файловой системе FAT.
Основной недостаток exFAT заключается в том, что он не так совместим, как формат файла FAT. Его можно прочитать только в Windows XP и более поздних версиях (с установленными пакетами обновлений) и OS X Snow Leopard и выше. Вне этих двух операционных систем нет тонны других систем, которые поддерживают файловую систему exFAT.
Вы можете использовать exFAT в Linux, но сначала вы должны установить драйверы exFAT. Если вы знаете систему, в которой собираетесь использовать USB-устройство для поддержки exFAT, то это лучший выбор из-за преимуществ производительности и отсутствия ограничений по размеру.
Примечание . Один совет при использовании exFAT: если можно, отформатируйте диск на компьютере под управлением OS X. Я использовал Windows 10 для форматирования диска для exFAT, но по какой-то причине он не был доступен для чтения по OS X. Когда я это сделал на OS X, он был доступен для чтения на Mac и ПК.
Что такое файловая система?
Файловая система или файловая система определяет набор правил, которые используются для хранения данных и извлечения их с любого носителя, такого как жесткий диск, флэш-диск или любое устройство хранения. Подобно хранению данных в разных файлах в нашем офисе, существуют разные типы файловых систем, которые можно использовать для хранения данных на нашем компьютере.
exFAT, NTFS и FAT32 являются одними из самых популярных файловых систем и широко используются на различных устройствах. Итак, теперь, если вы хотите понять разницу между FAT32 и NTFS и файловой системой exFAT, вам нужно будет подробно узнать о каждой из них. Итак, начнем.
Форматирование дисков в «FAT32»
Выбор файловой системы осуществляется при форматировании диска и фактически, сменить «FAT32» на «NTFS 9» не сложно. Однако, существуют ситуации когда работа с «FAT32» определена независимыми от вас параметрами.
Например, в данной системе может работать видеопроигрыватель, к которому вы хотите подключить внешний жесткий диск. Отсюда возникает вопрос, как отформатировать большой жесткий диск в «FAT32», ведь, как было сказано , современные ОС допускают только разбиение на разделы по 32 Гб.
К слову, данная проблема исходит от решения разработчиков ОС «Windows», которые считают, что форматирование больших жестких дисков для современных операционных систем в «FAT32» не является рациональным из-за низкой производительности файловой системы.
Для решения этой задачи могут быть использованы различные программы, среди которых следует назвать: HP USB Disk Storage Format Tool», «SwissKnife», а также утилиту «FAT32Format». Как правило, они имеют функции быстрого форматирования в заданной файловой системе и не вызывают сложностей в использовании.
Второй способ
Имеется ещё варианты, как перевести флешку в NTFS. Проделайте следующие действия:
- Вызвать пусковое меню, открыть панель управления —«Система», после чего откроется диалоговое окно, в нём нужно найти вкладку «Оборудование» — далее «Диспетчер устройств» — и в конце «Дисковые устройства».
- Найдите название флешки и откройте её свойства, во вкладке «Политика» необходимо изменить режим на «Оптимизировать на выполнение» и нажать «ОК». Закрыть все диалоговые окна.
- С помощью проводника найти нужное устройство хранения данных, кликнуть по нему ПКМ, после чего выбрать раздел форматирования. В открывшемся окне будет находиться раздел «Файловая система», в нём вместо FAT32 нужно выбрать НТФС.
- Отформатируйте устройство, предварительно сохранив всю важную информацию, расположенную на нём.
Многие интересуются, как перевести флешку в FAT32? Сделать это можно точно таким же способом, только в разделе файловой системы необходимо вместо НТФС выбрать необходимую FAT32 и произвести действие.
ВНИМАНИЕ. Иногда флешка может отображаться не в «Дисковых устройствах», а в «Переносных устройствах».. Причины этого могут быть такие:
Причины этого могут быть такие:
- Флешка неправильно опозналась системой. Попробуйте её извлечь и снова вставить в USB-разъём, лучше в другой.
- Ваша флешка типа micro-SD конструктивно входит в состав какого-нибудь устройства – вставлена в телефон, в модем, в плеер и т. д. Вам нужно извлечь её и работать с ней непосредственно. Вставьте её в картридер и она опознается нормально.
Не забывайте, что форматирование уничтожает всю хранящуюся на накопителе информацию.
Как создать загрузочную флешку UEFI с Windows 8.1, но флешку форматировать не в FAT32, а в NTFS
Примечание : Если у вас другая модель ноутбука, то опцию UEFI оставьте включенной (Enabled), а опцию Secure Boot выключите, поставьте в (Disabled) .
Жмём на значок DVD-рома.
Находим в проводнике ISO-образ Windows 8.1, выделяем его левой мышью и жмём Открыть.
В следующем окне в первой графе Устройство выбираем нашу флешку.
Во второй графе Схема раздела и тип системного интерфейса выбираем GPT для компьютеров с UEFI.
В третьей графе Файловая система выбираем NTFS.
Начинается процесс создания загрузочной флешки.
Далее всё как при обычной инсталляции системы, выбираем раздел для установки и устанавливаем Windows 8.1 на диск GPT.
Друзья, с такой флешки можно установить Windows 8.1 на диск GPT, но нельзя установить на диск MBR, так как программа Rufus создаёт загрузочную флешку только в одном режиме: или для MBR, или для GPT. Читайте в следующей статье, как создать универсальную флешку для установки и на MBR, и на GPT.
Разберем виды файловой системы для флешки, какой же все таки лучше. Один пользователь прислал мне фото с ошибкой «Файл слишком велик для конечной файловой системы» и решил написать статью в каких случаях нужно использовать системы FAT32, NTFS и exFAT. Он перемещал файл размером более 4 Гб на флешку размером 8 Гб. Дело в том, что система FAT32 не может обрабатывать информацию более 4 Гб, если у вас флешка имеет объем 32 Гб и файловая система у нее FAT32, то вы не сможете записать на нее файл более 4 Гб. Рассмотрим все три файловые системы в windows, разберем их минусы и плюсы.
FAT32
Старый режим файловой системы, который обычно используется при покупке флешки с магазина и причина тому-совместимость. Совместимость заключается в том, что FAT32 можно использовать на любом компьютере под управлением MAC, Windows, Linux, старые ПК. Самым большим ограничением является то, что она имеет ограничения на размер файла в 4 Гб, который в сегодняшний день имеет проблемы с такими форматами, как 4к-видео, Blu-ray. Одним словом, если вы собираетесь работать с файлами, размер которых составляет менее 4 Гб и флешка используется на разных компьютерах, с разными операционными системами, то файловая система FAT32 очень подходит.
Как можно преобразовать FAT32 в NTFS
Преобразование файловой системы при помощи форматирования
Простейшим способом изменения файловой системы будет форматирование, но если носитель информации не пуст, а находящаяся на нём информация имеет свою цену, то форматирование нам не подойдёт, потому что потеря данных неизбежна. Ведь если диск большого объёма и некуда с него перенести информацию, но он так же нуждается в NTFS, форматирование раздела нам принесёт больше негатива, чем позитива. Читайте о том, как правильно отформатировать флешку.
Если же данный способ преобразования через форматирование вам подходит, то для форматирования нужно нажать правой кнопкой мыши на диск, но теперь в отличие от определения файловой системы, выбираем Форматировать. .
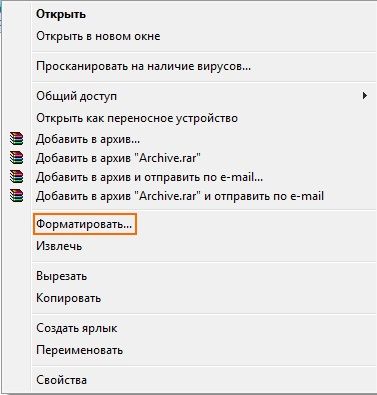
В появившемся окне нужно выбрать итоговую файловую систему и размер кластера. Если вы собираетесь хранить на устройстве много мелких файлов, то нужно выбрать размер кластера по меньше, и на оборот при хранении файлов, занимающих много места. Мы же оставляем размер кластера по умолчанию. В строку Метка тома , можно занести будущее названием носителя. Установив флажок на Быстрое форматирование , мы сэкономим время, у присутствующих файлов затираются только заголовки, и они считаются удалёнными.
Преобразование FAT32 в NTFS без потери данных
Для изменения файловой системы носителя информации из FAT32 в NTFS необходимо выполнить запуск командной строки Windows. Для открытия командной строки выбираем Пуск , в строке поиска с надписью: Найти программы и файлы вводим команду cmd и на клавиатуре нажимаем клавишу Enter или же там же вместо cmd набираем текст Командная строка. Вообще, способов вызова командной строки достаточно много, но в этой статье речи о них не пойдёт.
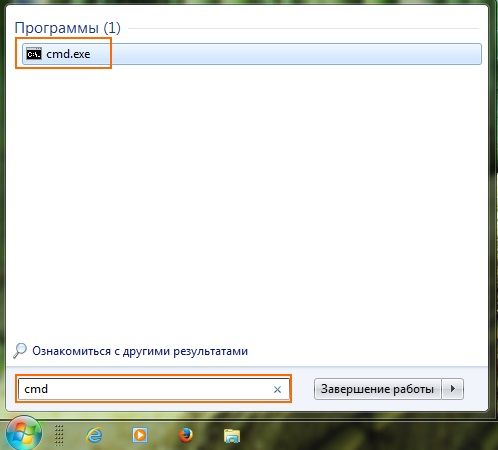
В появившемся окне командной строки вводим или копируем прямо из статьи следующую команду:
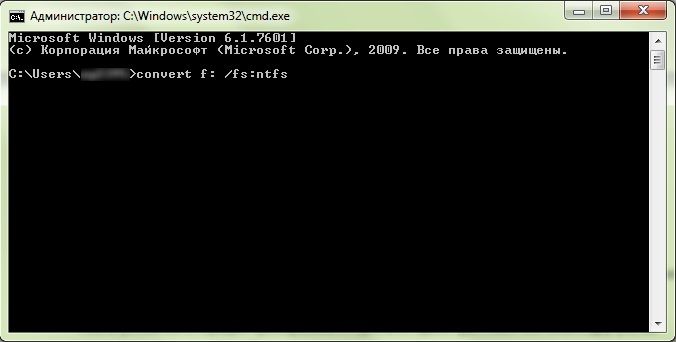
Данная команда позволяет вам осуществить преобразование файловой системы вашего USB носителя или жесткого диска «винчестера» в нужную вам систему NTFS.
f – Является буквой раздела, файловая система которого была выбрана для конвертации, поэтому не стоит забывать изменить букву раздела, конечно же при необходимости.
И вот надпись: Преобразование завершено .

Преобразование FAT32 в NTFS произведено, и в независимости от того какой способ для этого был выбран, можно полностью насладиться преимуществами файловой системы NTFS по отношению к FAT32.
Файловая система NTFS – описание, применение и ключевые свойства
Файловая система NTFS на сегодняшний день является актуальной и повсеместно распространённой. Впервые дебютировав в Windows XP, она так продолжает использоваться во всех современных версиях ОС от Microsoft, включая самую последнюю Windows 10.
Её разработчики постарались на славу, наделив данную файловую систему множеством особенностей, которые были продиктованы современными реалиями. К примеру, за счёт записи технической информации всех осуществляемых файловых операций, существенно удалось поднять надёжность сохранности данных в случае резкого обесточивания носителя.
Также в NTFS была добавлена возможность установки прав на файлы и папки, что существенно поднимает общую безопасность при работе в Windows. Не стоит забывать и о возможности создания теневых копий файлов и данных в процессе работы системы, которой активно используется ОС Windows, дабы обеспечить высокую производительность при резервировании данных, шифровании и просто штатной работе операционной системы.
Естественно, это не полный перечень того, что предлагает современная файловая система NTFS.
Как уже говорилось выше, данная файловая система является штатной для Windows XP и последующих выпущенных ОС от Microsoft. В процессе установки операционной системы вы даже не сможете выбрать файловую систему – жёсткий диск или SSD будет отформатирован строго в NTFS.
Ввиду существенного усложнения принципов работы файловой системы NTFS и некоторых лицензионных моментов, она имеет весьма ограниченную поддержку со стороны других операционных систем и устройств.
К примеру, операционная система MacOS способна лишь считывать данные с носителей, на которых используется NTFS, а вот записывать данные на носители с данной файловой системой уже не может.
В Linux ситуация обстоит лучше. Хотя штатно Linux может лишь читать данные с NTFS носителей, но в некоторые конечные дистрибутивы Linux добавляется и поддержка записи на NTFS диски.
Что же касается автономных устройств, игровых приставок (Sony PlayStation, Xbox 360) и т.д., то в большинстве случаев NTFS ими не поддерживается.
- Совместимость: Полностью поддерживается во всех современных версиях ОС от Microsoft. В Макинтошах (MacOS) поддерживается только чтение, а в Linux чтение и в некоторых конечных дистрибутивах ещё и запись. Что же касается иных устройств – в большинстве случаев не поддерживается вовсе.
- Ограничения: Ограничений на количество и размер файлов и папок нет.
- Оптимальная сфера применения: Файловая система создавалась с прицелом на использование для жёстких дисков (а впоследствии и SSD), преимущественно в среде Windows.
Третий способ
Преступаем к последнему варианту, как сделать NTFS флешку. Для начала, на жёсткий диск нужно сохранить все данные, имеющиеся на устройстве.
- HP USB Disk Storage Format Tool — необходимая для пользователя утилита, которую необходимо скачать, установить и запустить, после чего проделать следующие шаги.
- После открытия в полученном списке устройств выбрать нужное пользователю.
- Перед пользователем открывается новое окно, в котором он должен выбрать индивидуальный вариант, для ускорения процесса можно поставить галочку «Быстрое форматирование», после чего все важные файлы с накопителя будут удалены.
Ничего сложного в проведении подобных манипуляций нет, но некоторые люди путаются при выборе, и очень часто очищают свои накопители, что во многих случаях весьма плачевно. Перед проведением любых действий над USB-накопителям и требуется сперва скопировать всю информацию на жёсткий диск.
Изменение системы на NTFS позволит забыть о проблеме потерянных кластеров, повысит срок службы устройства и ускорит скорость его работы.
NTFS
NTFS — современная файловая система, которую любит использовать Windows. Когда вы устанавливаете Windows, она форматирует системный диск в файловой системе NTFS. Теоретически, ограничения на размер файлов и разделов в NTFS настолько велики, что вы никогда в них не упрётесь. NTFS впервые появилась в пользовательских версиях Windows вместе с .
Кроме этих ограничений, NTFS снабжена другими современными функциями. Она поддерживает файловые разрешения в целях безопасности, теневые резервные копии, шифрование, пределы дисковой квоты, жёсткие связи, имеет журнал изменений, позволяющий быстро исправлять ошибки, если компьютер зависнет, и другие особенности. Многие из них, особенно разрешения для файлов, имеют огромное значение для системного диска.
Ваш системный раздел Windows обязательно должен быть отформатирован в NTFS. Если у вас есть второй жёсткий диск, на который вы планируете устанавливать программы, для него тоже стоит использовать NTFS.
Однако NTFS не настолько совместима с другими операционными системами. Она будет работать со всеми недавними версиями Windows, вплоть до Windows XP, но имеет ограниченную совместимость с другими системами. Mac OS X по умолчанию может только считывать данные с NTFS дисков, а не записывать их. Некоторые дистрибутивы Linux могут включить поддержку записи на NTFS, другие способны только читать информацию. Ни одна из консолей PlayStation от Sony не поддерживает NTFS. Даже Xbox 360, собственная консоль Microsoft, не умеет читать NTFS диски, хотя новый Xbox One на это способен. Вероятность поддержки NTFS в других устройствах ещё ниже.
Используйте её для системного диска Windows и других внутренних устройств хранения, которые будут работать под управлением Windows.
exFAT была представлена в 2006 году и добавлена к старым версиям Windows посредством обновления для Windows XP и Windows Vista.
Это файловая система, оптимизированная для флэш-накопителей. Она разработана как лёгкая файловая система вроде FAT32, но без дополнительных функций NTFS и ограничений, свойственных FAT32.
Как и NTFS, exFAT не имеет особых ограничений на размер файлов и разделов. Это означает, что вы можете хранить отдельные файлы больше 4 Гб на флэш-накопителях или SD-картах, если они отформатированы в exFAT. exFAT во всём превосходит FAT32 и должна стать лучшим решением для внешних носителей, если вам необходима лёгкая, но современная файловая система без ограничений на размеры файлов.
exFAT также отличается большей степенью совместимости, чем NTFS. В то время как Mac OS X поддерживает лишь чтение для NTFS, компьютеры Mac предлагают как чтение, так и запись на exFAT. На Linux доступ к дискам в формате exFAT можно получить, установив соответствующее программное обеспечение.
Хотя exFAT полностью совместима с компьютерами Apple и некоторыми другими устройствами, которые не поддерживают NTFS, например, цифровыми камерами, дальнейший список не слишком впечатляет. Xbox 360 от Microsoft не умеет работать с данной файловой системой, а вот Xbox One уже это может. PlayStation 3 не поддерживает диски exFAT, хотя PlayStation 4, по сообщениям компании, на это способна. Разнообразные старые устройства могут обладать лишь поддержкой FAT32, а не exFAT.
Используйте для USB-флэш-накопителей и других внешних дисков, особенно если вам нужно переносить файлы размером больше 4 Гб. Если предположить, что все устройства, с которыми вы будете использовать накопитель, поддерживают exFAT, вам стоит .
NTFS идеально подходит для внутренних дисков, а exFAT предназначена для флэш-накопителей. Тем не менее, иногда вам может потребоваться внешний накопитель в формате FAT32, если нужное устройство не поддерживает exFAT.
Одна из основных проблем, с которой сталкиваются пользователи при создании загрузочной флешки UEFI для установки Windows — необходимость использовать файловую систему FAT32 на накопителе, а значит и ограничение на максимальный размер образа ISO (а точнее, файла install.wim в нем). Учитывая, что многие предпочитают различного рода «сборки», которые часто имеют большие, чем 4 Гб размеры, встает вопрос о записи их для UEFI.
Есть способы обойти эту проблему, например, в Rufus 2 вы можете сделать загрузочный накопитель в NTFS, который при этом «виден» в UEFI. А недавно появился и еще один способ, позволяющий записать ISO более 4 гигабайт именно на флешку FAT32, реализован он в моей любимой программе WinSetupFromUSB.
«FAT32» и максимальный размер файла
«FAT32» разработана на основе системы «FAT»…
Однако, в отличие от предшественницы, она обеспечивает большее быстродействие ПК при работе с данными на жестком диске. С другой стороны, изначально она использовалась на маломощных ПК, которые имели небольшой размер оперативной памяти и винчестеров, что ограничивает ее при работе с файлами, объем которых превышает 4 Гб.
Помимо этого, весомым недостатком данной файловой системы является тот факт, что при форматировании жесткого диска на разделы, в OC «Windows XP» и выше объем разделов не может превышать 32 Гб. При учете современных объемов жестких дисков — это доставляет большие неудобства.
С другой стороны, данная файловая система обеспечивает быструю дефрагментацию жесткого диска, что намного упрощает обслуживание ПК. Также она использует гораздо меньшее количество оперативной памяти, а потому, если ПК имеет ограничения в этом вопросе, то, конечно, «FAT32» предпочтительнее.
NTFS и ее особенности
Если выбирать между fat32 или ntfs по параметрам ограничений размера винчестера, то последняя в этом пункте очевидно выигрывает, так как у нее этих ограничений не имеется. Устойчивость этой файловой системы тоже несколько более высока, она может пережить даже значительные повреждения поверхности винчестера.
Организация каталога в этой системе представлена специфическим файлом, который имеет ряд ссылок на другие файлы и системы каталогов. Подобная система во много раз сокращает временные затраты на поиски необходимого файла. По этому параметру выбор между ntfs или fat32 очевиден.
NTFS сжимает данные на уровне файловой системы, что дает возможность более быстрой организации с ними всех рабочих процессов. Механизмы сжатия отличаются гибкостью, которые позволяет упаковать половину файла, а оставшуюся составляющую не сжимать вовсе.
Преимущества этой системы по сравнению с fat32 весомы, но в большинстве случаев и возможности последней для пользователей оказываются более чем достаточными.
Форматируем флешку FAT32 встроенными средствами Windows ОС
- После подключения USB-флешки к ПК или ноутбуку открываем «Мой компьютер» (для быстро доступа в проводник можно нажать комбинацию клавиш Win + E)
- Кликните правой кнопкой мыши по требуемому USB-носителю;
- В открывшемся контекстном меню выбираем пункт «Форматировать»;
- В следующем окне указываем файловую систему FAT32, если она не выставлена автоматически;
- Можете поставить галочку напротив «Быстрое (очистка оглавления)», если функция не была установлена по умолчанию;
- Остальные параметры можно не трогать (размер кластера, метка тома);
- Дальше жмём клавишу «Начать»;
- Появится сообщение с предупреждением о том, что вся информация на накопителе будет стёрта, кликаем OK;
- Остаётся подождать, пока процесс форматирования будет завершён. Вы увидите соответствующее уведомление.
Шаг-1. Восстановление данных носителя с файловой системой RAW
Перво-наперво необходимо восстановить все ценные данные носителя. Для того, чтобы сделать это быстро и эффективно, воспользуйтесь приведенной ниже инструкцией.
1. Подключите RAW-устройство к ПК. Запустите программу восстановления Starus Partition Recovery, укажите программе накопитель для сканирования и проведите анализ.
2. Приложение проведет сканирования, чтобы найти удаленные материалы. Если вам нужно больше информации, проведите Полный анализ.
3. Перед вами появится список всех папок и файлов в них, которые присутствуют или присутствовали на устройстве с момента последнего форматирования. Вы можете провести предварительный просмотр, найти нужную вам информацию и, если это несколько файлов, выделить ее, затем нажать на клавишу Восстановить и экспортировать данные в удобном вам формате.
После экспорта данных можно перейти к шагу номер два, который поможет отформатировать устройство из RAW в NTFS или FAT32.
На что влияет размер кластера
У FAT32 его максимальный размер 64 кб, а у NTFS – 4 кб. Давайте разберемся, на что это влияет.
Один кластер может хранить данные только одного файла. То есть, если файл весит 3 кб, а файловая система — FAT32, то занимать он на жестком диске будет 32 кб.
Вот еще один пример: файл, размером 8 кб будет полностью занимать 2 кластера в системе NTFS и 8 кб на жестком диске, и один кластер в системе FAT32, но при этом аж 32 кб на жестком диске. Представьте, если таких файлов наберется много.
Отсюда следует вывод, что, если перевести жесткий диск на 80 Гб из FAT32 в NTFS, то можно освободить около 1 Гб свободного места.
exFAT
Файловая система exFAT была представлена в 2006 году и добавлена в более старые версии Windows с обновлениями для Windows XP и Windows Vista. ExFAT оптимизирована для флеш-накопителей — предназначенных для легкой файловой системы, такой как FAT32, но без дополнительных функций NTFS и без ограничений FAT32.
Как и NTFS, exFAT имеет большой размер файлов и разделов. Это позволяет хранить файлы, превышающие 4 ГБ.
Хотя exFAT не совсем соответствует совместимости FAT32, она более широко совместима, чем NTFS. Например, Mac предлагает полную поддержку чтения и записи exFAT. Доступ к exFAT-дискам можно получить на Linux, установив соответствующее программное обеспечение. Устройства могут иметь смешанную совместимость: PlayStation 4 поддерживает exFAT; PlayStation 3 нет; Xbox One поддерживает, но Xbox 360 — нет.
Совместимость: работает со всеми версиями Windows и современными версиями Mac OS X, но требует дополнительного программного обеспечения для Linux. Больше устройств поддерживает exFAT, чем NTFS.
Ограничения: нет ограничений размера файла или размера раздела.
Идеальное использование: используйте exFAT при большом размере файла и необходимой высокой степени совместимости. Вы должны будете отформатировать свое устройство с помощью exFAT вместо FAT32.
Итог
Итак, главный вывод:
чтобы хранить на флешке файлы размером больше четырех гигабайт, придется ее отформатировать в NTFS. Ничего сложного здесь нет, любой начинающий пользователь с этим справится.Если по каким-то причинам вам не нравится NTFS на флешках (например, опасаетесь за здоровье флешки из-за более быстрого изнашивания), можно отформатировать ее в exFAT . Эта файловая система имеет свои преимущества, например — флешки, отформатированные в exFAT, можно открыть на компьютере с MacOS. Недостаток у нее один — он не поддерживается устаревшими версиями Windows —XP без SP2 или SP3 иVista без SP1 или SP2. Форматируется флешка в exFAT так же, как в NTFS, средствами Windows Vista/7/8.
Наличие съемного носителя у пользователя еще не гарантирует возможность копирования, чтения и записи на нее. Дело в том, что если компьютер или ноутбук способен определять все файловые системы (исключением могут являться только те, которые сделаны на иных архитектурах ОС, например, флешка не будет распознаваться в Windows, если у нее файловая система от линукс), то бытовые, мобильные устройства могут ее не видеть. В некоторых ситуациях может сложиться ситуация, когда файл большого размера невозможно скопировать на съемный носитель. Попробуем разобраться в вопросах: как произвести, FAT, форматирование флешки в NTFS, FAT32, exFAT? Чем они различаются? В каких случаях лучше использовать ту или иную файловую систему?
Файловая система – способ организации файлов. Иными словами, именно она определяет порядок и правила чтения и записи файлов. Каждой операционной системе присущи собственные файловые системы, которые не позволят производить чтение и записи на другой ОС (хотя при определенных надстройках, эту проблему можно преодолеть).
Наиболее распространенными файловыми системами в Windows являются FAT32 и NTFS. Рассмотрим их более детально:
Эта файловая система была разработана одной из первых и использовалась в ранних версиях Windows. Если флешка отформатирована с использованием именно этой файловой системы, у любого человека не возникнет трудностей с подключением ее к бытовым устройствам (телевизор, DVD плеер, автомагнитола). Существенным недостатком FAT32 является невозможность записи файлов, которые превышают 4 Gb. Это связано с тем, что разработчики и представить себе не могли, что в будущем, использование файлов с таким размером будет возможен, ведь первые жесткие диски могли иметь всего 512 Mb физической памяти, на которых спокойно размещалась и ОС и файлы пользователя, включая и приложения.
Эта файловая система является прототипом FAT32 и используется во всех новых версиях ОС. Впервые она была представлена в Windows NT и служила альтернативой для установки ОС. Сейчас же, только в раздел с файловой системой NTFS возможно установить современные версии Windows. Эксперты сходятся в мнении, что на сегодняшний день это лучшая файловая система, хотя долгое время она игнорировалась из-за повышенных требований к оперативной памяти. И все же, для съемных носителей, вопрос целесообразности ее использования остается открытым, ведь некоторые бытовые приборы ее не распознают. Но если вы записываете огромные массивы информации, файлы, которые превышают 4 Gb, она является безальтернативной.
Вывод
1. Все, что меньше 32 ГБ, которое не требует какой-либо защиты, должно быть отформатировано в FAT или FAT32. Выберите FAT32 для уменьшения потерь на диске и повышения надежности.
2. Все, что вам известно, будет использоваться с новейшими операционными системами для Mac и ПК, должно быть отформатировано в exFAT.
3. Все, что больше 32 ГБ, которое вы хотите быть наиболее совместимым с другими устройствами и операционными системами, должно быть отформатировано в NTFS.
4. Наконец, если вы технически настроены и ваш диск больше 32 ГБ, вы все равно можете отформатировать его в FAT32 с помощью инструментов, упомянутых в вышеупомянутой связанной записи.
Расскажите нам, как вы форматируете свои USB-накопители и почему вы выбрали формат, который вы сделали. Наслаждайтесь!










