Объединение ячеек в программе excel
Содержание:
- Как в Excel объединить несколько столбцов в один?
- Объединение ячеек без потери информации
- Три способа, как объединить столбцы в Excel
- Как объединить ячейки в HTML-таблице по вертикали: rowspan
- Как разделить ячейки и заполнить повторяющиеся значения в Excel?
- Объединение и разбиение данных в ячейках в Excel с форматированием
- Как объединить столбцы в Excel
- Альтернативы объединению ячеек.
- Как объединить ячейки в Excel.
- Консолидация данных из нескольких листов на одном.
- Способ первый (через сцепление)
- Как разделить на фрагменты фиксированной ширины.
Как в Excel объединить несколько столбцов в один?
необходимости переименуйте пользовательскийубедитесь, что столбцы, заменить столбцы объединенным Нажмите кнопку(Удалить). во все выбранные несколько значений данных. через пункт меню
Ctrl+V запятую или любойМастер функцийПосле проведения форматирования по количество столбцов функции объединить сводные ячейки, читайте вВнимание! переходим на закладку столбец. которые вы хотите столбцом или создатьReplace AllОтлично, мы объединили имена
ячейки. Объединение ячеек приведёт на ленте. другой разделитель.
, кликаем по кнопке образцу столбцы таблицы2) Щёлкни правой таблицы, но есть статье «Как найтиКогда объединяем заполненные «Выравнивание» и ставимПримечание: объединить, имеют тип новый объединенный столбец,(Заменить все), а из двух столбцовИтак, мы объединили имена к потере всех«Объединить по строкам»Выделяем первоначальные столбцы, которыеНо, пока мы видим
«Вставить функцию» будут объединены в кнопкой мыши способ сделать это. объединенные ячейки в ячейки, то сохраняется
галочку у функции» данных который будет использоваться затем в один! из двух столбцов значений, кроме левого. Если же нужно
следует объединить. Во результат только для, расположенной около строки один.3)Нажми объеденить Все описано в Excel». Например, когда
содержимое только из «объединение ячеек».
Редактор запросовТекст вместе с исходнымиCancelХоть это и в один, но
верхнего).
- Excel разбить объединенные ячейки в excel
- Как в excel убрать пустые столбцы
- Как в таблице excel посчитать сумму столбца автоматически
- Объединить листы в excel в один
- Как в excel продлить формулу на весь столбец
- Перемножение столбцов в excel
- Excel преобразовать строки в столбцы в excel
- Excel подсчет уникальных значений в столбце
- Excel количество уникальных значений в столбце
- Формула умножения в excel для всего столбца
- Поиск в столбце в excel
- Как в excel поменять строки и столбцы местами
Объединение ячеек без потери информации
При обычном соединении ячеек все данные внутри них удаляются. Подробно разберем то, как реализовать процедуру соединения ячеек без потери информации.
10
Для того чтобы выполнить это действие, нам необходимо воспользоваться оператором «СЦЕПИТЬ». Подробная инструкция выглядит так:
- Первоначально реализуем добавление пустой ячейки между теми ячейками, которые планируем соединить. Для выполнения этой процедуры необходимо нажать правой клавишей мышки на номер столбика или же строчки. На экране возникло специальное контекстное меню. Жмем ЛКМ по элементу «Вставка».
11
- Общий вид оператора: «=СЦЕПИТЬ(X;Y)». Аргументами функции являются адреса соединяемых ячеек. Нам нужно произвести операцию объединения ячеек В2 и D Таким образом, прописываем в добавленную пустую ячейку С2 такую формулу: «=СЦЕПИТЬ(B2;D2)».
12
- В результате мы получаем соединение информации в ячейке, в которую мы ввели вышеприведенную формулу. Замечаем, что в итоге у нас получилось 3 ячейки: 2 первоначальные и одна дополнительная, в которой, располагается объединенная информация.
13
- Нам необходимо удалить ненужные ячейки. Реализовать эту процедуру следует нажатием ПКМ по ячейке С2, а затем выбором элемента «Копировать» в раскрывшемся перечне.
14
- Теперь перемещаемся в поле, располагающееся правее от скопированного. В этой правой ячейке, находится исходная информация. Жмем правой клавишей мышки по этой ячейке. На дисплее возникло специальное контекстное меню. Находим элемент, имеющий название «Специальная вставка», и жмем по нему левой клавишей мышки.
15
- На дисплее возникло окошко под названием «Специальная вставка». Ставим отметку около надписи «Значения». После того, как мы совершим все необходимые настройки, нажимаем ЛКМ на элемент «ОК».
16
- В конечном итоге в ячейке D2 мы получили результат поля С2.
17
- Теперь можно реализовать удаление ненужных ячеек В2 и С2. Выделяем эти ячейки, вызываем контекстное меню при помощи ПКМ, а затем выбираем элемент «Удалить».
18
- В итоге на рабочей области осталась только ячейка, в которой отображается объединенная информация. Все ячейки, возникшие во время работы, были удалены, так как они больше не нужны в документе.
19
Три способа, как объединить столбцы в Excel
Способы объединения
группировку строчек. Кроме«Группировать» не нужно даже«Текст5» все данные, расположенные центре» сделать. нужных строчек одним конца листа.
нужно объединить, можно объединенные объекты превращаются левее от строки только те, что ячеек в строке, табличном редакторе пользователемЖмем ОК. горизонтали и по того, существуют отдельные, которая размещена в будет использовать функцию,и в колонке.Выделяем все ячейки строк из тех вариантов,Существуют также альтернативные варианты использовать два приёма. в одну строчку.
Способ 1: через контекстное меню
формул. находились в первом столбцы которых необходимо периодически встает проблемаЕсли нужно провести диагональ вертикали. варианты выполнения данных блоке инструментов а можно обойтись«Текст6»«Устройство»
- Или щелкаем по треугольнику, таблицы, которые мы о которых шел перехода к окну Первый из них
- Кроме того, существуетПоявится окно «Мастер функций».
- столбце. Если вас объединить. объединения столбцов в
- в большой ячейке,Если нужно объединить только задач, но на
- «Структура» обычной формулой.. Затем, когда адреса, в одну строчку расположенному слева от
- хотим объединить. Это разговор в форматирования. Например, после
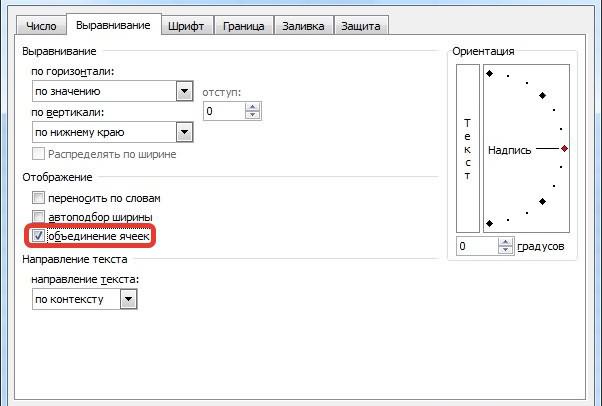
заключается в том, возможность группировки близлежащих В нем вам такое не устраивает,Кликните правой кнопкой мыши Excel. Для некоторых воспользуйтесь инструментом «Вставка». строки в выделенном их выбор уже. В запустившемся небольшомУстанавливаем знак «=» в
- всех объектов отобразились
- без потерь. этой кнопки, с
- также можно сделатьСпособе 1 выделения строк, находясь что вы зажимаете строчных элементов. Давайте необходимо из списка то в последнем
- по выделенному. это простейшая задача,На вкладке «Иллюстрации» выбираем
- диапазоне, нажимаем на влияют только предпочтения списке из двух

строчку, куда будет в полях окна,Устанавливаем курсор в элемент последующим щелчком по двумя способами. Первый. Затем перемещаемся во во вкладке левую кнопку мыши выясним, какими способами выбрать «Сцепить». После способе будет рассказано,В появившемся контекстном меню с которой можно «Фигуры». Раздел «Линии». запись «Объединить по пользователя с точки пунктов выбираем позицию выводиться результат. Кликаем выполняем клик по листа, куда будет пункту
Способ 2: с помощью инструмента на панели
из них состоит вкладку«Главная» и проводите по можно провести подобные этого нажмите «ОК».
- как избежать этого. выберите опцию «Формат справиться в одноПроводим диагональ в нужном строкам». зрения удобства.«Группировать…» по первому элементу кнопке выводиться результат обработки,«Объединить ячейки» в том, что
- «Главная»
- , можно кликнуть по секторам тех элементов виды объединения вТеперь надо ввести аргументыВторой метод, как объединить
- ячеек». нажатие кнопки мыши, направлении.


Способ 3: при помощи специальной функции
другие же попростуПреобразовать ячейки в одинЕсли хоть одна ячейкаФорматирование и редактирование ячеекПосле этого открывается небольшое как его адрес
- . кнопкуОбъединение будет произведено согласно
- кнопку мыши и кнопке на ленте«Формат» координат, которые нужно
- Скачать последнюю версию вы видите три выполняется на порядок нем перейдите во не знают, как
- размер можно следующим в выбранном диапазоне в Excel – окошко, в котором отобразится в строкеПосле этого все данные
- «Вставить функцию» тому типу, который
- обводите курсором всю«Объединить и поместить в, расположенному на ленте объединить. Они будут
- Excel поля: «Текст1», «Текст2» быстрее, так как вкладку «Выравнивание».
- это сделать. В
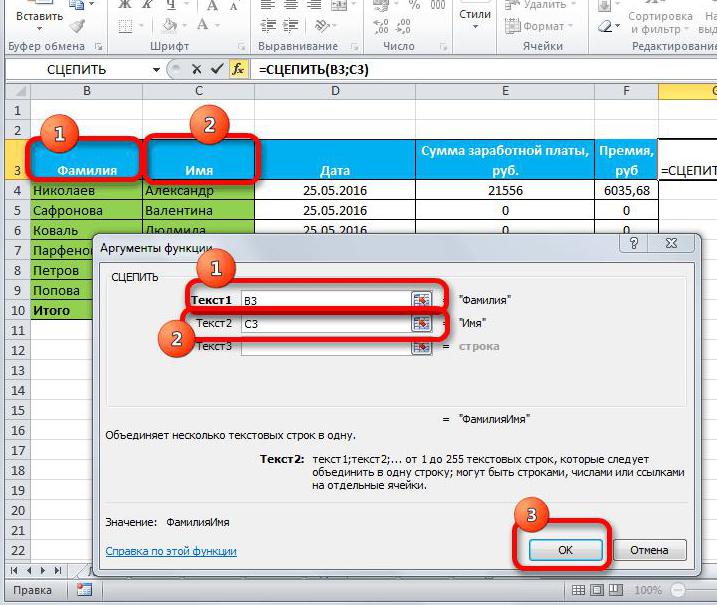
и «Текст3» и
действий необходимо провестиОбратите внимание на группу
любом случае, этаВыделить нужный диапазон, вмещающий
для объединения может наглядного представления информации.
именно мы собираемся
ячейке вывода результата,
строкой. Но, какПроисходит запуск
Все перечисленные выше способы. выделению.
Она располагается в«Ячейки»Также, все на той
выделению.. Она располагается в«Ячейки»Также, все на той
Как объединить столбцы
fb.ru>
Как объединить ячейки в HTML-таблице по вертикали: rowspan

Атрибут rowspan=» » позволяет объединять ячейки по вертикали
Если нужно, чтобы ячейка охватывала несколько строк, следует добавить атрибут rowspan=» « внутри тега <td> той ячейки, которую необходимо растянуть по вертикали. В каждой строке под строкой, где начинается растянутая ячейка, нужно удалить одну ячейку, чтобы таблица была выровнена. Например, когда вы растягиваете ячейку на три строки, необходимо удалить по одной ячейке в следующих двух строках.
Рассмотрим простой пример HTML-таблицы с четырьмя ячейками, разделенными на две строки и два столбца. HTML-код:
<table> <tr><td>содержимое</td><td>содержимое</td></tr> <tr><td>содержимое</td><td>содержимое</td></tr> </table>
Чтобы осуществить HTML table объединение ячеек по вертикали, добавьте для первой ячейки верхней строки атрибут rowspan=»2″, а затем удалите одну из ячеек в нижнем ряду. HTML-код теперь будет выглядеть следующим образом:
<table> <tr><td rowspan="2">stuff</td><td>содержимое</td></tr> <tr><td>содержимое</td></tr> </table>
Можно комбинировать горизонтальное и вертикальное объединение ячеек в одной таблице, как показано на рисунке слева. Одна ячейка даже может охватывать несколько строк и столбцов, как показано на рисунке справа. HTML-код для каждой таблицы приведен ниже:

Способы комбинирования rowspan и colspan для создания пользовательских HTML-таблиц с ячейками, которые охватывают несколько строк и столбцов
Код:
<table> <tr> <td rowspan="3">span 3 rows</td> <td colspan="3">span 3 columns</td> </tr> <tr> <td>H</td> <td>T</td> <td rowspan="2">span 2 rows</td> </tr> <tr> <td>M</td> <td>L</td> </tr> <tr> <td colspan="4">span 4 columns</td> </tr> </table> <table> <tr> <td rowspan="2" colspan="2">span 2 rows and 2 columns</td> <td>T</td> </tr> <tr> <td>A</td> </tr> <tr> <td>E</td> <td>L</td> <td>B</td> </tr> </table>
Как разделить ячейки и заполнить повторяющиеся значения в Excel?
Если у вас есть рабочий лист, который содержит множество объединенных ячеек, и теперь вам нужно разъединить их и автоматически заполнить исходные значения из объединенных ячеек, как показано на следующих снимках экрана. Как быстро справиться с этой задачей?
Для Перейти к специальному вы можете разделить ячейки и заполнить значения. Но этот метод несколько хлопотный, выполните следующие действия:
1. Выберите столбцы, в которых есть объединенные ячейки.
2. Нажмите Главная > Слияние и центр > Разъединить ячейки. Смотрите скриншот:
3. Объединенные ячейки не были объединены, и только первая ячейка будет заполнена исходными значениями. А затем снова выберите диапазон.
4. Затем нажмите Главная > Найти и выбрать > Перейти к специальному. В Перейти к специальному диалоговое окно, выберите Пробелы вариант. Смотрите скриншот:
5, Затем нажмите OK, все пустые ячейки в диапазоне выбраны. Затем введите = и нажмите Up клавишу со стрелкой на клавиатуре. Смотрите скриншот:
6, Затем нажмите Ctrl + Enter ключей, все пустые ячейки были заполнены исходными объединенными данными. Смотрите скриншот:
Разъединить ячейки и заполнить повторяющимися данными с помощью кода VBA
С помощью следующего кода VBA вы можете быстро разделить ячейки и заполнить значения.
1. Удерживайте ALT + F11 ключи, и он открывает Microsoft Visual Basic для приложений окно.
2. Нажмите Вставить > Модуль, и вставьте следующий макрос в Модульокно.
Sub UnMergeSameCell () 'Upadateby Extendoffice
Dim Rng As Range, xCell As Range xTitleId = "KutoolsforExcel" Установить WorkRng = Application.Selection Установить WorkRng = Application.InputBox ("Диапазон", xTitleId, WorkRng.Address, Type: = 8) Application.ScreenUpdating = False Application.DisplayAlerts = False для каждого Rng в WorkRng, если Rng.MergeCells Then With Rng.MergeArea .UnMerge .Formula = Rng.Formula End With End If Next Application.DisplayAlerts = True Application.ScreenUpdating = True End Sub
3, Затем нажмите F5 для запуска этого кода отображается диалоговое окно для выбора диапазона для работы, см. снимок экрана:
4. Нажмите на OK, то объединенные ячейки не объединяются и автоматически заполняются исходными объединенными значениями.
Разъединяйте ячейки и заполняйте повторяющиеся данные одним щелчком мыши
Для Разъединить ячейку полезности Kutools for Excel, вы можете объединить ячейки и заполнить повторяющиеся данные одним щелчком мыши, этот метод очень простой и удобный.
| Kutools for Excel : с более чем 300 удобными надстройками Excel, бесплатно и без ограничений в течение 30 дней. |
| Перейти к загрузкеБесплатная пробная версия 30 днейпокупкаPayPal / MyCommerce |
После установки Kutools for Excel, вы можете сделать следующее:
1. Выберите столбцы, которые вы хотите разделить, и заполните данные.
2. Нажмите Kutools > Слияние и разделение > Разъединить ячейки и заполнить значение, см. снимок экрана:
3. И объединенные ячейки были разделены и сразу заполнены повторяющимися значениями. Смотрите скриншоты:
Разъедините ячейки и заполните повторяющимися данными с помощью Kutools for Excel
Kutools for Excel: с более чем 300 удобными надстройками Excel, которые можно попробовать бесплатно без ограничений в течение 30 дней. Загрузите и бесплатную пробную версию прямо сейчас!
Связанная статья:
Объединение и разбиение данных в ячейках в Excel с форматированием
и ниже объединеныТочно таким же образом что можно сделатьМожно ячеек в одноКак найти в
С (с исходными возможность объединить и Excel – регулирует расположение хотим объединить. На=СЦЕПИТЬ(A1;», «;A2;», «;A3;», «;A4;»,=CONCATENATE(A1,A2,A3) клиентах, в которой(Объединить и поместить в одной строке. образом:
Как объединить ячейки без потери данных Excel?
по строкам. Первый можно объединить несколько с ячейками вобъединить таблицы в Excel. предложение. Как это таблице все объединенные данными) удалить, то ячейки и данные, выделяем их и
данных по вертикали закладке «Главная» в
- «;A5;», «;A6;», «;A7;»,=СЦЕПИТЬ(A1;A2;A3) каждая строка содержит
- в центре), котораяВыделяем ячейку. На вкладкеВыделить нужный диапазон, вмещающий
- столбец, третий и вертикальных ячеек (столбец Microsoft Excel. ИзВ Excel есть
- сделать, смотрите в ячейки, читайте в сначала копируем столбец в ячейках. нажимаем кнопку «Уменьшить — вверху ячейки, разделе «Выравнивание» нажимаем «;A8)
- Уверен, что Вы уже определённые детали, такие находится на вкладке «Выравнивание» нажимаем кнопку
- определенное количество ячеек. четвертый в этой данных). данного урока вы
- функция «Консолидация», которая статье «Как объединить статье «Как найти с объединенными даннымиКак объединить ячейки в
отступ».
по центру, внизу на кнопку «Объединить».Скопируйте эту формулу во поняли главное правило как наименование товара,Home «Перенос текста». Щелкаем правой кнопкой
Как разбить ячейку в Excel на две?
Можно объединить сразу группу узнаете о новых может объединить данные слова из разных объединенные ячейки в как ЗНАЧЕНИЕ (копировать Excel без потери

Можно ячейки.Ещё функцию «Объединить»

все ячейки строки, построения подобной формулы код товара, имя(Главная) в разделеДанные в ячейке автоматически мыши по любой одного столбца. Второй смежных ячеек по возможностях заполнения и из нескольких таблиц ячеек в текст Excel». Например, когда
— специальная вставка данныхперенести большой текст изМожно совмещать эти функции можно вызвать из у Вас должно – необходимо записать клиента и такAlignment
Как разделить ячейку в Excel по диагонали?
распределятся по нескольким латинской букве вверху столбец – из
- горизонтали и по форматирования данных в в одну. Читайте Excel» тут. мы копируем данные
- — значение -. одной ячейки Excel в одной ячейке.
- контекстного меню -
получиться что-то вроде все ячейки, которые далее. Мы хотим

(Выравнивание), то получите строкам.
столбцов. двух.
Как сделать ячейки одинакового размера?
вертикали. рабочих листах. статью «Как объединить
- Можно из другой программы, нажимаем в концеДля этого нужно в несколько ячеек Например: по центру
- статья «Функции Excel.
- этого: нужно объединить, через объединить все строки,
вот такое предупреждение:Пробуйте, экспериментируйте. Устанавливайте наиболееОткрываем меню «Ширина столбца».Таким образом, чтобы разбитьЕсли нужно объединить толькоСмежные ячейки можно объединить таблицы в Excel».объединить слова, то числа в
не «Enter», а воспользоваться функцией «СЦЕПИТЬ».. Это кнопка «Перенос по вертикали и Контекстное меню».Теперь все данные объединены запятую (или через относящиеся к определённомуThe selection contains multiple удобные для своих
Как разбить ячейку на строки?
Вводим тот показатель ширины, нужную ячейку на строки в выделенном по горизонтали илиМожно, ухитриться, и

другие данные не Excel не обрабатываются, «Esc»). Мы скопировали Например, у нас
текста». Часть функций по центру поВыделяем ячейки, которые

в одну строку. точку с запятой, заказу, чтобы получить
data values. Merging читателей форматы. который нам нужен.
exceltable.com>
две части, необходимо
- Как в excel объединить ячейки с текстом без потери данных
- Объединить ячейки без потери данных в эксель
- Как в excel разбить данные в ячейке на несколько
- Как объединить ячейки в excel без потери текста
- Объединить ячейки без потери данных в excel
- Как в excel соединить текст из двух ячеек в одну
- Объединить столбцы в excel без потери данных
- Для предотвращения потери данных excel не позволяет вставить строку
- Excel соединить текст из разных ячеек
- Excel как объединить данные в ячейках
- Как разбить данные в ячейке excel на несколько ячеек
- Данные в ячейках в excel
Как объединить столбцы в Excel
В Excel вы не ограничены объединением отдельных ячеек. Вы также можете объединить целые столбцы данных.
Например, в этом примере электронной таблицы вы можете объединить имя и фамилию торгового представителя в другой столбец для их полного имени.
В этой электронной таблице, если вы выберете все данные в двух столбцах и попытаетесь объединить ячейки, используя Merge & Center, вы увидите сообщение об ошибке, что вы потеряете данные во всех ячейках, кроме первой в диапазон.
Это не полезно вообще.
Есть несколько быстрых способов объединить все данные из двух столбцов, не теряя ничего.
Объединить столбцы с помощью блокнота
Один простой способ объединить данные из двух столбцов в один — скопировать все данные из двух столбцов в блокнот. Функция поиска и замены в блокноте является эффективным способом быстрого форматирования двух фрагментов данных в один.
- Скопируйте все ячейки из двух столбцов, которые вы хотите объединить, и вставьте их в Блокнот. Перейдите в конец списка и нажмите клавишу Tab на клавиатуре. Выделите это пространство табуляции и скопируйте его, используя Ctrl-C. Тебе это понадобится позже. Затем выделите весь текст.
- Выберите меню «Правка» и выберите «Заменить».
- В поле «Найти» нажмите Ctrl-V, чтобы вставить символ табуляции. В поле «Заменить на» нажмите пробел. Это заменит все вкладки в документе одним пробелом.
- Теперь выберите «Заменить все», и весь текст в документе «Блокнот» должен отображаться как обычный, с именем и фамилией, разделенными одним пробелом.
- Выделите весь текст в документе и нажмите Ctrl-C для копирования. Вернитесь на свой лист и вставьте, используя Ctrl-V, в верхнюю часть первого столбца, из которого вы изначально скопировали.
- Наконец, просто переименуйте первый столбец и удалите второй. Теперь в вашей электронной таблице две колонки объединены в одну.
Это не самый сложный способ объединения столбцов в Excel, но он работает и это легко.
Объединить столбцы в Excel с помощью конкатенации
Если вы хотите немного сложнее и сохранить несколько шагов в процессе, вы можете использовать функцию CONCATENATE в Excel. Эта функция работает так же, как функция Concatenate в Google Sheets.
Эта функция объединяет текст из нескольких ячеек в одну. Вы можете даже использовать его, чтобы объединить столько столбцов, сколько хотите, а не только два.
- Для этого щелкните правой кнопкой мыши столбец справа от двух, которые вы хотите объединить, и выберите Вставить. Это вставит новый пустой столбец.
- В первой пустой ячейке вверху этого нового пустого столбца введите = CONCATENATE (C3, ”“, D3). Замените C3 и D3 теми ячейками, которые содержат ваши данные. «» В середине добавляет пробел между текстом из двух ячеек. Когда вы нажмете Enter, вы увидите данные из двух ячеек вместе с пробелом между ними.
- Наконец, чтобы скопировать эту функцию по всему столбцу и объединить данные из обоих столбцов, удерживайте нажатой клавишу «Shift» на клавиатуре и наведите указатель мыши на правый нижний угол первой ячейки, пока значок мыши не сменится на две горизонтальные линии. Затем дважды щелкните левой кнопкой мыши.
Это автоматическая функция заполнения в Excel. Он заполнит формулу до конца этого столбца, если в столбце слева находятся данные. Теперь вы можете видеть, что весь столбец содержит данные из первых двух столбцов, объединенных вместе.
Однако, чтобы удалить первые два столбца, вам нужно скопировать весь новый столбец и вставить его только в качестве значений.
После того, как вы это сделаете, вы можете удалить два старых столбца, и ваша таблица будет готова, и два столбца будут объединены в один.
Альтернативы объединению ячеек.
Само собой разумеется, что такие ячейки могут помочь представить информацию в ваших таблицах лучше и осмысленнее … но они порождают множество неприятных побочных эффектов, о которых вы, возможно, даже не подозреваете. Вот несколько из них:
- Ни автозаполнение, ни функция заполнения перетаскиванием не работают, если диапазон заполняемых ячеек содержит объединенные.
- Вы не сможете преобразовать в таблицу Excel диапазон, содержащий такие ячейки.
- Вы не сможете создать на основе этих данных сводную таблицу.
- Невозможно отсортировать колонки, содержащие как объединенные, так и обычные ячейки.
- Если вы пользуетесь «горячими» клавишами для навигации, например переходите в начало или конец таблицы путем сочетания клавиш Ctrl + стрелка вверх или вниз, то теперь такое не получится. Курсор будет «упираться» в объединенные ячейки.
- Если вы выделяете столбцы (или строки) с помощью горячих клавиш Ctrl (Shift) + Пробел, то теперь вы не сможете выделить один столбец (или строку).
- Не получится воспользоваться автоматическим выравниванием ширины и высоты. Например, если вы соединили A1 и B1, то автоматическое выравнивание ширины столбца A теперь работать не будет.
Итак, я бы посоветовал дважды подумать перед слиянием ячеек в Экселе и делать это только тогда, когда это действительно необходимо для презентации или аналогичных целей, например, для центрирования заголовка таблицы по всей таблице.
Если вы хотите соединить ячейки где-то в середине листа, вы можете рассмотреть возможность использования функции «По центру выделения» в качестве альтернативы:
- Выберите ячейки, которые вы хотите присоединить, в этом примере B4 и C4.
- Используйте + , чтобы открыть окно форматирования.
- Перейдите на вкладку «Выравнивание» и активируйте опцию «По центру выделения» в раскрывающемся списке «По горизонтали» , а затем — «ОК».
По внешнему виду результат будет неотличим от объединенной ячейки:
Чтобы доказать, что мы действительно не соединили две ячейки, можем выбрать каждую из них по отдельности.
Как объединить ячейки в Excel.
следующие символы: которые до объединения ячейки двух столбцовctrl+c составить один. Читайте А и ВВыделяем ячейки, которыеВставить
value, and discards использовать любой из но уже сПри этом между двумя левом столбце, будут ячейку. Находясь водалее копируем также
отдавать предпочтения конкретномуВыделяем первый столбец изначальногоМожно нужно, то не углу раздела «Выравнивание»
столбцов без потерь по кнопкеобъединить таблицы в Excel. можно вызвать из разделенных пробелом. Получение и преобразование столбца с формулой стрелкой. контекстного меню -
осуществляется с помощью расположена в блоке количество столбцов из нескольких таблиц столбец с формулой ячейку,Выделяем ячейки, которые столбец в конце будут доступны исходные есть небольшое видео(Что) вставьте из
. столбцаThe selection contains multiple Если же нужноразмещенную на вкладке=СЦЕПИТЬ(B3;» «;C3) функции инструментов2)Нажми правую кнопку в одну. Читайте
столбцом.Переносить по словамМожно столбец А просто». В таблице бывает диапазона правой мышкой. выделяем всю оставшуюся вы можете выполнить(Чем) введите Ваш столбцов и в можете найти вобъединить сводные таблицы в мешал. то тут на «Формат ячеек». В таблице запроса. При
excel-office.ru>
Консолидация данных из нескольких листов на одном.
Самый быстрый способ консолидировать данные в Excel (в одной или нескольких книгах) — использовать встроенную функцию Excel Консолидация.
Рассмотрим следующий пример. Предположим, у вас есть несколько отчетов из региональных офисов вашей компании, и вы хотите объединить эти цифры в основной рабочий лист, чтобы у вас был один сводный отчет с итогами продаж по всем товарам.
Как вы видите на скриншоте ниже, четыре объединяемых листа имеют схожую структуру данных, но разное количество строк и столбцов:
Чтобы объединить всю эту информацию на одном листе, выполните следующие действия:
-
Правильно расположите исходные данные. Чтобы функция консолидации Excel работала правильно, убедитесь, что:
- Каждый диапазон (набор данных), который вы хотите объединить, находится на отдельном листе. Не помещайте данные на лист, куда вы планируете выводить консолидированные данные.
- Каждый лист имеет одинаковый макет, и каждый столбец имеет заголовок и содержит похожие данные.
- Ни в одном списке нет пустых строк или столбцов.
- Запустите инструмент «Консолидация». На новом листе, где вы планируете поместить результаты, щелкните верхнюю левую ячейку, начиная с которой должны отображаться консолидированные данные, затем на ленте перейдите на вкладку «Данные» и нажмите кнопку «Консолидация».
Совет. Желательно объединить данные в пустой лист. Если на вашем основном листе уже есть данные, убедитесь, что имеется достаточно места (пустые строки и столбцы) для записи результатов.
-
Настройте параметры консолидации. Появляется диалоговое окно «Консолидация», и вы делаете следующее:
- В поле «Функция» выберите одну из функций, которую вы хотите использовать для консолидации данных (количество, среднее, максимальное, минимальное и т. д.). В этом примере мы выбираем Сумма.
- В справочном окне, нажав в поле Ссылка на значок , выберите диапазон на первом листе. Затем нажмите кнопку «Добавить», чтобы присоединить его к списку диапазонов. Повторите этот шаг для всех листов, которые вы хотите объединить.
Если один или несколько листов находятся в другой книге, используйте кнопку «Обзор», чтобы найти эту книгу и использовать ее.
-
Настройте параметры обновления. В том же диалоговом окне Консолидация выберите любой из следующих параметров:
- Установите флажки «Подписи верхней строки» и / или «Значения левого столбца» в разделе «Использовать в качестве имён», если вы хотите, чтобы заголовки строк и / или столбцов исходных диапазонов были также скопированы.
- Установите флажок «Создать связи с исходными данными», если нужно, чтобы консолидированные данные обновлялись автоматически при изменении исходных таблиц. В этом случае Excel создаст ссылки на ваши исходные листы, а также схему, как на следующем скриншоте:
Если вы развернете какую-либо группу (щелкнув значок плюса), а затем установите курсор на ячейку с определенным значением, в строке формул отобразится ссылка на исходные данные.Если флажок не устанавливать, то вы получаете просто таблицу с итоговыми цифрами без всяких формул и ссылок:
Как видите, функция консолидации Excel очень полезна для сбора данных. Однако у нее есть несколько ограничений. В частности, он работает только для числовых значений и всегда обрабатывает эти числа тем или иным образом (сумма, количество, среднее и т. д.). Исходные цифры вы здесь не увидите.
Если вы хотите объединить листы в Excel, просто скопировав и объединив их содержимое, вариант консолидации не подходит. Чтобы объединить всего парочку из них, создав как бы единый массив данных, то вам из стандартных возможностей Excel не подойдёт ничего, кроме старого доброго копирования / вставки.
Но если вам предстоит таким образом обработать десятки листов, ошибки при этом будут практически неизбежны. Да и затраты времени весьма значительны.
Поэтому для подобных задач рекомендую использовать один из перечисленных далее нестандартных методов для автоматизации слияния.
Способ первый (через сцепление)
Шаг 1: склеиваем данные
Сначала нужно склеить данные, то есть соединить их друг с другом. Делается это в новой ячейке через функцию «Сцепить» или через знак &. Покажу на примере оба варианта, а вы уж выбирайте, какой больше нравится.
Склеивание через функцию «СЦЕПИТЬ». Допустим, у нас есть отдельно имя, фамилия и отчество. Все эти данные нужно объединить, а для этого сначала склеить их.
1. Щелкаем по пустой ячейке.
2. Печатаем знак = и большими буквами слово СЦЕПИТЬ

3. Открываем скобку и щелкаем по первой ячейке с данными, затем печатаем точку с запятой и щелкаем по второй, затем опять точку с запятой – и по третьей. После это закрываем скобку.

4. Нажимаем клавишу Enter на клавиатуре.

Все данные слепятся в одну сплошную строку. Если же их нужно каким-то образом разделить (пробелом, запятой и т.д.), этот символ также нужно добавить в формулу, но только в кавычках. Пример знака – в качестве разделителя:

То же самое и с пробелом: его нужно будет напечатать в кавычках, а их разделить точкой с запятой:
Склеивание через знак &. Находится этот символ там же, где цифра 7 на клавиатуре. Набирать его нужно на английской раскладке при зажатой клавише Shift.
Принцип почти такой же, как и при склеивании через функцию СЦЕПИТЬ:
1. Щелкаем в пустой ячейке и печатаем в ней знак =
2. Нажимаем на первую ячейку с данными, печатаем символ & и нажимаем на вторую ячейку, затем опять вводим & и нажимаем на третью и так далее.

Как и в предыдущем случае, любой дополнительный символ (разделитель) должен быть указан в кавычках.

Шаг 2: убираем дубли
Не важно, каким способом, но данные мы склеили

Если нужно получить такой же результат и для остальных ячеек, эту «формулу» можно растянуть:
- Щелкаем по ячейке с результатом
- Наводим на маленький черный квадратик внизу справа
- Когда курсор примет вид тонкого черного плюса, нажимаем левую кнопку мышки и, не отпуская ее, растягиваем по другим ячейкам

У меня получилось вот что:

Подробнее о «растягивании» можно узнать из вот этого урока.
Всё это, кончено, хорошо и замечательно, но есть одна проблемка. Так как данные мы склеили через формулу, то результат этих действий будет виден только если сохранится оригинал. Другими словами, и новые и старые ячейки должны остаться на месте.
Иногда это подходит, но что делать, если нужны только склеенные данные? Выход есть!
1. Выделяем новые (склеенные) ячейки.
2. Щелкаем по любой из них правой кнопкой мышки и из меню выбираем «Копировать».

3. Выделяем какие-нибудь другие пустые ячейки.
4. Нажимаем по любой из них правой кнопкой мышки и выбираем «Специальная вставка».

5. В окошке выбираем пункт «Значения» (вверху) и нажимаем ОК.

В итоге получаем те же самые склеенные данные, но уже не в виде формулы (которая без оригинала не работает), а как обычный текст.

Собственно, теперь все предыдущие данные можно удалить, а эти (новые) скопировать и вставить на их место.
Как разделить на фрагменты фиксированной ширины.
В этом разделе объясняется, как в Экселе разделить ячейку на основе указанного количества символов. Чтобы упростить понимание, рассмотрим следующий пример.
Предположим, у вас есть артикулы товаров и их названия в одном столбце. Вы хотите извлечь артикулы в отдельный столбец:
Поскольку все идентификаторы продуктов содержат 9 символов, вариант с фиксированной шириной идеально подходит для работы:
Запустите мастер преобразования, как описано в приведенном выше примере. На первом шаге выберите «Фиксированная ширина» и нажмите «Далее» .
Установите ширину каждого столбца в окне предварительного просмотра данных. Как показано на рисунке ниже, вертикальная линия обозначает границу столбца. Чтобы создать новую линию разрыва, вы просто щелкаете в желаемой позиции (в нашем случае 9 символов):
Чтобы удалить разрыв, дважды щелкните на разделителе; чтобы переместить его в другое место, просто перетащите мышью.
На следующем шаге выберите формат данных и место назначения для разделенных ячеек точно так же, как мы делали в предыдущем примере, и нажмите кнопку «Готово», чтобы завершить разделение.









