Как оцифровать фото в домашних условиях
Содержание:
- Как реставрировать оцифрованное фото
- Ретуширование оцифрованных фотографий
- Десять советов для оцифровки фотографий
- Стоимость оцифровки фотоматериалов
- Процесс пересъемки
- Пересъемка на фотокамеру
- Оборудование
- Создание стенда для переноса фотографий с фотопленки в компьютер
- Правила сканирования фотографий на планшетных сканерах
- Особенности оцифровки с помощью сканера
- Как на сканере отсканировать фото
- Сканирование старых пленок через специальные устройства
- Оцифровка аналоговых снимков с помощью сканера или МФУ
- Подготовка к сканированию
- Оцифровка фото с помощью смартфона
- Создание стенда для переноса фотографий с фотопленки в компьютер
- VueScan Scanner
Как реставрировать оцифрованное фото
С помощью программы ФотоВИНТАЖ можно легко устранить повреждения и другие дефекты с оцифрованного снимка. Просто выполните следующие действия:
Шаг 2. Добавление снимка
В стартовом окне кликните по кнопке «Открыть фото». Из папки на ПК выберите нужный файл, он появится в программе. Теперь можно заняться реставрированием.
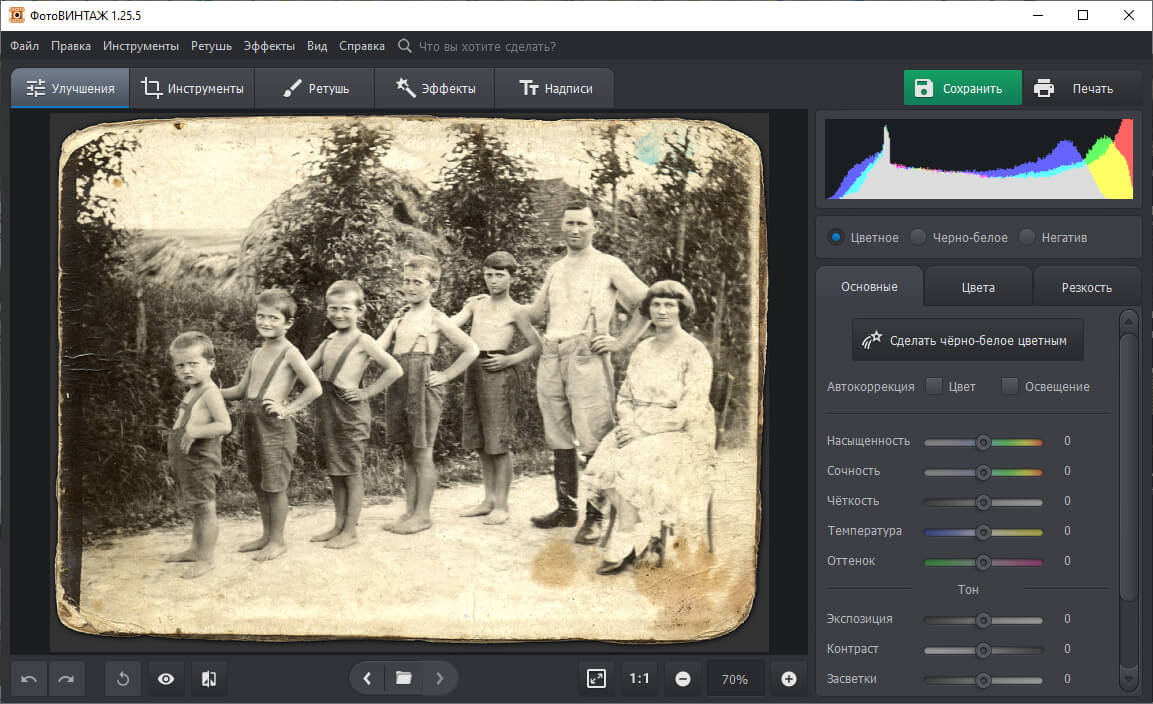 Добавьте нужное фото
Добавьте нужное фото
Шаг 3. Устранение дефектов
Если у снимка пообтрепались края, во вкладке «Инструменты» воспользуйтесь опцией кадрирования. Просто «срежьте» лишнюю кромку и фото станет аккуратным. В разделе «Геометрия» можно повернуть снимок на необходимый угол и убрать различные искажения, если при оцифровке фотография располагалась неровно.
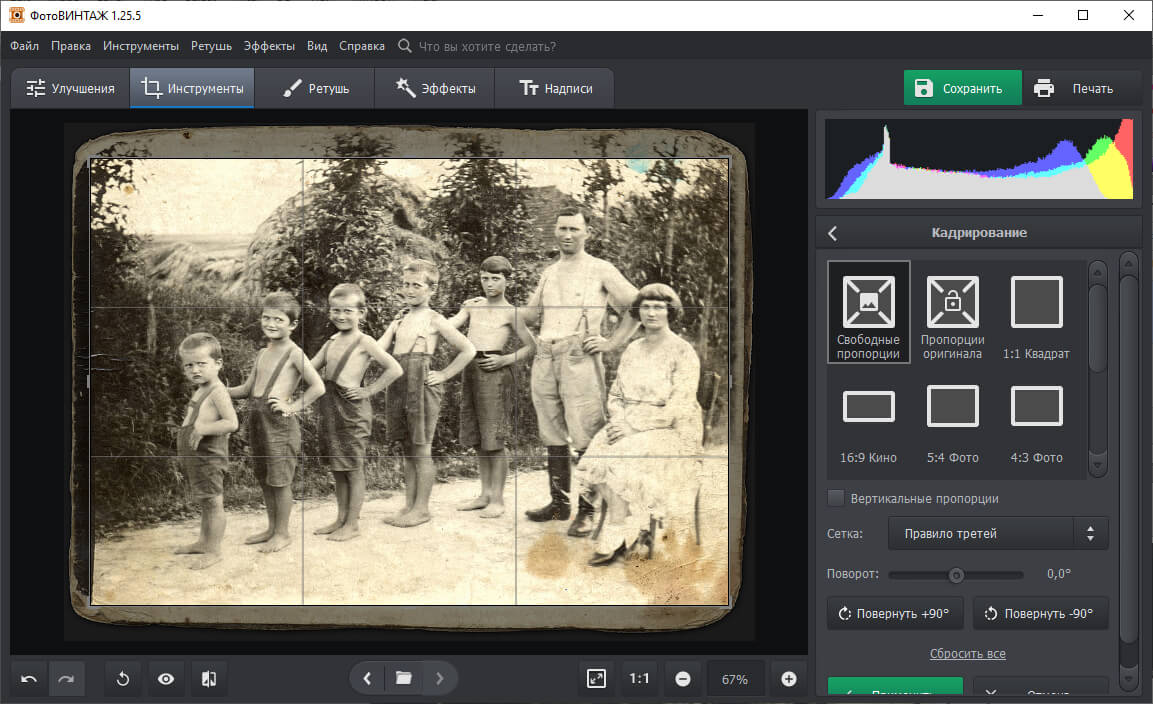 Кадрируйте снимок при необходимости
Кадрируйте снимок при необходимости
Во вкладке «Ретушь» есть множество инструментов, позволяющих убрать царапины, трещины, пятна и прочие дефекты. Мелкие недостатки замаскирует «Восстанавливающая кисть», а крупные можно спрятать благодаря опциям «Штамп» и «Заплатка».
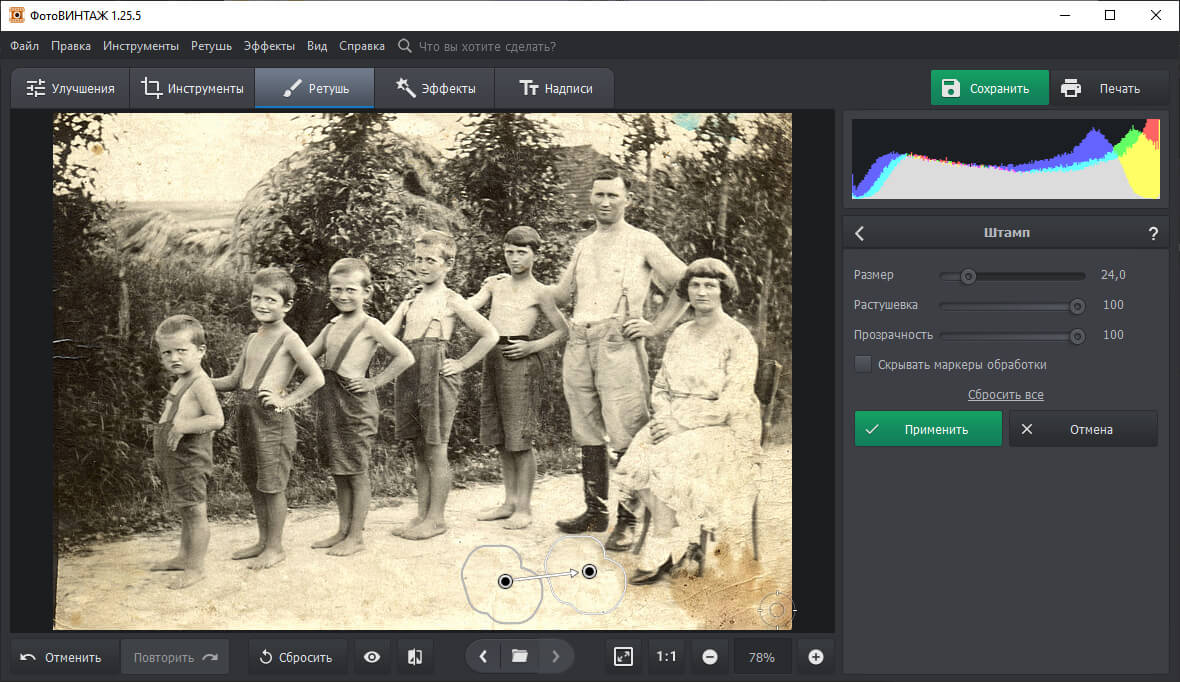 Штампом можно убрать дефекты
Штампом можно убрать дефекты
Шаг 4. Улучшение качества изображения
Во вкладке «Основные» можно сделать картинку более светлой или затемнить пересвеченный кадр, добавить насыщенности цветам и контраста. Доступна опция автокоррекции. Если снимок получился замыленным, в категории «Улучшения» можно выбрать вкладку «Резкость». Увеличьте значение параметра, и изображение станет более чётким.
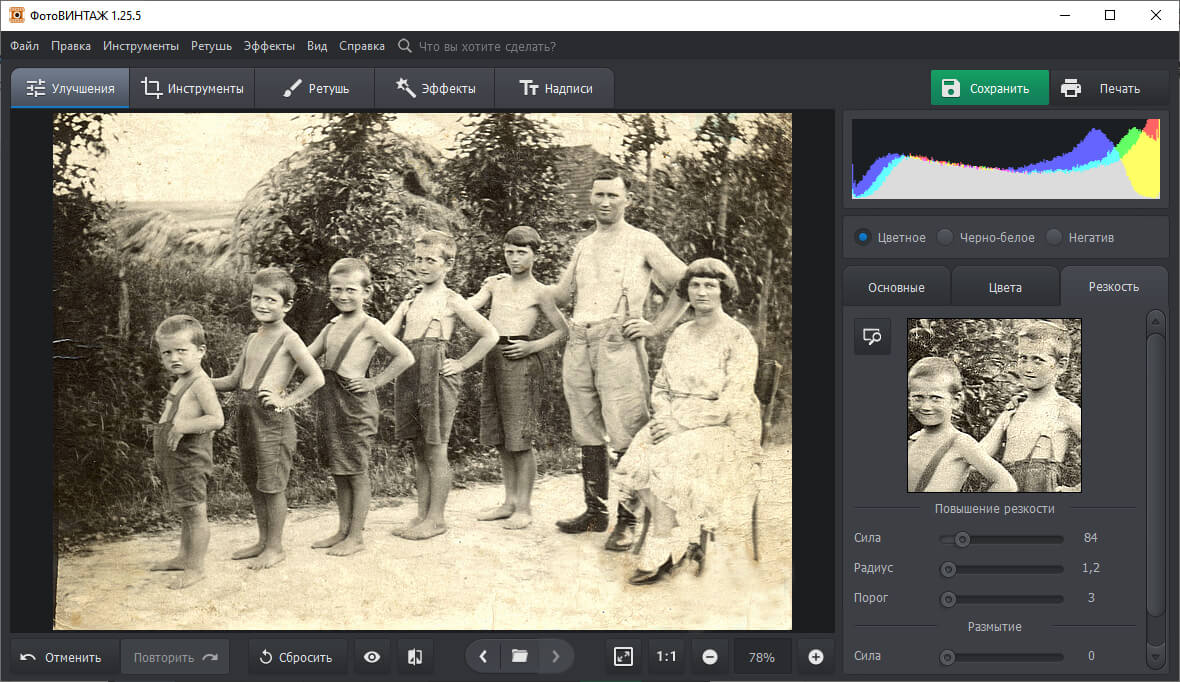 Повысьте резкость фотографии
Повысьте резкость фотографии
Шаг 5. Работа с цветом
Нажав всего на одну кнопку можно раскрасить чёрно-белый снимок. Программа сама добавит подходящие оттенки, останется лишь внести корректировки при необходимости.
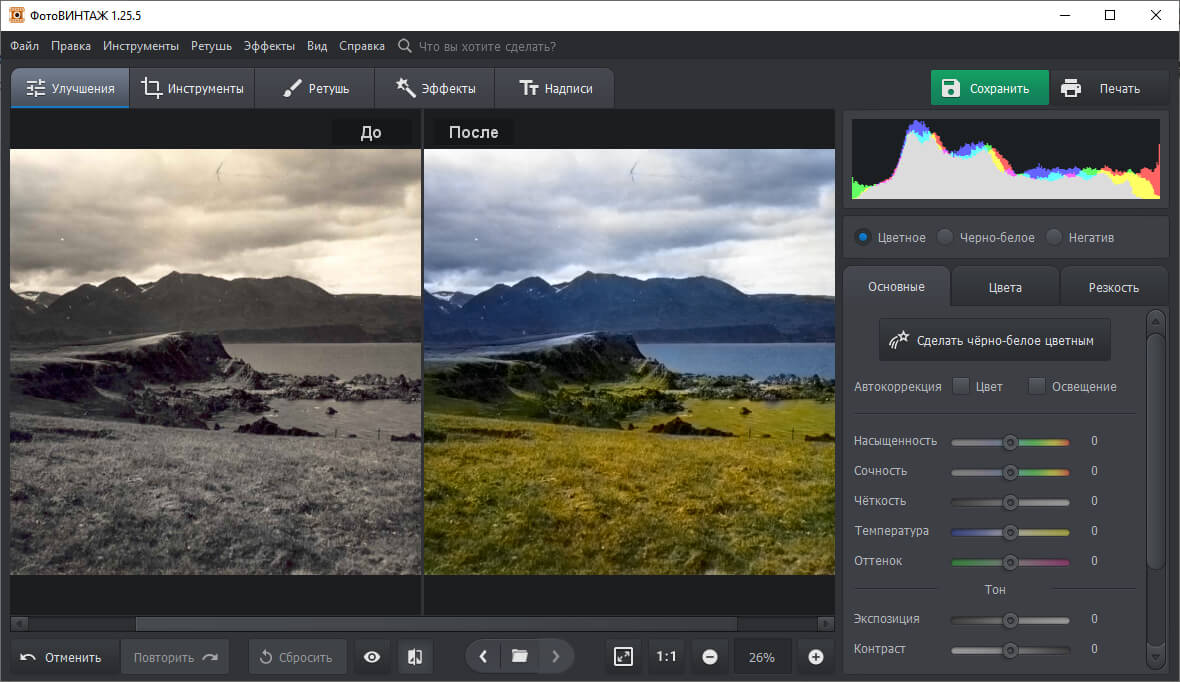 Черно-белое фото можно раскрасить
Черно-белое фото можно раскрасить
В разделе «Эффекты» можно подобрать оригинальные фильтры: тонирование, винтажные, фотоплёнки и другие. Это позволит сделать снимок более стильным и интересным и решит вопрос с тем, как улучшить качество оцифрованной фотографии.
Шаг 6. Сохранение фото
Когда всё будет готово, кликните кнопку «Сохранить», которая располагается в правой верхней части окна. Далее нужно ввести название, выбрать место сохранения и установить качество. В программе также есть возможность сразу вывести фотографию на принтер.
Теперь вы знаете, как оцифровать фотографии и отреставрировать их при необходимости. С помощью несложной техники и программы ФотоВИНТАЖ каждый осколок памяти будет бережно сохранён. Найдите старый фотоальбом в домашнем архиве и попробуйте перенести бумажные снимки в цифру прямо сейчас!
Ретуширование оцифрованных фотографий
Существует много простых техник работы с Photoshop, при помощи которых даже новичок сможет получить максимум от оцифрованных снимков. Иногда после сканирования фото становятся слишком контрастными или же, наоборот, нужно получить более контрастное изображение из блеклой фотокарточки. В обоих случаях поможет инструмент Контраст, который находится в меню Изображение > Коррекции > Яркость/Контраст (Image> Adjustments> Brightness/Contrast).
Старые фотографии, снятые на непрофессиональные камеры, часто бывают слегка размытыми. Обычно это можно исправить, хотя и не полностью. Достаточно воспользоваться инструментом Маска нерезкости. Чтобы найти его, перейдите в меню Фильтр > Резкость > Маска нерезкости (Filter>Sharpen>Unsharp mask).

Десять советов для оцифровки фотографий
- Соберите старые фотокарточки и отсортируйте их по категориям: семья и разные поколения, забытые праздники, творческие снимки, которые вы делали для фотоконкурса много лет назад, домашние любимцы, дети, машины, отпуск и т.д.
- Отсортируйте их по годам, людям, местам или другим категориям.
- Отделите фотографии хорошего качества, которые можно оцифровать сразу, от тех, с которыми придется повозиться, исправив контраст, выцветание, трещины и помятости, а также другие мелкие недостатки.
- Выберите метод оцифровки: камера с макрообъективом или сканер.
- Если есть выбор – сканировать распечатку или негатив, лучше выбрать последнее. Так вы получите больше деталей.
- Используйте сканер, программное обеспечение которого поддерживает коррекцию и улучшение цифровых изображений (Image Correction and Enhancement – ). В таком случае во время первоначального сканирования используется инфракрасный свет, который позволяет обнаружить царапины, пыль и отпечатки пальцев. Затем ПО сравнивает две версии фотографии и устраняет дефекты.
- Если у вас не лайтбокса, можно заменить его специальным планшетом с подсветкой, который художники используют для набросков или рисования.
- iPad или другой планшет с установленным специальным приложением (например, ) можно также использовать как замену лайтбоксу.
- Сканируйте всё в цвете. Черно-белые фотографии можно будет конвертировать потом. При этом неплохой идеей будет создать эффект сепии, чтобы подчеркнуть эпоху, в которую был сделан снимок.
- Аккуратно уберите пыль и волосы с негативов прежде, чем сканировать их. Протрите стекло сканера мягкой тканью, чтобы убрать пыль, волосы и отпечатки пальцев.
Стоимость оцифровки фотоматериалов

Вопрос цены и качества, удобства и скорости выполнения операции неразрывно связан с процедурой оцифровки фотопленки. Не стоит пенять на невысокое качество цифровой картинки и неудобство в работе, если ваш бюджет не позволяет выполнить все на лучшем уровне. Стоит учитывать, что качественная работа всегда стоит дорого
Тут уже важно взвесить все стороны и принять решение, ведь если сама по себе фотопленка не содержит ценной информации наивысшего качества, то какими бы устройствами вы ни пользовались, из нее не извлечь хорошего качества изображения. Стоит подходить с умом и соизмерять свои возможности и потребности
Большинство старых кадров было сделано на фотопленке, когда-то популярной в советское время. Названия популярных пленок в прошлые времена — «СВЕМА» и «ТАСМА». Использовались также фотопленки типа Fujifilm, Kodak, Konica, которыми увлекались многие советские фотографы-любители. В то время качество этих пленок не отличалось оптимальным результатом, а оптика этого периода оставляла только желать лучшего. Высокого качества добиться было не так-то просто. Конечно, можно подключить к оцифровке фотопленки данного типа дорогое оборудование. Но все пойдет насмарку, если качество фотографии изначально не было хорошим.
Поэтому можно сделать вывод, что оцифровывание фотопленок из прошлых десятилетий — дело непростое и трудоемкое, а зачастую неблагодарное, так как добиться качественного изображения практически невозможно.
Ценовой диапазон устройства составит в среднем около 17500-24000 рублей. Благодаря таким сканерам можно извлечь хорошее качество картинки, они просты в использовании, не занимают много места и уж точно не будут простаивать без дела.
Оцифровку же фотопленки для получения самого высокого качества лучше делать на профессиональном сканере. Безусловно, это вам влетит в копеечку
Тут главное — понять, действительно ли вам важно качество за любые деньги или нет. Более того, маловероятно, что у вас получится передать максимально высокое качество фотопленок с экрана монитора или в бумажной версии
Процесс пересъемки
После подготовки к съемке фотографу, занимающемуся оцифровкой старых снимков, придется выполнить такие действия:
- Настроить фотоаппарат, используя зум для приближения изображения таким образом, чтобы оно полностью занимало видоискатель. Включить режим макросъемки с помощью кнопки, на которой обычно изображен цветок.
- Выключить вспышку, из-за которой на снимке могут появиться блики.
- Выставить баланс белого, учитывая источник освещения и погодные условия.
- Установить таймер автоспуска, чтобы избежать вибрации.
- Нажать на спуск и отойти от камеры, чтобы на готовом кадре не было отражения фотографа.
Преимущества использования фотоаппарата – снимки получаются почти такие же качественные, как при сканировании. Минусы – придется потратить намного больше времени. Кроме того, фотокамеры тоже есть не у всех – большинство пользователей предпочитают снимать на смартфон.
Пересъемка на фотокамеру
Сканеры и МФУ нечасто покупают для использования в домашних условиях. Если оцифровка требуется для нескольких сотен или тысяч снимков, покупка сканирующего устройства будет оправдана. Для того чтобы перевести в «цифру» небольшой фотоальбом можно воспользоваться намного чаще встречающейся дома техникой — фотоаппаратом. Не обязательно зеркальным и профессиональным — достаточно даже «мыльницы» с разрешением 8–12 Мп.
До перевода старого фото в файл с помощью цифровой камеры придется выполнить несколько действий — подготовить аппарат и место для размещения снимков, и настроить освещение. Камеру желательно не держать в руках, а установить на штативе или другой ровной поверхности. Фотографию желательно разместить в 25–30 см от объектива.
Во время съемки камеру желательно закрепить на штативе
Освещение выбирается так, чтобы фото получилось хорошо освещенным, но без бликов. Идеальный вариант — оцифровывать фото днем в хорошо освещаемом помещении или на улице (террасе, балконе, лоджии) в облачную погоду. Если фотобумага глянцевая — стоит избегать попадания на нее прямого света, из-за которого на оцифрованном изображении появятся засветы. При съемке в условиях искусственного освещения можно воспользоваться достаточно мощной настольной лампой или, если такой в наличии нет, выполнять работу прямо под люстрой.
Важный момент при фотографировании изображения — добиться такого угла между объективом и фото, при котором не было бы никаких отражений. Переснимая глянцевую фотографию, не стоит устанавливать ее перпендикулярно оси объектива и точно напротив его центра. В этом случае на темных участках снимка будет заметно отражение, требующее серьезной обработки в редакторе. Снимок следует передвигать до тех пор, пока не исчезнут блики.
Оборудование
- Штатив. Нужна такая модель, которая позволит зафиксировать камеру прямо над фотографией или установить её между ногами штатива и положить под него лайтбокс.
- Лайтбокс или аналог. Старомодные модели можно найти на eBay или купить с рук. Более современные эквиваленты можно купить в большинстве магазинов.
- Спиртовой уровень. Такой уровень можно найти в строительном отделе и понадобится он, чтобы установить камеру параллельно поверхности, на которую вы будете класть негативы или фотографии.
- Кисть с мелкой щетиной. Если у вас уже есть кисть, которой вы чистите объектив, она отлично подойдет, чтобы смахнуть пыль и волосы с негативов и слайдов.
- Сканер. Идеально подходит для оцифровки черно-белых и цветных фотографий любого формата.
- Специальный сканер для пленки. Подходит в основном для оцифровки 35мм негативов и слайдов. Только учитывайте, что при использовании дешевых моделей разрешение оцифрованных фотографий очень низкое. Если собираетесь покупать сканер для оцифровки пленки, лучше выбрать более дорогую модель с высоким разрешением и лучшей цветопередачей.
Создание стенда для переноса фотографий с фотопленки в компьютер
Здесь потребуется умелость рук человека, ведь фактически все придется изготавливать вручную ведь никаких шаблонных конструкций из заводских комплектующих попросту не существует. Опишем все необходимые действия:
- на куске картона, по центру, вырежьте квадратную область, стороны которой должны быть примерно 35 мм, желательно не меньше;
- выполните 4 надреза в картоне, 2 с одной стороны квадратика, 2 с другой, и размер которых будет составлять примерно 37 мм (показано на скриншоте);
- поместите пластик на вырезанную зону в картоне и закрепите ее там, а если используется скотч, то просто заклейте им полученный проем;
- для того, чтобы картон имел достаточную жесткость и его можно было устанавливать на любые конструкции без прогиба, с обеих сторон подверните его и зафиксируйте концы при помощи степлера или скрепок таким образом, как показано на скриншоте;
- в те надрезы, которые были выполнены на начальном этапе, вставьте фотопленку, а на месте вырезанной области установите непосредственно один из кадров;
- закрепите на штативе фотокамеру и установите ее в таком положении, чтобы объектив был направлен на землю (если подобного устройства нет, проявите фантазию для закрепления фотоаппарата в подобном положении либо попробуйте в дальнейшем совершать снимки непосредственно с рук), что позволит выполнять съемку того, что лежит параллельно горизонтальной поверхности;
- под объективом, на каких-либо стойках (в данной статье использовались небольшие колонки) разместите конструкцию с пленкой, чтобы вырезанный проем и кадр в нем был размещен параллельно объективу;
- положите лампу под то место, где находится вырезанная область, а в нее помещен один из кадров на фотопленке.
На этом наша фотостудия, если можно так выразиться, готова и теперь необходимо совершить непосредственный перевод аналоговых кадров в цифровые.
Правила сканирования фотографий на планшетных сканерах
Одной из характеристик почти всех настоящих фотосканеров является планшетный дизайн. Это означает, что нужно поднять крышку, под которой находится стеклянная пластина. На эту пластину вы кладёте объект сканирования, то есть фотографию или лист с текстом. Важным отличием между разными моделями являются размер пластины. У большинства фотосканеров это размер Letter (212,5 х 275 мм) и Legal 212,5 х 350 мм. Нужно понимать, что вам предстоит сканировать чаще всего, чтобы выбрать сканер подходящего размера.

Не рекомендуется сканировать фотографии и любые хрупкие оригиналы при помощи листового сканера документов, отдельного или в составе принтера. Сканировать можно, но оригиналы рискуют быть повреждены, даже если используется защитный чехол. Исключением является линейка листовых фотопринтеров Epson FastFoto, последней моделью в которой сейчас является FastFoto FF-680W. Эти устройства созданы специально для бережного сканирования фотографий.
Особенности оцифровки с помощью сканера
Качество полученного изображения будет зависеть от исходного изображения и возможностей сканирующего устройства. Однако пользователь может установить настройки сканирования, которые позволят сохранить все особенности оригинала и даже улучшить его. Оптимальные параметры сканирования для любого сканера или МФУ:
- Если фото будут обрабатываться или печататься, разрешение стоит установить максимальным для этой модели. Для просмотра на экране телефона или ПК достаточно 600 dpi, при возможности ставьте 1200 dpi.
- Разрядность цвета сканируемого изображения стоит выбирать не меньше 24. Если сканер поддерживает 48 бит, можно установить и такое значение, но размеры файла заметно увеличатся.
- Если фотографии занимают только часть стекла, стоит выделить только этот участок, в несколько раз ускорив процесс сканирования (особенно, если выбрана максимальная четкость).
Для оцифровки можно использовать и стандартные программы МФУ, и встроенные утилиты операционной системы. Однако есть специализированные приложения, обеспечивающие больше возможностей — например, распознавание фото, их автоматический поворот и сохранение в отдельных файлах. Многие из них доступны бесплатно на сайтах производителей устройств для печати.
Как на сканере отсканировать фото
При сканировании нужно соблюдать некоторые правила, с помощью которых можно улучшить качество своих цифровых копий.
Если возможно, следуйте этим рекомендациям:
- Поместите фотографию на стекло сканера как можно более плоско.
- Если на фотографии есть трещины, расположите ее так, чтобы трещина была перпендикулярна пути прохождения лампы сканера.
- Рекомендуется установить разрешение сканера не менее 600 точек на дюйм.
- в качестве формата выходного изображения лучше использовать TIFF, а не JPG или PNG.
- Не используйте программное обеспечение сканера для обработки фотографий, если эта функция доступна.
При сканировании фотографий нужно выбирать минимальное разрешение — не менее 300 dpi, а лучше — 600 dpi. Более высокое разрешение улучшит качество конечного изображения.
лучше сохранить фотографию в несжатом формате TIFF, чтобы избежать потери информации на изображении. После получения цифровой фотографии и последующей обработки в графическом редакторе готовое изображение можно сохранить, например, в формате JPG (JPEG) с небольшим сжатием.
При сканировании старых фотографий нам нужно сохранить исходное изображение в его исходной форме, поэтому лучше обработать изображение в Photoshop или другом аналогичном графическом приложении, а не использовать программное обеспечение для сканирования.
После сканирования мы получаем скан в цифровом виде, а затем, при необходимости, с помощью программного обеспечения — графической программы, выполняем реставрационные работы или улучшение внешнего вида изображений на компьютере.
Сканирование старых пленок через специальные устройства
Для начала нужно отметить факт, о котором знают далеко не все. Оцифровывать можно не только готовые фотографии, но и пленку, на которую уже была произведена съемка. Для этого используются сканеры, которые поддерживают указанную возможность. Таких на рынке более чем достаточно, поэтому выбрать точно будет из чего
К примеру, интернет-издание How-To Geek рекомендует обратить внимание на модель Perfection V600 Photo производства компании Epson. Она поддерживает сканирование стандартных 35-миллиметровых пленок, а также пленок и слайдов среднего формата

Обратите внимание: многофункциональные сканеры с поддержкой фотопленки нередко умеют автоматически обрабатывать цифровой контент, полученный на базе аналогового. Они убирают с изображений царапины, потертости и другие нежелательные огрехи первоначального материала
Кстати, что интересно, есть и специализированные решения, которые предназначены для сканирования пленок. Их нельзя использовать для переведения в электронный вид бумажных документов, но с поставленной данным материалом задачей они справляются очень неплохо. Так как они ограничены в функциональном наполнении, они и стоят куда дешевле многофункциональных решений
Журналисты How-To Geek, к мнению которых я уже обращался выше по тексту, рекомендуют обратить внимание на тематические гаджеты компании Jumbl. В официальной рознице найти их не так просто, но это мало кого остановит
Видеообзор сканера пленок Jumbl с наглядной демонстрацией процесса использования
Чтобы получить цифровое изображение, подобные устройства пропускают через пленку сфокусированный световой луч и именно с помощью него фиксируют интенсивность и оттенок конкретного цвета в каждой точке будущей фотографии. Результат чаще всего получается заметно лучше, чем при сканировании готовых фотографий, про что речь пойдет немного дальше по тексту. Журналисты интернет-издания Expert Photography, у которых с головой опыта в подобных операциях, рекомендуют как можно чаще чистить ролики, которые отвечают за движение пленки. На них попадает пыль, которая может ощутимо поцарапать носитель.
Конечно, до покупки любого подобного гаджета нужно четко понимать, действительно ли вы будете пользоваться им на постоянной основе. Если перед вами стоит единоразовая задача, лучше переложить ее на плечи ближайшего фотоателье
Есть также смысл обратить внимание на универсальные решения, про которые шла речь выше
Интересный факт: после написания этой статьи пообщался с несколькими знакомыми фотографами. Те из них, которые все еще используют пленку, предпочитают оцифровывать самые удачные кадры именно с помощью подобных сканеров. Они говорят, что смысла в традиционной проявке сегодня уже нет.
Любопытный ролик про то, почему аналоговая фотография нужна и важна даже сегодня
Оцифровка аналоговых снимков с помощью сканера или МФУ
Говоря о сканерах, само собой разумеется, что с их помощью можно превратить распечатанные фотографии в снимки экрана вашего компьютера или другого гаджета. В целом этот процесс не сильно отличается от сканирования обычных документов.
Процесс сканирования распечатанных фотографий
На рынке есть два варианта отдельных сканеров, которые помогут вам справиться с поставленной задачей: планшетные и барабанные сканеры. Первым компактным и значительно более распространенным в среде пользователя является плоское устройство со стеклянной панелью, источником яркого света под ней и фотоэлементами, которые улавливают отражение, преобразуя его в цифровое изображение. Последние очень большие и дорогие, поэтому используются только в профессиональном секторе — раскручивают сканируемый объект в специальном барабане, что позволяет получить больше информации с очень светлых и темных участков.
Профессиональный барабанный сканер
Журналисты специализированного интернет-издания Pictureline рекомендуют обращать внимание на значение DPI, используемое при выборе устройства, и на сам процесс сканирования. Речь идет о количестве точек на квадратный дюйм готового изображения
С одной стороны, чем он больше, тем выше качество финального изображения. С другой стороны, по мере роста увеличивается и вес файла, что также может быть критическим показателем. При сканировании небольших фотографий следует использовать высокое значение DPI (1200 и выше), а при работе с большими изображениями указанную плотность следует уменьшить (до 600 и ниже).
Выбор параметров сканирования с помощью фирменной утилиты Epson
Кое-что о программном обеспечении: я специально не описываю пошаговый процесс сканирования, так как он может отличаться в зависимости от используемого устройства. Обычно сканер имеет проприетарное программное обеспечение от производителя, которое предлагает вам выбрать DPI и выполнить указанный процесс. Ничего сложного.
Отдельного внимания заслуживают и многофункциональные устройства, сокращенно МФУ. Обычно это гаджет, который умеет не только сканировать, но и распечатывать или копировать бумажные документы. Их также можно использовать для этих задач, но имейте в виду, что отдельные сканеры обычно имеют более высокое качество результирующего изображения — более высокий уровень DPI и другие параметры. Однако для домашнего использования универсальный прибор обычно намного дешевле. Такие устройства производят Canon, HP, Xerox, Epson и так далее.
Подготовка к сканированию
Чтобы сканировать фотографии или другие носители нужно:
Убедиться в том, что устройство может выполнять функцию сканирования. С самостоятельным сканером вопросов не возникает, так как он для этого и предназначен. А вот принтер сам по себе не сканирует
В последнем случае важно, чтобы аппарат был многофункциональным, то есть быть принтером 3 в 1 – содержать в себе одновременно сканер, принтер и копир. Убедиться в этом можно из документации к технике или просто попытаться поднять верхнюю крышку
Если под ней есть стекло, тогда сканирование, равно как и ксерокопирование, может осуществляться.
Правильно подключить сканер к компьютеру (или МФУ). Если для работы принтера соединение с ПК не всегда нужно, например, когда техника может печатать с флешки или через телефон, то для работы сканера надо подключиться к компу. Задание на сканирование и отправка готовой скан-копии фото будет осуществляться с и на компьютер соответственно. Подключение в большинстве случаев делается через USB-шнур. Для обнаружения и работы сканера потребуется дополнительно установить драйвер, если Windows сама автоматически не сделает установку программного обеспечения. Драйвер ставится с диска, который идет в комплекте с техникой, или скачивается с официального сайта производителя.
Оцифровка фото с помощью смартфона
Качество изображения, снятого на камеру смартфона, будет ниже, чем при сканировании или использовании профессионального оборудования. Но для личного использования переснятый снимок подойдет. Главное – не просто сфотографировать распечатанный снимок, положив его перед собой на стол, а сделать это правильно, используя специальное приложение для смартфона.
Для съемки понадобится хорошее освещение. Рекомендованное разрешение камеры смартфона – не меньше 8 Мп. В качестве приложения для сканирования можно выбрать удобную, простую в использовании и бесплатную утилиту «Фотосканер от Google Фото».
Приложение «Фотосканер» позволяет обойтись без профессионального фотоаппарата, заменив его практически любым смартфоном на ОС Android или iOS. Порядок действия пользователя следующий:
- Из Play Market или AppStore скачивается и устанавливается программа «Фотосканер от Google Фото».
- Фотография размещается на однотонной ровной поверхности.
- Включается приложение и активируется две функции – иконка в виде волшебной палочки и вспышка. Это позволит избежать бликов и засвеченных участков изображения.
- Телефон устанавливается в таком положении, что чтобы фотография находилась в рамке, после чего нажимается кнопка начала сканирования.
- Полученное фото обрабатывается с помощью зеленого кружка, позволяющего убирать с картинки блики. После завершения пересъемки все фото сохраняются на телефоне.
Результат использования программы будет не таким качественным, как оцифровка фото с помощью сканера или хорошего фотоаппарата. Зато «сканировать» таким способом может практически каждый, а телефоны с камерой есть уже у большинства школьников. А еще «Фотосканер» убирает с изображения шумы, позволяя сэкономить время на дальнейшей обработке. Однако оцифрованное изображение все равно стоит улучшить, используя специальные редакторы, о которых мы расскажем в следующей статье.
Создание стенда для переноса фотографий с фотопленки в компьютер
Здесь потребуется умелость рук человека, ведь фактически все придется изготавливать вручную ведь никаких шаблонных конструкций из заводских комплектующих попросту не существует. Опишем все необходимые действия:
Добавить в заметки чтобы посмотреть позже?
- на куске картона, по центру, вырежьте квадратную область, стороны которой должны быть примерно 35 мм, желательно не меньше;
- выполните 4 надреза в картоне, 2 с одной стороны квадратика, 2 с другой, и размер которых будет составлять примерно 37 мм (показано на скриншоте);
- поместите пластик на вырезанную зону в картоне и закрепите ее там, а если используется скотч, то просто заклейте им полученный проем;
- для того, чтобы картон имел достаточную жесткость и его можно было устанавливать на любые конструкции без прогиба, с обеих сторон подверните его и зафиксируйте концы при помощи степлера или скрепок таким образом, как показано на скриншоте;
- в те надрезы, которые были выполнены на начальном этапе, вставьте фотопленку, а на месте вырезанной области установите непосредственно один из кадров;
- закрепите на штативе фотокамеру и установите ее в таком положении, чтобы объектив был направлен на землю (если подобного устройства нет, проявите фантазию для закрепления фотоаппарата в подобном положении либо попробуйте в дальнейшем совершать снимки непосредственно с рук), что позволит выполнять съемку того, что лежит параллельно горизонтальной поверхности;
- под объективом, на каких-либо стойках (в данной статье использовались небольшие колонки) разместите конструкцию с пленкой, чтобы вырезанный проем и кадр в нем был размещен параллельно объективу;
- положите лампу под то место, где находится вырезанная область, а в нее помещен один из кадров на фотопленке.
На этом наша фотостудия, если можно так выразиться, готова и теперь необходимо совершить непосредственный перевод аналоговых кадров в цифровые.
VueScan Scanner
VueScan — еще одно приложение для ПК, но с очень богатым набором функций, в отличие от предыдущих утилит. Здесь можно отрегулировать экспозицию, выбрать глубину цвета и, что особенно понравится профессионалам, сохранить конечный файл в формате RAW
Важно, что сам процесс сканирования происходит быстро, потому что с VueScan сканируется лишь та часть экрана, где лежит снимок
VueScan обладает обширным набором возможностей — тут даже можно менять экспозицию и самому создавать пресеты
Небольшие дефекты изображения программа попытается исправить сама. Есть несколько встроенных фильтров, которые могут заметно улучшить качество снимка. Также пользователь сам может создать пресет, сохранив в нем все настройки цветокоррекции и других параметров.
Приложение поддерживает около 2700 моделей сканеров и МФУ, и их количество постоянно растет. А Pro-версия позволяет работать даже с пленками и негативами.
Есть две версии: стандартная за $4,95 (около 325 руб.) без поддержки сканирования пленок и распознавания текста, и профессиональная за $29,95 (около 1970 руб.).
| Рейтинг ZOOM | Совместимость с ОС | Цена |
| 1. «Фотосканер» от Google Фото | iOS, Android | Бесплатно |
| 2. VueScan Scanner | Windows, Mac OS | $4,95/29,95 |
| 3. Tiny Scanner | iOS, Android | Бесплатно/i379 за Pro |
| 4. Not another PDF scanner 2 | Windows | Бесплатно |
| 5. «Скан Корректор А4» | Windows | Бесплатно |









