Скрипт для очистки оперативной памяти
Содержание:
- За что отвечает оперативная память?
- Какими способами можно очистить оперативную память?
- Скачать утилиты:
- 5 способов, как высвободить ОЗУ в Windows 10
- Полуавтоматическая очистка памяти при помощи сценария (скрипта)
- Очистка оперативной памяти вручную
- Очистка оперативной памяти на компьютере
- Как очистить оперативную память компьютера с Windows 10?
- Другие способы оптимизации ОЗУ
- Как увеличить, оптимизировать ОЗУ стандартными методами
- Что такое оперативная память?
За что отвечает оперативная память?
Оперативное запоминающее устройство (ОЗУ, RAM, Random Access Memory) –разные термины для оперативной памяти компьютера. Это один из самых важных элементов в системе, запоминающий действия пользователя, а также хранящий данные о запущенных приложениях и фоновых процессах.
Оперативка и жесткий диск – это не одно и то же?
Оба компонента выполняют разные функции, не заменяют и не дополняют друг друга. Оперативная память поддерживает программы в рабочем состоянии и хранит информацию об открытых задачах. Жесткий диск, или хард, просто предназначен для сохранения пользовательских файлов – документов, музыки, фильмов, и так далее.
Информация на жестком диске будет постоянно храниться вне зависимости от каких-либо обстоятельств. Оперативка же зависит от электричества – при его отключении она полностью очищается.
Что загружает оперативную память?
Даже при одном нажатии кнопкой мыши или клавиатуры внутри компьютера творятся чудеса. А суть в том, что за реализацию всех команд отвечают процессор и видеокарта. И все эти действия осуществляются на невероятно высоких скоростях. Но даже при этом невозможно выполнять все команды моментально. Для этого требуется время, хоть и малая его доля. ОЗУ же запоминает последовательность команд, поданных пользователем, а затем в нужный момент передает их процессору и видеокарте.
Что будет, если оперативка перегрузится?
Чем больше объем RAM, тем больше одновременных процессов будет обрабатываться компьютером. Если число команд превысит допустимую отметку, ПК начнет сильно тормозить. Новые процессы не будут загружаться, а экран просто зависнет до тех пор, пока процессор не обработает уже имеющиеся задачи.
Из-за перегрузки оперативной памяти часто появляются ошибки, в частности «Приложение не отвечает». Ранее открытые программы могут непроизвольно закрываться, а простые действия станут обрабатываться гораздо дольше.
Какими способами можно очистить оперативную память?
Если нагрузка на RAM в компьютере слишком велика, необходимо прибегнуть к нескольким методам для ее снижения.
Чистка памяти вручную
Сначала попробуем самостоятельно закрыть часть неиспользуемых программ через «Диспетчер задач».
Остановка процессов
Чаще всего ОЗУ грузит браузер, и чем больше открытых вкладок и используемых расширений, тем выше расход ресурсов памяти. Выбираем ненужные на данный момент программы, выделяем их и нажимаем на кнопку «Снять задачу».
И не забываем – если в этих файлах ведется работа над документами, необходимо сначала сохранить их.
Закрытие фоновых процессов
Обычно они не попадаются на глаза пользователю, но при этом анализируют работу ПК и собирают информацию. В большинстве случаев такие утилиты абсолютно бесполезны, поэтому их можно легко отключить, не затронув важных задач.
Переходим во вкладку «Подробности» и смотрим на список программ. Он практически ничем не отличается от предыдущего, только имеет подробное перечисление элементов и степень использования ими ресурсов ОЗУ. Тут тоже отключаем ненужные процессы нажатием на кнопку «Снять задачу».
Не нужно останавливать процессы, задача которых неизвестна вам
Если закрыть важное служебное приложение, работа системы нарушится и появятся некоторые сбои. К примеру, если завершить действие «Проводника», тогда рабочий стол станет черным, и все приложения с панели задач просто пропадут
Проблема решается простой перезагрузкой, но лучше уж не рисковать.
Автозагрузка
Еще один не менее важный пункт. Некоторые приложения прописываются в ней после установки и автоматически загружаются при включении компьютера. Из-за этого в такой момент система будет грузиться гораздо дольше. Переходим в диспетчере задач во вкладку «Автозагрузка». Затем выделяем сторонние приложения с высокой степенью влияния и нажимаем на кнопку «Отключить» в самом низу.
«Защитник Windows» трогать не стоит, иначе возможно заражение ПК вирусами из-за несвоевременного включения защитника.
Перезапуск проводника Windows
Он отвечает за работу с памятью, и, как говорилось ранее, если его отключить, тогда связь с жестким диском будет на время потеряна. Можно перезагрузить компьютер, а можно и перезапустить сам процесс. В этот момент будут заодно сброшены зависшие задачи.
Вызываем контекстное меню данного процесса нажатием правой кнопки мыши, затем нажимаем на пункт «Перезапустить».
Удаление вирусов
Сегодня есть огромное разнообразие вирусов с определенной задачей в системе. Существуют и такие, которые тормозят работу ОС или засоряют ее. Для устранения данной неполадки необходимо провести сканирование встроенным системным инструментом.
Инструменты операционной системы
Есть еще один способ очистки оперативки без необходимости установки сторонних программ. В этом случае можно просто создать скрипт, который и будет проводить чистку куда более эффективно, чем настройка вручную.
Находим «Блокнот» в строке поиска и открываем его.
Затем вводим в поле примерно следующее значение.
MsgBox «Очистить ОЗУ?»,0,»Скрипт для очистки ОЗУ»
Msgbox «Очистка завершена»,0,»Скрипт для очистки ОЗУ»
Важно: Значение 8019200000 рассчитано по специальной формуле на объем оперативки в 8 ГБ. Для 2-гигабайтной RAM оно будет составлять 204800000, 4-гиговой – 409600000, а для 6 ГБ – 614400000
Сохраняем скрипт, но только в качестве расширения вводим не txt, а vbs.
Место сохранения не важно, название тоже. В итоге, после окончания всех этих действий, запускаем файл
Можно повторить чистку несколько раз – компьютеру это не повредит.
Отключение визуальных эффектов
Задействовав данный метод, можно частично освободить оперативную память устройства. Нажимаем по иконке «Этот компьютер» правой кнопкой мыши и заходим в «Свойства».
Заходим во вкладку «Дополнительно», и в разделе «Быстродействие» кликаем на кнопку «Параметры».
Вместо пункта «Восстановить значения по умолчанию» выбираем «Обеспечить наилучшее быстродействие», затем нажимаем на кнопку «Применить».
Скачать утилиты:
Mem Reduct
Отличительная особенность Mem Reduct: данной программе не нужна установка. Она работает в portable-режиме, занимает всего 350 килобайт памяти. Соответственно, никаких изменений в реестр она не вносит, не интегрируется в Windows. Интерфейс на русском языке. После запуска и нажатия «Очистить» высвобождает до 25% ОЗУ, удаляя из неё:
- системный кэш (включая временные файлы шрифтов, изображений);
- простаивающие страницы памяти;
- модифицированные страницы памяти (для которых в ОЗУ есть обновленные копии);
- статистические данные журналов.
Исходный код Mem Reduct открыт, так что в утилите гарантированно отсутствуют вредоносные скрипты. Кстати, в Auslogics Boot Speed (одна из самых популярных платных программ для обслуживания ПК) очистка ОЗУ выполняется по тому же алгоритму, что и в Mem Reduct.
Ключевые преимущества данной программы перед аналогами:
- открытый исходный код;
- не требуется установка;
- утилита не вносит никаких изменений в реестр Windows;
- работает даже на Windows 2000 и Me (хотя официальная поддержка не заявлена).
Пример её использования для ускорения игр смотрите в видео-ролике:
| Версия | 3.3.5 |
| Разработчик | Henry++ |
| Windows | 10, 8, 7, Vista, XP |
| Лицензия | Бесплатная |
| Язык | Русский, Английский |
Memory Cleaner
Одна из самых старых и простых утилит для очистки оперативной памяти. В установленном виде занимает чуть более 1 мегабайта.
Основные возможности:
- высвобождение ОЗУ после достижения её заполненности на 60% и более (можно указать в настройках точный уровень);
- вывод данных о заполнении ОЗУ, объеме кэшированных данных, виртуальной памяти, файла подкачки;
- перезагрузка (сброс) всех пользовательских процессов;
- дефрагментация оперативной памяти.
Приложение оптимизировано для использования неопытными пользователями. Официального перевода на русский не предусмотрено, но интерфейс интуитивно понятен. По умолчанию программа добавляется в список автозагрузки, выполняет оптимизацию оперативной памяти в фоне. Главные её преимущества — это маленький вес и простой интерфейс. Первая версия Memory Cleaner была выпущена ещё в 2013 году, но и до нынешних пор она активно обновляется. Поддерживает все актуальные Windows, начиная с XP.
| Версия | 2.6.0 |
| Разработчик | Koshy John |
| Windows | 10, 8, 7, Vista, XP |
| Лицензия | Бесплатная |
| Язык | Английский |
RamBooster
Программа выпущена ещё в 2011 году, но используемые ею алгоритмы актуальны и для Windows 10 (поддержка серверных редакций ОС тоже предусмотрена). Интерфейс в минималистичном стиле, после запуска утилиты отображается иконка в трее, при наведении на которую показываются базовые сведения об использовании оперативной памяти.
Основной функционал:
- очистка ОЗУ по достижению заданного уровня её заполненности (выставляется в настройках при первом запуске утилиты);
- расширенное меню перезагрузки Windows (например, можно выполнить перезагрузку с полной очисткой данных из файла подкачки);
- всплывающие уведомления о заполнении оперативной памяти до указанного в настройках уровня;
- дефрагментация ОЗУ в фоновом режиме.
Отличительная особенность RamBooster — поддержка автоматической оптимизации оперативной памяти. Параметры выставляются исходя из общего количества ОЗУ, установленной в ПК или ноутбуке, а также размера файла подкачки, свободного пространства на жестком диске. Постоянный автоматический режим и рекомендуется использовать в большинстве случаев.
Программа также поддерживает автозагрузку при запуске Windows на ПК, причем работает она ещё до активации системных процессов (то есть оптимизирует ОЗУ ещё на этапе загрузки операционной системы).
Русский язык не поддерживается, но это и не нужно для выполнения первоначальной настройки RamBooster.
| Версия | 2.0 |
| Разработчик | J Pajula |
| Виндовс | 10, 8, 7, Vista, XP |
| Лицензия | Бесплатная |
| Язык | Английский |
Итого, какую именно выбрать программу для обслуживания своего ПК — решать только пользователю. Но пользоваться утилитами для чистки RAM однозначно стоит, особенно в тех случаях, когда в компьютере установлено до 4 гигабайт ОЗУ, чего не хватает даже на нормальную работу ОС с запущенным браузером. Или когда в ПК установлен только SSD-накопитель, для которых не рекомендуется включать файл подкачки.
5 способов, как высвободить ОЗУ в Windows 10
Если вы все еще испытываете проблемы с чрезмерным использованием оперативной памяти, то, возможно, у вас слишком много лишних программ и приложений, о которых вы даже не знаете. Попробуйте пять способов ниже, чтобы высвободить оперативную память на компьютере с Windows 10.
1. Проверьте память и очистите процессы
Чтобы проверить память вашего компьютера, выполните следующие действия:
1. Нажмите на клавиатуре одновременно клавиши Ctrl+Alt+Del и выберите Диспетчер задач.
2. Выберите закладку «Процессы».
3. Нажмите на названии столбца «Память», чтобы отсортировать процессы по объему используемой памяти.
Теперь вы можете видеть, какие из ваших программ требуют больше всего памяти на вашем компьютере. Если вы обнаружите какой-то подозрительный процесс, который «пожирает» много вашей памяти, вы можете остановить его, а также удалить соответствующие программы, которые вам не нужны или не используются. Но! Если вы не чувствуете себя уверенным в данном вопросе, то лучше обратиться к специалистам.
2. Отключить из автозагрузки те программы, которые вам не нужны
Чтобы отключить автозагрузку программ, выполните следующие действия:
1. Выберите закладку «Автозагрузка» в Диспетчере задач.
2. Нажмите «Влияние на запуск», чтобы отсортировать программы по степени использования.
3. Нажмите правой кнопкой мыши, чтобы отключить любые ненужные вам программы.
Автозагружаемые программы – это те программы, которые активируются при загрузке вашего компьютера. Когда эти программы запускаются, каждая из них в фоновом режиме без вашего согласия потребляет определенный объем оперативной памяти. И хотя этот объем может быть не очень большой, но суммарно с другими программами и со временем это значение может возрасти. Убедитесь, что автозапуск всех ненужных программ отключен или такие программы вовсе удалены.
3. Остановите работу фоновых приложений
Чтобы остановить фоновые приложения:
1. Перейдите к настройкам компьютера.
2. Нажмите на раздел «Конфиденциальность».
3. Прокрутите вниз панель слева до «Фоновые приложения»
4. Отключите все приложения, которые вы не используете.
Часто приложения автоматически настроены для работы в фоновом режиме на вашем устройстве. Это позволяет им автоматически отображать уведомления и обновлять свое программное обеспечение. Отключив фоновой режим работы у приложений, которые вы не используете, вы можете сэкономить оперативную память.
4. Очищайте файл подкачки при завершении работы
Очистка файлов подкачки на вашем жестком диске очистит все, что сохранила на жесткий диск ваша оперативная память, и поможет сохранить высокую производительность вашего компьютера. Вы можете настроить работу компьютера так, чтобы файлы подкачки удалялись автоматически при выключении компьютера, подобно ситуации с оперативной памяти. Это можно сделать в Редакторе Реестре:
1. Наберите «Редактор реестра» в строке поиска в стартовом меню
2. Нажмите кнопку «Да», чтобы разрешить Редактору Реестра внести изменения на вашем устройстве.
3. Слева прокрутите и выберите «HKEY_LOCAL_MACHINE»
4. Прокрутите ниже и выберите «SYSTEM»
5. Затем выберите «CurrentControlSet»
6. Найдите и выберите «Control»
7. Прокрутите и выберите «Session Manager»
8. Найдите и выберите «Memory Management»
9. Выберите «ClearPageFileAtShutdown»
10. Введите число «1» в качестве значения и нажмите OK.
5. Уберите визуальные эффекты
Чтобы получить доступ к визуальным эффектам на вашем компьютере, выполните следующие действия:
1. Откройте Проводник.
2. В панели слева нажмите правой кнопкой мыши на «Этот компьютер», чтобы выбрать свойства.
3. Нажмите слева «Дополнительные параметры системы»
4. Выберите закладку «Дополнительно».
5. Перейдите к настройкам в разделе «Быстродействие»
6. Измените на «Обеспечить наилучшее быстродействие»
Данный параметр отключит все анимированные функции на вашем компьютере. Это позволит вам выделить больше оперативной памяти, но значительно ограничит эстетику вашего компьютера. Но на той же вкладке вы всегда можете настроить, какие визуальные эффекты ваш компьютер будет выполнять в соответствии с вашими предпочтениями.
Полуавтоматическая очистка памяти при помощи сценария (скрипта)
Сценарий представляет собой текстовый файл, в котором каждая строчка является инструкцией для операционной системы. Строки-инструкции формализованы, их синтаксис фиксирован, порядок не может быть произвольным.
Для очистки оперативной памяти скрипт из трех строк выглядит так:
Для создания рабочего скрипта в редакторе «Блокнот» набирается вручную, или копируется, приведенный выше текст. Значение имеет все, каждый знак, даже вид кавычек. Кавычки вида или “ вместо сценарий не поймет. Текстовые редакторы других типов не подходят, они вместе с текстом сохраняют служебную информацию.
Первая и последняя строки выводят окно с заголовком «Очистка ОЗУ сценарием», информационным текстом и кнопкой «Ок» визуализируя начало и финал работы скрипта. Текст внутри кавычек произвольный.
Вторая строка предписывает операционной системе высвободить память указанного объема. Цифра считается по формуле:
Набранный текст необходимо сохранить с указанием произвольного имени, желательно латиницей, и с обязательным расширением .vbs
Достоинство метода в скорости исполнения, корректности работы средствами ОС, точности цифры высвобождаемого объема. Недостаток – этим методом невозможно изменить автозагрузку, и невозможно указать на конкретные процессы для остановки.
Очистка оперативной памяти вручную
Служебная программа «Диспетчер задач» вызывается комбинацией одновременно нажатых клавиш «Ctrl+Shift+Esc» или «Ctrl+Alt+Del» и выбором пункта меню «Диспетчер задач».
Эта программа позволяет оценить загруженность памяти, управлять процессами, корректировать автозагрузку.
Из «Диспетчера задач» можно остановить любой процесс, кроме системных. Процессы можно отсортировать по степени использования памяти, кликнув на заголовке столбца.
Остановка работающего процесса
Кликнув на процессе правой клавишей мыши, и выбрав из появившегося меню пункт «Снять задачу», или отметив процесс, и выбрав кнопку «Снять задачу» внизу окна, система остановит указанный процесс и выгрузит его из памяти. Текущие изменения данных, обрабатываемых этим процессом, будут потеряны. Например, при остановке текстового редактора, будет потерян весь не сохраненный текст.
Корректировка автозагрузки
Часть процессов запускается при старте операционной системы функцией автозагрузки. Не всегда они необходимы при каждом запуске компьютера. Остановка таких процессов вручную сейчас, не предотвратит их повторного запуска при следующем включении компьютера.
Для выключения автозапуска нежелательных процессов, необходимо перейти на вкладку «Автозагрузка» программы «Диспетчер задач». Выбрать из списка нежелательное приложение и отключить загрузку, аналогично остановке процесса: или через контекстное меню, кликнув правой клавиши мыши, или кнопкой внизу окна.
Положительная сторона метода ручной очистки в том, что отключаются и блокируются только действительно ненужные приложения.
Недостаток метода в больших затратах времени, и необходимости точного понимания сути работающих процессов, что они выполняют, и для чего запущены.
Очистка оперативной памяти на компьютере
Со временем пользователи замечают, что их компьютер начинает медленнее функционировать. А когда появляются зависания, о комфортной работе можно забыть. Если после запуска Диспетчера задач вы увидели полностью загруженную ОЗУ, эта статья поможет исправить сложившуюся проблему. Поэтому рассмотрим, как очистить оперативную память компьютера Windows 10.
Как очистить оперативную память
Существует множество способов разгрузить RAM компьютера. Рассмотрим все возможные методы от легкого и менее эффективного к сложному и более эффективному.
Очистка вручную
Самый популярный способ. Выполните следующее:
Откройте «Диспетчер задач», путем зажатия клавиш Ctrl+Shift+Esc.
Перейдите во вкладку «Процессы».
Отсортируйте список запущенных приложений по «ЦП», а потом по «Память»
Выясните, какие процессы больше всего нагружают компьютер.
Далее кликните по интересующей программе ПКМ и выберите «Снять задачу» или «Завершить дерево процессов».
Внимание! Перед закрытием приложений сохраните все редактируемые и открытые файлы!. Если некоторые процессы не завершаются, подозрение падает на вирусы, заполонившие жесткий диск компьютера
Для сканирования устройства рекомендуется выполнить проверку системы с помощью AdwCleaner и Dr.Web CureIt!
Если некоторые процессы не завершаются, подозрение падает на вирусы, заполонившие жесткий диск компьютера. Для сканирования устройства рекомендуется выполнить проверку системы с помощью AdwCleaner и Dr.Web CureIt!.
Но незакрывающиеся процессы — не только вирусы. Ими также являются стандартные службы и прочий сопутствующий софт. Для их полного отключения нужно исключить соответствующие поля из автозагрузки. Для этого требуется:
Вызвать окно «Выполнить» с помощью нажатия клавиш Win+R.
В текстовое поле ввести msconfig и нажать кнопку «ОК».
В появившемся окне перейти во вкладку «Автозагрузка».Внимание! В Windows 10 параметры автозагрузки доступны в «Диспетчере задач» в соответствующей вкладке.
Снимите галочки с маловажных программ.
Сохраните изменения и перезагрузите компьютер.Внимание! Если ЦП и ОЗУ грузит определенная системная служба – не выключайте ее до ознакомления с ее функциональностью. Отключение одного из основных компонентов Windows приведет к непредвиденным последствиям.
KCleaner
KCleaner – один из мощнейших уборщиков оперативной памяти. Программа эффективно очищает ОЗУ, при этом не отключая важные для системы службы и процессы.
Для запуска оптимизации нужно:
- Скачать приложение с официального сайта.
- Запустить и нажать на кнопку «Очистить».
- Дождаться окончания операции и следовать подсказкам программы.
Также в программе доступны дополнительные функции. Например, очистить и перезагрузить.
Mz RAM Booster
Более именитый представитель, который также хорошо справляется со своими обязанностями. Более того, приложение позволяет оптимизировать функционирование ПК и ускорить работу процессора (посредством разгона).
Программа имеет интуитивно понятный интерфейс и запустить «ускорялку» не составит труда: нужно лишь скачать софт, запустить и нажать на соответствующую кнопку (по состоянию на 20 ноября 2017 года сайт разработчика перестал работать).
C помощью скрипта
Наиболее творческий способ, который практически не уступает по эффективности всем вышеперечисленным. Вам нужно самостоятельно написать скрипт, который выполнит эту нелегкую задачу. Интересно, правда? Для этого нужно:
Создать на рабочем столе текстовый файл формата .txt (Блокнот).
Открыть его и ввести следующий код:MsgBox «Очистить RAM?»,0,»Очистка ОЗУ своими руками «FreeMem=Space(409600000)Msgbox»Очистка завершена»,0,»Очистка ОЗУ своими руками»Внимание! Значение «409600000» рассчитывается по формуле: N*1024+00000, где N – емкость вашей ОЗУ в гигабайтах. Например, для 2 Гб RAM значение будет 204800000, а для 6 Гб – 614400000.
Нажмите «Файл» – «Сохранить как…», укажите расширение .vbs и кликните «Сохранить».
Запустите созданный скрипт и следуйте собственноручно написанной инструкции
Если после первого раза изменения не произошли – повторите очистку несколько раз. Компьютеру это не навредит.
Теперь вы знаете, как очистить оперативную память компьютера Windows 10. Если статья помогла – поделитесь ею со своими друзьями и знакомыми. Пусть они оценят преимущества использования ПК с разгруженной аппаратной частью.
Понравилась публикация? Оцените её! (5 5,00 из 5)Для того чтобы оценить запись, вы должны быть зарегистрированным пользователем сайта. Загрузка…
Как очистить оперативную память компьютера с Windows 10?

Ранее мы писали о способе, как очистить виртуальную память в Windows 7. На этот раз предлагаем вашему вниманию тему, как очистить оперативную память компьютера с Виндовс 10. При этом будет рассмотрено несколько способов безопасного освобождения ОЗУ и увеличения быстродействия системы.
Когда на компьютере мало оперативной памяти, то он начинает тормозить и запущенные приложения медленно реагируют на действия пользователя. В данном случае работать за ПК становится крайне некомфортно. Конечно, можно приобрести еще одну планку ОЗУ (если на материнке есть свободный слот) и немного ускорить работу системы. Однако что делать в том случае, если такой возможности нет? Как освободить оперативную память компьютера с Windows 10?
Способ №1. Использование специального скрипта
Чтобы выполнить освобождение оперативной памяти на компьютере с Windows 10 стоит использовать следующий скрипт:
Нажимаем правой кнопкой мыши на рабочем столе и выбираем «Создать».

- Далее выбираем «Текстовый документ» и задаем ему любое имя. Открываем документ через Блокнот и вставляем следующие строки: FreeMem = Space(3200000), где 3200000 – это 32 Мб (безопасно без вреда для системы можно удалить 32 МБ).
- Далее сохраняем документ и выбираем переименовать. Меняем расширение с .txt на .vbs.
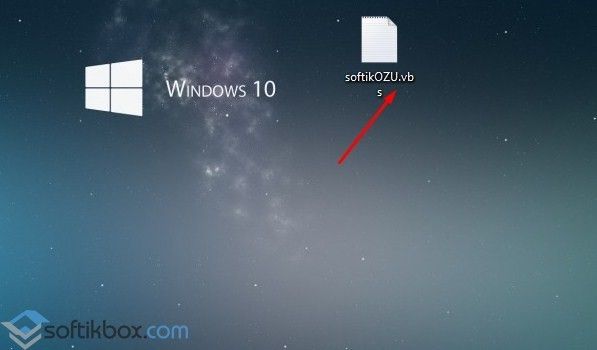
Запускам файл на своем ПК и ожидаем результата. Проверяем быстродействие системы. Этот файл можно использовать многократно, как только система начала тормозить.
Способ №2. Закрытие ненужных программ
Память на компьютере потребляется различными приложениями. Некоторые из них при установке добавляются в автозагрузку системы и работают без ведома пользователя. Если вы не используете какие-то программы, то стоит их отключить заранее. Для этого стоит выполнить следующее:
Жмём правой кнопкой мыши на значке «Пуск» и выбираем «Диспетчер задач».
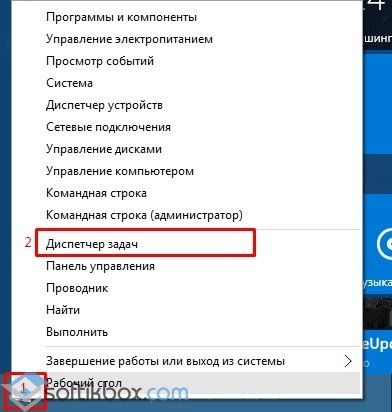
Откроется новое окно. Переходим во вкладку «Процессы» и завершаем все, которые касаются неиспользуемых программ (используем правую кнопку мыши).
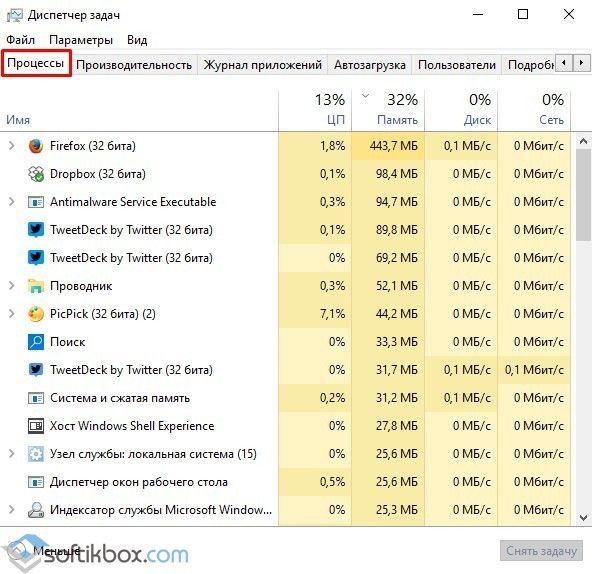
Проверяем, дала ли результаты данная «очистка».
ВАЖНО! Если у вас неиспользуемые программы отображаются в разделе «Фоновые процессы», то снимаем их там. Способ №3
Чистка автозагрузки
Способ №3. Чистка автозагрузки
Еще один способ, как почистить оперативную память – это удаление из автозагрузки программ, которыми вы пользуетесь редко. Для этого можно перейти в папку автозагрузки C:ProgramDataMicrosoftWindowsStartMenuProgramsStartup и удалить ярлыки неиспользуемых приложений. Или же нажать «Win+R» и ввести «msconfig».
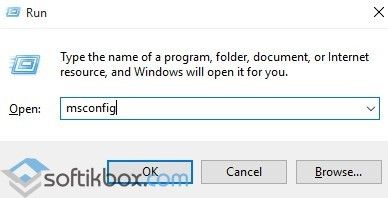
Далее переходим во вкладку «Автозагрузка» и снимаем отметки с ненужных программ. Жмём «Применить» и перезагружаем систему.
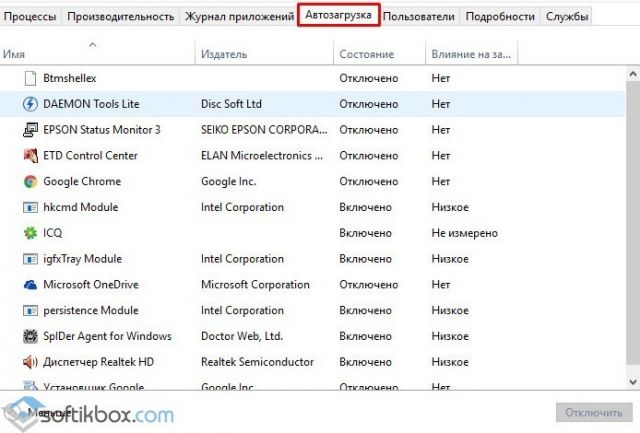
После исключения программ из автозагрузки, Windows 10 будет стартовать быстрее.
Способ №4. Перезапуск Windows Explorer
Чтобы система быстрее работала, можно попробовать перезапустить Windows Explorer. Для этого выполняем следующее:
Запускаем «Диспетчер задач» и переходим во вкладку «Подробности». Здесь находим «explorer».
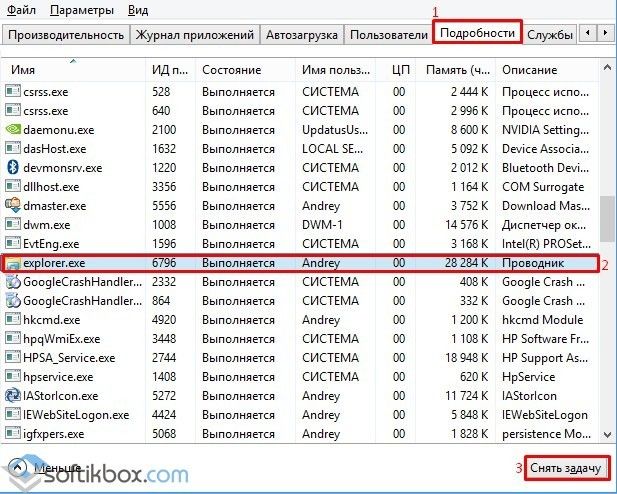
После того, как задача будет завершена, нужно перейти вновь в «Диспетчер задач» и нажать «Файл», «Запустить новую задачу».
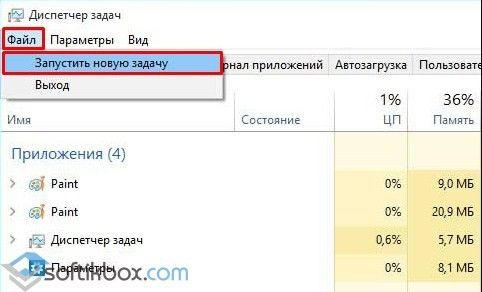
Появится окно команды «Выполнить». Вводим «exe».
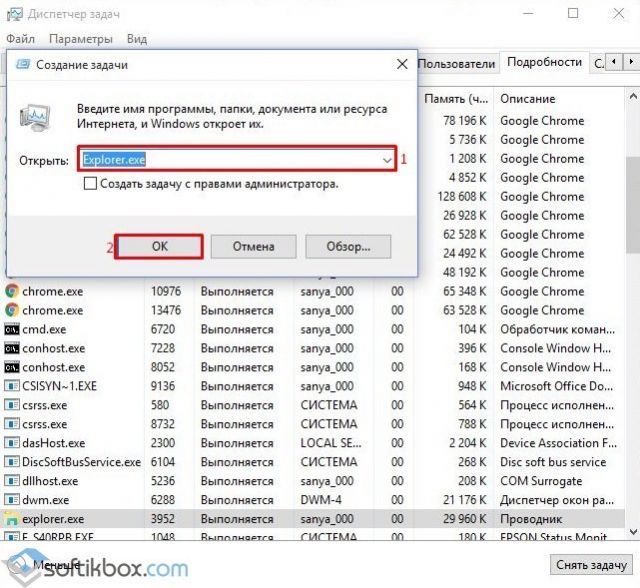
После перезагрузки Проводника объем оперативной памяти увеличится. Однако не стоит ожидать «космического» прироста.
Перезапустить Проводник можно ещё одним способом. Создаем на рабочем столе текстовый документ, открываем его через Блокнот и вводим «taskkill /f /im explorer.exe, start explorer.exe». После, сохранив файл с расширением .bat, можно перезапустить explorer.
Способ №5. Настройка графической темы Aero
Данная тема имеет несколько режимов отображения. Можно выключить наилучшую производительность или вовсе отключить любые эффекты. Для этого рекомендуем ознакомиться с темой, как повысить производительность рабочего стола для Windows Aero. Только отключив эффекты, которые потребляют оперативную память, можно ускорить ПК.
Способ №6. Программный способ
Программа для очистки оперативной памяти также может помочь решить проблему. Среди множества софта рекомендуем использовать Wise Memory Optimizer.
В программе нужно отметить объекты для очистки, выставить размер ОЗУ и нажать «Оптимизировать».
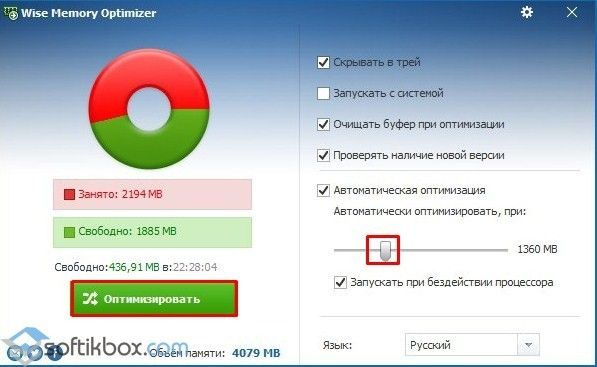
Важно отметить, что нужно как очистить кэш программ, так и запустить очистку системы от мусора. Достаточное количество памяти на жестком диске, а также оптимальный объем ОЗУ обеспечат максимальное быстродействие системы
Другие способы оптимизации ОЗУ
Как правило, обычные пользователи щелкают правой кнопкой мыши на рабочем столе и нажимают кнопку «Обновить», думая, что это ускорит работу компьютера. Эффективно ли это? Очевидно, что нет.
«Диспетчер задач»
«Диспетчер задач»
Для остановки работы программ используйте «Диспетчер задач». Вы можете отключить приложения, службы и различные процессы. Также посмотрите, какие из них занимают много памяти. «Диспетчер задач» предоставляет достаточный обзор загруженности ОЗУ, использования ЦП и т. д.
- проанализируйте уровень занятости в режиме реального времени;
- остановите программы, которые перегружают память;
- отключите фоновые службы, которые вам наверняка не нужны.
Как вызвать «Диспетчер задач»
Способы вызвать меню «Диспетчер задач»
Это очень просто. У вас есть несколько способов:
- сделать правый щелчок мышью на «Панели задач» и найти в меню «Диспетчер задач»;
- открыть его с помощью зажатия трех клавиш Ctrl + Alt + Del (откроется экран блокировки, в списке которого можно найти «Диспетчер задач»);
- зажать Ctrl + Shift + Esc, и запустить приложение немедленно.
Определение вкладки «Диск» в «Диспетчере задач»
Комбинация клавиш для вызова меню «Диспетчер задач»
Многие задают этот вопрос. Данный раздел показывает процент использования диска. Иногда вы можете заметить, что программы слишком долго открываются, потому что какой-то программный или фоновый процесс занимает место на диске. Для определения виновника используйте «Диспетчер задач».
Он способен на многое и точно вам понадобиться, хоть имеет много ограничений.
Монитор ресурсов
Чтобы просмотреть более подробный отчет используйте монитор ресурсов. Этот инструмент можно найти в меню «Пуск» в папке средств администрирования. Существует множество сторонних инструментов, которые имеют больше возможностей и функций.
Функциональность программы «Диспетчер задач»
К популярным »Диспетчер задач» относятся:
- ProcessMonitor. Неплохая альтернатива, к тому же бесплатная. Установщик весит всего 975kb. Разработчик — Microsoft Windows Sysinternals;
- ProcessHacker. Бесплатный диспетчер с открытым исходным кодом. Весит почти 3 МБ;
- SystemExplorer. Предлагает отличный интерфейс для управления запущенными приложениями. Также помогает защитить от вредоносного ПО. Распространяется бесплатно. Установщик весит почти 1,75 МБ;
- Daphane. Очень популярен и имеет множество возможностей для отключения запущенных задач. Его можно использовать для безопасного завершения работы программ. Распространяется бесплатно;
- Speccy. Еще одна альтернатива классическому «Диспетчер задач». Небольшой и легкий инструмент, который работает очень быстро. Существует также бесплатная версия.
Как увеличить, оптимизировать ОЗУ стандартными методами
Оптимизация дисков Windows 10 — как ускорить работу
Существует несколько распространённых методов осуществления поставленной задачи, реализовать которые сможет любой пользователь стационарного компьютера или ноутбука. При этом можно будет уменьшить общий объём потребляемой ОЗУ. О таких способах речь далее.
Отключение ненужных служб и процессов
Решить данную задачу можно в следующей последовательности:
- Открыть диспетчер задач OC Windows 10, зажав клавиши «Ctrl + Alt + Delete» одновременно на клавиатуре. В окне специальных возможностей нажать по соответствующей строчке.
- Переключиться на вкладку «Процессы» и снять ненужные, по мнению пользователя, задачи, которые будут потреблять большое количество ОЗУ. Сведения о размере оперативки, потребляемой тем или иным процессом, указаны в графе «Память». Для деактивации компонента необходимо щёлкнуть по его названию ПКМ и в контекстном меню тапнуть по строку «Снять задачу».
- Те же самые действия пользователю нужно будет произвести в разделе «Службы».
Окно диспетчера задач виндовс 10
Обратите внимание! Некоторые службы не рекомендуется отключать во избежание проблем в работе операционной системы, удаления драйверов. Отключение служб также можно выполнить и через реестр
Использование программ для очистки ОЗУ
Утилиты и приложения с подобным назначением можно скачать из Интернета
При этом софт важно скачивать с официальных сайтов во избежание вирусного заражения компьютера
В большинстве случаев программы для очистки памяти начинают работать после того, как пользователь нажимает на кнопочку «Старт» или «Оптимизировать». По окончании оптимизации, которая обычно длится на протяжении нескольких секунд, в главном окне приложения появляется подробная статистика о проделанных действиях.
Что такое оперативная память?
Прежде чем мы погрузимся в советы о том, как очистить ОЗУ в Windows, давайте кратко опишем, что делает ОЗУ, если вы не знакомы. Смотрите наше полное объяснение RAM для более подробной информации.
RAM означает оперативную память . Это краткосрочный носитель данных, на котором хранятся программы и процессы, запущенные в данный момент на вашем компьютере.
Чем больше оперативной памяти на вашем компьютере, тем больше программ вы можете запускать одновременно без отрицательного влияния на производительность.
Когда на вашем компьютере заканчивается ОЗУ, он использует часть накопителя, называемую файлом подкачки, которая действует как воображаемая ОЗУ. Это намного медленнее, чем фактическая оперативная память, поэтому вы замечаете замедление, когда Windows должна ее использовать.
Поскольку оперативная память нестабильна, вы потеряете ее содержимое при выключении компьютера. Все, что вы хотите сохранить, необходимо сохранить в постоянном хранилище, например на жестком диске или твердотельном накопителе. Вот почему, например, вы потеряете открытый документ Word, который еще не сохранили, когда ваш компьютер выключится.









