Как выключить автозапуск программ в windows 7
Содержание:
- Удаление программ из автозагрузки в Windows 7
- Сторонний софт
- Как убрать автозагрузку программ Windows 10
- Сторонние программы
- Автозагрузка в Диспетчере задач Windows 10
- Отключение автозапуска программ через Диспетчер задач
- Какие программы оставить в автозагрузке Windows 7 или деактивировать?
- Программы для отключения
- Очистка автозапуска
- Как отключить автозапуск с помощью редактора реестра
- Удаление программ через реестр
- Отключаем визуализацию и уведомления
- Для чего нужна функция
- Отключить визуальные эффекты
Удаление программ из автозагрузки в Windows 7
Удаление программ из автозагрузки в Windows 7, делается так.
Рис. 1
Нажимаете кнопку ПУСК 1, затем в поисковую строку 2 вводите слово msconfig и, нажимаете кнопку поиска 3. Хотя, скорее всего, вам не потребуется нажимать кнопку — поиск будет произведен автоматически.
Рис. 2
Под названием msconfig, найдена 1 программа (рис. 2). Кликаем по названию msconfig.exe
Рис. 3
Откроется окно Конфигурация системы (рис 3). В этом окне выбираем вкладку Автозагрузка (обведена красным карандашом).
Рис. 4
Откроется вкладка Автозагрузка. Общий вид ее — как на Рис. 4. Только программы у вас будут те, которые стоят на вашем компьютере, а, не такие, как у меня.
В списке элементов автозагрузки вычислите те программы, которые нагло грузятся при запуске Windows, помещают свои значки рядом с часами, а порой даже открывают свои диалоговые окна, когда их никто не просил!
На моем рисунке вы видите: галочками отмечены программы, которые запускаются в автоматическом режиме. Но это — вершина айсберга! Ниже список в несколько раз больший программ, автозапуск которых отключен.
Ваши действия на этой вкладке — удалите галочки перед программами, которые самовольно загружаются при запуске Windows, а вы этого не хотите!
Конечно, по названию Элемент автозагрузки бывает трудно определить, какой программе принадлежит этот элемент. Тогда смотрите, в папку какой программы ведет Команда. Если вам видна не вся строка Команда, тогда курсором мыши потяните вправо разделительный элемент между словами Команда и Расположение. Тогда откроется вся строка.
Отключать автозагрузку не нужно антивирусным программам и файерволам.
Кроме того, например, у меня стоит программа Punto Switcher автоматически переключающая русскую и английскую раскладки клавиатур. Когда работаешь в Интернете, эта программа просто не заменима. Естественно, каждый раз самому ее запускать надоест. Поэтому лучший вариант — когда она стоит в автозагрузке.
А вот программы Download Master, Adobe Reader и многие другие можно запускать при необходимости — зачем им все время торчать в автозагрузке.
После того, как вы удалите галочки перед некоторыми программами, нажимаете кнопки Применить, а потом ОК (Рис. 4). Появится следующее сообщение.
Рис. 5
Если вы хотите немедленно полюбоваться результатом своих действий, то нажимаете кнопку Перезагрузка. А если не торопитесь, тогда нажимаете кнопку Выход без перезагрузки, и, все, сделанные вами изменения, вступят в силу после очередного выключения компьютера или перезагрузки.
Если результат окажется неожиданным — как-то я нечаянно отключил системные часы вместе с языковой панелью, не волнуйтесь! Достаточно установить обратно галочки, сделать перезагрузку и все вернется на свои места!
Сторонний софт
Приложений, позволяющих настроить автозагрузку Windows 7, сегодня более чем достаточно. Некоторые из них крайне просты и по функционалу не превосходят штатных утилит; другие, напротив, дают пользователю доступ к отключению автозапуска скрываемых ОС служебных программ.
Запустить приложение и перейти на вкладку «Оптимизация».
А здесь — в раздел «Автозапуск».
В первом подразделе открывшегося окна «Ускорение» Wise Care 365 предложит юзеру ускорить запуск операционной системы, убрав ненужные пункты. Достаточно нажать на кнопку «Оптимизация» — и приступить к тонким настройкам.
Они доступны в следующем подразделе «Автозапуск». В нём представлены все программные продукты, установленные пользователем и стартующие сразу после включения компьютера.
Убрать любой пункт из автозагрузки Windows 7 удастся, передвинув расположенный справа ползунок в положение «Выключено».
Может владелец ПК или ноутбука изменять параметры и для системных служб в подразделе «Службы» — точно таким же образом, но с большей осторожностью, иначе часть опций станет недоступна
Отменить любое из сделанных изменений и снова включить автозапуск программы можно, вернув соответствующий ползунок в позицию «Включено» — или воспользовавшись кнопкой «Восстановить», размещённой в подразделе «Записи».
Важно: чтобы убрать ненужные пункты из контекстного меню файлов, достаточно на вкладке «Оптимизация» перейти в раздел «Контекстное меню» и, передвигая ползунки, настроить операционную систему под себя
Как убрать автозагрузку программ Windows 10
Для включения или отключения автозагрузки достаточно перетянуть ползунок состояния. К сожалению, не со всеми приложениями всё так просто. Например, даже после полного отключения автозапуска uTorrent в настройках программы он также успешно загружается в системе.
Всё изменилось после отключения функции Использования данных пользователя для входа для автоматического завершения настройки устройства и открытия приложений после перезапуска или обновления. См. Как убрать uTorrent из автозагрузки Windows 10.
Важно! Все программы в процессе установки позволяют включить или отключить автозапуск. Если же Вы пропустили этот шаг, ищите опцию непосредственно в настройках программы
Кроме вредоносного софта, там всеми возможными способами ПО попадает в автозагрузку.
Сторонние программы
Альтернативой для настройки режима автозапуска программ на Windows 7 и других версиях ОС Windows является использование специального программного обеспечения.
Это довольно эффективный способ, позволяющий отключить автозагрузку программ. Представленные программы прекрасно работают как на свежей Windows 10, так и на уже лишённой поддержки Windows 7.
Каким именно приложением пользоваться, каждый юзер уже решает для себя сам.
CCleaner
Одна из самых популярных программ для очистки компьютера от различного мусора.
Но она не просто так включена в список программ для настройки автозапуска на Windows 7 и более свежих версиях операционных систем.
Универсальная утилита, направленная на повышение производительности ОС. Она может чистить реестр, удалять мусор, вносить изменения в списки автозапуска и пр. Не стоит переживать относительно того, сможет ли Ccleaner отключить автозагрузку программ, если у вас стоит Windows 7, поддержка которой была недавно прекращена. Приложение работает на всех ОС Windows, начиная с версии XP.
Установив и запустив программу, необходимо перейти в раздел «Сервис» и нажать на пункт «Автозагрузка». Здесь будут отображены все программы, запуск которых происходит одновременно с загрузкой самой операционной системы. Чтобы исключить лишнее из списка, нужно кликнуть по приложению, и нажать кнопку «Выключить» справа в окне утилиты. Здесь же можно полностью удалить программу из автозагрузки.
Autorun Organizer
Ещё одна интересная и функциональная программа, позволяющая отключить и настроить автозапуск в разных версиях Windows, включая 10 и даже XP. Это даст возможность избавить от автозагрузки Skype и других приложений, которыми вы не пользуетесь постоянно.
Утилита распространяется совершенно бесплатно. Все операции выполняются через главное окно. После запуска программы начинается сканирование системы.
Да, реестр с мусором программа очистить не способна. Зато откорректировать автозагрузку может очень легко и эффективно.
Autoruns
Маленькая, но полезная утилита, позволяющая настроить автозапуск, повлиять на производительность системы и уменьшить время, затрачиваемое на загрузку операционной системы.
Работает на Windows начиная от версии XP. Предлагается бесплатно.
Выполнив запуск программы, автоматически сканируется система на наличие имеющихся служб и приложений. Когда сканирование завершится, представленный список можно отредактировать на своё усмотрение.
Для отключения автоматического запуска той или иной программы требуется просто убрать галочку напротив их названия.
Несмотря на англоязычное меню программы, все процессы выполняются довольно легко и интуитивно.
Startup Delayer
Полезная утилита, позволяющая оптимизировать автозагрузку операционной системы вместе со всеми программами, приложениями и службами.
Для работы нужна ОС не старше Windows XP. Как и все предыдущие решения, этот инструмент распространяется бесплатно.
Для удаления лишних приложений нужно запустить программу, открыть раздел «Автозапуск приложений», выделить лишний процесс, и нажать на «Остановить выбранное приложение». Также есть дополнительные возможности в виде автозадержки и ручной настройки запуска.
Safe Startup
С помощью этой утилиты можно добавлять и удалять ПО из списка автозагрузки для операционной системы. Тоже бесплатная, работает с Windows XP и более свежими изданиями.
Главное окно приложения разделено на 2 части. Слева список программ, а справа сведения о них.
Для отключения той или иной программы, которую нужно убрать из автозапуска, её следует выделить, а затем нажать на кнопку «Rejected».
Существует приличное количество программ, позволяющих отменить и почистить список автозагрузок.
Не обязательно пользоваться встроенными инструментами. Отлично показывают себя и сторонние программы. Только загружать их нужно исключительно с проверенных сайтов. Желательно с сайта разработчика. Это минимизирует риск подхватить вирус или какое-нибудь вредоносное ПО.
Приходилось ли вам корректировать работу автозагрузки? Какой способ считаете самым удобным, эффективным и действенным? О каких программах ещё знаете, помимо представленных?
Делитесь личным опытом, давайте советы новичкам и задавайте актуальные вопросы!
Автозагрузка в Диспетчере задач Windows 10
Для начала рассмотрим самый очевидный и простой вариант местонахождения автозагрузки программ — это Диспетчер задач. Чтобы его запустить, необходимо:
- Кликнуть ПРАВОЙ клавишей мыши на меню Пуск и выбрать 7 пункт снизу.
- Вероятнее всего, Диспетчер задач запустится у вас в свёрнутом виде (если нет, пропустите этот шаг). Чтобы развернуть, нажмите кнопку «Подробнее» в нижней левой части окна.
- Далее необходимо перейти во вкладку «Автозагрузка».
- Здесь можно выбрать любую ненужную вам для автоматического запуска программу ПРАВОЙ клавишей мыши.
- А затем кликнуть «Отключить».
Таким образом можно выключить все ненужные программы, которые прописываются в автозагрузке явным образом. Но есть и такие, которые по различным мотивам пытаются спрятать свой автоматический запуск поглубже — туда, куда неискушённый пользователь вряд ли залезет.
Отключение автозапуска программ через Диспетчер задач
Основной инструмент управления автозапуском в Windows 10 размещается в диспетчере задач.
Открываем управляющее меню кнопки «Пуск» клавиатурным сочетанием «Win+x». Запускаем диспетчер задач нажав на ссылку быстрого перехода, отмеченную на скриншоте.
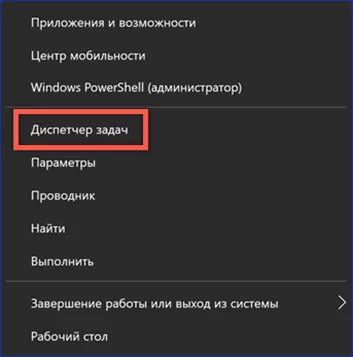
Переключаемся на закладку «Автозагрузка». В окне отображается список программ, имеющих разрешение на самостоятельный запуск при старте операционной системы. В последней колонке Windows оценивает влияние, оказываемое ими в процессе включения компьютера. Правой кнопкой мыши активируем контекстное меню для выбранного приложения. Нажимаем отмеченный на скриншоте цифрой «3» пункт, чтобы запретить программе автостарт.
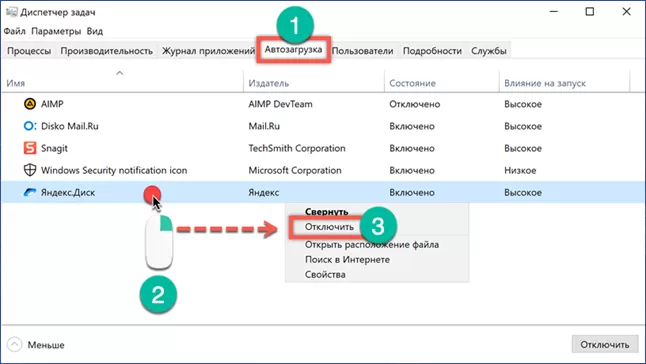
Под параметром «Отключить» перечислено три дополнительных действия, доступных пользователю. Первое позволяет открыть в Проводнике директорию, в которую установлена программа. Второе ищет ее описание в интернете. Независимо от заданных в браузере настроек, результат будет выдан в Bing, разработанной Microsoft поисковой системе. Третье действие позволяет изучить характеристики исполняемого файла программы.
В свойствах представляют интерес две вкладки: «Подробно» и «Цифровые подписи». На первой смотрим название продукта, версию и авторские права. Таким образом определяем кто разработал данное приложение и когда оно было выпущено. Цифровая подпись позволяет убедиться в подлинности и целостности файла. Программное обеспечение у которых она отсутствует, воспринимается Windows как потенциально опасное. В результате система может столкнуться с трудностями при запуске неподписанных приложений отвлекая ресурсы на дополнительные проверки. Выделив на одноименной вкладке цифровую подпись, просматриваем ее содержимое, нажав кнопку «Сведения».
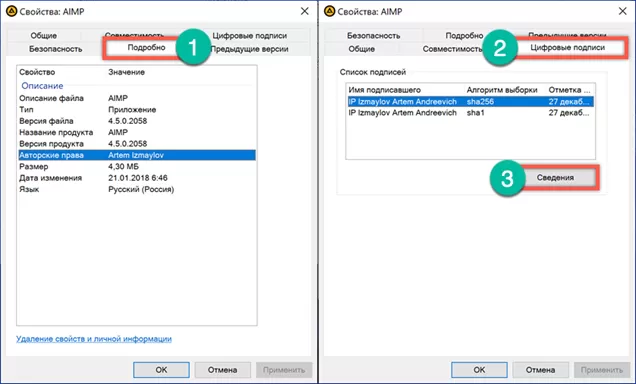
Блок информации о подписавшем содержит данные о разработчике и дату выхода релиза программы. Нажимаем на кнопку «Просмотр сертификата».
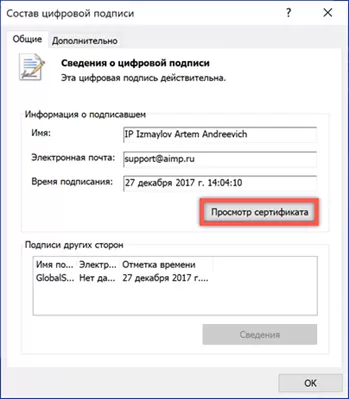
Убеждаемся, что срок действия данного сертификата не истек.
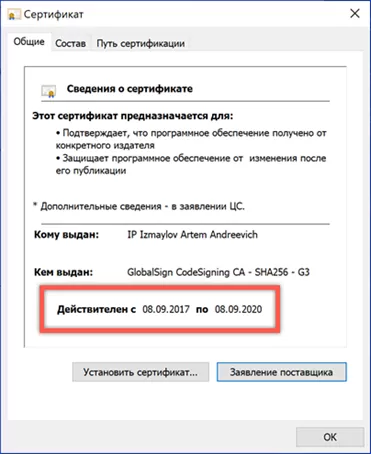
Дополнительный действия со свойствами файлов особенно пригодятся владельцам компьютеров с предустановленной Windows. Производители или продавцы часто устанавливают набор собственных утилит, которые прописаны в автозагрузке. Определить их предназначение по одному имени удается далеко не всегда. Изучив характеристики программного продукта и разобравшись в его роли, можно принять правильное решение о необходимости его нахождения в списке автозапуска.
Какие программы оставить в автозагрузке Windows 7 или деактивировать?
По большому счету, что на ноутбуках, что на стационарных терминалах для повышения производительности системы можно отключить практически все.
Большинство специалистов считает, что есть оптимальное решение для любой системы, включая Windows 7. Как убрать программы из автозагрузки, уже понятно. Но что оставить? В идеальном варианте можно отключить все, что есть именно на вкладке автозагрузки, оставив только процесс ctfmon, который отвечает за отображение значка переключения языка и раскладки клавиатуры в системном трее, и антивирусный модуль. Все остальное, включая даже специализированные средства управления видеоадаптерами, можно деактивировать без всяких проблем. А клиенты обновлений вроде Adobe Flash Player Updater – тем более.
Программы для отключения
Очистить память можно не только вручную, для этого существует ПО, которое отображает скрытые файлы или помогает очистить все в один клик. Это позволяет полностью избавиться от всего лишнего и освободить память компьютера. Чаще всего используется Autoruns или CCleaner.
Autoruns
Если какие-то программы отображаются даже после отключения автозагрузки, справиться с проблемой можно с помощью Autoruns. Установка не нужна, требуется только разрешить доступ. После открытия «autoruns. exe» откроется окно. В верхней части — директивы и библиотеки, в центральной перечислено все, что установлено на компьютер. Жёлтым цветом выделены удаленные файлы, светло-красным — категории без описания или разработчика. Это может быть потенциальная угроза или приложения неизвестного происхождения. Изменить конфигурацию и сохранить параметры можно в этом окне.
Своевременная очистка компьютера помогает не только освободить память и ускорить работу системы, но и избавиться от ненужных файлов, про которые вы даже не вспоминаете. Автоматический запуск программ устанавливается по умолчанию, поэтому менять настройки необходимо регулярно, как только вы установили что-то новое. Не отключайте антивирус, чтобы избежать заражения системы. Если вы все сделали правильно, а программы все равно запускаются — установите ПО для очистки рабочего стола, чтобы устранить проблему полностью.
CCleaner
Универсальное средства для наведения порядка на рабочем столе. Приложение чистит реестр, контекстное меню, избавляет память от случайно скачанных файлов, загрузок из интернета, следов от удаленных файлов, помогает контролировать автоматический запуск и оптимизирует хранилище. Для нашей задачи подойдет бесплатная версия приложения. Ее нужно скачать и установить. После этого зайдите в «сервис», выберите интересующую нас вкладку, выделите ненужное и отключите, а затем перезагрузите компьютер.
Очистка автозапуска
Чистая ОС автоматически запускает только системные службы. Устанавливая программы, большинство пользователей не обращает внимания на начальные настройки. В результате через какое-то время компьютер превращается в «зоопарк». В нем одновременно «живут» несколько браузеров, самостоятельно стартуют клиенты разнообразных облачных хранилищ, утилиты оптимизации и загрузки файлов. Таким образом, из полезного инструмента автозагрузка превращается во «врага» пользователя, замедляющего работу операционной системы.
Windows 7
В версиях Windows с традиционным меню «Пуск» папку автозагрузки можно найти в общем списке установленных программ. В этом месте она является вынесенным ярлыком, предназначенным для быстрого доступа.
Фактически папка находится в скрытой области пользовательских файлов. Прямой доступ к ней можно получить, вызвав контекстное меню. Обозначенные рамками пункты откроют в «Проводнике» директорию конкретного пользователя, а указанные стрелками ‒ общесистемную.
Чтобы не искать где находится автозагрузка в Windows 7, можно воспользоваться универсальной командой в меню «Выполнить». Вводим в текстовое поле «shell:startup». Нажатие на кнопку «ОК» открывает «Проводник».
В верхней части окна мы видим полный путь к нужной директории. По умолчанию AppData не отображается в «Проводнике». Поэтому если просто открыть папку пользователя, мы ее не обнаружим, пока не включим показ скрытых файлов.
Зайти в автозагрузку «Виндовс» 7 таким образом можно, но полноценно редактировать нельзя. Недостаток метода заключается в том, что большинство программ, имеющих опцию автоматизации в настройках, не будут здесь видны. Отредактировать список автозапуска можно в утилите конфигурации. Запустим меню «Выполнить» и наберем в текстовом поле показанную на скриншоте команду.
В окне утилиты конфигурации переходим на вкладку «Автозагрузка». Здесь мы видим общий перечень программ, управлять поведением которых можно с помощью указанных стрелкой галочек. Снимая их, мы исключаем автоматический старт. Внесенные изменения сначала надо применить, нажав на соответствующую кнопку. Выделенная зеленым цветом колонка «Расположение» содержит путь автозагрузки для каждой программы и понадобится нам в дальнейшем.
Закончив работу с утилитой конфигурации, мы получим системное уведомление. На выбор предлагается немедленная или отложенная перезагрузка.
Следующий способ, позволяющий открыть автозапуск программ на Windows 7, требует вмешательства в системный реестр. В очередной раз используем меню «Выполнить».
Открыв редактор реестра, вспомним про зеленое поле в утилите конфигурации. Там указываются полные пути, по которым расположены настройки автозапуска для конкретных программ. Проигрыватель AIMP прописался как раз по указанному рамкой на скриншоте пути. Чтобы отменить для него автоматический старт, указанный стрелкой ключ надо удалить.
Итак, мы рассмотрели несколько способов найти и почистить автозагрузку в Windows 7. Наиболее универсальным является использование утилиты конфигурации. Только в ней все нужные данные и инструменты собраны в одном месте.
Windows 10
Для Microsoft удивлять пользователей своих ОС стало уже доброй традицией. Изменения бывают не только внешние, вроде исчезнувшей кнопки «Пуск» в Windows 8. Система значительно меняется внутри. Мы только что нашли универсальный способ очистки автозапуска программ. Применяем его в Windows 10 и видим картинку, показанную на скриншоте. Утилита конфигурации есть, вкладка на ней тоже есть, а меню управления «переехало». Спасибо инженерам компании, которые указали где находится автозагрузка в Windows 10, а не заставили пользователей искать ее самостоятельно. Нажимаем на указанную стрелкой гиперссылку.
В диспетчере задач переходим на обозначенную одноименную вкладку. Отключить автозапуск программ в Windows 10 можно прямо в ней. Для этого теперь достаточно вызвать контекстное меню. Нужный пункт показан на скриншоте.
На этом изменения, внесенные Microsoft в настройку автоматизации, закончились. Управление перенесено в диспетчер задач, стало более удобным и не требует знания специальных команд. Остальные рассмотренные возможности сохранились. Убрать автозапуск программ в Windows 10 по-прежнему можно, открыв скрытую папку пользователя или внеся правки в реестр.
Как отключить автозапуск с помощью редактора реестра
Если в вашей версии Windows отсутствует редактор локальной групповой политики, то вы можете воспользоваться редактором реестра. Для этого запустите редактор реестра, нажав клавиши Win+R на клавиатуре и введя regedit (после этого — нажать Ok или Enter).
Вам потребуются два раздела реестра:
HKEY_LOCAL_MACHINESoftwareMicrosoftWindowsCurrentVersionPoliciesExplorer
HKEY_CURRENT_USERSoftwareMicrosoftWindowsCurrentVersionpoliciesExplorer
В этих разделах необходимо создать новый параметр DWORD (32 бит) NoDriveTypeAutorun и присвоить ему шестнадцатеричное значение 000000FF.
Перезагрузите компьютер. Параметр, который мы задали, отключить автозапуск для всех дисков в Windows и других внешних устройств.
Удаление программ через реестр
Для этого надо вызвать команду “Выполнить”, нажав комбинацию Win+R, или вызвать Пуск, и в поисковой строке ввести “Выполнить”. Для входа в реестр, в поисковой строке надо ввести команду regedit.
В открывшемся редакторе реестра, необходимо проследовать по пути папок с такими именами:
HKEY_LOCAL_MACHINE → SOFTWARE → Microsoft → Windows → CurrentVersion → Run
В конечной папке будут размещены программы, для которых активен автозапуск. Чтобы его отключить — удалите программу из этой папки.
С помощью реестра также можно отключить автозапуск дисков или других съемных устройств. Для этого необходимо проследовать по такому пути папок со следующими названиями:
HKEY_LOCAL_MACHINE → SYSTEM → CurrentControlSet → services→ cdrom
За автозапуск отвечает файл AutoRun с типом REG_DWORD. Чтобы отменить запуск, надо для этого файла изменить значение с “1” на “0”. И соответственно, для возвращения функции запуска диска — поменять значение этого же файла с “0” на “1”. После смены параметров в реестре, компьютер надо перезагрузить, чтобы новые настройки реестра заработали.
Исключение программы через реестр очень ответственный шаг, так как реестр — это место для хранения настроек, как самой ОС Windows, так и установленных программ. Поэтому лучше воспользоваться более простыми методами, в которых также легко исключить программу из автозапуска, как и вернуть ее обратно.
Отключаем визуализацию и уведомления
Выключение функций, которые повышают визуальную привлекательность системы и генерируют уведомления, не принесет большого прироста в производительности, это может быть совершенно незаметно, но когда у нас есть свободное оборудование может быть одним из средств для улучшения производительности системы. Из контекстного меню на рабочем Столе выбираем Персонализация, Цвета и выключаем опцию Эффекты прозрачности.
Вторым действием является отключение визуальных эффектов. В поиске Windows находим и запускаем инструмент Настройка представления и производительность системы. Здесь мы можем положиться на выбор системы или выбрать свои параметры для улучшения производительности. Нажмите кнопку Применить.
Последнее действие – это отключение уведомлений. Это имеет смысл, когда мы не привыкли к такому характеру работы с системой, как в мобильном устройстве. В настройках Windows 10 в разделе Система на вкладке Уведомления и действия в части Уведомления выключаем активные ползунки.
Теперь система будет менее интерактивной и может быть немного страшнее, но прибавит в скорости исполнения команд.
Для этих целей мы также можем отключить обновление плиток в реальном времени в меню «Пуск». Для этого на динамической плитке щелкните правой кнопкой мыши и выберите «Дополнительно» и «Отключить живые плитки» в контекстном меню.
Если ваше меню «Пуск» запутано, то такое отключение может занять некоторое время, но Windows 10 Home это является единственным решением. В Windows 10 Pro вы можете обратиться к инструменту групповой политики (Win + К → gpedit.msc). Перейдите в раздел Конфигурация пользователя, Административные шаблоны, Меню Пуск и Панель задач , Уведомления и, наконец, дважды нажмите Отключить уведомления на плитках . Выберите Отключено и нажмите OK.
Для чего нужна функция
Эта функция необходима для контроля запускаемых программ, защиты системы от вредоносного ПО. Как только запускается устройство, это приложение автоматически включает в действие все программы, находящиеся в его папке.
Как отключить фоновые приложения в Windows 10 — пошаговая инструкция
Это необходимо, так как в случае появления на ноутбуке вирусной программы еще до открытия пользователем каких-либо программ антивирусная система, находящаяся в реестре автозапуска, уже начинает с ней бороться. Она заблаговременно устранит вредоносный софт, еще до того как он успеет навредить.
Обратите внимание! Фаерфолы также автозапускаются до выхода пользователя через браузер в Интернет. Функция автозагрузки
Функция автозагрузки
Отключить визуальные эффекты
Отключение визуальных эффектов также заметно увеличивает скорость ОС.
Шаг 1. Щелкнуть правой кнопкой мыши на значке «Компьютер» (Computer) и выбрать «Свойства» (Properties).
Щелкаем правой кнопкой мыши на значке «Компьютер» и выбираем «Свойства»
Шаг 2. Нажать слева «Дополнительные системные настройки» (Advanced system settings).
Нажимаем на «Дополнительные системные настройки»
Шаг 3. Нажать «Расширенные» (Advanced), и в разделе «Производительность» (Perfomance) щелкнуть «Настройки» (Settings).
Нажимаем «Расширенные», и в разделе «Производительность» щелкаем «Настройки»
Шаг 4. Щелкнуть закладку «Визуальные эффекты» (Visual Effects), поставить точку напротив «Обеспечить наилучшее быстродействие» (Adjust for best performance) и нажать «OK».
Щелкаем закладку «Визуальные эффекты», ставим точку напротив «Обеспечить наилучшее быстродействие» и нажимаем «OK»









