Что предпринять, если утерян пароль администратора windows
Содержание:
- Запуск “командной строки”
- Зачем нужен пароль в Windows 7
- Создание диска сброса пароля
- Определяем учетную запись для сброса пароля
- Как убрать пароль при выходе из спящего режима
- Online NT Password & Registry Editor — мощный инструмент сброса паролей Windows и не только
- Part 1. Review and Download Offline NT Password & Registry Editor
- Сброс пароля с помощью установочного диска
- Offline Windows Password & Registry Editor, Bootdisk / CD
- Video result
- Clear Windows Password using Offline NT Password &…
- reset password using Offline NT Password & Registry…
- การ Reset Windows Password ด้วย Offline NT password…
- NT Offline — Windows Password Removal
- Membobol Password dengan Offline NT Password Registry…
- شرح برنامج Offline NT Password & Registry Editor…
- Boot a PC using a TI-89 Titanium Graphing Calculator
- حذف باسورد الادمن لويندوز 8/7/XP/Vista باستخدام…
- Passwort entfernen
- REMOVE WIN 7 VISTA XP LOGON PASSWORDS
- PXE boot attack (Offline Registry Edit & Kon-Boot)
- REST PASSWORDS FOR FREE| NT OFFLINE PASSWORD
- Testing «Offline Windows Password & Registry Editor -…
- Creer un live usb de Offline Windows Password Registry…
- Убираем пароль Windows Флешка для удаления пароля с…
- Your device is offline. Please sign in with the last…
- Восстановление учетной записи microsoft
- Как сбросить пароль на windows 10
Запуск “командной строки”
На главном экране инсталлятора операционной системы требуется:
- Перейти в раздел «Диагностика».
- Открыть «Дополнительные параметры».
- Нажать по пункту «Командная строка».
Затем следует заменить файл sethc.exe на cmd.exe, чтобы можно было запустить консоль на стартовом экране. Для этого потребуется:
- Переименовать sethc.exe, выполнив команду ren “X:WindowsSystem32sethc.exe” sethc.exe.old.
- Переместить исполняемый файл cmd.exe, используя команду copy X:WindowsSystem32cmd.exe X:WindowsSystem32sethc.exe.
Важно! Вместо X в пути к файлу нужно указать букву системного диска. Для выяснения информации можно воспользоваться утилитой DISKPART
После выполнения действий компьютер необходимо перезапустить, а флешку извлечь.
Зачем нужен пароль в Windows 7
Вопрос безопасности среди большинства пользователей стоял остро и всегда будет иметь важное значение. И помимо установки антивирусного программного обеспечения желательно еще придумать оригинальный и умеренной сложности пароль, без которого невозможно загрузиться ОС для дальнейшей работы на компьютере
Но другой вопрос есть ли в этом необходимость? С одной стороны если доступ к личному персональному компьютеру (ПК) имеется только у одного человека или же близкие не «покушаются» на частную собственность, которая находится внутри машины, то пароль можно не ставить. Но с другой – это первая необходимость в определенных ситуациях:
- Компьютером пользуется несколько человек.
- Хранение особо важных конфиденциальных данных, которые не должны попасть другим лицам.
- Защита от несанкционированного доступа.
Но рано или поздно, возникает ситуация, когда пользователь забывает пароль для личного доступа к ресурсам ПК. Что делать в этом случае? Неужели придется переустанавливать ОС? А ведь для надежности ее работоспособности желательно форматировать раздел, куда она планируется ставиться.
К счастью вовсе не обязательно прибегать к такому радикальному методу, поскольку есть более щадящие варианты. Собственно о них далее и пойдет речь.
Создание диска сброса пароля
Создать диск для сброса пароля Windows 10 совсем не сложно и займет это минут 5. Вам понадобится флешка, доступ к локальной учетной записи и специальная утилита, которая есть в системе.
С помощью кнопки поиска на панели задач найдите «Панель управления».
Выберите вверху справа «Крупные значки» и перейдите в раздел «Учетные записи пользователей».
Дальше подключите к компьютеру или ноутбуку флешку. Она не будет форматирована, то есть, вся информация на ней останется. Но для уверенности, лучше сделать копию всех файлов, что есть на ней, на другой носитель информации (другая флешка, жесткий диск ПК).
Возвращаемся к панели управления. В окне справа проверьте, чтобы отображалось имя той учетной записи, для которой вы хотите всё сделать. Теперь слева жмите по кнопке «Создание дискеты сброса пароля».
Перед вами откроется окно мастера. Прочтите информацию на первом шаге и жмите «Далее».
На втором шаге нужно выбрать в выпадающем списке флешку, на которой будет создан файл. Кликайте «Далее».
Теперь вводите пароль от учетной записи. Кстати, если его на данный момент нет, то оставьте поле пустым. Это свидетельствует о том, что даже если вы смените комбинацию для входа, создаваемая дискета все равно поможет.
Процесс происходит мгновенно. Вам остаётся нажать «Далее».
И в следующем окне «Готово»
Обратите внимание на то, что написано в данном окне: «Все ранее созданные дискеты использованию не подлежат»
Определяем учетную запись для сброса пароля
- Во-первых, напротив её имени в столбце “ Admin? ” будет стоять значение “ ADMIN ”;
- Во-вторых, в столбце “ Lock? ” не должно быть никакого значения напротив нужного имени (значение “dis/lock” стоит только на тех учетных записях, которые отключена или заблокированы, а так как вы до этого пользовались своей учетной записью, то она отключена быть не может”).
На картинке, приведенной выше, этим параметрам соответствуют две учетные записи. Сразу стоит отметить, что первая из них соответствует стандартной учетной записи “ Администратор ” и нас не интересует (у многих она вообще может быть отключена для повышения безопасности и иметь статус “ dis/lock ” в столбце “ Lock ?”). Соответственно нужная нам учетная запись имеет имя “ 5AB “.
Каждой учетной записи соответствует свой цифро-буквенный идентификатор RID . Теперь просто вводим на клавиатуре 0xRID_нужной учетной записи (в моем случае нужно ввести 0x03eb) и нажимаем Enter .
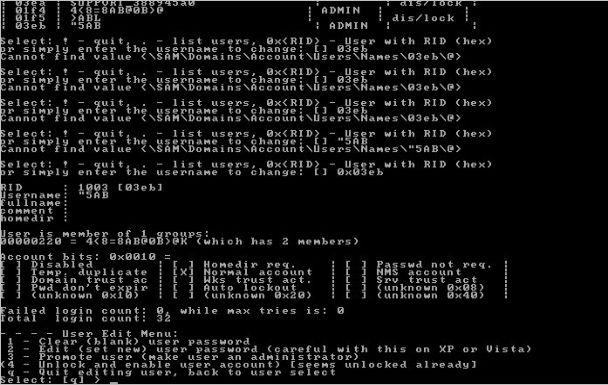
Теперь нужно выбрать действие, которое нужно сделать с учетной записью. Здесь вы можете очистить пароль пользователя (“ Clear (blank) user password ”), задать новый пароль (“ Edit (set new) user password ”), дать учетной записи права администратора (“ Promote user ”), разблокировать учетную запись (“Unlock and enable user account”).
На данный момент нас интересует пункт “ Clear (blank) user password ”. (Хочется отметить, что лучше не стоит пользоваться функцией задания нового пароля, особенно если у вас Windows XP или Vista . Об этом предупреждают сами разработчики программы. Лучше сбросьте пароль на нужную учетную запись, а потом из Windows назначьте новый пароль). Теперь просто нажимаем 1 (единица), а затем Enter на клавиатуре.

Вуаля! Программа сообщает, что пароль удален (“Password cleared!”). Нам остается только корректно завершить работу с программой. Для этого нажимаем ! (восклицательный знак), а затем Enter .
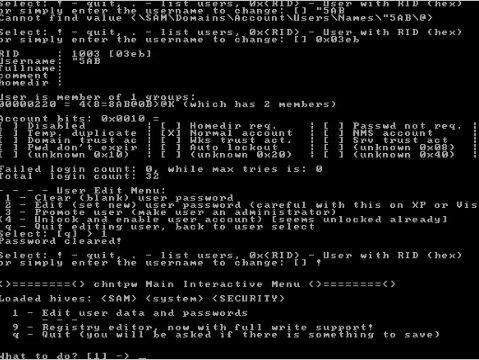
Нажимаем q , а дальше Enter .
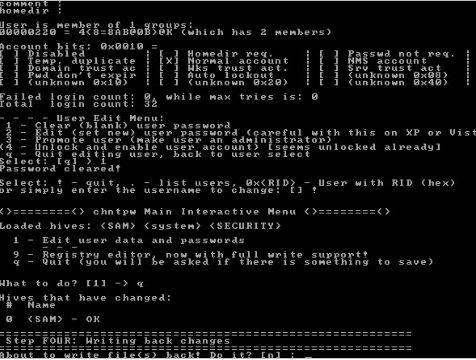
Теперь нам предлагают записать внесенные изменения, чтобы теперь уже окончательно сбросить пароль администратора. Жмем Y , дальше Enter .
Программа сообщает о том, что редактирование удачно завершено и предлагает произвести новую операцию. Нам сие не нужно, поэтому просто нажимаем Enter .
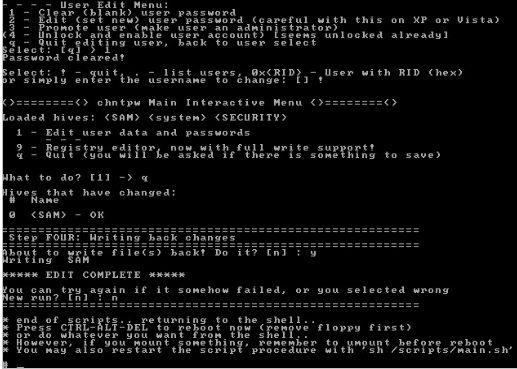
Это последнее окно, которое вы увидите при работе с программой. Теперь вы можете нажать волшебное сочетание клавиш Ctrl + Alt + Del , чтобы компьютер перезагрузился. Высуньте диск с дисковода и с улыбкой наблюдайте, как загружается ваш Windows и ему не мешают никакие пароли
Как убрать пароль при выходе из спящего режима
Если отключить запрос пароля при запуске Windows, система по-прежнему может запрашивать его при пробуждении. Но вы можете деактивировать эту функцию отдельно с помощью этих инструкций.
- В строке поиска в Windows введите «Электропитание» и кликните по найденной ссылке на раздел с таким же названием. Или найдите его вручную через «Панель управления».
- Нажмите «Запрос пароля при пробуждении», затем «Изменение параметров, которые сейчас недоступны» и отметьте флажком опцию «Не запрашивать пароль».
- Сохраните изменения.
Как убрать пароль при пробуждении Windows XP
- Откройте раздел «Панель управления» → «Электропитание».
- В появившемся окне откройте вкладку «Дополнительно» и снимите галку возле пункта «Запрашивать пароль при выходе из ждущего режима».
- Сохраните изменения.
Если вы забыли пароль и не можете войти в локальный профиль администратора Windows, вовсе не обязательно переустанавливать ОС. Есть выход попроще: сброс парольной защиты. Для этого вам понадобятся другой компьютер, USB-накопитель и бесплатная утилита для сброса пароля.
Создайте загрузочную флешку на другом ПК
- Загрузите установщик программы Lazesoft Recover My Password на любой доступный компьютер.
- Запустите скачанный файл и выполните установку.
- Подключите флешку к компьютеру. Если нужно, сделайте копию хранящихся на ней файлов, поскольку всю информацию придётся удалить.
- Откройте Lazesoft Recover My Password, кликните Burn Bootable CD/USB Disk Now! и создайте загрузочную флешку с помощью подсказок программы.
Загрузите компьютер с помощью флешки
- Вставьте подготовленный USB-накопитель в компьютер, пароль от которого вы забыли.
- Включите (или перезагрузите) ПК и, как только он начнёт загружаться, нажмите на клавишу перехода в настройки BIOS. Обычно это F2, F8, F9 или F12 — зависит от производителя оборудования. Чаще всего нужная клавиша высвечивается на экране во время загрузки BIOS.
- Находясь в меню BIOS, перейдите в раздел загрузки Boot, если система не перенаправила вас туда сразу.
- В разделе Boot установите флешку на первое место в списке устройств, который появится на экране. Если не знаете, как это сделать, осмотритесь — рядом должны быть подсказки по поводу управления.
- Сохраните изменения.
Возможно, вместо классической BIOS вы увидите более современный графический интерфейс. Кроме того, даже в различных старых версиях BIOS настройки могут отличаться. Но в любом случае порядок действий будет примерно одинаковым: зайти в меню загрузки Boot, выбрать источником нужный USB-накопитель и сохранить изменения.
После этого компьютер должен загрузиться с флешки, на которую записана утилита Lazesoft Recover My Password.
Сбросьте пароль в Lazesoft Recover My Password
- Выберите Lazesoft Live CD (EMS Enabled) и нажмите Enter.
- Сбросьте пароль для своей учётной записи с помощью подсказок Lazesoft Recover My Password.
- Перезагрузите .
После этих действий Windows перестанет запрашивать старый пароль, а вы сможете задать новый по инструкции в начале статьи.
Если вы являетесь единственным «юзером» компьютера, на котором к тому же не содержится какой-либо важной информации, то, скорее всего, вам захочется избавиться от регулярного ввода пароля при входе в свою учетную запись. Безусловно, когда пароль состоит всего из нескольких цифр или букв, то ввести его можно легко. Однако встречаются сложные пароли, запомнить которые тяжело (цифры, буквы, специальные символы)
Именно поэтому некоторые пользователи со временем принимают решение вообще отключить его
Однако встречаются сложные пароли, запомнить которые тяжело (цифры, буквы, специальные символы). Именно поэтому некоторые пользователи со временем принимают решение вообще отключить его
Безусловно, когда пароль состоит всего из нескольких цифр или букв, то ввести его можно легко. Однако встречаются сложные пароли, запомнить которые тяжело (цифры, буквы, специальные символы). Именно поэтому некоторые пользователи со временем принимают решение вообще отключить его.
Конечно, в целях безопасности пароль просто необходим, особенно когда речь идет о компьютере в офисе. В других же случаях его можно отключить. При этом не все пользователи знают, как это сделать, что иногда сильно их раздражает.
В Windows 8 убрать пароль при входе можно несколькими способами. Об этом и пойдет речь далее. Каким из них воспользоваться? Здесь все зависит от ситуации.
Online NT Password & Registry Editor — мощный инструмент сброса паролей Windows и не только
Утилитой Online NT Password & Registry Editor я впервые успешно воспользовался около 10 лет назад и с тех пор она не потеряла актуальности, не забывая регулярно обновляться.
Данная бесплатная программа может быть помещена на загрузочную флешку или диск и использоваться для сброса пароля локальной учетной записи (и не только) Windows 7, 8, 8.1 и Windows 10 (а также предыдущих версий ОС от Microsoft). Если же у вас одна из последних версий и при этом используется не локальный, а онлайн аккаунт Microsoft для входа, с помощью Online NT Password & Registry Editor вы все равно сможете получить доступ к компьютеру обходным путем (тоже покажу).
Внимание: сброс пароля на системах, где используется шифрование файлов EFS приведет к тому, что эти файлы станут недоступны для чтения. А теперь руководство по созданию загрузочной флешки для сброса пароля и инструкция по ее использованию
А теперь руководство по созданию загрузочной флешки для сброса пароля и инструкция по ее использованию.
- Зайдите на официальную страницу загрузки образа ISO и файлов загрузочной флешки Online NT Password & Registry Editor http://pogostick.net/~pnh/ntpasswd/bootdisk.html, пролистайте ее ближе к середине и загрузите последний релиз для USB (там же есть и ISO для записи на диск).
- Распакуйте содержимое архива на флешку, желательно на пустую и обязательно не на являющуюся загрузочной в настоящий момент.
- Запустите командную строку от имени администратора (в Windows 8.1 и 10 через правый клик по кнопке Пуск, в Windows 7 — отыскав командную строку в стандартных программах, потом через правый клик).
- В командной строке введите e:syslinux.exe -ma e: (где e — буква вашей флешки). Если увидите сообщение об ошибке, выполните ту же команду, убрав из нее параметр -ma
Примечание: если по какой-то причине данный способ не сработал, то вы можете загрузить ISO образ данной утилиты и записать ее на флешку с помощью WinSetupFromUSB (используется загрузчик SysLinux).
Итак, USB накопитель готов, подключите его к компьютеру, где нужно сбросить пароль или же получить доступ к системе другим способом (если используется учетная запись Microsoft), поставьте загрузку с флешки в БИОС и приступите к активным действиям.
После загрузки, на первом экране вам будет предложено выбрать опции (в большинстве случаев можно просто нажать Enter, ничего не выбирая. Если в этом случае возникают проблемы, то используйте одну из опций, путем ввода указанных параметров, например, boot irqpoll (после этого — нажатие Enter), если возникают ошибки, связанные с IRQ.
На втором экране будет показан список разделов, в которых были обнаружены установленные Windows. Вам требуется указать номер этого раздела (есть и другие опции, в детали которых тут вдаваться не буду, тот кто ими пользуется и без меня знает, зачем. А обычным пользователям они не понадобятся).
После того, как программа убедится в наличии необходимых файлов реестра в выбранном Windows и возможности операций записи на жесткий диск, вам будет предложены несколько вариантов, из которых нас интересует Password reset (сброс пароля), который и выбираем путем ввода 1 (единицы).
Далее выбираем опять 1 — Edit user data and passwords (редактирование пользовательских данных и паролей).
Со следующего экрана начинается самое интересное. Вы увидите таблицу пользователей, являются ли они администраторами, а также заблокированы или задействованы эти учетные записи. В левой части списка указаны номера RID каждого пользователя. Выбираем нужного путем ввода соответствующего номера и нажатием Enter.
Следующий шаг позволяет выбрать нам несколько действий при вводе соответствующей цифры:
- Сбросить пароль выбранного пользователя
- Разблокировать и задействовать пользователя (Как раз эта возможность позволяет на Windows 8 и 10 с аккаунтом Microsoft получить доступ к компьютеру — просто на предыдущем этапе выберите скрытый аккаунт Администратора и включите его с помощью данного пункта).
- Сделать выбранного пользователя администратором.
Если ничего не выбирать, то по нажатию Enter вы вернетесь к выбору пользователей. Итак, для сброса пароля Windows выбираем 1 и нажимаем Enter.
Вы увидите информацию о том, что пароль был сброшен и снова то же меню, что вы видели на предыдущем шаге. Для выхода нажимаем Enter, при следующем выборе — q, и, наконец, для сохранения сделанных изменений вводим y на запрос.
На этом сброс пароля Windows с помощью загрузочной флешки Online NT Password & Registry Editor завершен, вы можете извлечь ее из компьютера и нажать Ctrl+Alt+Del для перезагрузки (и поставить загрузку с жесткого диска в БИОС).
</li>
Part 1. Review and Download Offline NT Password & Registry Editor
Offline NT password & registry editor for Windows 10/8/7 is a utility that is commonly used to reset your Windows computer password. It’s a really easy to use and interesting Offline NT password resetting tool. It may seem a little complicated to those who doesn’t have any experience in using this software but once you have the correct guideline and understand that it’s just answering some questions, choosing the right option, then it will become easier to you. It will also help you to set a new password in your computer without even knowing the old one. It totally works offline so you can shut down your PC and boot off a CD/USB disk to reset the password. It doesn’t need any kind of installation or the Windows to run. Offline NT password & registry editor can totally delete the password instead of recovering it, so it takes much less time for the software to complete the process.
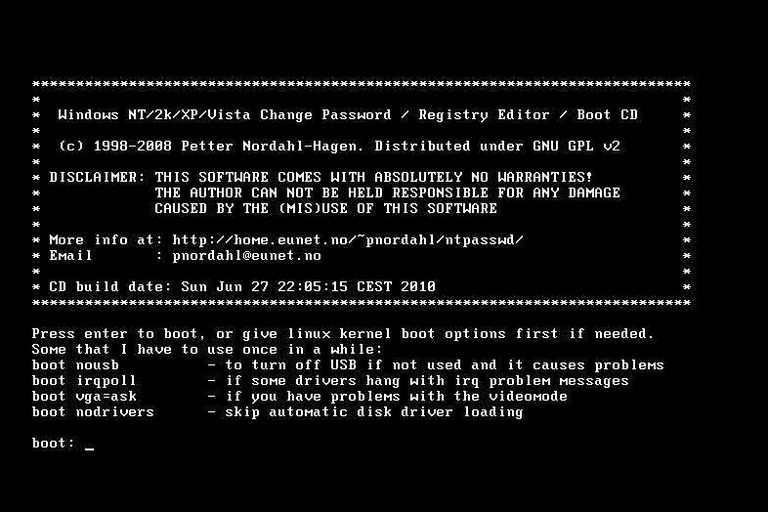
Offline NT Password & Registry Editor download is a free tool for deleting passwords from Windows computers. It’s fast and different from other Windows password recovery tools because instead of cracking the password and removing it as other programs do, Offline NT Password & Registry Editor simply deletes the password entry from Windows Registry. A CD or USB stick is all you need; you do not need to install Offline NT Password & Registry Editor, and it deletes the password instantly.
There are also some disadvantages of this program. If you are new user who doesn’t have any experience with this tool before, will find this tool complicated at first impression. You need to create a disk or drive with the bootable image file for this software to work. The latest version dates back to 2014 so it’s a pretty old software.
Features:
- You do not need to install any program on your computer to make use of Offline NT Password & Registry Editor.
- Finalizing the password removal process, instead of displaying the password for the user to take note of, Offline NT Password & Registry Editor simply deletes the password.
- Offline NT Password & Registry Editor deletes all passwords from most Windows installations quickly.
- It detects and can also unlock and enable user accounts.
- The registry editor can also be used for other functions apart from password removal.
Pros:
- Its ISO image file is quite lightweight compared to other password crackers.
- Offline NT Password & Registry Editor is open source program, which means that it is distributed free of charge.
- It can delete Windows passwords without you knowing the old one.
- Offline NT Password & Registry Editor works incredibly fast.
Cons:
- Offline NT Password & Registry Editor does not excel in the area of the user interface because it is a text-based tool. Perhaps, this is because it is targeted at advanced users.
- Before using this tool, you must burn the ISO to a CD/DVD or USB drive.
Сброс пароля с помощью установочного диска
Если у вас нет дискеты сброса пароля, но есть установочный диск с Windows 8 можете попробовать воспользоваться следующим методом. Многим опытным пользователям он хорошо известен, подробное описание этого метода можно найти в Интернете, мы же размещаем его только ради наших постоянных читателей.
См. также >>Как получить доступ к BIOS на компьютере с Windows 8
Как вы уже поняли, загружаться мы будем именно с установочного диска. В первом же диалоговом окне с параметрами выбора языка нажмите комбинацию клавиш Shift + F10.
При этом откроется окно командной строки. Далее вам потребуется определить диск, на котором установлена Windows. Дело в том, в данном случае буква системного диска отличается от буквы, которую разделу присваивает система. Как правило, это буква D. Чтобы убедиться в этом выполните следующую команду:
dir d:
При этом будет выведено все содержимое диска. Если там будут присутствовать папки Windows, Program Files и т.п., значит вы на верном пути. А теперь нам нужно будет проделать такой трюк – произвести подмену файла sethc.exe или Utilman.exe файлом запуска командной строки. Зачем? Поясняем.
В Windows файл sethc.exe отвечает за залипание клавиш, то самое, которое включается при пятикратном нажатии клавиши Shift. Файл Utilman.exe является апплетом центра специальных возможностей. Так вот при замене любого из этих файлов на cmd.exe при попытке их запуска откроется окно командной строки с правами SYSTEM, что дает нам возможность выполнить любую операцию в Windows без авторизации, в том числе и изменение пароля.
Для начала нужно создать резервную копию файла sethc.exe и сохранить ее в любое удобное вам место, например так:
copy d:windowsSystem32sethc.exe d:
Произведем замену файла sethc.exe файлом cmd.exe. Для подтверждения нужно будет нажать Y:
copy d:windowsSystem32cmd.exe d:windowsSystem32sethc.exe
Теперь необходимо перезагрузить компьютер. На этот раз в BIOSе выставляем обычную загрузку с жесткого диска, установочный диск вынимаем из дисковода. После того как появится окно с полем ввода пароля, который мы не знаем необходимо быстро нажать клавишу Shift. При этом будет запущена командная строка. Задаем пользователю новый пароль:
net user компус password
В данном случае “компус” является именем администратора, а “password” – новым паролем. Если имя администратора состоит из двух частей разделенных пробелом, например “Иван Иванов”, его нужно взять в кавычки:net user “Иван Иванов” password
Вот и все. Закройте окошко командной строки входите в систему с новым паролем. Если учетная запись, ради которой проделывался этот трюк, не обладает правами администратора, добавьте их вручную, выполнив следующую команду:
net localgroup administrators компус /add
Процедура при использовании файла Utilman.exe практически ничем не отличается от приведенного примера за исключением “горячей” клавиши. Вместо пятикратного нажатия Shift нужно использовать комбинацию Win + U. И последнее. Чтобы избежать возможных проблем с безопасностью, нужно вернуть все на свои места. Загрузитесь с установочного диска и, , выполните команду: copy d:sethc.exe d:windowssystem32sethc.exe
Оригинальный файл sethc.exe будет возвращен на свое законное место. Как видите, все довольно просто. Никакой мороки со специальным софтом и LiveCD, все что вам нужно, так это установочный диск с Windows 8. На возражение что же делать, если этого диска нет, ответим: найти в Интернете, скачать и записать на диск дистрибутив соответствующей версии Windows не составляет проблемы, так что волноваться по поводу отсутствия установочного диска не стоит.
Offline Windows Password & Registry Editor, Bootdisk / CD
I’ve put together a CD or USB Drive image which contains
things needed to reset the passwords on most systems.
The bootdisk should support most of the more usual disk controllers,
and it should auto-load most of them. Both PS/2 and USB keyboard supported.
More or less tested from NT3.5 up to Windows 8.1, including the server
versions like 2003, 2008 and 2012. Also 64 bit windows supported.
DANGER WILL ROBINSON!
If password is reset on users that have EFS encrypted files, and the system is XP
or newer, all encrypted files for that user will be UNREADABLE!
and cannot be recovered unless you remember the old
password again If you don’t know if you have encrypted files
or not, you most likely don’t have them. (except maybe on corporate systems)
Video result
4:08

Clear Windows Password using Offline NT Password &…
3:21
2:02
6:26
3:38

reset password using Offline NT Password & Registry…
2:21
5:49
2:59
6:51

การ Reset Windows Password ด้วย Offline NT password…
11:39
3:39
6:55
1:47
2:07

NT Offline — Windows Password Removal
5:14
2:05
3:19
3:06

Membobol Password dengan Offline NT Password Registry…
8:24

شرح برنامج Offline NT Password & Registry Editor…
2:23
2:10
2:58
9:50
11:33
12:03

Boot a PC using a TI-89 Titanium Graphing Calculator
3:11

حذف باسورد الادمن لويندوز 8/7/XP/Vista باستخدام…
5:16
2:17
4:44
28:41

Passwort entfernen
7:11
11:18

REMOVE WIN 7 VISTA XP LOGON PASSWORDS
3:48
8:12
6:23
0:56
4:12

PXE boot attack (Offline Registry Edit & Kon-Boot)
8:49
3:08
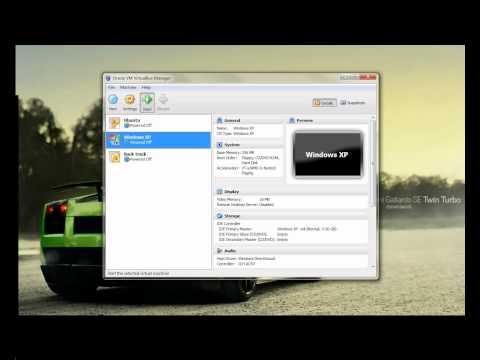
REST PASSWORDS FOR FREE| NT OFFLINE PASSWORD
8:14
11:25
1:55
17:27
2:21

Testing «Offline Windows Password & Registry Editor -…
2:56

Creer un live usb de Offline Windows Password Registry…
0:32
13:47

Убираем пароль Windows Флешка для удаления пароля с…
10:33
1:32

Your device is offline. Please sign in with the last…
3:53
5:59
Offline NT Password & Registry Editor is a small Windows password removal utility that can run from a CD or USB drive. * Supports all Windows from NT3.5 to W…
****PLEASE READ BEFORE PROCEEDING****I DID NOT design or develop the program. I only created this video! I have used this program many times, and I had no pr…
Восстановление учетной записи microsoft
Если требуется сбросить пароль на Windows 10 от учетной записи Microsoft, потребуется войти на официальный ресурс и выполнить следующее:
- Нажать «Войти» в верхнем правом углу.
- На странице авторизации ввести почтовый адрес или телефона.
- Перейти по гиперссылке «Забыли пароль?»
- Выбрать способ восстановления: письмо на электронный ящик или указанный номер. Во втором случае необходимо будет подтвердить номер, введя последние четыре цифры.
- Вписать полученный код в соответствующее поле.
- Задать новый пароль.
Обратите внимание! Действия можно производить на стороннем ПК или смартфоне
Как сбросить пароль на windows 10
Любой пользователь может сделать старый пароль недействительным без переустановки Windows 10. Сегодня рассмотрим все возможные методы.
При вводе не той комбинации символов система выдаёт сообщение, что пароль неверный и предлагает ввести его ещё раз
Перед выполнением инструкций, описанных ниже, необходимо убедиться в следующем:
- Кнопка Caps Lock выключена. Она переводит символы на верхний регистр, то есть, если она активна, идёт набор только больших букв. Обычно на клавиатуре стационарных компьютеров находится специальный индикатор этой клавиши. Если он горит, выключите её (нажмите на неё один раз). На ноутбуках индикатора, как правило, нет, поэтому попробуйте нажать на эту кнопку и ввести пароль ещё раз.
- Установлена необходимая раскладка клавиатуры, то есть язык текста для набора. Если она не соответствует языку символов у вас в пароле, зажмите комбинацию клавиш Shift Alt, чтобы её поменять. Иконка языка обычно также располагается в правом нижнем углу экрана для входа. Можно кликнуть и по ней мышкой. Если стоит нужная раскладка, попытайтесь вспомнить возможные сочетания, которые вы могли использовать в качестве пароля. Если в голову не приходят никакие варианты, переходите к методам, описанным ниже.









