Восстановление работоспособности флешки transcend
Содержание:
- Best Free and Safe Way to Recover Data from USB Pen Drive, Memory Card, Hard Disk
- Возможности
- Disaster Plan for Online Data Recovery
- Установка драйверов
- Online repair the corrupted pen drive after data recovery — Way 2
- Что такое JetFlash Online Recovery и как оно работает?
- Программы для восстановления флешки
- Top 5 Best Free Data Recovery Software for Windows 10/8.1/8/7
- Is Data Recovery Online Possible?
- EaseUS Online Data Recovery Software — Data Recovery Wizard Is Ready to Help
- Причины поломки флешки
- Восстановление флешки SanDisk
- Things to Pay Attention for Data Recovery with Online Tool
- Corrupted pen drive data recovery online
- Где взять драйвер Win 10 USB 3
- Как пользоваться
- Инструкция по подбору утилиты для прошивки
- Драйвера для флешки
Best Free and Safe Way to Recover Data from USB Pen Drive, Memory Card, Hard Disk
By searching best free data recovery software online, you can get a long list and find quite a few data recovery tools, but which one to choose? It’s advised that you choose a clean, free, user-friendly, fast and multifunctional program for successful data recovery. MiniTool Power Data Recovery is recommended here.
MiniTool Power Data Recovery, the best data recovery software available for free download on the Internet, enables you to easily recover data from USB pen drive, SD/memory card, computer hard disk drive, external hard drive, and more, in 3 simple steps.
Its free version allows you to recover up to 1GB data totally for free.
You can use MiniTool Power Data Recovery to tackle different data loss situations, for instance, mistakenly file deletion, system crash, computer error like blue/black screen (kernel data inpage error), malware/virus infection, hard drive error, etc.
It is a 100% clean and no ads data recovery tool that is compatible with Windows 10/8/7 and Windows Servers. It will only scan your device but will not affect data on it, your data is safe.
Therefore, instead of searching for a way to recover data online, you can download MiniTool Power Data Recovery Free on your Windows 10/8/7 computer, and follow the 3 simple steps below to recover data from various storage devices. The whole download and install process only costs a few seconds.
Step 1 – Launch the Free Online Data Recovery Software
After you get the best data recovery software free downloaded and installed on your computer, you can double-click the software to open it to enter into its main interface which is extremely intuitive.
Step 2 – Scan the Device for All Data (Deleted, Lost, Normal)
Next, you can select the target drive and click Scan to start scanning data on it automatically. If you don’t know which partition contains the deleted/lost files, you can click Devices tab, select the whole hard disk or device and click Scan.
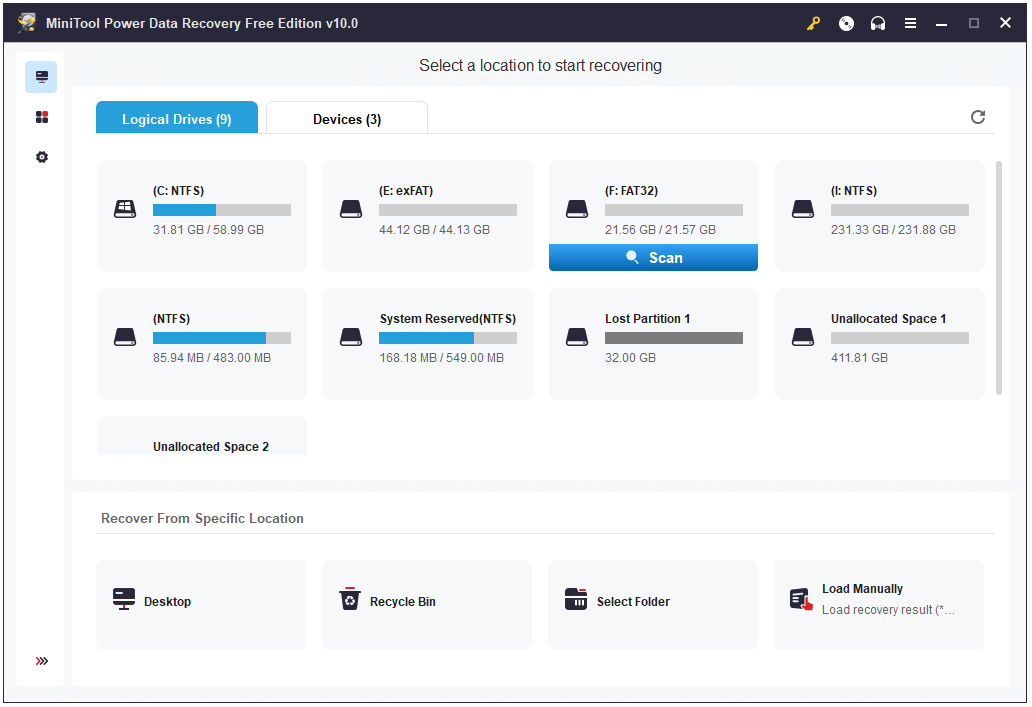
Tip: If you only want to recover a type of file, you can click Scan Settings icon in the left menu bar to firstly choose file types you want to scan. For example, if you want to recover Photoshop file, you can only select Photoshop PSD file type.
Step 3 – Find Needed Files and Save Them to a New Location
After the scan process is finished, MiniTool Power Data Recovery will display all data and files in the partition or drive you scanned, incl. all normal data and recoverable deleted and lost files.
Check all the files in the scan result window to find needed files, check them and click Save button.
This software will ask you to select a destination path to store the recovered files. Please be noted that the destination path should be different from the original path, and should not be the drive which contains lost data. This is because it will cause data overwriting and make the lost data unrecoverable.
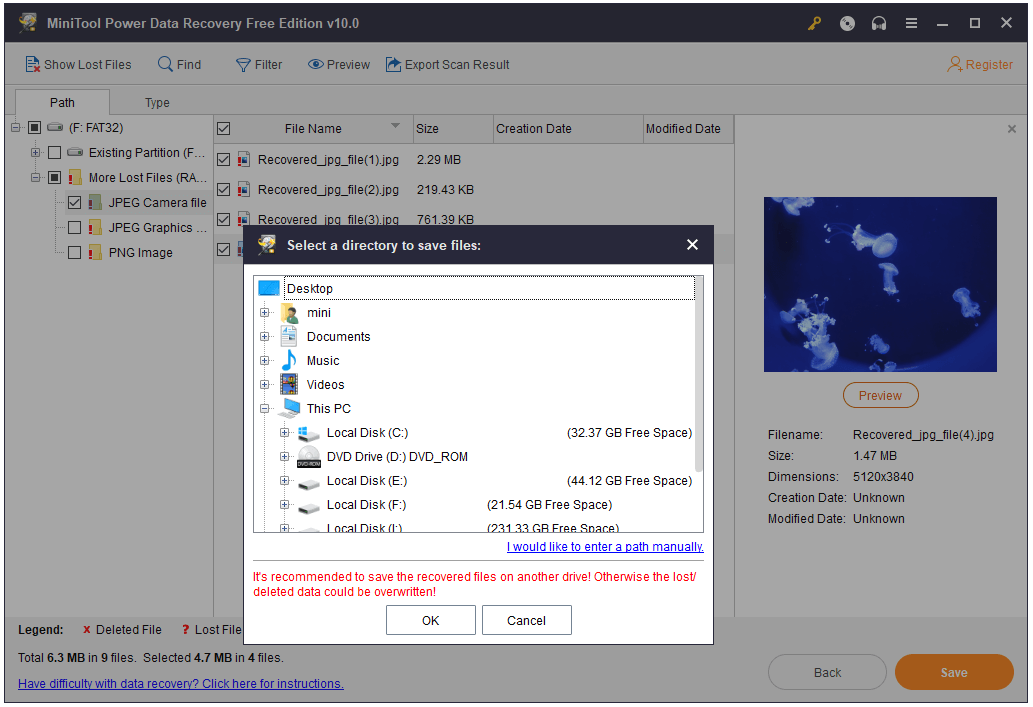
Still bother to find a way to recover data online from USB pen drive, memory card but find no satisfying result? MiniTool Power Data Recovery is the ideal choice to help you recover data for free from various devices.
Other Useful Functions:
Preview: This best free data recovery software allows you to preview up to 70 types of files. You can choose a file in scan result to preview it before you save it.
Show Lost Files: If you want to quickly find your lost files, you can click Show Lost Files icon at the toolbar and this smart software will only display lost files in the scan result window.
Find: If you still remember the name of the file you need, you can click Find button at the toolbar, and type a part of the file name or the whole file name to quickly find the target file.
Filter: You can also click Filter button, and filter the scan result by file extension, file size, file creation and modification date, etc.
If you are searching for data recovery online free, this is the top-recommended way to help you recover lost data or deleted files for free from USB pen drive, computer hard drive, SD card, external hard drive, etc.
Возможности
Программа работает даже с самыми древними носителями. Свою популярность она получила много лет назад, когда восстанавливали большой процент флешек. Утилита отлично работает на XP, Windows 7, 8 и 10. Работать с ней очень легко. Все, что нужно – вставить поврежденную флешку и запустить программу. Нажав в главном меню на кнопку «Старт», JetFlash приступит к анализу носителя и по возможности устранит все ошибки в автоматическом режиме. Если на флешке содержится важная информация, желательно ее скопировать или переместить, так как после восстановления информация может удалиться.
Преимущества программы:
- низкие системные требования;
- поддержка всех версий Windows, начиная с XP;
- моментальный запуск утилиты;
- комфортное управление и дружественный интерфейс.
К недостаткам JetFlash Recovery Tool можно отнести отсутствие русского языка. Впрочем, это не помеха, чтобы даже начинающий пользователь смог провести восстановление. Утилита содержит несколько кнопок управления, что существенно упростит процесс. Также из негативных сторон можно выделить удаление содержимого флешки в процессе восстановления утерянные данных.
Основные возможности JetFlash:
- Поддержка накопителей Transcend, JetFlash и A-DATA.
- Простое и мгновенное сканирование в автоматическом режиме.
- Анализ накопителей на ошибки и решение проблем.
- Восстановление данных.
- Возвращение накопителей в процессе восстановление к оптимальной работоспособности.
Disaster Plan for Online Data Recovery
As you know that data loss issues can happen anytime when you commit a false operation or meet a sudden power-off or system crash. So the best way to protect data from disaster is fairly not enough for having a professional online recovery tool at hand.
You should always have a disaster plan for online data recovery, preventing data loss, or being able to restore data whenever a disaster occurs, such as to restore data from a dead computer. EaseUS software has gathered two reliable tools to help you create a full disaster plan for data recovery.
# 1. Regularly Back Up Essential Data to Another Disk or External Hard Drive
You can either choose to copy files one by one or create a full backup of all important files to another storage device at once by using file backup software. By doing so, your data will survive multiple data loss and even system crash disasters.
Here we’d like to recommend you try EaseUS Todo Backup. It enables to you selectively back up files, a whole disk partition, and even Windows system within only 3 steps:
Step 1. To back up an entire hard disk or simply its several partitions, the best backup plan is «Disk/Partition». Choose this backup mode and let’s begin.
Step 2. On the popup window, choose the hard drive or partition(s) you’re going to back up. A check symbol appears after you clicked the mouse.
Step 3. Click the «Browse…» button in the «Destination» area to choose a backup location. Here, you can choose any location that is available to you, such as the local hard disk, folders, Network drive, NAS device or Cloud storage, including GoogleDrive, DropBox and OneDrive. You can explore all the connected drive by clicking the icon in front of each directory.
Step 4. Now edit your disk backup image by adding a «Plan name» and «Description» to it.
Do not forget the advanced backup plans in » Backup options», where you can compress the backup image, encrypt the backup for privacy protection and even enable a sector by sector backup.
At the same time, you can turn on the «Schedule» in order to create a hard disk/partition backup on a regular basis like daily, weekly, monthly or upon an event according to the schedule set on your own.
And the «Image-reserve strategy» lets you manage the increasingly growing backup images economically, you can preserve the backups in a setup time or quantity.
Step 5. Not all the customizable hard disk/partition backup solutions are necessary but try to make full use of the necessary ones. Finally, click «Proceed» to start at once.
For safety, disconnect the physical storage device you used as a backup drive after the backup process is over.
# 2. Apply Disaster Data Recovery Tool for Help
Another disaster-resistant method to protect your data on a computer hard drive is to apply reliable data recovery software for help. You may wonder to know will EaseUS Data Recovery Wizard be able to help?
Yes. Its WinPE bootable version — EaseUS Data Recovery Wizard Pro with Bootable Media will be able to rescue you from OS crash, computer dead or not working issue.
All you need is to use it to create a WinPE bootable disk in advance. When the computer dies or fails to boot, you can reboot the PC from it and apply EaseUS Data Recovery Wizard to restore all your files.
Установка драйверов
Одна из причин, по которой компьютер не распознает флешку, это конфликт драйверов. Они могут работать некорректно ввиду их повреждения или отсутствия своевременного обновления. Если USB-устройство значится как неопознанное, необходимо зайти в меню управления и обновить драйвера до последней поддерживаемой версии.
Если обновление не помогло, необходимо удалить старые драйвера через диспетчер устройств, скачать на официальном сайте Microsoft новые и выполнить их установку. Если проблема заключалась в драйверах, то после перезапуска компьютера флешка будет определяться.
Причин, которые приводят к выходу из работы USB-накопителя Generic, очень много. К сожалению, не все флешки возможно вернуть к жизни. Если все вышеперечисленные способы не сработали, высока вероятность того, что устройство не подлежит восстановлению.
Online repair the corrupted pen drive after data recovery — Way 2
To fix the pen drive, you can format it into NTFS pr FAT32, or you can fix the bad sectors on the drive.
If the Windows fails to complete format, you can fix it at Disk Management.
Corrupted pen drive recovery with Disk Management
Step1: Right click “Manage”, enter “Disk Management”, find the pen drive, right click it, choose to delete the volume.
Step2: Right click the drive, choose to create a new volume, and then you can format it. The corrupted pen drive will be fixed.
Corrupted pen drive recovery with CMD command prompt
Step1: Run CMD.
Corrupted pen drive recovery with CMD
Step2: Type“format l: /fs:ntfs”(l is the drive letter of your raw hard drive)
Corrupted pen drive recovery with CMD
Note: Formatted usb stick recovery can be operated by iCare Pro Free if the reformat was done by mistake.
Also read: 8 free usb drive repair tools free
Что такое JetFlash Online Recovery и как оно работает?
JetFlash Online Recovery разработан Transcend Information, Inc., который может без проблем устранять ошибки распознавания и неправильное форматирование. Это удобная программа, которая быстро исправляет флешку Transcend с помощью алгоритма перезаписи. То есть ваш неисправный USB-накопитель будет восстановлен до заводских настроек по умолчанию, а все ваши данные будут стерты.Лучшая часть программного обеспечения заключается в том, что, как производитель Transcend Drive, команда Transcend точно знает, что нужно пользователям, и может реализовать это на практике.
В программе есть возможность уберечь флешку от следующих проблем:
- USB-накопитель определяется как неизвестное устройство.
- USB-накопитель не работает должным образом.
- USB-накопитель не отображается на ноутбуке / ПК.
- Сохраненные данные не могут быть прочитаны.
Программы для восстановления флешки
Transcend JetFlash Online Recovery
Для того чтобы вернуть работоспособность флешки Transcend, производители предлагают собственную программу под названием Transcend JetFlash Online Recovery. Данная утилита позволяет восстановить накопитель как с помощью полного форматирования, так и с сохранением всех данных.
D-Soft Flash Doctor
Ещё одной полезной программой, которая не привязана к определенному производителю, можно считать D-Soft Flash Doctor. Она помогает исправлять любые проблемы с флешкой посредством задействования низкоуровневого форматирования. При этом есть возможность создать образ диска, который в последствии можно использовать без физического накопителя.
Top 5 Best Free Data Recovery Software for Windows 10/8.1/8/7
There are times that you forget to back up files to Google Drive or One Drive. Don’t worry, there are tools that can dig deep into the architecture of your lost universe and retrieve your files. Here I have listed the 5 best free data recovery software. EaseUS is certainly the best. But the list I’m talking about next contains 5 tools other than it.
Top 1. Stellar Data Recovery
- Recovers lost or deleted documents, email data files, videos, photos, etc.
- Retrieve data from PC, laptop, hard drive, and USB stick
- Recover files lost due to drive formatting or corruption
Top 2. File Recovery Software — Recuva
- Provides Recova Wizard that helps you get back files easily
- Supports the email recovery of Thunderbird, Outlook Express, Windows Mail, and Microsoft Outlook
- Has an integrated interface that simplifies the recovery process
Top 3. Disk Drill — Another Data Recovery Software
- Free data recovery of up to 500 MB
- Free data protection with Recovery Vault
- Free byte-level backups of your storage media
- Preview lost files before performing a recovery
Top 4. Recover My Files
- Recovers from hard drive, camera card, USB, Zip, floppy disk, iPod, and other media data
- Recovers files even if emptied from the Recycle Bin
- Restores files after accidental format, even if you have reinstalled Windows
Is Data Recovery Online Possible?
Some of you may want to find a free way to recover deleted files or lost data from USB, memory card, hard disk. Or you may want to rescue important data from damaged inaccessible storage devices without software. Then you may turn to the Internet and try to find a free data recovery method online.
Is there a feasible way for free data recovery online (USB pen drive, memory card or other storage devices)?
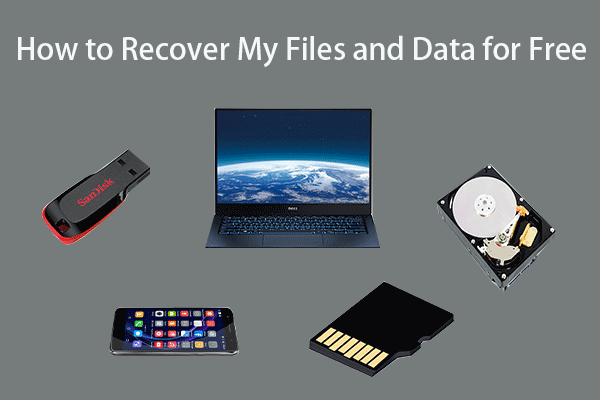
If you are searching for a free online data recovery service to recover your lost data, you may be able to find some local data recovery services near you. But you have to find that store and bring your storage device to the service center for help.
If you are trying to find an online data recovery tool to recover data online for free without software, you are out of luck.
Here is why conducting a data recovery online without software is not practical.
As you know, in order to recover data from USB pen drive, memory card or hard disk, they must have the permission to access your storage device, no matter you use the best data recovery software or recur to the data recovery services.
Even if you go to professional data recovery store, they also have to use some professional data recovery tools and techniques to restore the deleted/lost data in your device.
Therefore, trying to recover data online without software is impractical. Finding out a 100% clean, most easy-to-use and reliable free data recovery software may be the best shortcut for data recovery from USB flash drive, SD card, computer hard disk, etc.
EaseUS Online Data Recovery Software — Data Recovery Wizard Is Ready to Help
With over 10+ years of data recovery experience, EaseUS with its data recovery software — EaseUS Data Recovery Wizard offers excellent data recovery solutions for worldwide users. Whenever you lose data in computers or storage devices due to deletion, formatting, virus attack, or other reasons, you can all turn to it as a first-aid.
EaseUS software even offers an online service for helping solve users’ data troubles. You can get it by searching «EaseUS data recovery software» or directly download it here by clicking the download button in this passage.
Download for Win Recovery Rate 99.7%
Download for Mac Trustpilot Rating 4.4
Now, this software has been updated to 13.5 with multiple new features that you can download and enjoy a faster and better data recovery process on your device:
| Features | Updates |
|---|---|
|
|
Причины поломки флешки
Поломка разъемов в компьютере. В таком случае пробуем использовать флеш-накопитель на устройстве, работоспособность которого подтверждена.
Некачественно сделанные китайские флешки-подделки. Карта памяти может перестать работать по причине некачественно выполненной сборки – флешка может перестать функционировать даже от малейшего повреждения корпуса.
Пренебрежение условиями эксплуатации – преждевременное извлечение флешки из компьютера до того, как процессы и задачи, выполняемые на накопителе, будут закончены.
Сбой настроек Windows – достаточно переустановить драйвера для USB-портов ПК или ноутбука.
Восстановление флешки SanDisk
Универсальный вариант для «поднятия» данных — это утилита D-Soft Flash Doctor. Для выполнения процесса восстановления всего лишь требуется выбрать устройство и применить к нему действие — «Восстановить носитель».
Существуют множество утилит по восстановлению флеш-накопителей, но не все программы могут 100% восстановлении памяти, самые рабочие проги, а их пять, я привел на этой странице, в котором уже помогли многим юзерам. Хочу предоставить еще одну интересную утилиту Anti Autoran, котарая защищает флешку или карту памяти с любых съемных носителей информации от вирусов. Вообщем классная фишка, однажды она мне помогла вытащить вирус с mp3 плеера.
Things to Pay Attention for Data Recovery with Online Tool
External hard drive and USB data recovery
If you mistakenly deleted some files from USB pen drive or external hard drive, you should stop using that drive right now and not store new data into it.
Two facts are here.
The files you deleted from USB flash drive or external hard drive on Windows computer, they won’t pass the Recycle Bin. If you want to get them back, you have to turn to a professional file undelete software.
If you store new data into the drive, then it will cause data overwriting. Overwriting occurs when unused file system clusters are occupied by new data. Overwriting uses a set of algorithms to remove any part of original data from the memory by writing new raw data on the memory. Old data that has been overwritten for once is unrecoverable, even if you use a professional data recovery tool downloaded online.
Computer data recovery:
If you mistakenly deleted some files, generally you can find them in Recycle Bin on condition that you don’t empty the Recycle Bin. If you emptied the Recycle Bin, you should also turn to a data recovery software to recover deleted files.
For those who have problems with computer like suffering system crash, bad pool caller blue screen error, MiniTool Power Data Recovery helps easily recover lost data. If your Windows 10 PC can’t boot, MiniTool Power Data Recovery also enables you to create a bootable media to successfully boot computer and recover data.
Related tutorial: How to Recover Data When PC Won’t Boot
For Mac users, a data recovery program compatible with Mac computer like MiniTool Mac Data Recovery is a good choice.
Mobile data recovery
For Android data recovery, you can unplug the SD card in your Android device and use a USB card reader to read it, and then use MiniTool Power Data Recovery to recover data from SD card. Corrupted SD card is supported. Alternatively, you can directly use MiniTool Mobile Recovery for Android Free to directly recognize and recover data from Android mobiles.
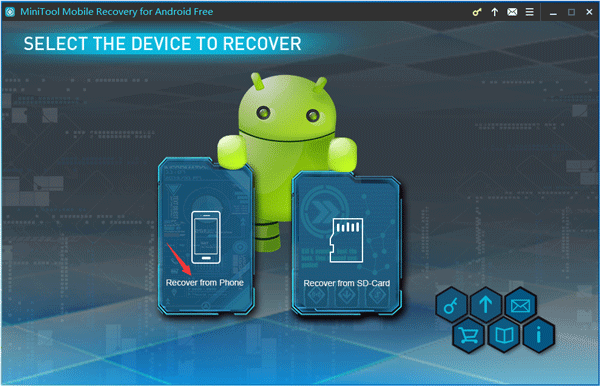
For iPhone users, since its memory card can’t be taken out, you should turn to MiniTool Mobile Recovery for iOS Free to directly recover data from iPhone/iPad.

Fix My Phone SD Free: Fix Corrupted SD Card & Restore Data (5 Ways)
How to fix my phone SD free? This post offers 5 ways for repairing corrupted SD card on (Android) phones, and help you easily restore SD card data and files in 3 simple steps.
Read More
Note: If the hard drive or memory card is physically broken, then online data recovery tool is also helpless. You should bring it to professional repair store for help.
Corrupted pen drive data recovery online
If your data was deleted or formatted on the pen drive, you can use a data recovery freeware to recover the data easily. You can download iCare Data Recovery Free, Recuva etc.
If your device suddenly becomes inaccessible or not detected, you can also try some solutions to fix it.
You may lose some important data on pen drive or your pen drive not
working but you do not want to go to a local data recovery service for recovery? It is
a good choice to rely on online service for your pen stick recovery. When
choose an online help for deleted files
recovery from pendrive, you have following two choices:
1. Free download
pen drive recovery software (iCare Data Recovery Pro can do the recovery for you with
its software)
2. Send pen drive to third-party data recovery service online and they do everything for you
to recover files from pen drive.
Now, we will guide you to get the best solution for online pen drive recovery.
Где взять драйвер Win 10 USB 3
Среди множества стандартов проводной и беспроводной связи одним из самых популярных и полезных является USB 3.0. Это быстрый, универсальный инструмент, который можно найти практически на любом современном устройстве, будь то настольный ПК, MacBook или смартфон. Но вам нужны правильные драйверы, чтобы он работал, и если они отсутствуют на вашем ПК или ноутбуке с Windows, вам нужно узнать, как установить драйвер USB 3.0 в Windows 10.
Как установить драйверы USB 3.0 на Windows 10
Наиболее вероятная проблема с драйверами USB 3.0 в Windows 10 – они как-то повреждены. Вот как их переустановить, чтобы убедиться, что они работают так, как задумано.
Обновите драйвер самостоятельно
-
Получите доступ к диспетчеру устройств, как в первом шаге выше.
-
Нажмите правой кнопкой мыши (или нажмите и удерживайте) Корневой концентратор USB (USB 3.0 ), затем выберите Свойства .
-
Выберите вкладку Драйвер , затем выберите Обновить драйвер .
-
Выберите Просмотреть на моем компьютере программное обеспечение для драйверов > . Позвольте мне выбрать из списка доступных драйверов на моем компьютере.
-
Выберите Корневой концентратор USB (USB 3.0) , затем выберите Далее .
-
Установка может занять минуту, но после ее завершения вы захотите перезагрузить систему, чтобы изменения вступили в силу.
Обновите ваши системные драйверы
Хотя в Windows 10 должны быть драйверы USB 3.0, необходимые для использования совместимых устройств, возможно, некоторые другие драйверы слишком устарели для правильной работы. Чтобы обновить их, вам нужно знать название и модель вашей системы или устройства. Если вы хотите быть конкретным, знайте также марку и модель материнской платы.
Вы можете найти их, используя инструмент системной информации. Получив их, перейдите на веб-сайт производителя вашей системы или материнской платы и загрузите последние версии драйверов для вашей системы. Установите их, как любой другой драйвер, и перезапустите систему.
Преимущества и недостатки USB 3.0 драйвер
+ обеспечивают скоростную передачу данных в материнских платах и ноутбуках;+ устраняет возможные неполадки в работе USB портов;— невозможно установить драйвера 3.0 на ОС Windows XP (по крайней мере, драйвера от Intel).
Ключевые достоинства
- Ускорение работы современных портов.
- Значительно повышает скорость передачи данных посредством USB 3.0.
- Разработчики создали пакет драйверов для разных операционных систем, разрядность вашей платформы тоже имеет большое значение.
- Установку можно осуществить без необходимости подключать Интернет.
- Поддерживает процессоры Intel, AMD.
- Расширяет функциональные возможности вашей платформы.
Почему не работает драйвер USB 3.0 в Windows 10?
Как и драйверы для проводных и беспроводных сетей, драйверы USB 3.0 являются неотъемлемой частью любой установки Windows 10 и должны присутствовать и исправляться при первом переключении на операционную систему. Однако обновления до Windows 10 с Windows 7 или Windows 8.1, а также обновления до последней версии Windows могут иногда вызывать конфликты с драйверами и приводить к тому, что устройства USB 3.0 перестают работать, как они должны.
Всегда стоит проверить, что USB-порт, который вы пытаетесь использовать, это USB 3.0, а не 2.0. Хотя это не должно мешать вам использовать его, но если вас беспокоит медленная скорость, возможно, вы используете старый порт. Порты USB 3.0, как правило, синие, а USB 2.0 – белые или черные.
Как пользоваться
Лаконичный функционал и интерфейс приложения не вызовет вопросов у любого пользователя. Каждая процедура проверки и восстановления флешки выглядит следующим образом:
- Сначала накопитель подключается к любому порту USB0 на компьютере. После того, как устройство будет распознано системой и программой, его название появится в единственном поле JetFlash Recovery Tool.
- Теперь необходимо нажать на кнопку «Start». В результате появится полоса прогресса восстановления. Подождите некоторое время. Длительность процедуры напрямую зависит от общей емкости накопителя и количества записанных файлов.
- После завершения процедуры вы увидите одно из двух уведомлений. Если восстановить работу устройства удалось, то появится сообщение об успешном окончании процесса. Останется проверить работоспособность флешки. А если приложение не справилось с поставленной задачей, то вы увидите окно с описанием ошибки и соответствующим кодом.
Помните, что утилита JetFlash Recovery Tool не предназначена для восстановления утерянных или поврежденных данных! С ее помощью восстанавливается работа самого устройства. В ходе починки вся информация с носителя будет удалена.
Если есть возможность, то обязательно скопируйте сохранившиеся и рабочие файлы с флешки в безопасное место. Если на накопителе содержатся крайне важные файлы, которые нельзя просто удалить, то придется воспользоваться специальной программой для восстановления. И только после «спасения» информации запускайте проверку через JetFlash Recovery Tool.
Инструкция по подбору утилиты для прошивки
Теперь, имея идентификационный номер производителя (VID) и кода устройства (PID), переходим к подбору прошивки. С их помощью подберем софт для контроллера. На данный момент есть различные интернет-ресурсы со списками флешок, где прописан софт, пригодный для их прошивки.
- Можно воспользоваться базой данных flashboot.ru:
- Вкладка «iFlash», в ячейках VID и PID вводим ранее определенные цифры. По результату поиска получаем список сходных флешок.
- Выбираем наиболее совпадающую по имени, модели и объему. В столбике «UTILS» будет название утилиты, с помощью которой возможна перепрошивка флешки.
- Копируем наименование и на этой же странице вверху нажимаем вкладку «Файлы». В поисковом поле вставляем название, нажимаем «Поиск». Если в базе есть нужная перепрошивка, то справа от наименования нажимаем «Скачать».
- Если не нашли, можно воспользоваться поисковой системой и найти программу на любом другом подобном ресурсе. Также скачиваем на свой ПК.
Помните, что перед установкой или разархивацией скачанной утилиты обязательно нужно проверить программу на наличие вредоносных, в том числе рекламных, файлов.
Драйвера для флешки
Довольно часто накопитель некорректно выполняет свою работу из-за того, что на компьютере не установлен определенный пакет драйверов. Для того чтобы наладить процесс работы флешки с компьютером, необходимо установить специальные драйвера, которые размещаются на официальном сайте Transcend. Выбор драйверов огромен, поэтому ориентироваться следует по модель накопителя.
Итак, проблем, которые могут возникнуть с флешками, много. Но это не означает, что каждая из них должна вызывать большие трудности и служить поводом для огорчений. Используя всю полученную информацию, любой пользователь сможет качественно устранить ту или иную проблему.









