Как оптимизировать windows 10 для игр и лучшей производительности
Содержание:
- Отключение «лишних» программ и компонентов Windows
- Ручная настройка
- Использование игрового режима Windows
- Настройка Windows 10 для игр: чек-лист
- Выполните сброс системы
- Особые игровые настройки Windows 10
- Зачем нужен файл подкачки, как его увеличить и перенести на SSD
- Активируйте игровой режим
- 13- Дефрагментация и оптимизация
- Настройка визуальных эффектов рабочего стола
- Дефрагментация
- Как удалить вирусы и майнеры. Какие программы использовать
- Очистите автозагрузку от ненужных программ
- Отключаем спецэффекты
- Включение игрового режима [Windows 10]
- Улучшение производительности сети
- Ускорение работы через отключение ненужных служб
Отключение «лишних» программ и компонентов Windows
Теперь посмотрим как ускорить компьютер через отключения лишнего. Для этого, собственно..
Теперь «Пуск — Настройка — Программы и компоненты», где в появившемся окне выбираем пункт «Включение и отключение компонентов Windows» .
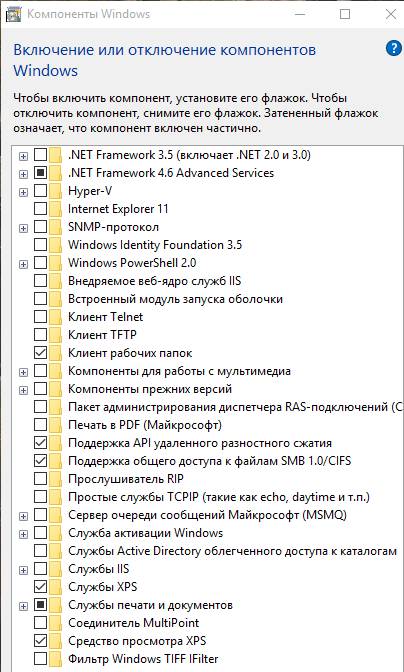
Если Вы планируете пользоваться сторонними браузерами (вроде Firefox, Opera, Google Chrome и тп), то стоит отключить тут Internet Explorer.
Внимание! Отключение IE может сказаться на работе некоторых программ. Обычно это специфические банк-клиенты и системы шифрования для них (вроде КриптоПро), а так же продукция Autodesk и некоторых других компаний
Случается это достаточно редко, но если что-то пошло не так, то просто включите IE обратно, благо это не сложно.
Помимо сего, лично я, традиционно отключаю «Компоненты для работы с мультимедия» (при использовании сторонних проигрывателей видео и музыки), PowerShell (хватит обычной cmd или аналога) и сопутствующие вещи, которые легко заменить или они не нужны в рядовой жизни (см.примерный скриншот выше).
Скорее всего Вам снова потребуется перезагрузка.
Ручная настройка
Добиться максимальной производительности можно и без использования специального софта. Для этого необходимо выполнить ряд действий, благодаря которым скорость работы винды может возрасти на 25−30%.
Секция автозагрузки
Это один из основных способов увеличения скорости работы «винды». Со временем на активно используемом ПК или ноутбуке накапливается большое количество программ, которые запускаются одновременно с операционкой. При этом многие из них могут оказаться совершенно бесполезными для пользователя либо используются им крайне редко. Вполне очевидно, что это негативно отражается на скорости загрузки ОС.
Опытные пользователи выполняют настройку секции автозагрузки вручную. Для этого необходимо открыть меню «Пуск» и в строке поиска прописать слово msconfig. В результате будет запущена специальная утилита. Следующим шагом станет вход в опцию «Автозагрузка». Все программы, стартующие одновременно с операционкой, находятся здесь. Достаточно лишь убрать галочки рядом с ненужным софтом и кликнуть по кнопке «Применить».
Отключение Windows Aero
Впервые этот интерфейс появился в Windows Vista и пришелся по душе большому количеству пользователей. Однако активация сервиса требует довольно много ресурсов ПК. Если владельца компьютера в первую очередь интересует производительность, а не красота, то этот интерфейс можно смело отключить. Также следует помнить, что на потребление ресурсов влияет и количество используемых гаджетов, например, календарь, часы и т. д.
Чтобы вернуться к классической схеме, необходимо выполнить следующие действия:
- на любом сводном месте рабочего стола делается клик правой кнопкой мышки;
- в появившемся контекстном меню выбирается опция «Персонализация»;
- после перехода в раздел «Выбор темы» нужно выбрать классическую.
Также для повышения производительности системы можно отключить анимационные эффекты. Они предназначены исключительно для создания красивой рабочей среды и не несут никакой практической ценности. Чтобы изменить настройки, сначала необходимо щелкнуть правой кнопкой мышки по иконке «Мой компьютер» и выбрать опцию «Дополнительные параметры системы». После этого остается открыть вкладку «Быстродействие» и с помощью галочек выбрать оптимальное соотношение между красотой интерфейса и производительностью системы.
Ускорение загрузки ОС
Даже на мощных компьютерах иногда появляется подвисание системы в первую минуту после включения ПК. Чтобы повысить скорость загрузки операционки, необходимо периодически проводить дефрагментацию HDD. Для этого можно использовать встроенную в ОС программу либо установить специальный софт. Также стоит проверить приоритет загрузочных устройств в БИОС. Если первым указан не HDD, то время загрузки системы увеличивается.
Файл подкачки
Это особая область жесткого диска, на которую записывается неиспользуемая ОЗУ информация. Файл подкачки может занимать много свободного пространства HDD. Кроме того, скорость работы с жестким диском значительно ниже в сравнении с оперативной памятью. Если на ПК установлено более 4 Гб ОЗУ, то можно обойтись и без файла подкачки.
Чтобы настроить этот параметр, необходимо кликнуть правой кнопкой на иконке «Мой компьютер» и выбрать пункт «Свойства». Затем последовательно зайти в закладки «Дополнительные параметры», «Быстродействие» и «Дополнительно». Нажав на кнопку «Изменить», найти строку «Без файла подкачки» и отметить ее галочкой. Последний шаг — подтверждение внесенных в настройки изменений.
Использование игрового режима Windows
Игровой режим — это новое нововведение, реализованное в Windows для повышения производительности и работающее за счёт оптимизации аппаратного обеспечения вашего компьютера, чтобы сосредоточить большую часть его мощности на любой игре, в которую вы играете. Очень удобно. Он изменяет приоритет других фоновых задач на низкий, одновременно повышая приоритет игры до максимального.
Чтобы включить игровой режим, просто сделайте следующее:
- В «окне поиска» введите «Режим игры» и нажмите клавишу ввода.
- Это откроет приложение «Игры» и должно было выбрать «Режим игры».
- В игровом режиме вы увидите переключатель,который включает и отключает игровой режим.
- Просто выберите «Вкл», чтобы использовать функции игрового режима.
В игровом режиме есть множество других функций, которые повышают ваш общий игровой опыт, но довольно сильно нагружают ваш процессор, поэтому мы не рекомендуем пробовать их. Однако, если ваш компьютер работает надёжно, обязательно проверьте, какой режим игры может предложить.
Настройка Windows 10 для игр: чек-лист
Предлагаем подборку самых полезных советов, которые помогут сделать любую игру насыщеннее и интереснее:
1. Включите встроенный игровой режим: нажмите Win + I > «Тип игрового режима» > «Настройки игрового режима» или «Включить игровой режим». Это увеличивает производительность компьютера для достижения максимальной частоты кадров и приостанавливает обновления Windows.
2. Отключите алгоритм Нейгла, если играете онлайн: нажмите Win + X > Windows PowerShell > ipconfig. Вам нужно скопировать свой IP. Далее нажмите «Пуск» > откройте реестр Windows (Windows Registry), вставьте в адресную строку путь: HKEY_LOCAL_MACHINE\SYSTEM\CurrentControlSet\Services\Tcpip\Parameters\Interfaces. Слева вы увидите большой список папок. Чтобы найти нужную, кликайте по очереди на каждую и смотрите на DhcpIPAddress справа на экране. Нужна папка, в которой DhcpIPAddress соответствует вашему IP-адресу. Далее кликните правой клавишей мыши по нужной папке, создайте новую запись реестра > DWORD (32-bit) и назовите TcpAckFrequency > «Ок». Создайте еще одну запись реестра с названием TCPNoDelay. Поменяйте в обоих записях параметры на 1.
3. Поменяйте настройки сети, чтобы не было задержек: Win + I > «Настройки» > «Сеть и интернет» > «Изменить настройки адаптера». Кликните правой клавишей мыши по иконке беспроводного соединения > «Свойства» > «Интернет-протокол версии 4» > укажите два DNS-адреса: 1.1.1.1 и 1.0.0.1. Подтвердите действие и перезапустите браузер. Читайте подробнее о том, как изменив одну настройку можно существенно ускорить Интернет.
4. Отключите обновления ОС: Win + I > «Обновления и безопасность» > «Обновление Windows» > «Расширенные настройки» > «Опции обновлений». Отключите функцию автоматической перезагрузки системы после установки обновлений.
5. Отключите уведомления: Win + I > «Настройки» > «Система» > «Фокусировка внимания» > «Только будильники».
6. Отключите автоматическое обновление игр в Steam: откройте Steam > «Настройки» > «Загрузки» > снимите флажок, разрешающий загрузку во время игры.
7. Измените настройки визуальных эффектов: Win + I > начните вводить слово «производительность» > выберите настройку, отвечающую за внешний вид и быстродействие системы > «Обеспечить наилучшее быстродействие» > «Применить». Перейдите на вкладку с расширенными настройками и выберите для наилучшего быстродействия «Программы» > «Применить» > «Ок».
8. Отключите мешающую настройку мыши: откройте системные настройки > «Устройства» > «Мышь». Перейдите на вкладку «Опции курсора» и отключите повышение точности. Также здесь можно отрегулировать чувствительность мыши, передвигая ползунок.
9. Измените текущий план электропитания: перейдите в «Настройки» > «Питание» > «Настройки питания и режима сна» > «Дополнительные настройки». В этом разделе выберите самую высокопроизводительную опцию или создайте свою схему.
10. Проверьте обновления для драйверов: «Свойства» > «Драйвер» > «Обновление драйвера» или зайдите на сайт производителя «железа»
Крайне важно, чтобы была установлена последняя версия программного обеспечения и драйвера видеокарты
11. Проверьте обновления DirectX 12: откройте PowerShell > введите dxdiag > нажмите клавишу Enter. Если вдруг DirectX 12 не установлен, нажмите Win + I > «Обновление и безопасность» > «Обновление Windows» > «Проверить обновления» и дождитесь установки. DirectX 12 автоматически внесет коррективы в некоторые гейм-настройки системы.
Выполните сброс системы
Если все вышеперечисленные советы не помогут вам исправить вашу Windows 10, последнее решение – сбросить вашу систему. Эта опция вернёт вас к только что установленной конфигурации вашей системы
Обратите внимание, что хотя это не повредит вашим сохраненным файлам, тем не менее вы больше не найдете своё установленное программное обеспечение и конфигурации
Выполните следующие действия, чтобы сбросить компьютер:
- Откройте приложение «Параметры» (нажмите Win + I).
- Откройте раздел «Обновление и безопасность».
- В появившемся окне выберите Восстановление на левой панели.
- Нажмите кнопку Начать в разделе «Вернуть компьютер в исходное состояние».
Особые игровые настройки Windows 10
Windows 10 поставляется с несколькими функциями, которые полностью ориентированы на игры. По умолчанию большинство этих настроек, как и другие настройки Windows 10, оптимизированы для сбалансированной мощности. Теперь есть множество настроек, которые нужно настроить, но не волнуйтесь, потому что я проведу вас через все настройки и убедитесь, что они обеспечивают 100% производительность во время игры.
Включение игрового режима
- Нажмите «Пуск»> «Поиск в игровом режиме»> «Открыть первый результат».
- После открытия убедитесь, что игровой режим включен.
Как я объяснял ранее, игровой режим значительно оптимизирует ваш компьютер, чтобы обеспечить 100% производительность во время игры. Что именно он делает, довольно просто. Игровой режим устанавливает высокий приоритет вашего приложения, отключает всплывающие окна, уведомления и убивает все другие бесполезные приложения, работающие в фоновом режиме. Короче говоря, игровой режим гарантирует, что ваше приложение максимально использует возможности ПК.
Отключить игровые уведомления
Мы уже просмотрели некоторые уведомления Windows 10 и отключили их. Теперь пришло время отключить уведомления только в играх. Когда они включены, эти уведомления начинают запись, делают снимки экрана и активируют десятки всплывающих окон. Мы должны убедиться, что ни одно из этих типов приложений не работает в фоновом режиме во время игры.
Откройте «Пуск»> «Игровой режим»> «Открыть первый результат».

Теперь перейдите на вкладку «Захваты» и убедитесь, что все отключено. Также выберите 30 кадров в секунду для частоты кадров видео и убедитесь, что качество видео стандартное.
Отключение точности указателя мыши
Еще одна важная особенность, которую я собираюсь выделить, — это точность указателя мыши. Когда эта функция включена, она автоматически изменяет ваш DPI в зависимости от движения мыши. Другими словами, это существенно влияет на вашу цель и может вызвать несоответствие. Самое главное, он также потребляет значительную часть энергии. Мы можем отключить его, выполнив следующие действия.
- Откройте «Пуск»> введите «Настройки мыши»> нажмите «Настройки мыши».
- Теперь перейдите к дополнительным параметрам мыши.
- После открытия перейдите на вкладку «Параметры указателя» и отключите параметр «Повышение точности указателя».
- После этого нажмите «Применить» и «ОК».
Выводы
Завершая это руководство, я хотел бы с уверенностью сказать, что если вы применили все эти изменения к своей System. Вы, без сомнения, увидите значительное улучшение производительности. В остальном игры больше не будут заикаться, а частота кадров значительно улучшится. Просто убедитесь, что вы правильно выполняете все шаги, упомянутые в этом руководстве. Не связывайтесь с ненужными настройками, о которых вы не знаете. Настройки, упомянутые в этом руководстве, полностью безопасны и не имеют каких-либо серьезных недостатков, кроме компромисса с анимацией и визуальными эффектами. В конечном счете, даже после выполнения этих шагов, если вашей системе не хватает производительности, подумайте об обновлении до совершенно нового ПК, проверьте наши 5 любимых готовых ПК 2020 года, пока вы на нем.
Зачем нужен файл подкачки, как его увеличить и перенести на SSD
Если в ПК не хватает оперативной памяти, то система обращается к файлу подкачки. В последнее время часто встречается мнение, что файл подкачки можно и вовсе отключить, если в ПК установлено 32 гигабайта оперативки и более. На самом деле это не совсем верно. Некоторые программы могут работать некорректно или вовсе не запускаться, если файл подкачки слишком мал или вовсе отсутствует. Поэтому отключать его мы не рекомендуем. Наберите в поиске Windows «Настройка представления и производительности системы». Далее перейдите на вкладку «Дополнительно» и нажмите на кнопку «Изменить» в разделе «Виртуальная память».
Лучше всего оставить выбор размера системе. При этом файл подкачки лучше держать на SSD, а не на жестком диске. Конечно, вы теряете место на недешевом накопителе, но зато и быстродействие компьютера будет выше, если системе потребуется задействовать файл подкачки. Также можно попробовать увеличить размер файла, если возникают проблемы.
Активируйте игровой режим
В Windows есть специальный игровой режим, который оптимизирует распределение ресурсов для игровых приложений. Таким образом, фоновые задачи не смогут помешать игре. Кроме того, вас не будут беспокоить всплывающие уведомления во время игры.

Чтобы его активировать перейдите в параметры Windows, затем «Игры». Слева будет пункт, который так и называется «Игровой режим». Активируйте ползунок. На более старых версиях Windows режим игры нужно дополнительно запускать из игрового оверлея (Win + G).
Если у вас слабый компьютер, да еще и нагруженный многочисленными фоновыми процессами, то режим может помочь. Но для слабых систем лучше предварительно закрывать все мешающие процессы: не оставлять открытым браузер, выгружать из автозагрузки ненужные процессы. Но в случае снижения производительности или других проблем, режим лучше выключить.
13- Дефрагментация и оптимизация
Отключать оптимизацию для SSD дисков не нужно. Windows 10 работает с твердотельными накопителями правильно и не дефрагментирует их так, как это происходит для обычных жестких дисков, а оптимизирует.
Как Windows 10 оптимизирует работу SSD дисков.
- Отключает дефрагментацию.
- Отключает функцию ReadyBoot.
- Использует Superfetch/Prefetch — функция, которая изменилась со времен Windows 7 и не требует отключения для SSD в Windows 10.
- Оптимизирует питание твердотельного накопителя.
- Функция TRIM по умолчанию включена для SSD.
Если у вас компьютер с SSD диском и установлена именно Windows 10, то в этом случае выполняется не дефрагментация SSD, а оптимизация (в предыдущих версиях ОС — это называлось дефрагментация). Выполняется очистка блоков посредством TRIM (Retrim), что не вредно, а даже полезно для твердотельных накопителей. В этом случае, вы можете совсем ничего не настраивать, десятка будет проводить оптимизацию по своему расписанию, хотя можно это расписание отключить, если уж так хочется. Хотя для чего? Смысла нет в этом.
Чтобы еще больше усвоить этот пункт, давайте посмотрим видео
Настройка визуальных эффектов рабочего стола
Заходим в «Пуск», папка Служебные-Windows, далее нажимаем на «Панель управления».

Далее «Система и безопасность», «Система».


В «Системе» нажимаем на «Дополнительные параметры».

В открывшимся окне «Свойства системы», в листе «Дополнительные» кликаем на «параметры быстродействия».

Кликаем на «Обеспечить наилучшее быстродействие», тут же все галочки спадают.

Есть одно «НО», если вы работаете с картинками или фотографиями «Вывод эскизов вместо значков» вам пригодится, поэтому его стоит оставить. Также стоит оставить такой параметр, как «Сглаживание неровностей экранных шрифтов», поскольку без них текст будет «резать» глаза.

Способов повышения быстродействия ПК/ноутбука достаточно много. Зачастую методы, достаточно, простые и их можно спокойно применять обычному «Юзеру». При хорошем быстродействии ОС пользование ПК приносит удовольствие и не вызывает раздражения. Самое главное не стоит использовать сомнительные способы, при котором состояние компьютера ухудшится.
Дефрагментация
Не самый лучший способ увеличения быстродействия системы, но для Windows он часто актуален. Чистка не только улучшит производительность, но и освободит место на диске.
Происходит это за счет того, что считывающая головка перемещается по диску и собирает детали в единое целое. В таких ситуациях помогает дефрагментация – то есть установление порядка в файловой системы, когда один файл заполняет собой стоящие рядом секторы. Программой, которая может помочь решить данную задачу является Defraggler.
Выполнить ускорение работы Windows 10 таким способом можно с помощью двух алгоритмов (Рисунок 7). Первый будет таким:
- Перейти к жестким дискам.
- Нажать правой кнопкой мыши на нужном и выбрать «Свойства».
- Найти вкладку «Сервис».
- Далее перейти к кнопке «Оптимизировать».
- Выбрать раздел – для начала лучше системный.
- Запустить сканирование.
Второй способ быстрее:
- Перейти в Пуск.
- Набрать в поиске «Очистка диска».
- Открыть предложенную программу.
- Следовать инструкции для чистки диска.
После процесса понадобится выключение компьютера, а, точнее, перезагрузка. При дефрагментации лучше не использовать систему или хотя бы остановить запись и считывание данных, чтобы не помешать работе программы и не замедлить её.
Рисунок 7. Выполнение процесса дефрагментации жесткого диска
Как удалить вирусы и майнеры. Какие программы использовать
Вирусы, майнеры и прочие вредоносные программы могут тормозить компьютер. Так, майнеры используют ресурсы компьютера для добычи криптовалюты. Понять это можно по высокой нагрузке в простое.
Найти и удалить вредоносные программы можно при помощи антивируса. Для разовой очистки можно скачать бесплатные программы Dr. Web Cure It, Kaspersky Virus Removal Tool и Malwarebytes AdwCleaner. Для постоянной защиты стоит приобрести хороший антивирус, но базовую защиту обеспечивает и бесплатный «Защитник Windows». Чтобы включить антивирус и проверить систему нажмите сочетание Win + I, затем перейдите в раздел «Обновление и безопасность», далее «Безопасность Windows» и «Защита от вирусов и угроз».
Кроме того, чтобы обезопасить себя от вирусов, не скачивайте программное обеспечение и игры на сомнительных сайтах. Пользуйтесь только доверенными ресурсами с большим количеством пользователей.
Очистите автозагрузку от ненужных программ
Около половины программ, устанавливаемых нами, пытаются работать в фоновом режиме. Но это реально необходимо лишь для нескольких приложений, тогда как остальные влияют негативно на производительность системы. Если на вашем компьютере даны права сразу нескольких программам стартовать при запуске системы, то это может привести к заметному ее замедлению.
Избавление от ненужного запуска программ явно необходимо для улучшения производительности системы. К счастью, Windows легко позволяет удалить большинство автозапусков.
Для удаления автоматически стартующих приложений выполните следующие действия:
1. Нажмите комбинацию клавиш Ctrl + Alt + Delete для входа в Диспетчер задач Windows.
2. Выберите «Диспетчер задач».
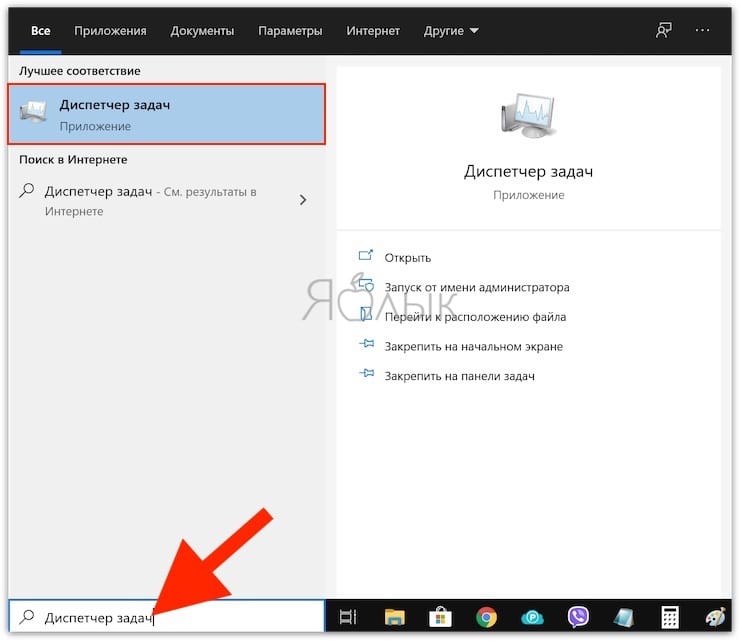
3. Выберите вкладку «Автозагрузка» в верхней части экрана.
4. На вкладке «Автозагрузка» вы можете удалить большинство приложений из автозапуска. Обычно приложениям и не нужно работать в фоновом режиме, если только они не были предустановлены на компьютер с операционной системой.
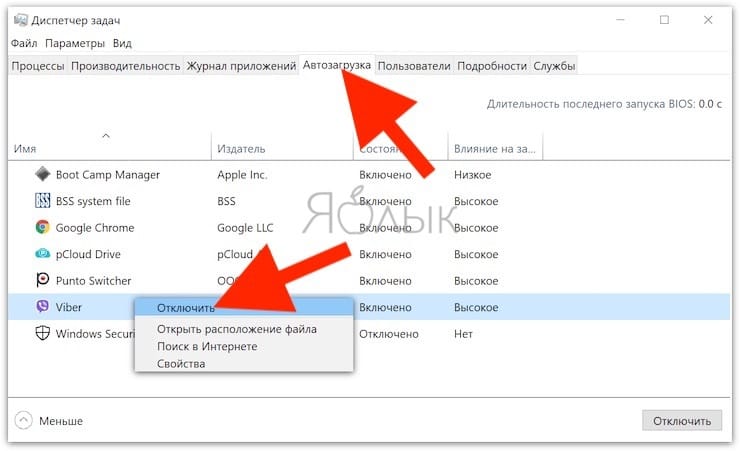
К сожалению, некоторые программы прячутся в других местах, но вы также можете найти и устранить скрытые автозапуски с помощью специальных утилит.
Отключаем спецэффекты
Для отключения различных спецэффектов выполните следующие действия:
- Пройдите по пути: «Параметры» => «Система» => «О системе» => «Сопутствующие параметры» => «Сведения о системе».
- В окне «Просмотр основных сведений о вашем компьютере» нажмите на «Дополнительные параметры системы».
- В окне «Свойства системы» откройте вкладку «Дополнительно».
- В разделе «Быстродействие» нажмите на кнопку «Параметры…».
- Во вкладке «Визуальные эффекты» настройте параметры оформления и быстродействия Windows. Выберите опцию «Обеспечить наилучшее быстродействие».
Если вам не подходят эти настройки, выберите отображение некоторых эффектов по своему усмотрению. Например, можно оставить настройки: «Анимация окон при свертывании и развертывании», «Вывод эскизов вместо значков», «Гладкое прокручивание списков», «Отображение теней, отбрасываемых окнами», «Сглаживание неровностей экранных шрифтов». В этом случае, система переключит параметры на «Особые эффекты».
Включение игрового режима [Windows 10]
И так, сначала необходимо открыть параметры Windows (можно через ПУСК, как на скрине ниже, можно с помощью сочетания кнопок Win+i).
Параметры Windows 10
Далее перейти в раздел «Игры» (см. скрин ниже).
Игры (параметры)
После перейдите во вкладку «Игровой режим». Здесь нужно проверить, чтобы он был включен и поддерживался (как в примере ниже). Если у вас версия Windows 1703 или 1709 — то у вас будет переключатель, который следует включить.
Далее рекомендую открыть ссылку «Настройки графики» (стрелка 4 на скрине ниже).
Включен ли игровой режим
Добавьте в список приложений свою игру (кнопка «Обзор»), и затем в ее настройках выставите высокую производительность (пример ниже). Это особенно актуально, если у вас 2 видеокарты (интегрированная и дискретная) — так игра будет запускаться на дискретной карте.
Добавляем игру, и включаем высокую производительность
Ну и последний момент, который нужно проверить и настроить — это меню игры. По умолчанию, кнопки для вызова этого меню Win+G (но вы можете указать и свои). Оно позволяет включать игровой режим, делать скриншоты, записывать видео, включать трансляции и пр.
Сочетание клавиш для открытия меню
Как задействовать игровой режим
Очень просто! Запустите какую-нибудь игру, и нажмите сочетание кнопок Win+G (или те, которые вы указали в предыдущем шаге).
В нижней части экрана у вас должна появиться небольшая панелька. В ее правой части будет располагаться кнопка включения игрового режима — просто нажмите на нее (цифра 2 на скрине ниже).
Игровая панель — включение игрового режима
В общем-то, вот так все просто!
Личные заметки, стоит ли игра свеч:
- не всегда игровой режим поднимает количество FPS (но в целом, действует положительно: могут пропасть некоторые полу-секундные подвисания при динамичных эпизодах игры, например);
- если у вас мощный игровой ПК (ноутбук) и никаких программ, кроме игры не запущено — то игровой режим практически не отразится на производительности;
- если у вас бюджетное устройство (например, только с интегрированной видеокартой) — то игровой режим способен поднять кол-во FPS на 10-15%;
- режим игры существенно может ускорить игру, если у вас запущено множество процессов, каких-то посторонних программ и пр.;
- при выходе из игры — этот режим будет автоматически остановлен (нет необходимости делать постоянно это вручную).
На что еще обратить внимание:
1) Про Turbo Boost
Если у вас современный ноутбук с процессором Intel i3, i5, i7 — то не всегда он работает на свою полную производительность. Дело в том, что ради экономии заряда батареи — не всегда задействуется технология Turbo Boost (прим.: саморазгон процессора*). Чтобы проверить, работает ли она у вас, и как ее включить, ознакомьтесь вот с этим материалом: https://ocomp.info/increase-performance-intel-for-laptop.html
2) Про FPS
Чтобы поднять количество FPS в игре — одного лишь игрового режима часто недостаточно. Например, в дополнении к этому, можно настроить соответствующим образом драйвер видеокарты, саму игру, удалить лишний мусор из системы (и пр. действия) — и, как итог, получить прирост на 30-40% (иногда, и более!).
Все эти действия описаны в статье «Как повысить FPS: способы от игромана» — https://ocomp.info/kak-povyisit-fps.html
Дополнения по теме приветствуются…
Удачной игры!
Другие записи:
- Как конвертировать PDF в JPG: несколько рабочих способов
- Cоздание загрузочной флешки для установки Windows XP, 7, 8, 10 (UEFI and Legacy)
- Чем забит мой жесткий диск (или куда пропало свободное место на HDD)
- Программы для поиска дубликатов файлов (или как найти одинаковые картинки, фото, документы, аудио и …
- Как почистить компьютер от пыли. Чистка монитора, системного блока, клавиатуры
- Как определить в каком режиме работает диск (SSD, HDD): SATA I, SATA II или SATA III
- Как узнать объем памяти видеокарты, ее тип и др. характеристики
- Как не отвлекаться при работе за компьютером, и как повысить свою производительность!
- https://dadaviz.ru/optimizatsiya-windows-10-dlya-igr/
- https://kompkimi.ru/windows10/optimizatsiya-windows-10-dlya-igr
- https://ocomp.info/igrovoy-rezhim-v-windows-10.html
Улучшение производительности сети
На игровой процесс также может сильно повлиять низкая производительность сети. Если отставание мешает вам комфортно играть, тогда вам нужно подумать об улучшении производительности вашей сети в Windows 10.
Начните с основ — убедитесь, что ваше соединение стабильно, а для подключений WiFi устраните все препятствия, улучшайте сигналы WiFi с помощью повторителей и рассмотрите возможность перехода на высококачественный маршрутизатор, рассчитанный на производительность в играх. Также рассмотрите возможность использования гигабитных Ethernet-соединений или сетей WiFi в диапазоне 5 ГГц.
Если у вас по-прежнему возникают проблемы, вам, возможно, придется рассмотреть другие причины задержки сети, в том числе смену тарифного плана. В этом случае вам нужно будет позвонить вашему интернет провайдеру и выбрать более скоростной тариф, чтобы повысить производительность вашего соединения.
Ускорение работы через отключение ненужных служб
Отключение ненужных фоновых процессов в оптимизации Windows 10 для игр и не только является важнейшей составляющей. Как только операционная система запускается, с нею вместе начинают работать очень много служб. Многие из них важны для ОС, но есть и такие, которые расходуют производительность центрального процессора понапрасну.
Все просто – разработчики решили не хитрить они снабдили пользователей полным комплектом служб по принципу «какие-то, но пригодятся». Мы же не собираемся мириться с таким положением дел и отключим те процессы, которые нам вообще не нужны. Для того чтобы настроить службы так, как нам нужно, делаем правый клик по клавише «Пуск». В новом меню выбираем раздел «Управление компьютером».
Какие службы можно отключить в Windows 10
Но какие службы можно отключить – спросите вы. Не спешите, мы все расскажем по порядку. Изначально нелишним будет создать контрольную точку восстановления системы. Если что-то пойдет не так, всегда можно будет отменить изменения.
Вот список служб, которые можно отключить:
- диспетчер принтера (если не собираетесь печатать);
- Windows Search. Можно отключить, если вам не нужен поиск (служба требует много системных ресурсов);
- центр обновления Windows. Обновления можно устанавливать вручную – так вы сэкономите производительность ПК;
- службы приложений. Многие программы, например, Google Chrome оставляют в работе службу даже после того, как сами будут закрыты. Такая служба нужна для автоматического обновления и ускоренного запуска программ.









