Как получить доступ к папкам и файлам, если в нем отказано на windows 10, 3 способа
Содержание:
- «Windows 7 Error 5» Введение
- Windows 10 Системная ошибка 5
- Причина появления проблемы
- Оценка «Windows Error Code 5 Access Is Denied»
- Перезапуск службы апдейта
- Полный доступ к системному диску
- Не завершается процесс в «Диспетчере задач» (отказано в доступе). Почему?
- Исправление ошибки «Отказано в доступе»
- Что собой представляет системная ошибка 5
- 12 ответов
- Как исправить ошибку Skype 5
- Создатели Windows Error Code 5 Access Is Denied Трудности
«Windows 7 Error 5» Введение
Люди часто предпочитают ссылаться на «Windows 7 Error 5» как на «ошибку времени выполнения», также известную как программная ошибка. Программисты работают через различные уровни отладки, пытаясь убедиться, что Windows 7 как можно ближе к безошибочным. К сожалению, иногда ошибки, такие как ошибка 5, могут быть пропущены во время этого процесса.
Некоторые пользователи могут столкнуться с сообщением «Windows 7 Error 5» при использовании Windows 7. В случае обнаруженной ошибки 5 клиенты могут сообщить о наличии проблемы Microsoft Corporation по электронной почте или сообщать об ошибках. Затем Microsoft Corporation исправит ошибки и подготовит файл обновления для загрузки. Чтобы исправить такие ошибки 5 ошибки, устанавливаемое обновление программного обеспечения будет выпущено от поставщика программного обеспечения.
Windows 10 Системная ошибка 5
Настройки безопасности нередко выдают эту ошибку. Исправит её можно через реестр операционной системы. Для начала следует выяснить, как называется служба, не желающая запускаться. В списке служб нужно выбрать подходящую и найти строку «Имя службы». Её требуется запомнить и начать работу с реестром. Запуск Редактора реестра производится с помощью окна «Выполнить».
После этого ветка показывает список служб, расположенных по алфавиту. Находим нужно имя, кликаем правой кнопкой мыши и ищем строчку «Разрешения». Потом в настройках безопасности нужно настроить доступ в группах «Пользователи» и «Администраторы» для всех пользователей.
Бывают случаи, когда появляется ошибка Xapofx1 5 dll для Windows 10. Это происходит из-за отсутствия файла Xapofx1 5 dll. Сбой может влиять на процесс запуска игр, установку утилит или обновление драйверов. Такой файл относится к исполнительным библиотекам DLL. Причиной сбоя могут стать пиратские версии игр. Поэтому пользователю рекомендуется применять только лицензионный контент. Для исправления ошибки нужно переустановить систему.
Ошибка 0xc004f074 в Windows 10
Нередко пользователи Windows 10 после обновления винды или отдельных программ, например, Microsoft Office сталкиваются с тем, что появляется ошибка 0xc004f074, убрать которую с помощью одного клика по крестику не…
Ошибка 0x80070002 в Windows 10
К сожалению, безупречной работой не может «похвастаться» ни одна система, и время от времени, пользователи Windows сталкиваются со сбоями в работе. Они называются «ошибками», и для удобства, быстрой диагностики и исправления, пронумерованы….
Ошибка 0x80070422 в Windows 10
Возникновение различных ошибок, к примеру, 0x80070422 в Windows 10, при работе системы — частое явление. Несмотря на то, что прописываются они определенной кодировкой, не особо понятной для обычного пользователя, устранить такую неприятность есть…
- https://10win.ru/nastrojka-windows-10/pomoshh/chto-delat-esli-ne-rabotaet-komandnaya-stroka-windows-10-otkazano-v-dostupe
- https://public-pc.com/oshibka-5-otkazano-v-dostupe-ispravlyaem-problemu-pri-zapuske-sluzhb/
- https://howwindows.ru/errors/oshibka-5-v-windows-10/
Причина появления проблемы
Причинами возникновения STOP-ошибки 0x000000c5 могут быть:
- Попытка ядра получения доступ к странице недействительной памяти на процессе IRQL, показатели которого чрезмерно высоки. Это происходит при повреждении служебными программами сторонних разработчиков или производителей компьютерных комплектующих небольшого системного выделения (системного пула).
- Одновременная работа нескольких конфликтующих антивирусных программ.
- Устаревание установленных драйверов.
- Конфликт драйверов после изменения конфигурации стационарного или мобильного компьютера.
При формировании выданного отчета о возникновении ошибки операционная система указывает следующие параметры:
- Ссылка на память.
- Показатели IRQL на момент обращения.
- Статус обращения (0 – чтение, 1 – запись).
- Адрес, по которому память обращалась.
Оценка «Windows Error Code 5 Access Is Denied»
«Windows Error Code 5 Access Is Denied» также считается ошибкой во время выполнения (ошибкой). Разработчики, такие как Microsoft Corporation, обычно проходят через несколько контрольных точек перед запуском программного обеспечения, такого как Windows. Как и во всем в жизни, иногда такие проблемы, как ошибка Code 5, упускаются из виду.
Ошибка Code 5 может столкнуться с пользователями Windows, если они регулярно используют программу, также рассматривается как «Windows Error Code 5 Access Is Denied». Если возникает ошибка Code 5, разработчикам будет сообщено об этой проблеме через уведомления об ошибках, которые встроены в Windows. Затем Microsoft Corporation исправляет эти дефектные записи кода и сделает обновление доступным для загрузки. Следовательно, разработчик будет использовать пакет обновления Windows для устранения ошибки Code 5 и любых других сообщений об ошибках.
Перезапуск службы апдейта
Действия с «Центром обновления» могут и не привести к желаемому результату, поскольку в отвечающей за его работу службе мог произойти программный сбой (в этом случае при поиске тоже может выдаваться предупреждение о том, что системе не удается найти указанный файл апдейта). В этом случае нужно будет произвести ручной перезапуск данного системного процесса.
Для осуществления таких действий используется раздел служб, который можно вызвать через меню администрирования компьютера, но лучше использовать консоль «Выполнить» (Win + R), где следует прописать сочетание services.msc.
Здесь нужно найти соответствующий процесс и просто остановить его специальной кнопкой в меню редактирования параметров и настроек.
Сразу же перезапускать службу или делать это после немедленной перезагрузки нельзя (в этом случае сообщение о том, что системе не удается найти указанный файл, при попытке обновления появится снова). Остановить соответствующий процесс (wuauserv) можно из командой строки с использованием команды net stop, а произвести повторный запуск через net start.
На втором этапе следует открыть «Проводник» или любой другой используемый файловый менеджер и в основной директории системы (Windows) найти подкаталог SoftwareDistibution. Здесь есть два варианта действий. Можно полностью попытаться удалить его содержимое, но это вряд ли получится. А можно просто переименовать папку, добавив к названию Old. Только после таких манипуляций можно вернуться в раздел служб и активировать остановленный процесс заново.
Полный доступ к системному диску
Один из вариантов исправления ошибки – открыть полный доступ к системному диску C (у вас он может быть под другим символом, это тот диск, на который установлена операционная система).
Открываем Проводник, кликаем правой кнопкой мышки на диск C и выбираем из контекстного меню пункт «Свойства». В свойствах диска переходим во вкладку безопасности и кликаем на иконку «Изменить».
Далее кликаем «Добавить». В появившемся окошке прописываем в строке слово «Все». Это позволит нам сохранить изменения в доступе к диску для всех пользователей. После чего нажимаем «Проверить имена». Слово должно стать подчеркнутым – это значит, что система правильно определила нового «пользователя».
Далее устанавливаем соответствующий маркер, чтобы предоставить всем пользователям полный доступ к локальному диску C.
Кликаем «ОК» и соглашаемся с изменениями. После чего проверяем, удалось ли избавиться от ошибки при запуске служб.
Не завершается процесс в «Диспетчере задач» (отказано в доступе). Почему?
Чтобы понять, какое именно решение по устранению возникшей проблемы использовать в каждом конкретном случае, для начала следует выяснить причины, вследствие которых они возникают. Почему же в «Диспетчере задач» не завершается процесс с указанием на отсутствие прав доступа?
Действительно, иногда это может быть связано с тем, что пользователь вошел в систему не под регистрацией администратора и пытается завершить критически важную системную службу или процесс, запущенный другим пользователем. Однако невозможность остановки работы какого-то приложения в основном связана даже не с системными процессами, а с программами, которые могли установиться на пользовательский компьютер самопроизвольно (вирусы, рекламные апплеты и т. д.). Обычно именно они могут блокировать завершение работы. Но бороться с такими проявлениями поведения и системных, и пользовательских программ или служб можно довольно просто.
Исправление ошибки «Отказано в доступе»
Одна из основных причин появления ошибки – отсутствие соответствующих прав доступа у пользователя. Тем не менее, бывают случаи, когда проблема вызвана системным сбоем и решается банальной перезагрузкой компьютера. Можно выделить три основных метода ее устранения – через настройки ОС, системными утилитами и сторонним софтом. О каждом из них мы и расскажем далее в деталях.
Способ 1: Специализированный софт
Начнем с самого простого метода. Его суть заключается в том, чтобы выдать текущей учетной записи права на использование проблемной папкой или файлом. Делать это будем с помощью программы TakeOwnershipEx. Порядок действий должен быть следующим:
В следующем окне нужно выбрать язык, на котором будет происходить дальнейшая установка программы.
После этого подождите. Процесс инсталляции займет около 10 минут. Он будет отображаться в отдельном окне в виде заполняющейся шкалы.
По завершении инсталляции вы увидите соответствующее уведомление. Закройте его и перезапустите приложение.
После запуска интерфейс по умолчанию будет на английском языке. Переключите его по желанию на русский (выберите соответствующий пункт в выпадающем меню в правом нижнем углу), затем нажмите кнопку «Получить права доступа».
Процесс выдачи соответствующих прав начнется автоматически. Вам же нужно дождаться, пока на экране не появится уведомление об успешном завершении операции.
Закройте его и само приложение. Попробуйте снова открыть проблемную папку. Помните, что все внесенные изменения можно вернуть в исходное состояние. Для этого после запуска программы просто нажмите вторую кнопку «Восстановить права доступа» и выберите модифицированную ранее папку.
Способ 2: Настройки Windows
Этот метод решает проблему в большинстве случаев. Как и предыдущий, он заключается в выдаче специальных прав нужному пользователю ПК. От вас потребуется следующее:
- На той папке или файле, к которому нужно восстановить доступ, кликните правой кнопкой мышки. В появившемся контекстном меню выберите строку «Свойства».
Появится новое окно с несколькими вкладками сверху. Перейдите во вкладку «Безопасность»
В ней обратите внимание на самый первый блок «Группы и пользователи». Вам необходимо нажать кнопку «Изменить», которая находится под ним
Далее проверьте, нет ли в перечне пользователей в открывшемся окне имени учетной записи, через которую вы вошли в систему. Если есть, тогда выберите ее одиночным нажатием левой кнопки мышки и поставьте отметку в нижнем блоке напротив строки «Полный доступ». В противном случае нажмите кнопку «Добавить».
В нижнее поле введите полное имя своей учетной записи с учетом букв верхнего и нижнего регистра, а после нажмите кнопку «Проверить имена». Система сформирует запись должным образом, дописав свои значения. Затем кликните по кнопке «OK».
В открытом ранее окне, в списке пользователей, появится добавленная учетная запись. Выполните действия, описанные выше: выберите имя пользователя и поставьте отметку возле строки «Полный доступ». Подтвердите свои намерения, нажав «Применить» и «OK».
После этого закройте все окна и попробуйте открыть проблемную папку или файл. С большой долей вероятности все заработает как положено.
Способ 3: Командная строка
Как понятно из названия метода, для его реализации нужно прибегнуть к помощи «Командной строки». В ней прописывается специальная команда, которая автоматически выдаст разрешения нужной папке или файлу. Выполните следующий ряд действий:
- Нажмите сочетание клавиш «Win» и «R». Появится окно программы «Выполнить», в котором нужно ввести команду cmd . Затем, удерживая вместе клавиши «Shift» и «Ctrl», нажать на клавиатуре «Enter». Данные действия позволят запустить «Командную строку» от имени администратора. Напомним, что сделать это можно и другими способами.
Подробнее: Запуск «Командной строки» от имени администратора в Windows 10
Далее нужно ввести в открывшееся окно следующую команду и нажать «Enter»:
takeown /F «C:FolderLumpics» /R /D Y
Обратите внимание, что вместо значения в кавычках нужно указать путь к проблемной папке или файлу на диске вашего ПК
После этого нужно подождать. Если в указанной папке находится большое количество вложенных файлов, процесс займет некоторое время. В любом случае, в конце вы увидите следующее сообщение:
Остается лишь закрыть все программы и окна, после чего вновь попробовать открыть файл или папку, доступ к которой был закрыт.
Таким образом, воспользовавшись любым из описанных методов, вы сможете избавиться от ошибки «Отказано в доступе». Напомним, что аналогичная проблема нередко встречается и при попытке открыть каталог на флешке. Если вы столкнулись с подобным, рекомендуем прочитать наше отдельное руководство:
Что собой представляет системная ошибка 5
Такая системная проблема возникает, когда пользователь пытается запустить какую-то службу, программу или открыть папку. Однако в этот момент на экране появляется окошко, в котором сообщается о невозможности выполнения заданной команды. В сообщении может быть приписка, что у вас нет прав администратора для совершения таких действий. Такая ошибка может возникать, даже когда на компьютере одна учётная запись, когда пользователь точно входит с правами администратора. Предлагаем разобраться, что провоцирует такую проблему, а также ознакомиться с рекомендациями, как её самостоятельно устранить.
Почему возникает «System Error Code 5. Отказано в доступе»
При работе в Windows 7 «Ошибка 5. Отказано в доступе» создаёт определённые сложности для пользователей, препятствуя выполнению всевозможных действий. Возникает она по причине якобы отсутствующих прав доступа. Однако тут же возникает вопрос, а как же они могут отсутствовать, если вы работаете в системе под учётной записью «Администратора»?
Опытные компьютерщики уверяют, что такая ситуация случается, когда наблюдается сбой механизма учётных записей. Спровоцировать такой сбой могут различные негативные обстоятельства. Однако в качестве самой распространённой причины возникновения такого сбоя выступают злополучные вирусы. По этой причине полезно следить, чтобы на компьютере было установлено необходимое программное обеспечение, в частности, антивирусник, а его базы были всегда актуальными.
Как исправить ошибку
Теперь разберёмся, как исправить ошибку 5. Не существует какого-то одного универсального способа. Мы предложим несколько вариантов действий, вы должны начать с одного из них. Если же он не принесёт желаемого результата, тогда следует перейти к иным предлагаемым вариантам. Предлагаем ознакомиться с инструкцией, как осуществляется запуск от имени администратора. Сразу оговоримся, что такой способ отлично подходит, когда вам приходится работать с инсталляционными файлами. Если же ваши действия распространяются на директории, вам вряд ли удастся получить позитивный результат.
Если предстоит установить какую-либо новую программу на компьютер, вы заранее закачиваете инсталляционный файл. Далее, не торопитесь «по традиции» кликать по нему левой клавишей мышки, чтобы не допустить сбоя, не вызвать код ошибки 5. В любом случае нужно кликнуть по клавише мышки, но только правой. После этого возникнет контекстное меню, в котором необходимо выбрать параметр «Запуск от имени администратора», кликнуть по нему. Далее процесс инсталляции будет осуществляться в привычном режиме. Если вы установили пароль для операционной системы, тогда потребуется ввести его на одном из этапов инсталляции.
Если же проблема возникает не в тот момент, когда вы приняли решение установить новое программное обеспечение на ПК, а когда вы пытаетесь открыть какую-либо папку, тогда предлагаем поступить несколько иначе. Итак, предлагаем выполнить для предоставления доступа к папке такие шаги:
Часто после выполнения таких нехитрых последовательных действий в Windows 10 или 7, проблема исчезает. При работе с директориями вы уже не столкнётесь с проблемами и пугающими окнами. Если же вы и после выполнения таких действий, продолжаете сталкиваться с неисправностью, тогда предлагаем вам выполнить ещё кое-какие действия, подразумевающие внесение изменений в параметры учётных записей пользователей. Не пугайтесь, этот предлагаемый метод не влечёт никаких сложностей, он до удивления прост, но весьма эффективен.
Изначально нам нужно попасть в «Панель управления». Сделать это несложно, если кликнуть по меню «Пуск», а затем переориентировать взгляд на правую часть открывшегося меню. Там легко найти строку «Панель управления», остаётся только просто на неё кликнуть.
В открывшемся новом окне перейдите на «Учётные записи пользователей». Теперь предстоит найти строку «Изменение параметров контроля учётных записей».
На экране вы обнаружите ползунок, легко перемещающийся вверх или вниз при помощи мышки. Нужно переместить ползунок в самый низ, именно там находится отметка, сопровождающаяся параметром «Никогда не уведомлять». Чтобы все изменения вступили в силу, нажмите на кнопку перезагрузки.
12 ответов
учетная запись, под которой работает sql server, не имеет доступа к местоположению, в котором находится файл резервной копии, или пытается восстановить базу данных. Вы можете использовать диспетчер конфигурации SQL Server найти, какая учетная запись используется для запуска экземпляра SQL Server, а затем убедитесь, что учетная запись имеет полный контроль над .Файл BAK и папка, в которую будет восстановлен MDF.
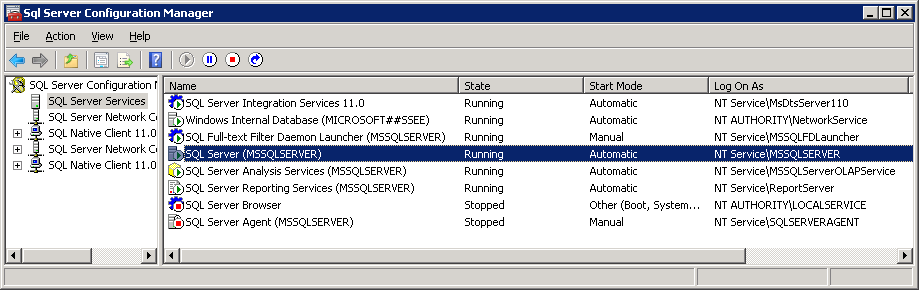
У меня недавно была эта проблема. Исправление для меня состояло в том, чтобы перейти на страницу файлов диалогового окна восстановления базы данных и проверить «переместить все файлы в папку».

Ну, в моем случае решение было довольно простым и прямым.
мне пришлось изменить только значение log On As значение.
действия разрешения-
- открыть Sql Server Configuration manager
- право click on SQL Server (MSSQLSERVER )
- на Properties

- изменить log On As значение LocalSystem
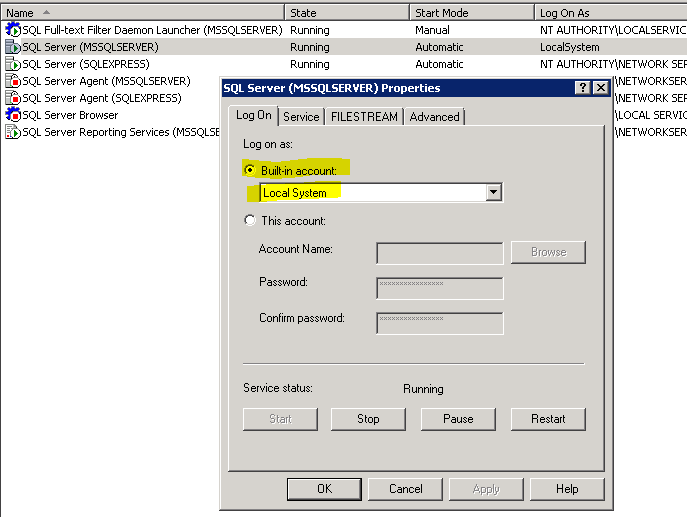
надеюсь, что это поможет вам тоже:)
Я просто столкнулся с этой же проблемой, но другим исправить. По сути, на моем компьютере были установлены SQL Server и SQL Server Express. Это не сработает, когда я попытаюсь восстановить SQL Express, но работал правильно, когда я восстановил его на SQL Server.
Я нашел это, и это сработало для меня:
Если вы присоединяете базу данных, посмотрите на сетку «базы данных для присоединения» и, в частности, в столбце владелец после того, как вы указали свой .файл mdf
Обратите внимание на учетную запись и дайте ей полные разрешения для файлов mdf и ldf
Я попробовал приведенный выше сценарий и получил ту же ошибку 5 (доступ запрещен). Я глубоко нырнул и обнаружил, что файл .бак должен иметь доступ к учетной записи службы SQL. Если вы не уверены, введите services.msc в меню Пуск — > Выполнить, затем проверьте учетную запись входа в службу SQL.
затем перейдите к файлу, щелкните правой кнопкой мыши и выберите вкладку Безопасность в свойствах, затем отредактируйте, чтобы добавить нового пользователя.
наконец, затем дать полное разрешение на него, чтобы дать полный доступ.
затем из SSMS попробуйте восстановить резервную копию.
Я получал ту же ошибку при попытке восстановить SQL 2008 R2 backup db в SQL 2012 DB. Я предполагаю, что ошибка связана с недостаточными разрешениями для размещения .MDF и. файлы ldf на диске C. Я попробовал одну простую вещь, затем мне удалось успешно восстановить ее.
в окне мастера восстановления БД перейдите на вкладку файлы, измените назначение восстановления С C: на другой диск. Затем продолжайте обычный процесс восстановления. Он обязательно получит восстанавливается успешно!
надеюсь, это вам тоже поможет. Ура
в моем случае мне пришлось поставить галочку в Overwrite the existing database (WITH REPLACE) под Options tab on Restore Database страница.
надеюсь, это поможет кому-то.
У меня была точно такая же проблема, но мое исправление было другим — моя компания шифрует все файлы на моих машинах. После расшифровки файла MSSQL не возникло никаких проблем с доступом и создана БД. Просто щелкните правой кнопкой мыши .файл bak ->свойства ->дополнительно. ->шифровать содержимое для защиты данных.

Это случилось со мной ранее сегодня, я был членом группы администратора локального сервера и имел беспрепятственный доступ, или я так думал. Я также отметил опцию «заменить», хотя в экземпляре нет такой БД.
выяснил, что раньше там была БД с тем же именем, а файлы MDF и LDF по-прежнему физически расположены в папках данных и журналов сервера, но фактические метаданные отсутствуют в sys.база данных. учетная запись службы SQL server также не может ovewrwrite существующие файлы. Узнал также, что владелец файлов «неизвестен», мне пришлось сменить владельца на 2 файла выше, чтобы теперь он принадлежал группе администраторов локального сервера, а затем переименовал его.
затем, наконец, это сработало.
Я получил эту ошибку, потому что я проверил «перераспределить все файлы в папку» на вкладке «файлы» окна «восстановить базу данных», но путь по умолчанию не существовал на моей локальной машине. У меня были файлы ldf/mdf в другой папке, как только я изменил, что я смог восстановить.
Как исправить ошибку Skype 5
Ниже описана последовательность действий по устранению ошибок, призванная решить проблемы Ошибка 5. Данная последовательность приведена в порядке от простого к сложному и от менее затратного по времени к более затратному, поэтому мы настоятельно рекомендуем следовать данной инструкции по порядку, чтобы избежать ненужных затрат времени и усилий.
Пожалуйста, учтите: Нажмите на изображение [
Шаг 1: Восстановить записи реестра, связанные с ошибкой 5
Редактирование реестра Windows вручную с целью удаления содержащих ошибки ключей Ошибка 5 не рекомендуется, если вы не являетесь специалистом по обслуживанию ПК. Ошибки, допущенные при редактировании реестра, могут привести к неработоспособности вашего ПК и нанести непоправимый ущерб вашей операционной системе. На самом деле, даже одна запятая, поставленная не в том месте, может воспрепятствовать загрузке компьютера!
В связи с подобным риском мы настоятельно рекомендуем использовать надежные инструменты очистки реестра, такие как WinThruster (разработанный Microsoft Gold Certified Partner), чтобы просканировать и исправить любые проблемы, связанные с Ошибка 5. Используя очистку реестра , вы сможете автоматизировать процесс поиска поврежденных записей реестра, ссылок на отсутствующие файлы (например, вызывающих ошибку %%error_name%%) и нерабочих ссылок внутри реестра. Перед каждым сканированием автоматически создается резервная копия, позволяющая отменить любые изменения одним кликом и защищающая вас от возможного повреждения компьютера. Самое приятное, что устранение ошибок реестра может резко повысить скорость и производительность системы.
Предупреждение: Если вы не являетесь опытным пользователем ПК, мы НЕ рекомендуем редактирование реестра Windows вручную. Некорректное использование Редактора реестра может привести к серьезным проблемам и потребовать переустановки Windows. Мы не гарантируем, что неполадки, являющиеся результатом неправильного использования Редактора реестра, могут быть устранены. Вы пользуетесь Редактором реестра на свой страх и риск.
Перед тем, как вручную восстанавливать реестр Windows, необходимо создать резервную копию, экспортировав часть реестра, связанную с Ошибка 5 (например, Skype):
- Нажмите на кнопку Начать.
- Введите «command» в строке поиска. ПОКА НЕ НАЖИМАЙТЕENTER!
- Удерживая клавиши CTRL-Shift на клавиатуре, нажмите ENTER.
- Будет выведено диалоговое окно для доступа.
- Нажмите Да.
- Черный ящик открывается мигающим курсором.
- Введите «regedit» и нажмите ENTER.
- В Редакторе реестра выберите ключ, связанный с Ошибка 5 (например, Skype), для которого требуется создать резервную копию.
- В меню Файл выберите Экспорт.
- В списке Сохранить в выберите папку, в которую вы хотите сохранить резервную копию ключа Skype.
- В поле Имя файла введите название файла резервной копии, например «Skype резервная копия».
- Убедитесь, что в поле Диапазон экспорта выбрано значение Выбранная ветвь.
- Нажмите Сохранить.
- Файл будет сохранен с расширением .reg.
- Теперь у вас есть резервная копия записи реестра, связанной с Skype.
Следующие шаги при ручном редактировании реестра не будут описаны в данной статье, так как с большой вероятностью могут привести к повреждению вашей системы. Если вы хотите получить больше информации о редактировании реестра вручную, пожалуйста, ознакомьтесь со ссылками ниже.
Мы не несем никакой ответственности за результаты действий, совершенных по инструкции, приведенной ниже — вы выполняете эти задачи на свой страх и риск.
Создатели Windows Error Code 5 Access Is Denied Трудности
Большинство проблем Windows Error Code 5 Access Is Denied связаны с отсутствующим или поврежденным Windows Error Code 5 Access Is Denied, вирусной инфекцией или недействительными записями реестра Windows, связанными с Windows.
Точнее, ошибки Windows Error Code 5 Access Is Denied, созданные из:
- Недопустимая (поврежденная) запись реестра Windows Error Code 5 Access Is Denied.
- Зазаражение вредоносными программами повредил файл Windows Error Code 5 Access Is Denied.
- Вредоносное удаление (или ошибка) Windows Error Code 5 Access Is Denied другим приложением (не Windows).
- Другое приложение, конфликтующее с Windows Error Code 5 Access Is Denied или другими общими ссылками.
- Windows (Windows Error Code 5 Access Is Denied) поврежден во время загрузки или установки.
Продукт Solvusoft
Совместима с Windows 2000, XP, Vista, 7, 8, 10 и 11









