Топ 5 приложений для мониторинга сотрудников на рабочем месте
Содержание:
- GPU-Z
- Универсальные программы
- AIDA 64
- Послесловие
- Монитор ресурсов Windows 7 Вкладка Диск (Disk)
- Wise System Monitor, упрощенная информация
- Как работает NPMD уровня enterprise
- Задачи Монитора производительности
- Что учесть при выборе системы для мониторинга и контроля
- Журнал событий
- MSI Afterburner
- Свежие новости и статьи
- СпрутМонитор
- Скриншоты экрана — визуальный способ “держать руку на пульсе”
- Что такое FPS?
- SecureTower
- Основные сведения об инструменте
GPU-Z
Видеокарта является практически полноценным «компьютером в компьютере» со своими подсистемами и режимами работы. Поэтому разработчики из компании TECHPOWERUP разработали отдельную программу для проверки видеосистемы компьютера — GPU-Z. Ее основные принципы такие же, как и у CPU-Z – полная информативность и простота в использовании. В сети она доступна для бесплатного использования.
GPU-Z это незаменимый и необходимый инструмент для каждого, кто интересуется из чего состоит его компьютер. Утилита доложит вам обо всех параметрах видеоядра, видеопамяти и подсистемы питания, вплоть до идентификационного кода устройства и версии BIOS. Кроме этого, ГПУ-Зет сканирует текущие показания температуры и частоты чипа, частоты чипов памяти, скорость вращения вентилятора охлаждения, нагрузку и напряжение на ядро и т.п. Все эти значения фиксируются по желанию владельца в текстовый файл или скриншотом.
Отдельное признание утилита заслужила за способность определять «поддельные» видеокарты, которые не отвечают заявленным в биосе характеристикам. Возле названия такой карточки вы заметите статус «», а вместо изображения вендора появится восклицательный знак.
Преимущества:
- полноценный отчет о характеристиках видеокарты и ее текущем состоянии;
- простая оболочка интерфейса;
- сохранение отчета в виде документа или скриншота;
- возможность отправки отчета о неполадках;
- большая база данных сайта для проверки своего адаптера и его сравнения с подобными картами;
- не требует оплаты.
Недостатки:
- интерфейс переведен на русский язык не полностью;
- нет встроенных стресс-тестов и тестов на производительность;
Универсальные программы
Самый простой способ определить температурные показатели — использовать программу, которая может показать термо-датчики всех устройств. Ниже представлены примеры, именно, таких программ.
1. Speccy
Это бесплатная небольшая программа. Скачать можно с официального сайта.
После установки и запуска в первом окне мы увидим всю нужную нам информацию:

* 1) температура процессора. 2) материнской платы (северного моста). 3) видеокарты. 4) дисковых носителей.
2. SpeedFan
Программа предназначена для контроля скорости кулеров, однако, отображение температур — ее неотъемлемая часть. Также, можно настроить автозапуск программы и постоянно видеть температурные показатели в трее.
Запускаем программу — в первом окне увидим показатели с датчиков:
Подробнее, программа описана в статье SpeedFan — изменение скорости вентиляторов.
3. AIDA64 (everest)
Это хорошая программа, но некоторые функции доступны только в платной версии. Поэтому применять ее только для определения температуры не целесообразно. Однако, если AIDA уже стоит в системе, стоит ей воспользоваться.
Запускаем программу — раскрываем пункт Компьютер — кликаем по Датчики. Справа находим Температуры:

Если свернуть программу, в трее мы будем видеть все показатели температур.
Подробнее об AIDA64.
5. MSI Afterburner
С ее помощью можно мониторить температуру комплектующих во время игр. Скачиваем утилиту с официального сайта, устанавливаем ее и запускаем.
Для настройки мониторинга открываем настройки:

Переходим на вкладку Мониторинг, выбираем галочками счетчики и для каждого из них настраиваем Показывать в ОЭД:

AIDA 64
Читай также: ТОП-6 Способов как очистить Windows 7-10 от ненужного мусора, просто очистить кэш памяти, удалить обновления и очистить реестр
Рабочее окно программы AIDA 64
Данная программа имеет достаточно большой функционал и позволяет осуществлять тестирование и контроль всех компонентов персонального компьютера.
Она отображает максимально полную информацию обо всей аппаратной части ПК.
Существует три версии программы, которые по своей сути практически идентичны и различаются лишь несущественными деталями.
Рабочее окно программы схоже с проводником Windows. В левой его части расположены все функциональные вкладки, а в основной части окна происходит отображение их содержимого.
Первой в списке идет вкладка «Компьютер», которая отображает все необходимые данные о ПК — от суммарной информации и до показаний различных датчиков.
Вкладка с датчиками, в нашем случае, представляет особый интерес, так как она в режиме реального времени отображает все температурные значения.
Если вам необходимо получить информацию о настоящей температуре процессора — данная программа без труда поможет вам в этом, предоставив показатели отдельно по каждому ядру.
На этой же вкладке вы сможете увидеть температуру имеющейся видеокарты и присутствующих жестких дисков компьютера.
С помощью AIDA64 можно осуществлять качественный контроль не только за состоянием нагрева всех компонентов, но и за работой всей системы охлаждения.
В предоставляемой информации отображается даже скорость вращения всех имеющихся вентиляторов как процессора, так и видеокарты с материнской платой.
ПЛЮСЫ:
- Дружественный интерфейс,
- большой функционал
МИНУСЫ:
Небольшой тестовый период
Скачать
Послесловие
Наверняка Вам интересно как с этим взлетать и всё такое прочее. К сожалению, — это не тема этой статьи, т.к здесь мы просто хотели базово познакомить Вас с этим инструментом и рассказать Вам о том, что он, как говорится, есть.
Применений же ему существует огромное множество, часть из которых мы рассказываем в процессе обучения, а часть, впрочем, Вы легко можете придумать и реализовать сами, например, при поиске сомнительных процессов (или анализе того же svchost.exe и его дескрипшенов), потребляющих подозрительное количество ресурсов, будь то мощности процессора, диска, памяти или сети (кстати так можно отлавливать и вирусы).
Вероятно, что в будущем мы сделаем вторую часть материала по этой теме, заодно затронув такую вещь как Системный монитор, который, в общем-то, работает в связке с монитором ресурсов.
На сим, пожалуй, всё. Надеемся, что эта статья была Вам интересна и полезна (хотя бы для общего кругозора). Как и всегда, если есть какие-то вопросы, мысли, дополнения и всё такое прочее, то добро пожаловать в комментарии к этой записи.
Монитор ресурсов Windows 7 Вкладка Диск (Disk)
На вкладке Диск можно найти всю необходимую информацию для анализа загруженности диска, а так же все считываемые и записываемые процессами файлы. Однако, опять же интерфейсу не хватает хотя бы простой фильтрации детальной информации и нескольких функций, таких как «Закрыть дескриптор файла», «Открыть в проводнике» и «Свойства». Например, на загруженном компьютере, с установленными и запущенными программами для обмена через p2p-сети, найти все процессы использующие определенный файл очень и очень тяжело (кроме большого объема информации, нужно учитывать, что таблица будет постоянно скакать). Тем не менее, для первичного анализа данной вкладки вполне достаточно.
Wise System Monitor, упрощенная информация
Основным преимуществом Wise System Monitor является ясность, с которой он показывает свои данные, хотя это правда, что это не намного больше, чем то, что предлагает системный администратор. Это приводит к очень низкому потреблению ресурсов и полной совместимости с любой версией Windows от Windows XP.
Помимо информации об открытых программах и состоянии оборудования, он позволяет нам узнать внутреннюю температуру компьютера и его наиболее важных компонентов: материнская плата, CPU / ЦЕНТРАЛЬНЫЙ ПРОЦЕССОР, графическая карта и жесткий диск.
Вы можете получить бесплатную копию по следующему адресу: ссылке .
Как работает NPMD уровня enterprise
Зачастую в компаниях нет единой точки сетевого мониторинга, которая могла бы показать, где конкретно произошел или может произойти сбой. И если такая ситуация
случается, на поиск первопричины тратится критично много времени. Основное преимущество NPMD-решений в том, что они позволяют собирать и анализировать не только потоки данных (как встроенные вендорские и open source-решения), но и пакетные данные приложений внутри компании. Благодаря пакетному анализу сети мы можем увидеть не только показатели состояния инфраструктуры, но и метрики качества работы приложений с точки зрения каждой пользовательской операции, сессии, времени отклика баз данных, серверов приложения, a также времени прохождения запроса по сети, детали пользовательского запроса и ответа и т.д. Это дает точное понимание, какое влияние ИТ-инфраструктура оказывает на работу бизнес-приложений. Если у компании есть такой инструментарий, обнаружение и предотвращение аварийных ситуаций становится гораздо проще и не оказывает драматического влияния на бизнес-процессы.
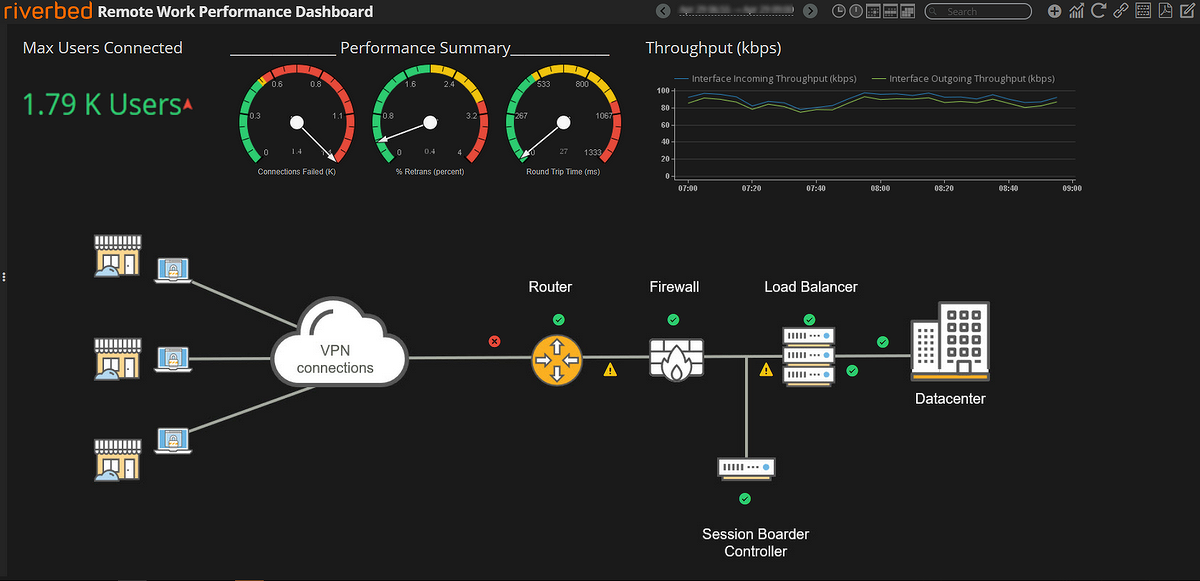
Дашборд с текущей верхнеуровневой информацией о работе бизнес-приложения
«Возьмем ERP систему, которая состоит из нескольких основных компонентов — базы данных, веб-портала, приложения для пользователей. И если приложение для пользователей начинает работать медленно, то с помощью стандартных средств мониторинга невозможно будет увидеть, на каком участке системы есть проблема. Базовое решение покажет лишь то, что приложение запущено, осуществляется обмен информацией и все работает. Система класса NPMD анализирует информацию обо всех сетевых взаимодействиях и может показать на каком участке произошел сбой — на уровне конкретного пользователя, конкретной сессии с конкретным компонентом приложения. После этого проблемой сразу займется профильный ИТ-отдел, что в несколько раз ускорит ее решение», — приводит пример Иван Орлов.
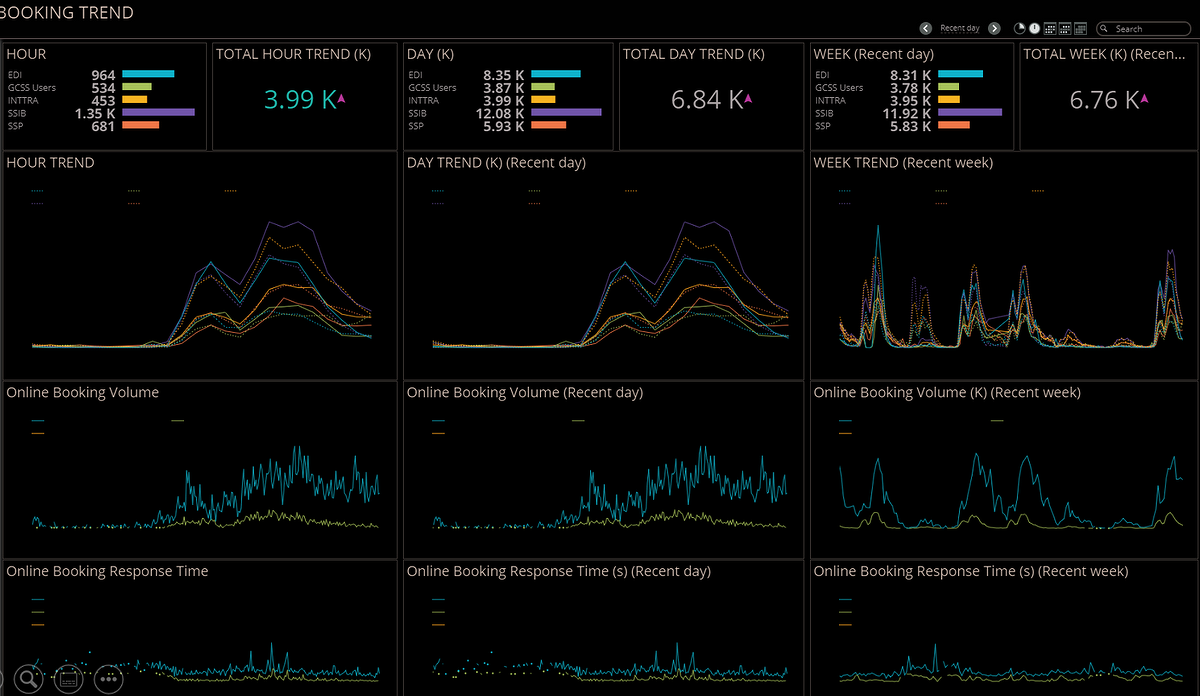
Дашборд с информацией о количестве активных пользователей бизнес-приложения за последний час/день/неделю и время отклика сервиса
Задачи Монитора производительности
| Описание задачи | Раздел |
|---|---|
| Описывает случаи применения Монитора производительности и рассматривает вопрос снижения производительности при его использовании. | Выполнение Монитора производительности |
| Описаны способы отслеживания счетчиков дискового пространства для определения активности диска и количества операций ввода-вывода, создаваемых компонентами SQL Server. | Отслеживание использования диска |
| Описаны способы отслеживания экземпляра Microsoft SQL Server , чтобы определить, находятся ли уровни загрузки ЦП в стандартных диапазонах. | Отслеживание использования ЦП |
| Описаны способы мониторинга экземпляра SQL Server для подтверждения того, что память используется в допустимых пределах. | Отслеживание использования памяти |
| Описывает способы создания предупреждения, которое будет выводиться, когда счетчик Монитора производительности достигает порогового значения. | Создание предупреждения для базы данных SQL Server |
| Описаны способы создания диаграмм, предупреждений, журналов и отчетов для отслеживания экземпляра SQL Server. | Создание диаграмм, предупреждений, журналов и отчетов |
| Включает список объектов и счетчиков, используемых Монитором производительности для отслеживания действий на компьютерах, где установлены экземпляры SQL Server. | Использование объектов SQL Server |
| Включает список объектов и счетчиков, используемых Монитором производительности для отслеживания действий OLTP в памяти. | Счетчики производительности XTP (In-Memory OLTP) для SQL Server |
Что учесть при выборе системы для мониторинга и контроля
Обратите внимание на характеристики самих систем:
- поддержка централизованного управления всеми устройствами и приложениями. Работа всей инфраструктуры современного предприятия тесно связана, отказ одной ИС может привести к сбою в работе других;
- возможность мониторинга различных параметров: от температуры в серверной комнате и состояния источников питания до времени отклика облачного приложения и пропускной способности интерфейсов;
- формирование наглядной отчётности с разным уровнем детализации, ориентированной на сотрудников всех подразделений разного уровня и профиля;
- готовность системы к работе в высоконагруженных сетях. Система мониторинга – один из инструментов проактивной реакции на событие в инфраструктуре. Если она заблаговременно сообщит о приближении какого-то показателя к критическому значению, можно принять меры и не допустить сбоя в работе. Мониторинг должен обеспечивать доступность приложений для пользователей и устойчивость ИТ-инфрастурктуры в целом, бороться с неполадками, а не примкнуть к ним;
- возможность настройки аналитики для предсказания и постанализа сбоев. Для этого существует широкий набор инструментов, например, генерация топологических представлений и построение карты зависимостей;
- возможности для взаимодействия ИТ-службы. Некоторые системы мониторинга и контроля поддерживают создание рабочих групп, закрепление за ними определённых зон ответственности и быстрого обмена информацией с помощью автоматического создания заявок в техническую службу или сообщений в Slack или MS Team.
Ряд немаловажных факторов для выбора системы мониторинга определяется внутренними характеристиками самой компании:
- существующая ИТ-инфраструктура. Система мониторинга работы ПО должна быть готова к интеграции и органично вписываться в уже существующий набор ИТ-решений, обязана поддерживать сбор данных с устройств разного типа.
- бюджет. Стоимость системы мониторинга складывается не только из затрат на приобретение ПО, но и на дальнейшее развертывание, настройку и сопровождение. Иногда поставщики предлагают облачные решения, которые позволяют сэкономить на оборудовании. Кроме того, существуют полностью бесплатные аналоги систем мониторинга (например Grafana + Prometeus или InfluxDB) Есть возможность выбрать более выгодный вариант, подходящий под требования вашей компании.
- компетенции специалистов. Этот пункт тесно связан с предыдущим, поскольку любой инструмент мониторинга будет использоваться эффективно только при правильной настройке. Соответственно, нужно опираться на квалификацию ваших специалистов. Сложные системы мониторинга требуют специальных навыков, иногда может потребоваться дополнительное обучение персонала.
- потребность в вариантах доступа к системе мониторинга. Оцените, требуется ли вам мобильное приложение для удалённого доступа или веб-доступ для оперативного получения данных о состоянии систем. Или достаточно SMS, email или push-уведомлений о превышении показателей.
|
Своевременные системы мониторинга позволяют снижать риски простоя и сокращать время восстановления работоспособности ИС предприятия в случае сбоя. Главное – вовремя и правильно выбрать решение. |
Иллюстрация: мультсериал «Симпсоны».
Журнал событий
В журнале событий регистрируются все значимые изменения в работе операционной системы. Это может быть запуск или остановка службы, установка обновления, перезагрузка, ошибка чтения с диска или сбой в работе приложения. События делятся на информационные, критические, события ошибок и события предупреждений. Если операционная система Windows тормозит, зависает или работает со сбоями, а также какое-либо приложение работает нестабильно, то с большой долей вероятности в журнале событий будут соответствующие записи. Именно эти записи помогут понять причину тормозов и сбоев.
Способы запуска Журнала событий:
- выбрать “Просмотр событий” в меню “Средства” диспетчера серверов.
- выбрать “Просмотр событий” в группе “Администрирование” панели управления.
- выполнить команду “eventvwr” в командной строке или окне “Выполнить”
Журналы находятся в разделах “Журналы Windows” и “Журналы приложений и служб”. Скорее всего информация о сбоях будет находиться в журнале “Система” раздела “Журналы Windows”. Но если заранее неизвестно, что именно нужно искать, то можно воспользоваться готовым представлением “События управления”, в котором отображается информация из всех основных журналов. Готовое представление недоступно для редактирования, поэтому если возникнет необходимость изменить выводимые журналы или категории событий можно создать собственное представление или скопировать существующее.
Щелкнем правой кнопкой мыши на представлении “События управления” и выберем “Копировать настраиваемое представление”, в открывшемся окне нажимаем “Ок”. В результате появится новое представление “События Управления (1)”. Для редактирования нужно выделить созданное представление и нажать в правой части окна кнопку “Фильтр текущего настраиваемого представления”.
Для диагностики неисправности можно настроить вывод только ошибок и критических событий.

MSI Afterburner

Кроме банального отображения текущих показателей в самой программе, MSI Afterburner умеет показывать эти данные в виде оверлея, что может быть полезно в полноэкранных приложениях (в тех же видеоиграх). В оверлей при желании можно уместить все поддерживаемые ей данные, как в виде цифровых значений, так и в виде графиков.

Программой поддерживаются различные скины (обложки), которые разрабатываются не только самим разработчиками, но и сообществом, что оставляет весьма широкий выбор в плане настроек внешнего вида программы «под себя».

- Бесплатная программа
- Наличие оверлея
- Поддержка скинов
- Широкие возможности по настройке
Не обнаружено
Свежие новости и статьи

Статьи
28 июля 2021
ИТ аутсорсинг и ИТ-аутстаффинг – в чем разница?
От клиентов часто можно услышать: «Нам остро не хватает рабочих рук, все штатные единицы заняты, нужно взять кого-то на подряд». Желание вполне объяснимое, учитывая огромный дефицит ИТ-специалистов, от которого сейчас страдает вся отрасль.
Закрыть потребность во внешних ИТ-специалистах можно по-разному: через ИТ-аутсорсинг или ИТ-аутстаффинг. Многие путают эти понятия, считая их почти равнозначными. Но между ними есть существенные различия. Выясняем, какие именно.
Статьи
15 июля 2021
SLA – три «волшебные» буквы
ИТ-аутсорсинговая компания берет на себя определенный круг задач
и ответственность за их выполнение. Но что делать, если качество в итоге вас не устроило?
Когда речь идет о штатном сотруднике, меры понятны (хотя далеко
не всегда эффективны) – «профилактические беседы», повышение квалификации или, в крайнем случае, увольнение. А как быть
с привлеченным подрядчиком? Ответ в этой аббревиатуре – SLA, Service Level Agreement или соглашение об уровне сервиса

Статьи
29 июня 2021
3 оттенка ИТ-аутсорсинга: какой подходит именно Вам?
Зачем предпринимателю знать различия между несколькими видами ИТ-аутсорсинга? Все просто: даже если сейчас вы пользуетесь каким-то одним набором услуг, все может быстро поменяться и вам понадобится что-то новое. Поэтому сегодня поговорим о том, каким в принципе может быть ИТ-аутсорсинг.
e.webp)
Статьи
18 июня 2021
Зачем бизнесу нужен аудит ИТсистем (ИТ аудит)?
В самом начале сотрудничества ИТ-аутсорсинговая компания часто предлагает провести аудит ИТ-систем в компании. Однако многим собственникам эта услуга кажется лишней: зачем тратить деньги, ведь штатные ИТ-специалисты и без аудита знают все «боли» и проблемные точки в компании с точки зрения ИТ.
Действительно, зачем? Давайте разбираться!
Статьи
8 июня 2021
Шпаргалка по выбору ИТ-аутсорсера часть 3
Критерий, на который часто не обращают внимания. И напрасно!
Сегодня речь пойдет о доверии и безопасности, без которых в ИТ-аутсорсинге не обойтись. Как только вы заключаете контракт, ИТ-аутсорсер получает доступ к «сердцу» вашего бизнеса: финансовой информации, базам данных, личным данным персонала и контрагентов. Однако собственники бизнеса недооценивают фактор безопасности и больше смотрят на стоимость, количество выездов специалистов и т.д. На основе практики ALP GROUP расскажем, что можно предпринять уже на старте сотрудничества, чтобы обезопасить свой бизнес.
СпрутМонитор
СпрутМонитор — многофункциональный программный комплекс для контроля работы сотрудников. Инструмент отслеживает любую активность персонала за компьютером: запуск программ и приложений, набор текста, переписку, печать документов, посещение сайтов в Интернете, работу с файлами.
При этом, включив скрытый режим, этими функциями руководитель может управлять. Используя СпрутМонитор, можно не только отслеживать действия сотрудников за компьютером, но и прописывать собственные правила, блокирующие определенные сайты, приложения, файлы, письма, USB-устройства, и отключающие компьютер.
Главные возможности программы:
- учет рабочего времени;
- мониторинг посещаемых веб-сайтов;
- кейлоггер;
- контроль e-mail;
- составление собственных правил;
- распознавание текстов и речи;
- удаленное управление;
- мониторинг приложений и мессенджеров.
Система может функционировать в локальной и облачной версии и предлагает 14 дней пробного бесплатного использования.
Скриншоты экрана — визуальный способ “держать руку на пульсе”

Программа слежения за компьютером может применять разные методы для контроля за целевым расходованием рабочего времени и своевременного предупреждения
нарушений. Одним из них является сохранение снимков рабочего экрана с возможностью их последующего просмотра и анализа. Такой опцией обладает
не каждая бесплатная программа мониторинга, а только действительно мощная и серьезная система. Сохранение скриншотов, наряду с развитой структурой
графиков, отчетов и возможностью немедленных уведомлений, входит в функционал, которым наделена автоматизированная система контроля
компьютеров.
Для чего нужны скриншоты рабочих экранов сотрудников?
-
Во-первых, это простой и удобный способ быстро получить представление о реальной текущей занятости пользователя.
Просматривая ленту сохраненных снимков и раз за разом натыкаясь на окно онлайн-игры у одного из представителей рабочей команды, администратор
получает понимание, кого именно из нее будет иметь смысл удалить для повышения общей эффективности. -
Во-вторых, сохраненные скриншоты будут являться наглядным доказательством использования рабочего времени не
по назначению при любых разбирательствах в отношении сотрудника (в том числе и судебных). -
В третьих, это средство быстро заметить факт нарушения безопасности и предотвратить данный инцидент (а если
он уже произошел, то установить виновника и иметь на руках необходимые доказательства).
Развитая программа для скрытого контроля за рабочим компьютером позволяет задать периодичность выполнения снимков и длительность их хранения
для последующего анализа. Так, в Bitcop эти параметры поддаются гибкой настройке, что позволяет идеально “подогнать” систему под численность
штата и мощность корпоративных серверов. Дополнительным бонусом будет цветовая пометка скриншотов (красный цвет у снимков, на которых запечатлены
нарушения), что упростит их оценку со стороны контролирующего лица в режиме онлайн для быстрой реакции на инциденты.
Что такое FPS?
Показатель частоты кадров, измеряемый в кадрах в секунду (fps), отвечает за то, насколько плавно работает та или иная игра на вашем компьютере. Разумеется, чем выше показатель, тем плавнее геймплей. Если ваш ПК выдает низкую частоту кадров (ниже 30 в секунду или около того), то любая игра будет отображаться прерывисто или медленно, что очень раздражает. FPS – очень полезный показатель для оценки игровой производительности вашего оборудования, из-за чего многие энтузиасты частенько любят похвастаться.
Стоит отметить, что знание показателя FPS на ПК может помочь добиться максимальной производительности. Например, если вы заметили, что игра работает медленно, то специальная программа для показа FPS поможет выяснить, какие настройки графики следует уменьшить, дабы улучшить ситуацию.
Кроме того, зная частоту кадров, вы можете решить, какой монитор приобрести — нет причин покупать дисплей с частотой 144 Гц, если ваша видеокарта не способна обеспечить 60 кадров в секунду в играх. Именно поэтому мониторинг FPS наряду с другой статистикой оборудования, такой как использование ЦП, видеокарты и видеопамяти, может даже подсказать, какой компонент компьютера является узким местом в системе, и что нужно обновить в ближайшее время.
Ни для кого не секрет, что абсолютно каждый геймер стремится добиться максимального значения FPS, поскольку это не только приятно для глаз, но и предоставляет преимущество в соревновательных играх (например, CS:GO и PUBG).
Достаточно убедительно? Что ж, тогда вот несколько способов, как измерить показатель частоты кадров на своем ПК.
SecureTower
Система SecureTower представляет собой программный продукт, предназначенный для защиты важной информации компании и мониторинга работы персонала организации. Инструмент позволяет руководителю максимально точно и целостно видеть все, чем занимались сотрудники на рабочих местах
Функции SecureTower:
- предотвращение утечки информации;
- отслеживание деятельности сотрудников за компьютером;
- контроль каналов коммуникации (электронная почта, мессенджеры, чаты);
- мониторинг использования облачных хранилищ, программ, приложений;
- видео и аудио мониторинг.
На сайте продукта предлагается его бесплатная онлайн презентация, позволяющая познакомиться с возможностями и функционалом системы, а также задать вопросы специалистам.
Основные сведения об инструменте
Итак, «Монитор ресурсов» в Windows 7 служит для слежения за общим состоянием компьютера и управлением различными опциями ОС. В мониторе отображается вся необходимая информация об использовании системой ресурсов компьютера. Причем все отображено в весьма понятном графическом виде. Пользователь точно сможет понять, сколько оперативной памяти расходуется на каждый процесс. Такое отображение необходимых сведений призвано помочь контролировать общее состояние компьютера. Также можно оперативно решить возникающие проблемы. Управлять этим инструментом очень легко. Но об этом мы поговорим в последующих главах. «Монитор ресурсов» в Windows 7 — это уникальное служебное приложение для контроля работы компьютера или ноутбука. А теперь рассмотрим, как пользоваться этим самым приложением. Начнем с самого простого.









