Как исправить ошибку дискового ввода-вывода в windows
Содержание:
- Восстановить MBR
- Сбои в системных данных
- Суть проблемы
- Исправление обновления декабря 2019:
- Внешний жесткий диск не проинициализирован, как восстановить
- Ошибка ввода вывода на устройстве: жестком диске, флешке или SSD — как исправить
- Исправлено: ошибка ввода-вывода qBittorrent
- Что в итоге?
- Почему появляется сбой ввода-вывода и как его устранить
Восстановить MBR
MBR – главная загрузочная запись, расположенная в начале жесткого диска. MBR может быть повреждена из-за вредоносного ПО, случайного сбоя питания и т.д.
Если MBR повреждена, операционная система не может обратиться к данным на диске, выдавая информацию «диск неизвестен, не инициализирован». В такой ситуации необходимо перестроить MBR.
Чтобы исправить поврежденную MBR, можно воспользоваться бесплатным ПО EaseUS Partition Master.
Шаг 1. Перейти по URL: https://www.easeus.com/partition-manager/ и нажать «Free Trial».
Переходим по URL-адресу, нажимаем «Free Trial»
Шаг 2. Запустить инсталляцию программы двойным кликом мыши.
Запускаем инсталляцию программы двойным кликом мыши
Шаг 3. Выбрать язык и щелкнуть «OK».
Выбираем язык и щелкаем «OK»
Шаг 4. Нажать «Accept» («Принять»).
Нажимаем «Accept»
Шаг 5. Нажать в следующем окне «Next» («Далее»), отметив пункты, как на картинке.
Нажимаем «Next», отметив пункты, как на картинке
Шаг 6. Снять галочку с дополнительного софта, кликнуть «Next».
Снимаем галочку с дополнительного софта, кликаем «Next»
Шаг 7. Отметьте пункт «Пользовательская установка», снимите галочку с опции «Установить SHAREit», нажмите «Next».
Отмечаем пункт «Пользовательская установка», снимаем галочку с опции «Установить SHAREit», нажимаем «Next»
Шаг 8. Отметьте пункт «I do not accept», кликните по «Next».
Отмечаем пункт «I do not accept», кликаем по «Next»
Шаг 9. Для получения информационной рассылки от разработчиков можете ввести адрес электронной почты, если не хотите, просто нажмите «Next».
Нажимаем «Next»
Шаг 10. Нажать «Finish» («Закончить»), оставив галочку на пункте автоматического запуска утилиты после установки.
Нажимаем «Finish» («Закончить»), оставив галочку на пункте автоматического запуска утилиты после установки
Шаг 11. После запуска программы выбрать правой кнопкой мыши жесткий диск и нажать левой «Rebuild MBR» («Восстановить MBR»).
Выбираем правой кнопкой мыши жесткий диск и нажимаем левой «Rebuild MBR»
Шаг 12. Нажать «Execute 1 Operation» («Выполнить операцию»), чтобы выполнить ожидающую операцию восстановления загрузочной записи.
Нажимаем «Execute 1 Operation»
Проверить и исправить поврежденные сектора и ошибки диска
Шаг 1. Щелкнуть в «Partition Master» правой кнопкой мыши на разделе, который нужно проверить, и выбрать «Check File System» («Проверить файловую систему»).
Щелкаем в «Partition Master» правой кнопкой мыши на разделе, который нужно проверить, и выбираем «Check File System»
Шаг 2. Оставить выбранным параметр «Try to fix errors…» («Исправлять ошибки») и нажать «Start» («Начать»).
Оставляем выбранным параметр «Try to fix errors…», нажимаем «Start»
Программное обеспечение начнет проверку файловой системы дискового раздела.
Шаг 3. По завершении операции нажать «Finish» («Готово»).
Нажимаем «Finish»
Сбои в системных данных
Если не проходит инициализация жесткого диска, на котором находится операционная система, то сразу после выполнения программы первичной системы ввода/вывода (BIOS) может появиться сообщение об ошибке в данных CRC, означающее, что не удается правильно прочитать информацию. Возможны и другие сообщения. Сообщения типа Boot Disk Failed или Primary Master Disk Fail означают, что повреждена нулевая дорожка устройства, без которой невозможно начать чтение.
Disk Boot Failure указывает на то, что ошибка в данных имеется в главной загрузочной записи системы (MBR или GPT). Фраза Invalid Drive Specification говорит о несоответствии параметров устройства той информации о нем, которая хранится в BIOS. Причиной этого также могут быть сбои в MBR, либо ошибка ввода вывода из-за механического повреждения читающих головок или контактов в интерфейсе.
Для начала в этих случаях следует проверить параметры BIOS
Здесь нужно обратить внимание на то, какое устройство назначено для первоначальной загрузки и правильно ли распознаются параметры винчестера. В некоторых случаях может помочь смена устройства начальной загрузки
Повреждения системных данных можно исправить средствами Windows или с помощью утилит типа ACRONIS DISK DIRECTORY, однако сразу начинать активные действия на неисправном устройстве можно только при условии, что на нем нет данных. Имеющаяся информация может быть повреждена при исправлениях, поэтому, прежде всего, следует подумать, как восстановить личные данные. Для этого, как и в случае с вирусами, потребуется загрузиться с другого устройства и использовать такие утилиты, как R.saver, R-Studio или Get Data Back. Восстанавливать данные следует на другое устройство, чтобы не повредить еще не обработанные файлы. Повреждение значительного числа секторов винчестера говорит о том, что скоро он выйдет из строя и надо готовиться к его замене.
Причиной того, что жесткий диск не инициализирован, могут оказаться изменения в ПО, произведенные перед возникновением сбоя. Например, изменение драйверов или установка обновлений операционной системы, других системных продуктов. В этом случае желательно восстановить систему с последней точки восстановления, созданной до внесения исправлений. Чтобы инициализация восстановления системы была возможна, требуется доступ к устройству, на котором расположены соответствующие данные.
При установке операционной системы на отформатированный винчестер большой емкости (более 2,2 Тб) могут возникнуть проблемы из-за того, что не все версии Windows способны работать с главной загрузочной записью формата GPT. Можно изменить формат записи на MBR, однако при этом не весь объем диска будет использоваться. Если перейти на более современную ОС невозможно, то лучше использовать для системы устройство меньшей емкости.
Суть проблемы
Благодаря повсеместному использованию и широкому диапазону возможностей, компьютерные устройства на базе операционной системы «Windows» применяются во всех сферах нашей жизни: управление производственными процессами, обслуживание офисов, решение консультационных и финансово-экономических задач, участие в научном и образовательном процессе, создании средств коммуникации, широчайший выбор игровых платформ и развлечений и т.д.
В домашних условиях для каждого конкретного пользователя персональные компьютеры и другие устройства решают не менее важные задачи: создание и обработка важных документов, хранение личной регистрационной информации, получение и отправка электронной почты, редактирование и форматирование фото и видео файлов, социальное общение, формирование досуга и многое другое.
Одним из основных элементов, отвечающих за обработку и хранение информации пользователя отвечают внутренние хранилища данных: твердотельные накопители «SSD» и жесткие диски «HDD» . Они обладают необычайно высокой скоростью обработки информации и имеют значительный внутренний объем дискового пространства для хранения любого массива данных.
Однако, количество хранимой информации, находящейся у пользователя, с каждым годом, неуклонно растет. И как следствие, емкости внутренних дисковых хранилищ бывает часто недостаточно. Если определенные файлы используются довольно редко (например, личные фото и видео альбомы), а также резервные копии данных или конфиденциальные файлы пользователя – то оптимальным средством для их хранения являются внешние подключаемые диски.
Соединяясь с персональным компьютером при помощи кабеля, они предоставляют доступ ко всей информации пользователя в любой момент. Однако не находятся в постоянном контакте с компьютером и хранятся отдельно. Такой способ хранения данных позволяет быть уверенным в их сохранности, в случае выхода из строя основного жесткого диска компьютера. Ввиду постоянной эксплуатации внутренних дисков вероятность их выхода из строя гораздо выше, чем у внешних накопителей. А также во внутреннем хранилище компьютера освобождается свободное место, используемое пользователем для решения своих актуальных задач.
Однако, ситуация, связанная с использованием внешних накопителей, может помимо всех своих положительных качеств иметь и отрицательные. Как и любые другие устройства, внешние накопители подвержены сбоям или поломкам. Ответьте для себя на несколько простых вопросов. Как часто вы подключаете свои внешние накопители к компьютеру? Раз в месяц или один раз в год? Как часто вы проверяете работоспособность вашего диска и возможность доступа к хранимой на нем информации?
Довольно распространена ситуация, когда, решив подключить свой диск к персональному компьютеру или ноутбуку, пользователь не смог получить к нему доступ. И в результате, операционная система выдает сообщение об ошибке ввода вывода с устройства.
В таком случае, ситуация кажется критической, особенно если на внешнем накопителе хранятся важные личные данные или резервная копия системы. Но не спешите паниковать, ведь неприятную ситуацию еще можно исправить. Мы покажем вам пять способов, как исправить ошибку ввода вывода с устройства, не теряя при этом никаких файлов.
Исправление обновления декабря 2019:
Мы рекомендуем вам попробовать этот новый инструмент. Он исправляет множество компьютерных ошибок, а также защищает от таких вещей, как потеря файлов, вредоносное ПО, сбои оборудования и оптимизирует ваш компьютер для максимальной производительности. Это исправило наш компьютер быстрее, чем делать это вручную:
- Шаг 1: Скачать PC Repair & Optimizer Tool (Windows 10, 8, 7, XP, Vista – Microsoft Gold Certified).
- Шаг 2: Нажмите «Начать сканирование”, Чтобы найти проблемы реестра Windows, которые могут вызывать проблемы с ПК.
- Шаг 3: Нажмите «Починить все», Чтобы исправить все проблемы.
 (дополнительное предложение для Advanced System Repair Pro -> Cайт | Лицензионное соглашение | Политика Kонфиденциальности | Удалить)
(дополнительное предложение для Advanced System Repair Pro -> Cайт | Лицензионное соглашение | Политика Kонфиденциальности | Удалить)
Поэтому пользователи получают ошибки ввода-вывода. qBittorrent не может записывать файлы на диск, когда он присоединяет расширение.! qB, поскольку путь становится слишком длинным. Это согласуется с решением, которое вы использовали, которое просто не добавляет расширение.! QB для этого торрента. Попробуйте переместить или переименовать его быстрее.
Запустите qBittorrent от имени администратора
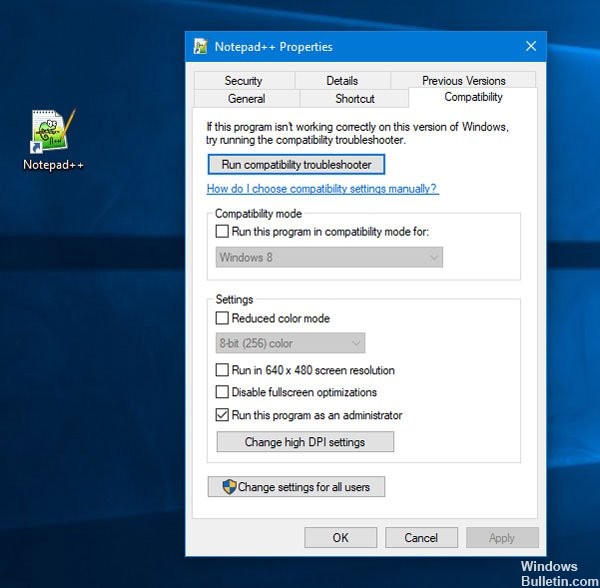
Как отмечают некоторые пользователи, открытие qBittorrent путем выбора опции «Запуск от имени администратора» может автоматически решить проблему. Потому что, когда вы запускаете приложение с выполнением в качестве команды администратора, вы позволяете своей системе признать, что программа безопасна для выполнения одной из административных команд. Это также помогает qBittorrent с разрешениями для доступа к другому месту в памяти. Чтобы открыть qBittorrent от имени администратора, выполните следующие действия:
- Найдите qBittorrent в меню «Пуск» (нажмите Windows + S, чтобы запустить панель поиска).
- Щелкните правой кнопкой мыши qBittorrent и выберите «Запуск от имени администратора».
- Подтвердите предупреждение пользователя, нажав «Да».
- Теперь проверьте, есть ли ошибка ввода-вывода.
Устранение ошибок ввода / вывода

Один из лучших шагов, которые вы можете предпринять для диагностики ошибки ввода-вывода, – это выключить компьютер и перезапустить его в состоянии «Чистая загрузка». Для этого необходимо подключиться к компьютеру с правами администратора. После входа в систему перейдите в диалоговое окно «Выполнить» и введите «msconfig», прежде чем нажимать Enter. Откроется окно конфигурации вашей системы.
В окне «Конфигурация системы» нажмите «Выборочный запуск» и снимите флажок «Загрузка при запуске». После завершения этой операции нажмите на вкладку «Службы» в верхней части окна. Это позволит вам отключить все ненужные операции на вашем компьютере во время процесса загрузки. Выберите кнопку «Скрыть все службы Microsoft», затем нажмите кнопку «Отключить все». После этого вы сможете запустить «Чистую загрузку» и диагностировать свои проблемы. Если ошибка не появляется после перезагрузки компьютера, медленно перезапустите отключенные службы, чтобы увидеть, какой элемент вызывает ошибку ввода-вывода.

CCNA, веб-разработчик, ПК для устранения неполадок
Я компьютерный энтузиаст и практикующий ИТ-специалист. У меня за плечами многолетний опыт работы в области компьютерного программирования, устранения неисправностей и ремонта оборудования. Я специализируюсь на веб-разработке и дизайне баз данных. У меня также есть сертификат CCNA для проектирования сетей и устранения неполадок.
Внешний жесткий диск не проинициализирован, как восстановить
Работы в нашей лаборатории (смотреть все фото).
ПереносныеHDDчаще внутренних выходят из строя, что связано с особенностями их эксплуатации. Жесткийдиск не проходит инициализацию – проблема, с которой сталкиваются многиевладельцы внешних накопителей. Чтобы ликвидировать неисправность, можнопопытаться отформатировать винчестер, но в таком случае записанные на нем файлыбудет утеряны. Если имеющиеся на накопителе данные ценны, рекомендуем воспользоватьсявозможностью проинициализировать внешний жесткий диск без потери информации нанем.
Причины возникновениянеисправности
Чтобы понять,как исправить, разберемся с причиной возникновения дефекта. В большинствеслучаев, внешний жесткий диск не проинициализирован именно благодаря действиямпользователей.
- Внезапноеотключение от ПК. При безопасном извлечении блок головок перемещается в зонупарковки, и только тогда отключается питание. Резкое выдергивание кабеляжесткого диска от компьютера приводит к тому, что головки не успевают изменитьположение и опускаются в области данных программного модуля.
- Повреждениефайловой системы. Причины неисправности этого типа: ненадежное подключение,сбой в работе контролера управления, небезопасное отключение. В этом случаежесткий диск определяется и видимый для компьютера, но данные скрыты.
- Несовместимостьфайловой системы. Файловые системы различных семейств ОС не имеют обратнойсовместимости. Поэтому если внешний накопитель ранее работал с устройствами Apple и был отформатирован в APFS, в среде Windows он будет отображаться как RAW.
- Механическоеповреждение. Сильные удары, падения – частые причины, при которых внешний дискне проинициализирован. Что делать и как решить проблему может сказать толькоспециалист после проведения тщательной диагностики устройства.
Как решить проблему
Инициализациявнешнего жесткого диска с данными возможна только в том случае, если причина напрограммном уровне. Поломки на аппаратном уровне невозможно отремонтировать вдомашних условиях. А при обращении в сервисный центр нет гарантии, что мастерасмогут восстановить работоспособность устройства. Дешевле купить новыйнакопитель. Другое дело, если на диске хранится важная информация, которую нужноизвлечь.
В нашейлаборатории восстановления данных есть дорогостоящее оборудование,аппаратно-программные комплексы PC3000, ламинарный бокс, микроскоп,паяльные станции, тысячи дисков-доноров. За время работы мы успели восстановитьсотни гигабайт данных клиентов из России, стран ближнего и дальнего зарубежья.Обратившись к нам за помощью, можете не волноваться: если внешний жесткий дискне проинициализирован, что делать решат наши специалисты.
Мы являемся специализированной лабораторией и восстановление данных — это наш единственный вид деятельности. Мы работаем в этой сфере с 2007 года. За это время возвращено более 200 миллионов файлов более чем 3 000 клиентам. Среди них были такие организации: “ГУП Петербургский метрополитен”, “Сбербанк России”, “Российские железные дороги” и многие другие.
Сначала мы проводим диагностику, выявляем возможность восстановления информации, сроки и стоимость работ. С вашего согласия приступаем к работам. После восстановления данных вы осуществляете проверку результата (в лаборатории или удаленно), если он вас устраивает, то вы оплачиваете услугу восстановления данных любым представленным на сайте способом и забираете восстановленную информацию. Таким образом, оплата за работы идет по факту, после проверки результата! Узнать подробнее >>
Стоимость восстановления зависит только от повреждений накопителя и сложности работ. Точная стоимость в конкретном случае может быть определена только после диагностики. Посмотреть прайс-лист >>
Ошибка ввода вывода на устройстве: жестком диске, флешке или SSD — как исправить
Иногда при выполнении операций с носителями информации, жесткими дисками, флешками, SSD пользователь ОС Windows от 7 версии и выше получает сообщение об ошибке ввода/вывода. С чем связана ошибка не всегда понятно, не ясно, как ее устранять. Ошибка ввода вывода на устройстве жестком диске флешке или SSD требует более подробного описания.
Для начала стоит упомянуть о простых ситуациях, связанных с такой ошибкой и появлением соответствующего сообщения в операционной системе.
- При использовании памяти SD или флешки при возникновении ошибки вода — вывода следует проверить присутствие на устройстве переключателя защиты от записи. Если он есть и стоит в положении запрета записи, то это вызывает обсуждаемую ошибку при операциях с памятью.
- Возникновение проблемы такого рода при использовании жесткого диска или носителя SSD, которые подключаются через интерфейс SATA, следует проверить это соединение. Лучше всего заменить кабель подключения. При отсутствии свободного кабеля можно воспользоваться кабелем от необязательных устройств. Если другого кабеля нет, следует проверять подключение со стороны носителя информации и со стороны материнской платы.
- Если проблема возникает при использовании внешнего диска или флешки, можно попробовать сменить разъем USB. Иногда результативным оказывается смена разъема версий 2.0 и 3.0.
- Нужно помнить, что ошибка вода/вывода может возникать при подключении по USB вследствие проблем с питанием. Блок питания может быть изношен, батарея ноутбука может не обеспечивать необходимых параметров питания устройства.
- При возникновении этой ошибки при включении ПК и ее исчезновение после перезагрузки следует отключить быстрый запуск операционной системы.
- Некоторым пользователям помогает избавиться от проблемы замена буквы диска.
Для большей уверенности следует проверить поведение носителя информации на каком-то другом устройстве. Если проблема присутствует и там, то причиной ошибки является состояние носителя информации.
В некоторых ситуациях возникновение ошибок ввода вывода обусловлено использованием неподходящих драйверов устройств. Их следует переустановить.
Чтобы сделать это, следует посетить сайт производителя материнской платы и скачать соответствующие продукты. Одновременно имеет смысл загрузить драйверы чипсета.
Исправлено: ошибка ввода-вывода qBittorrent

qBittorrent – это бесплатный кроссплатформенный клиент BitTorrent с открытым исходным кодом, альтернатива µTorrent. Он написан на C ++ на основе набора инструментов Qt и разработан добровольцами.
Однако несколько пользователей сообщают, что они получают сообщение « Произошла ошибка ввода-вывода» или «Ошибка ввода-вывода: отказано в разрешении ».
Эта ошибка остановит вашу загрузку, и затем вам нужно будет запустить / остановить ее снова вручную.
Что вызывает ошибку ввода / вывода для qBittorrent?
Мы исследовали эту конкретную проблему, просмотрев различные пользовательские отчеты и стратегии восстановления, которые обычно использовались для устранения неполадок и решения проблемы пользователями, оказавшимися в аналогичной ситуации. На основании наших исследований известно, что существует несколько различных сценариев, вызывающих это конкретное сообщение об ошибке:
- Нет разрешения для настраиваемого места загрузки – есть вероятность, что проблема вызвана случаем разрешения доступа. Если место загрузки изменено со значения по умолчанию на настраиваемое, тогда qBittorrent могут потребоваться разрешения на чтение и запись в этом месте. Несколько пользователей, оказавшихся в аналогичной ситуации, сообщили, что им удалось решить эту проблему, запустив приложение от имени администратора или сохранив расположение по умолчанию для загрузки.
- Вмешательство Защитника Windows. Другой возможный случай, когда возникает эта ошибка, – когда ваша Windows использует систему безопасности Защитника Windows для обеспечения безопасности вашей системы. Поскольку система безопасности останавливает любые ненадежные или вредоносные файлы, вполне возможно, что она может помешать вашим торрент-файлам и заставить их перестать работать.
Может быть много других неизвестных причин ошибок ввода-вывода на qBittorrent из-за других программ или устройств. Но для наиболее связанных и распространенных, связанных с самим собой и решенных, упомянуты ниже.
Метод 1: запуск qBittorrent от имени администратора
Как сообщали некоторые пользователи, открытие qBittorrent путем выбора опции «Запуск от имени администратора» потенциально может решить проблему автоматически.
Потому что, когда вы запускаете любое приложение с помощью команды «Запуск от имени администратора», вы позволяете своей системе принять, что программа может безопасно запускать любую из административных команд.
Это также помогает qBittorrent с разрешениями на необходимость доступа к другому месту в хранилище. Чтобы открыть qBittorrent от имени администратора, выполните следующие действия:
- Найдите qBittorrent в меню «Пуск» (нажмите Windows + S, чтобы открыть панель поиска).
- Щелкните правой кнопкой мыши qBittorrent и выберите Запуск от имени администратора.
- Подтвердите предупреждение User Control как « Да »
- Теперь проверьте, нет ли у вас ошибок ввода-вывода.
Метод 2: отключение Защитника Windows в Windows 10
Некоторые затронутые пользователи, обновившие свои окна со старой версии до Windows 10, смогли решить свою проблему, отключив Защитник Windows и установив сторонний антивирус.
А отключение Защитника Windows в Windows 10 несколько отличается от того, что вам пришлось бы сделать в Windows 7, 8 или 8.1.
Вы можете отключить его двумя разными способами; один – временное отключение, а другой – постоянное отключение Защитника Windows.
- Откройте ” Выполнить” , выполнив поиск или нажав кнопки ( Windows + R ) на клавиатуре
- Затем введите « regedit » в текстовое поле и нажмите Enter.
- Найдите WinDefend в редакторе реестра в следующем каталоге:HKEY_LOCAL_MACHINE System CurrentContolSet Services WinDefend
- Затем щелкните правой кнопкой мыши « Пуск » и выберите « Изменить».
- Здесь вам нужно изменить значение Value на «4»
- Это отключит Защитник Windows навсегда, если вы снова не включите его в редакторе реестра. Теперь запустите клиент qBittorrent и посмотрите, решена ли проблема с разрешениями.
Метод 3: Добавить пользователя
В некоторых случаях настройки безопасности приложения могут препятствовать доступу к нему в вашей учетной записи. Поэтому на этом этапе мы добавим пользователя из настроек безопасности. Для этого:
- Щелкните правой кнопкой мыши папку QBitTorrent и выберите «Свойства».
- Щелкните вкладку «Безопасность», а затем щелкните «Изменить».
- Нажмите «Добавить», а затем введите имя пользователя вашей учетной записи, которую вы в настоящее время используете.
- Нажмите кнопку «Проверить» и добавьте эту учетную запись.
- Убедитесь, что это решит вашу проблему.
Что в итоге?
Для начала, как считается, нужно проверить диск на ошибки, если он определяется вообще. С другой стороны, если инициализация невозможна, потребуется применение специальных программ, способных восстанавливать данные HDD, причем в рабочей области загрузки. Но, даже загрузившись со съемного носителя, можно решить уйму проблем, касающихся старта системы.
Если же дело касается воздействия вирусов, кроме как дисковых программ с общим названием Secure Disk, ничего и не посоветуешь. Таковые имеются и в «Лаборатории Касперского», и у «Доктора Веба». Суть в том, что они загружают собственный интерфейс еще до старта системы, при этом сканируя даже оперативную память, а не только винчестер (вирусы, как и любые другие программы, исполняемые в данный момент, могут загружать свои файлы именно туда). Таким образом, проблема того, что иногда при загрузке системы жесткий диск не инициализируется, может быть связана именно с такой ситуацией.
Почему появляется сбой ввода-вывода и как его устранить
Если это сообщение появляется, это проблема с оборудованием или программным обеспечением. Если с аппаратной причиной все предельно ясно (вышли из строя ячейки памяти), то с программными проблемами все не так просто. Поэтому, прежде чем приступить к любому из способов устранения неполадок, вам следует проверить флешку одним из методов, предложенных в этой статье. Затем, в зависимости от полученных результатов, выберите подходящее решение.
Способ 1: Форматирование в другую файловую систему (потеря данных)
Одной из наиболее частых причин проблем с вводом-выводом на USB-накопителе является ошибка файловой системы. Это происходит по разным причинам: плохое извлечение, вирусная активность, ошибки операционной системы и т.д. Простейшее решение проблемы этого типа – форматирование носителя, желательно в другой файловой системе.
Подключите USB-накопитель к компьютеру и подождите, пока он не распознается системой. Проверьте файловую систему, которая в настоящее время используется флешкой: откройте «Компьютер», найдите диск внутри него и щелкните по нему правой кнопкой мыши.
Выберите “Свойства”
В открывшемся окне обратите внимание на «Файловую систему». Основные различия между файловыми системами показаны в руководстве по их выбору
Отформатируйте одним из способов, предложенных в материале ниже.
В этом случае вам нужно выбрать другую файловую систему. Например, если текущая NTFS, отформатируйте ее в exFAT или даже FAT32.
Когда процесс будет завершен, отключите USB-накопитель от вашего ПК, обязательно используйте безопасное извлечение. Для этого найдите значок Safe Removal Tool на панели задач.
Щелкните его правой кнопкой мыши и выберите «Оформить заказ».
Затем снова подключите устройство. Проблема будет решена.
Самый простой способ не всегда самый подходящий, например, он не поможет пользователям, которые хотят сохранить свои файлы.
Способ 2: Создание образа флешки и последующее форматирование (сохранение данных)
В большинстве случаев, если вы видите сообщение об ошибке ввода-вывода на флэш-накопителе, вы не сможете получить доступ к хранящимся на нем данным обычными средствами. Однако есть способ, который поможет сохранить хотя бы часть файлов – это создать образ флешки – виртуальную копию структуры файловой системы и всю информацию о ней. Один из самых простых способов создать образ – использовать инструмент HDD Raw Copy.
-
Запускайте утилиту всегда от имени администратора. Первый шаг – принять лицензионное соглашение.
Затем выбираем распознаваемую программой флешку и нажимаем «Продолжить».
Выберите пункт, отмеченный на снимке экрана, чтобы сохранить образ USB-накопителя в виде файла.
Появится окно «Проводник» с выбором места для сохранения копии. Выберите подходящий, но не забудьте сначала установить опцию «Raw Image» в списке «File Type» – только в этом случае вы получите полную копию флешки.
Вернувшись в главное окно HDM Рав Копи Тул, нажмите «Продолжить».
В следующем окне нам нужно нажать на кнопку «Пуск», чтобы запустить процесс клонирования флешки.
Это может занять много времени, особенно для объемных носителей, поэтому будьте готовы подождать.
В результате мы получим образ флешки в виде файла IMG. Для работы с образом нам необходимо его смонтировать. Лучше всего для этого использовать UltraISO или Daemon Tools Lite.
Способ 3: Восстановление флешки посредством утилиты chkdsk
В Windows есть утилита командной строки chkdsk, которая может помочь вам справиться с проблемой ошибки ввода-вывода.
-
Запустите «Командную строку» от имени администратора: для этого откройте «Пуск» и введите в строке поиска «cmd.exe».
Щелкните правой кнопкой мыши найденный файл и выберите «Запуск от имени администратора».
Когда откроется окно «Командная строка», введите команду chkdsk Z: / f, где Z – буква диска, обозначающая флэш-накопитель на вашем компьютере.
Начнется процесс проверки и восстановления диска. Если он завершился нормально, вы получите это сообщение.
Отключите USB-накопитель от ПК, используя безопасное извлечение (описано в способе 1), подключите заново через 5-10 секунд. Ошибка, скорее всего, исчезнет.
Этот способ тоже несложный, но помогает в том числе меньше всего.
Если все описанные выше методы не работают, то, скорее всего, вы столкнулись с физической неисправностью накопителя: механическое повреждение, выход из строя части блоков памяти или проблемы с контроллером. В этом случае, если на нем хранились важные данные, обратитесь в сервисный центр. Кроме того, вам могут помочь инструкции по восстановлению от производителя: Kingston, Verbatim, A-Data, Transcend.









