Как сделать зеркальный шрифт в ворде. как в word сделать зеркальное отражение изображения. отражение картинки «зеркально»
Содержание:
- Эффект зеркала
- Как зеркально повернуть картинку в Ворде
- Используем таблицу для переворачивания текста
- Форматирование обычного текста в зеркальный
- Как повернуть рисунок на градусы в ворде
- Как повернуть рисунок в Word – Выбор рисунка, который нужно повернуть
- Как повернуть рисунок в Word – Работа с рисунками, вкладка Формат
- Как повернуть рисунок в Word – Кнопка Повернуть рисунок
- Как повернуть рисунок в Word – Повернуть рисунок в ворде
- Как повернуть рисунок в Word – Повернуть рисунок на 45 градусов в ворде
- Обратное или зеркальное отображение текста в Word
- Зеркальное отражение картинки в приложении paint.net
- Как перевернуть текст в Ворде
- Печать зеркального текста
- Как в Word повернуть только одну страницу
- Связанные объекты
Эффект зеркала
Первым делом нужно подготовить фон. Как правило, профессионалы работают со светлым и черным, чтобы видеть результат в разной гамме. Для этого вам придется научиться работать с градиентами, плавным переходом цвета. Если возникают проблемы – прочитайте мою подробную пошаговую инструкцию.
Создаете слой, затем под инструментом «Заливка» находите градиент и заполняете слой радиально в темных тонах. Можете использовать от цвета #655959 до #3f3535.
Теперь нужно создать еще один слой со светлым цветом. Кликните на иконку рядом корзиной. Или во вкладке «Слой» верхнего меню выберите «Создать новый слой».
Можно использовать сочетание клавиш Shift+Ctrl+N. Кстати, рекомендую вам завести тетрадку, куда вы будете записывать все горячие клавиши. В фотошопе их много, но они существенно облегчают работу.
Первое время вы можете каждый раз записывать те сочетания клавиш, которые используете. Предположим, забыли – посмотрели и записали снова. Удалось вспомнить самостоятельно – честь, хвала и ручку искать не нужно. В свое время я изучал таким образом английский язык. Помогает. Сидишь до последнего, пока не вспомнить без подсказок, чтобы не писать по сто раз одно и то же.
Верхний слой заполняете в светлых тонах от #cdc6c6 до #948d8d.
Теперь перетаскиваете из папки изображение, которое будет отображаться зеркально. Если вы качаете картинку, то выбирайте формат PNG, чтобы фон был прозрачным. Если делаете фотографию сами, прочитайте подробную инструкцию как профессионально вырезать объект из фото.
Немного уменьшите рисунок. Чтобы он сжимался пропорционально, пока ведете мышью зажимайте shift на клавиатуре. После того как закончите, примените изменения, нажав Enter.
На эскизе слоя кликните правой кнопкой мыши и вызовите дополнительное меню, в котором выберите функцию «Растрировать слой».
В этом же меню щелкните еще и по «Создать дубликат слоя» или используйте сочетание кнопок Ctrl+J.
Теперь вам нужно нажать Ctrl+T, «Трансформация», а внутри объекта щелкнуть правой кнопкой мыши, как я описывал в предыдущем пункте. Выберите функцию «Отразить по вертикали».
Новый слой перетащите вниз, это можно сделать и в текущем состоянии. Либо нажмите Enter, чтобы закончить с трансформацией, выберите инструмент «Перемещение» (пересекающиеся стрелки) и потяните новый слой вниз.
Добавьте слой-маску. Прямоугольник с кружочком внутри. Эту функцию я уже подробно описывал. Она чем-то напоминает ластик: стирает объекты или делает их прозрачными.
Теперь вам снова понадобится градиент. От черного к белому, но в этот раз зеркальный (на скриншоте обозначено цифрой 3).
Ведите линию где-то от середины объекта с первого видимого слоя и до конца «отражения», как показано на рисунке.
Будьте внимательны, когда вы применяете градиент, белая рамка должна находиться на маске-слоя, той, что находится справа от эскиза. Щелкните два раза ней и сможете настроить плотность, сделать отражение прозрачным.
Теперь нужно немного размыть объект, так как «чистого» отражения в природе не существует. Нажмите на эскиз самого слоя, чтобы применить редактирование именно к нему. В моем случае с изображением яблока. Далее переходите во вкладку «Фильтры» — «Размытие» — «Размытие по Гауссу».
Настройте радиус как вам понравится. Все зависит от разрешения исходника. В моем случае 5 идеально подходит.
Вы можете убрать видимость слоя со светлым градиентом, нажав на глаз рядом с ним, и посмотреть как фото будет выглядеть на темном. Осталось только выбрать лучший вариант.
Ну вот и все. Если вам понравился этот урок, подписывайтесь на рассылку и узнавайте о мире фотошопа больше. Теперь вы можете создавать очень красивые картинки самостоятельно. Ну а если у вас нет времени ждать, могу посоветовать курс « Photoshop уроки повышения мастерства ». В нем вы найдете целый сборник профессиональных приемов и методов.
Ну а если вы считаете, что ваших знаний еще недостаточно, чтобы повышать уровень, узнайте все о инструментах в курсе « Фотошоп с нуля в видеоформате ». Он поможет научиться не просто использовать какие-то приемы, а самостоятельно догадываться как применять тот или иной эффект непростой программы.
До новых встреч и удачи в ваших начинаниях.
Как зеркально повернуть картинку в Ворде
В Ворде изо дня в день по всему миру создаётся огромное количество текстовых документов. У кого-то это отчет по работе, дипломная, реферат, курсовая работа. И каждый второй пользователь сталкивается с добавлением картинок в документ. Хотя многие по мере своих возможностей или незнании опускают данный момент. Ведь это только кажется, что вставка картинки занимает длительное время. А если вдруг понадобится сделать зеркальное отражение картинки, то более взрослое поколение, вероятно попросит знакомого или близкого человека о помощи, а может и вовсе пропустит этот шаг, ссылаясь на нехватку времени. Давайте, вместе разберёмся с нагрянувшей проблемой.
Отражение картинки «зеркально»
Зеркально отобразить рисунок можно с помощью следующих шагов. Изначально вставьте картинку в документ Ворд:
- Заходите во кладку «Вставка» и нажимаете на «Рисунок»;
- В левой части нового окна выбираете место, в котором находится нужная картинка. Это может быть рабочий стол, папка «Загрузки» или любая другая папка;
- Находите в папке изображение и кликаете по нему;
- Нажимаете «Вставить»;
Чтобы отразить изображение нужно:
- Первым делом надо нажать по рисунку, тем самым его выделить (по краям всего изображения появятся маркеры как на картинке ниже);
- После выделения изображения в Ворде добавится новая вкладка «Работа с рисунками»;
- Нужно нажать на «Формат» во вкладке «Работа с рисунками»;
- В меню будет представлены все действия, которые можно применить к картинке;
- Теперь надо в разделе «Стили рисунков» нажать на кнопку «Эффекты для рисунка»;
- В выпадающем меню навести на «Отображение» и выбрать, например, «Среднее отображение, касание»;
- При наведении мыши на любой из шести вариантов, к рисунку будет автоматически применяться выбранный вариант. Это можно наблюдать на изображении выше.
- Вот готовый результат.
Горизонтальное отражение рисунка
Бывают ситуации, когда необходимо сменить направление рисунка. В данном случае, необходимо сменить направление дедушки мороза в левую сторону. Чтобы отразить картинку по горизонтали нужно сделать следующее:
- Выделить изображение, кликнув по нему;
- Нажать на один из маркеров;
- Удерживая маркер мышью, медленно тяните в правую сторону. На этапе, когда два изображения отразились на одном уровне, отпускайте маркер.
- Такой результат должен получиться.
Примечание. Если нужно расположить две картинки рядом с исходным результатом как на скриншоте выше, надо скопировать картинку и потом уже задавать нужное отражение.
Настройка для зеркального отображения рисунка
Для достижения нужного эффекта во время отражения фото можно настроить все параметры вручную. Кликнув по фото, перейдите во вкладку «Формат».
Кликните по «Эффекты для рисунка» далее на «Отражение» и «Параметры отражения».
В окне «Формат рисунка» установите нужный вид «Заготовки», к примеру «Среднее… касание».
Примечание. Отзеркалить фото можно со смещением на несколько пунктов от оригинального рисунка, для этого нужно выбрать вариант «Отражение в 4 пт или 8 пт».
Далее уменьшаем или увеличиваем указатели таких функций как: прозрачность, размер, расстояние и размытие.
Любой сдвиг можно наблюдать даже при открытом активном окне «Формат рисунка». Для этого сдвиньте окно параметров левее или правее от изображения, что находится на листе документа Ворд.
https://youtube.com/watch?v=IStdyghypYw
Используем таблицу для переворачивания текста
Один из вариантов переворачивания текста — использовать встроенную функцию преобразования содержания в таблице. Возможности Word помогут перевернуть текст вверх ногами в таблице или отразить его под одним из углов. Начнем с подготовительного этапа. Сначала встраиваем текст в таблицу. Для этого во вкладке «Вставка», выберем кнопку «Таблица» и протянем в выпадающем окне, одну клеточку.
Вверху, над текстом появится одна ячейка колонки. Скопируем текст и вставим его внутрь ячейки. По умолчанию, она имеет черный цвет рамки. Чтобы это обрамление не отображалось и не выводилось при печати, нам необходимо изменить ее свойства на бесцветность. Для этого подводим курсор мышки к левому верхнему краю. Курсор превращается в значок с крестообразными стрелками. Клацаем правой клавишей на значок и выбираем в выпадающем меню «Свойства таблицы».
Появляется второе диалоговое окно. Нужно выбрать вкладку «Таблица» и нажать на кнопку «Границы и заливка». Откроется еще одно окно «Границы и заливка», где во вкладке «Граница», нажать на кнопку «Тип» и выбрать «Нет». Нажимаем на «Ок».
Граница таблицы становиться пунктирной, то есть при выводе на печать, она не будет отображаться. Все подготовительные манипуляции мы сделали. Теперь остается перевернуть таблицу и текст, расположенный в ней. Для этого необходимо нажать на таблицу и выбрать «Направление текста».
Откроется окно «Направление текста — ячейка таблицы». Здесь можно выбрать способ отображения текста вправо или влево и повернуть вертикально текст в Ворд.
Как повернуть текст в документе ворд сразу в нескольких таблицах?
Перевернуть текст в word 2010 можно таким же способом по отдельным объектам и по всем сразу.
Для группового переворота текста в таблицах, выделяем мышкой одну таблицу. Зажимаем клавишу «Ctrl» и последовательно клацаем по всем объектам, которые нужно перевернуть. Указываем нужное направление и выполняем поставленную задачу.
Форматирование обычного текста в зеркальный
1. Заливка и граница
Теперь перейдем одним из способов в диалоговое окно инструментов по форматированию фигуры.
Для этого произведем 4 действия: (три верхних действия нужны когда вы вышли из меню фор-ния если нет, то сразу переходите к четвертому пункту).
• Вид; • клик ЛКМ по надписи; • формат; • нажать квадратик со стрелкой.
Для примера воспользовался заливкой применив желтый цвет, но обычно предпочитаю пункт: «Нет заливки».
Линия: выбираем нет, так как рамка вокруг текста на мой взгляд совсем не нужна, но вы смотрите сами кому, что нравиться.
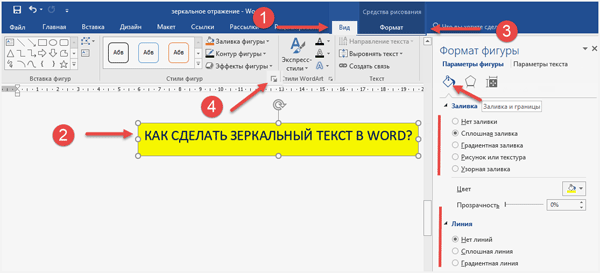
Эффекты фигуры
Нажимаем символ подобия ромба для последнего шага реализации зеркального текста в Word.
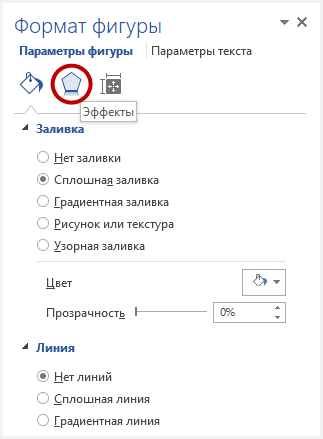
• Откроется меню разных настроек по эффектам (можете поэкспериментировать) «скролим» колесиком мыши почти до самого низа. • Доходим до инструмента Поворот объемной фигуры. • Для поля Вращение вокруг оси вписываем 180.
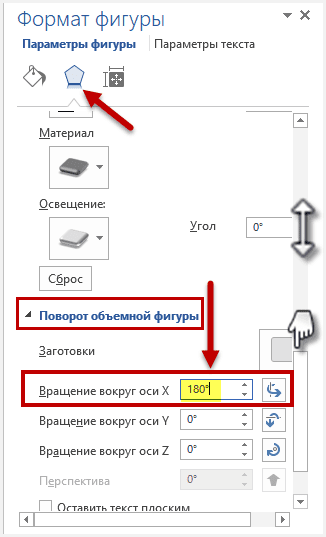
Чтобы надпись была на белом фоне можно «поиграть» с инструментом Освещение.
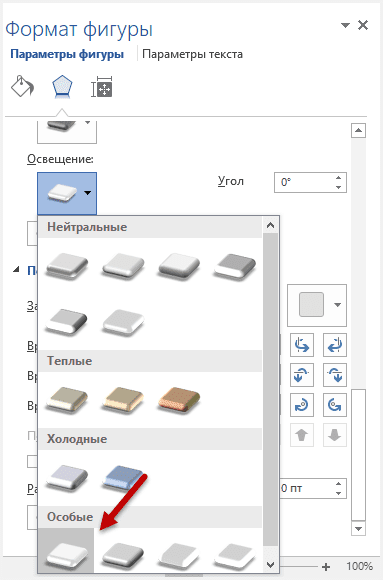 Вот такой примерно должен получиться результат для вопроса как сделать зеркальный текст в Word?
Вот такой примерно должен получиться результат для вопроса как сделать зеркальный текст в Word?

Кому если есть, что добавить жду ваших комментариев к статье.
Если в документе Microsoft Word нужно оформить текст необычным образом, тогда его можно или повернуть на определенный угол, или зеркально отобразить. Провести такие манипуляции над словами, которые просто напечатаны на листе, не получится, зато можно создать и повернуть блок с надписью.
На сайте Вы можете прочесть, как перевернуть текст в Ворд, и как написать его по кругу. В данной статье мы рассмотрим зеркальное отражение и как его можно сделать в различных версиях текстового редактора, 2007, 2010, 2013 и 2016.
Итак, у нас есть слова, которые необходимо зеркально отобразить на странице. Для этого нужно напечатать его в области «Надпись» .
Перейдите на вкладку «Вставка» , в группе «Текст» нажмите на кнопку «Надпись» и выберите из выпадающего списка «Простая надпись» .
На странице появится область для надписи. Удалите слова примера, нажав «Delete» , и напечатайте в блоке то, что нужно.
Дальше на вкладке «Главная» можно изменить шрифт и размер.
Потом перейдите на вкладку «Средства рисования» – «Формат» и в группе «Стили фигур» сначала нажмите «Заливка фигуры» – «Нет заливки» .
Потом также уберите контур: «Контур фигуры» – «Нет контура» .
После того, как блок станет прозрачным, выделите его и на вкладке «Средства рисования» – «Формат» в группе «Упорядочить» нажмите на кнопку «Повернуть» . Из выпадающего списка выберите пункт «Отразить сверху вниз» .
Нужные слова, в данном поле, будут отражены зеркально.
Если Вы кликните по тексту, чтобы его изменить или отформатировать, то он будет отображаться в обычном виде.
Для зеркального отображения можно использовать и другой способ – добавив к нему эффект отражение. Выделите блок. Откройте вкладку «Средства рисования» – «Формат» , в группе «Стили WordArt» нажмите на кнопку «Анимация» . Из открывшегося списка выберите «Отражение» и один из доступных видов. Если хотите сами сделать отражение, нажмите «Параметры отражения» .
В открывшемся окне выставите ползунки в нужных полях в подходящие положения, и закройте окно.
Вот текст отражается зеркально.
Если у Вас установлен Ворд 2013 или 2016, то перевернуть текст зеркально можно немного по-другому.
Выделите блок, кликните по нему правой кнопкой мышки и выберите из контекстного меню «Формат фигуры» .
Справа откроется блок «Формат фигуры» В нем нажмите сверху на пятиугольник и разверните меню «Поворот объемной фигуры» . Дальше устанавливайте нужные значения для вращения блока.
Если выбрать «Вращение вокруг оси Х» – «180 градусов» , тогда текст будет перевернут, как показано на скриншоте.
Если установить «Вращение вокруг оси У» – «180 градусов» , то можно выполнить зеркальный переворот относительно горизонтальной оси.
После того, как Вы сделаете зеркальное отображение, фон блока с надписью станет серого цвета. Если это не подходит, можно убрать фон и границы блока.
Кликните по надписи и перейдите на вкладку «Средства рисования» – «Формат» . Затем выберите «Заливка фигуры» – «Нет заливки» , «Контур фигуры» – «Нет контура» .
В результате, зеркальная надпись, напечатанная в блоке, не будет прекрывать фон страницы или часть рисунка, на котором она находится.
Если нужно поместить надпись на изображении в документе, тогда прочтите статью, как вставить текст в картинку в Ворде.
Теперь Вы знаете, какие способы можно использовать, чтобы в Ворде напечатать текст зеркально.
Как повернуть рисунок на градусы в ворде
- Выберите рисунок в ворде, который вы хотите повернуть. Если вам нужно вставить рисунок, нажмите здесь, чтобы узнать, как это сделать.
Как повернуть рисунок в Word – Выбор рисунка, который нужно повернуть
- Перейдите на вкладку « Формат » в верхней части окна в разделе «Работа с рисунками».
Как повернуть рисунок в Word – Работа с рисунками, вкладка Формат
- Нажмите кнопку «Повернуть» в разделе « Упорядочение » в правой части ленты.
Как повернуть рисунок в Word – Кнопка Повернуть рисунок
- Затем выберите как вы хотите повернуть рисунок в ворде.
Как повернуть рисунок в Word – Повернуть рисунок в ворде
Как вы заметили по умолчанию есть несколько параметров, чтобы повернуть рисунок на 90 градусов вправо, влево, отразить рисунок по вертикали и по горизонтали.
Если вы хотите повернуть рисунок на другую величину, например, повернуть рисунок на 45 градусов в ворде, нажмите кнопку « Другие параметры поворота ». Появится следующее окно, в котором вы можете указать на сколько градусов необходимо повернуть рисунок в ворде.
Как повернуть рисунок в Word – Повернуть рисунок на 45 градусов в ворде
В поле «Поворот» введите значение количеству градусов, на которое вы хотите повернуть рисунок. Затем нажмите кнопку ОК в нижней части окна, чтобы применить поворот к рисунку.
Обратное или зеркальное отображение текста в Word
Для обратного (или зеркального) текста в документе сначала необходимо ввести текст в текстовом поле. После этого вы можете скрыть надпись, удалив ее контур.
Использование текстового поля
Вставьте в документ надпись и введите и отформатируйте текст.
Щелкните правой кнопкой мыши поле и выберите команду Формат фигуры.
В области Формат фигуры нажмите кнопку эффекты.
В разделе поворот объемнойфигуры в поле поворот оси X введите 180 °.
Если к надписи применяется заливка цветом, вы можете удалить ее в области Формат фигуры. В разделе параметры фигурыоткройте вкладку Заливка & строки
, разверните элемент Заливкаи выберите пункт Нет заливки.
Если вы хотите удалить контур надписи, щелкните надпись правой кнопкой мыши, выберите пункт Структура на появившейся мини-панели инструментов, а затем выберите пункт Нет контура.
Использование текста WordArt
Выделите объект WordArt, который нужно отразить.
Дополнительные сведения смотрите в статье Вставка объекта WordArt.
Выберите формат фигуры или инструменты рисования.
Выберите текстовые эффекты > поворот объемной фигуры > параметрах поворота 3D-вращения.
В разделе поворот объемной фигурыустановите поворот по оси X на 180 °.
Использование текстового поля
Чтобы вставить надпись в документ, установите флажок вставить > надпись, а затем введите и отформатируйте текст.
Щелкните правой кнопкой мыши поле и выберите команду Формат фигуры.
В диалоговом окне Формат фигуры в левой части экрана выберите Поворот объемной диаграммы .
В поле X введите 180 °.
Если текстовое поле заполняется цветом, вы можете удалить его, щелкнув правой кнопкой мыши надпись, выбрав стрелку рядом с полем Заливка фигуры на появившейся мини-панели инструментов и выбрав пункт Нет заливки.
Если вы хотите удалить контур надписи, щелкните правой кнопкой мыши надпись, а затем в появившейся мини-панели инструментов выберите стрелку рядом с пунктом контур фигуры и выберите пункт Нет контура.
Использование текста WordArt
Выделите объект WordArt, который нужно отразить.
Дополнительные сведения смотрите в статье Вставка объекта WordArt.
Выберите пункт средства рисования > Формат.
Выберите текстовые эффекты > поворот объемной фигуры > параметрах поворота 3D-вращения.
В разделе поворот объемной фигурыустановите для параметра X значение 180 °.
Использование текстового поля
Вставьте в документ надпись и введите и отформатируйте текст.
Выберите поле, а затем выберите пункт Формат области.
В области Формат фигуры нажмите кнопку эффекты.
В разделе поворот объемнойфигуры в поле поворот оси X введите 180 °.
Примечание: Если к надписи применяется заливка цветом, вы можете удалить ее в области Формат фигуры. В разделе параметры фигурыоткройте вкладку Заливка & строки
, разверните элемент Заливкаи выберите пункт Нет заливки.
Использование текста WordArt
Выделите объект WordArt, который нужно отразить. Дополнительные сведения смотрите в статье Вставка объекта WordArt.
Выберите пункт Формат фигуры.
Выберите текстовые эффекты > поворот объемной фигуры > параметрах поворота 3D-вращения.
В разделе поворот объемной фигурыустановите поворот по оси X на 180 °.
Зеркальное отражение картинки в приложении paint.net
Чтобы сделать зеркальное отражение картинки, открываем его в приложении и в меню «Изображение» выбираем пункт «Повернуть горизонтально».

В Paint.NET можно создавать слои и функционал позволяет сделать даже эффект калейдоскопа. Для начала сложим вместе две картинки, одна из которых отражена по горизонтали. Для этого нам необходимо подготовить исходное изображение, а конкретнее увеличить размер холста. Заходим в меню «Изображение» и выбираем «Размер полотна».

Нам нужно увеличить размер полотна по ширине ровно в два раза. Сделаем привязку с левой стороны картинки, чтобы правая сторона в итоге оказалась по середине сложенных картинок.

В результате получится одна часть листа белой. Белый фон будет в дальнейшем мешать и лучше сразу от него избавиться. Самый простой способ сделать это в данной программе, создать новый лист с двойной шириной листа, выделить и удалить белый фон, и вставить из буфера картинку. Она аккуратно встанет в левой половине. Можно самостоятельно переместить вправо.

Теперь нужно создать еще один слой и скопировать туда нашу картинку. Создать слой можно через меню «Слои» и в плавающем окошке справа внизу.

Теперь осталось сделать зеркальное отражение любого слоя. Если делать так, как было описано выше, зеркально будут отображаться сразу все слои. Поэтому выбираем любой слой просто выделив его и в меню «Слои» выбираем «Повернуть горизонтально». В результате получим соединенные по центру картинки.

Чтобы окончательно добиться эффекта калейдоскопа, нужно еще раз сделать отражение изображения, но уже по вертикали. Удобнее будет это сделать, если объединить два слоя в одну картинку. Делается это через меню. Выбираем верхний слой и в меню «Слои» выбираем «Объединить со следующим слоем».

Дальше план действий такой. Копируем изображение в буфер, увеличиваем холст по высоте в два раза предварительно выбрав точку привязки вверху, удаляем весь фон и вставляем изображение из буфера.

Осталось дело за малым, создать новый слой, скопировать туда изображение и отразить один слой по вертикали.

Сохраняем результат и любуемся.
Как перевернуть текст в Ворде
которые входят блок-схемы
Как в Ворде перевернуть текст вертикально
Наиболее простым способом поворота текста является использование таблицы.
Это обусловлено и тем, что подобная операция чаще всего здесь и применяется, ведь если колонка слишком узкая, при этом ее длина очень большая, при обычном горизонтальном положении здесь будут виднеться лишь отдельно взятые буквы, остальные будут переноситься и слово (фраза) будет совершенно нечитаемой. Рассмотрим возможность поворота текста путем создания новой таблицы (если у Вас уже имеется таблица, пункты 1 и 2 пропускаются):
- Перейдите на вкладку «Вставка».
- Кликните по значку «Таблица» и задайте здесь количество столбцов и строк (так, как мы в рассматриваем лишь функцию поворота текста, для примера мы установим один столбец и одну строчку).
- Установите курсор мыши внутри созданной ячейки и перейдите на вкладку «Макет».
- В строке инструментов будет пиктограмма с названием «Направление текста», кликнув на которую текст повернется ровно на 90 градусов. При повторном нажатии произойдет разворот на 180, затем на 270 градусов.
В итоге можно сделать вывод, что любой текст можно без особых сложностей повернуть в любом направлении. Если текст не должен быть обведен никакой рамкой, то в этом случае достаточно лишь перейти в свойства таблицы (даже в нашем случае единственная ячейка также является таблицей), в первой вкладке кликнуть по кнопке «Границы и заливка» и в колонке «Тип» выбрать значение «Нет». После этого хоть на экране и будет отображаться еле заметная серая рамка, при печати она печататься не будет.
Существенным недостатком этого способа является то, что здесь невозможно выбрать произвольный угол наклона, поворачивать можно лишь под прямым углом.
В целом этого вполне достаточно, ведь в Microsoft Word обычно делаются документы для отчетности, а не какие-либо дизайнерские проекты, но в некоторых случаях этого функционала может и не доставать.
В этом случае необходимо воспользоваться иным способом, который будет описан ниже.
Как перевернуть текст в Ворде на 90 градусов
Суть этого способа заключается в том, что здесь текст будет преобразовываться в картинку, после чего ее можно будет перетаскивать в любую точку листа.
Сразу только стоит учесть один момент, что если документ делается для отчетности либо для подачи в официальные органы власти, для сдачи на проверку в учебном заведении, этот метод будет не совсем корректным, так, как с точностью до миллиметра на глаз невозможно передвинуть изображение, а соответственно это уже будет отклонением.
Итак, чтобы преобразовать текст в картинку и после этого повернуть его на определенный угол, необходимо:
- В строке меню перейти на вкладку «Вставка».
- Среди представленных пиктограмм нажмите на «Фигуры».
- В всплывшем меню, первым изображением будет «Надпись», кликните по нему.
- После этого курсор будет смотреться в виде крестообразного значка. Зажмите ЛКМ и нарисуйте прямоугольную область, в которой и будет размещаться надпись (впоследствии, можно будет перетаскивать полученный прямоугольник в любую часть страницы документа).
- Напишите в этой области нужный текст или фразу.
- В верхней части окна программы отыщите значок с надписью «Направление текста», кликните по нему и выберите одно из двух предложенных значений, после чего разворот будет совершен.
В результате мы получим развернутый текст под прямым углом к горизонтали.
У пользователя конечно же возникнет вопрос о том, что здесь также предусмотрен поворот лишь на вертикальное положение, строго под прямым углом. На самом деле, чтобы выполнить разворот на произвольный угол, необходимо:
- сделать активной нарисованную область, после чего в верхней ее части появится зеленый кружочек;
- кликните ЛКМ по зеленоватой окружности и удерживая кнопку поверните эту фигуру на необходимый угол.
Отпустив кнопку мышки, надпись зафиксируется в том положении, которое было установлено вручную.
Иные способы поворота текста в Ворде
В этом текстовом редакторе предусмотрен также функционал WordArt. С его помощью можно создавать неплохие текстовые надписи в различных цветовых тонах, использовать градиент, применять уникальные шрифты. Соответственно, слово или предложение можно также произвольно двигать и разворачивать.
Печать зеркального текста
Здесь также используются фигуры. Чтобы сделать надпись зеркальной, потребуется:
- Нажать на «Вставка» – текстовое поле.
- Вновь выбираем формат фигуры, а далее (если потребуется) раздел про эффекты.
- Найти Поворот объёмной фигуры.
- Для того чтобы отразить зеркально, нужно выбрать вращение по оси X, и ввести значение 180 (Рисунок 5).
Остаётся убрать контур, то есть нажать на свойства и выбрать нет линий или нет контура.
Рисунок 5. Зеркальное отображение текста в Ворде
Отобразить надпись зеркально или повернуть его на 360 градусов очень легко, если освоить методы, предложенные выше. Они лёгкие, их может испробовать и применить каждый, и пусть эти функции могут понадобиться только в редких случаях, хотя бы знать о подобных возможностях Word будет полезно.
Как в Word повернуть только одну страницу
Если вам требуется , то все действия выполняются почти так же. Отличия только в том, к какой части документа Word применять поворот страниц.
Посмотрите на предыдущий рисунок. В самом низу окна есть список «Применить», в котором указано значение по умолчанию: «ко всему документу». Именно поэтому в прошлый раз и были повернуты все страницы. Если требуется повернуть только одну страницу документа Word, то в списке нужно выбрать другой пункт, а именно — «до конца документа». При этом будут повёрнуты все страницы до самого конца.
Если все страницы разворачивать не нужно, а нужно только одну, то операция выполняется похожим образом. Результат разворота одной страницы из трёх показан на рисунке ниже.
сайт_eefbbe2ca6707fc7cc2a768090ade72f
Если подумать, то всего есть три варианта разворота страниц в документе:
- Повёрнуты все страницы, начиная с первой
- Развернута только последняя страница
- Повёрнута одна или более страниц посреди документа
Очевидно, что последний случай и является общим. Учитывая написанное выше, вам должно стать вполне понятно, как в Word выполняется поворот только одной страницы. Если не очень понятно, то смотрите учебное видео, в котором операция разворота страниц Word показана по шагам.
Связанные объекты
2.1 Понятие связанного объекта
Как отмечалось в лабораторной работе, объекты можно
разделить на внешние
и внутренние
. При этом подчеркивалось, что
это разделение условно, поскольку все зависит от того, каким именно образом
объекты вставлялись в документ MS Word.
Иногда требуется при вставке объекта явным образом
указать, что данный объект является документом какого-то конкретного
приложения. При таком подходе есть два важных момента. Первый связан с тем,
что часто удобней объект обрабатывать именно тем приложением, документом
которого этот объект является (например, фрагмент базы данных, электронная
таблица сложной структуры с большим объемом вычислений, сложный рисунок, который
возможно будет периодически меняться и т.п.). В этом случае, как Вы уже
знаете, с объектом устанавливается связь, а сами объекты получают название связанных
объектов. Второй важный момент – это возможность двойного редактирования
документа: либо в документе MS Word, либо в исходном файле.
Отсюда – наличие двух типов связанных объектов. Первый
тип – это встроенные объекты, являющиеся частью какого-либо документа, для
которых указан файл, где хранится, и приложение, с помощью которого требуется
этот фрагмент изменять.
Второй тип – это собственно связанные объекты, которые
реально хранятся в отдельных файлах и могут меняться либо как встроенные
объекты, либо с помощью изменения тех самых отдельных файлов. Последний
вариант, кроме всего прочего, позволяет существенно уменьшать размеры
документа MS Word.
Первый тип объектов попадает в документ MS Word
следующим образом: в «родном» приложении требуемый фрагмент копируется в
Буфер обмена, затем запускается MS Word и объект вставляется в нужное место по команде Правка
Специальная вставка.
Второй тип объектов вставляется с помощью режима меню Вставка
Объект.
2.2 Вставка
связанных объектов с использованием Специальной вставки
Основное преимущество использования этого способа, кроме
простоты, заключается в возможности выбора части данных исходного файла для
вставки в документ Word.
Чтобы вставить связанный объект, необходимо выполнить
следующие действия:
1. Выделить
данные объекта в исходном файле и выбрать команду Правка
Копировать.
2. Открыть
документ Word и установить курсор в то место, куда
необходимо вставить связанный объект.
3. Выбрать
команду Правка
Специальная вставка.
При этом на экране будет отображено окно диалога Специальная
вставка
(рис 1).
4. Выбрать
формат объекта в списке Как.
В расположенной ниже области Результат
отображается краткое описание режима функционирования каждого типа объектов в
документе.
5. Выбрать
вариант Связать
для вставки связанного объекта. (При выборе варианта Вставить
будет выполнено внедрение объекта).
6. Щелкнуть
кнопку ОК.









