Пасьянсы для виндовс 10 скачать бесплатно
Содержание:
- Второй способ включить стандартные классические игры от виндовс 7 на windows 10
- Как скачать стандартные игры для Windows 10
- Первый способ включить стандартные классические игры на виндовс 7
- Classic Task Manager
- Возможности
- Solitaire Game Christmas / Пасьянс солитер. Рождество (2014)
- Solitaire Kingdom Supreme (2011)
- Описание и возможности
- Способы вернуть стандартные игры на Windows 10
- Как скачать и вернуть стандартные классические игры
- : возвращаем классические бесплатные игры windows 7 на windows 10 – червы, солитёр, пасьянс и другие
- Microsoft Solitaire, новый пасьянс для Windows 10
- Восстановление с помощью установочного пакета
- Без этого нельзя представить ОС Windows!
- Скачать из магазина Windows
- Уровни сложности
- Возвращаем стандартные игры в Windows 10
- Microsoft Store
- Восстановление с помощью установочного пакета
- Шахматы, сапёр и косынка для Windows 10
Второй способ включить стандартные классические игры от виндовс 7 на windows 10
Благодаря нескольким простым шагам вы можете переустановить их на компьютер с Windows 10 на борту.
Самым очевидным вариантом, естественно, является загрузка новых версий из Магазина, доступных в составе Windows 10.
Если вы решим это сделать, к сожалению, вам придется столкнуться с многочисленными трудностями при использовании самих игр.
Хотя визуально они выглядят фантастически, чтобы начать играть, вам часто приходится сначала заходить в службу Xbox Live, а в некоторых случаях у будет также реклама.
Кроме того, необходимо учитывать, что некоторые в новых выпусках немного отличаются от своих предшественников.
Являются ли эти изменения к лучшему или худшему — дело вкуса, но одно точно — это не то же самое, что мы видели в Windows 7.
Как скачать стандартные игры для Windows 10
Всем привет! Не знаете куда пропали стандартные игры для Windows 10? — не переживайте, сейчас мы все вернем… вообще странно, классические пасьянсы вроде «Паук» были визитной карточкой компании Майкрософт и не совсем понятно зачем их убрали из дистрибутива. Стандартные игрушки пропали еще в Windows 8, и бытует мнение что сделано это для продвижения своего магазина приложений. В Windows Store их можно скачать, но как правило там версии с рекламкой — это не особо приятно, но Windows тем и хорош, что всегда существует огромное количество альтернатив.
Раз уж мы начали разговор об этих стандартных играх, то логично огласить весь список — это Шахматы, Маджонг, Косынка, Паук, Сапер, Солитер, Червы и еще несколько интернет игр по типу нарды или шашки. Возможно кто-то ищет Purble Place (совсем уж детская игра).
Первый способ включить стандартные классические игры на виндовс 7
Решение нашлось следующее. Вначале войдите в «Панель управления» и найдите «Программы».

Затем в верхнем левом углу окна нажмите ссылку «Включить или отключить компоненты Windows».
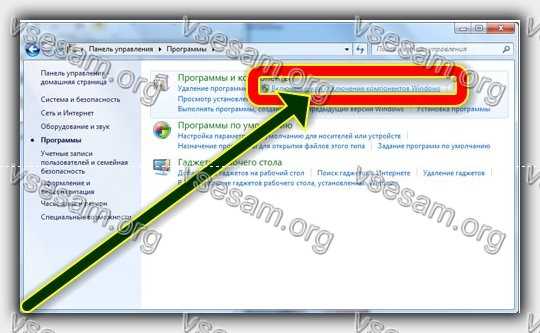
В самом конце отметьте в открывшемся окне «Игры» и нажмите ОК.

Через несколько секунд можете войти в меню «Пуск» и выбрать интересующую вас игру.
Если вы установили Windows 10 и вам не хватает игр, которые были назначены системно для Windows 7, то можете восстановить их без проблем.
Выпуск Windows 10 принес много изменений к лучшему в системе, но нельзя отрицать, что большое количество пользователей были разочарованы относительно небольшим выбором предустановленных … а те, которые уже были там, часто вызывали много споров.
Если вам не хватает классических вариаций Solitaire, Saper, Kierkami или Mahjong, в которые вы могли играть в предыдущих выпусках Windows — у меня есть хорошие новости для вас.
Classic Task Manager
The new «modern» task manager was introduced in Windows 8. Windows 10 comes with the same Task Manager app. Although some of its functions are not bad, like the performance graph, one might not really need them. The old Task Manager is faster, bug-free and provides a more reliable workflow of task management for many users. Here is how you can get it back without replacing any system files or modifying permissions.
The installer inlcude the classic app with the startup tab in the msconfig UI so you will be able to manage your startup apps.
It comes with almost the full set of MUI files, so it will be in your native language out-of-the-box. The following locale list is supported: ar-sa,
bg-bg,
cs-cz,
da-dk,
de-de,
el-gr,
en-gb,
en-us,
es-es,
es-mx,
et-ee,
fi-fi,
fr-ca,
fr-fr,
he-il,
hr-hr,
hu-hu,
it-it,
ja-jp,
ko-kr,
lt-lt,
lv-lv,
nb-no,
nl-nl,
pl-pl,
pt-br,
pt-pt,
ro-ro,
ru-ru,
sk-sk,
sl-si,
sr-latn-rs,
sv-se,
th-th,
tr-tr,
uk-ua,
zh-cn,
zh-hk,
zh-tw.
You can uninstall the app any time from Settings — Apps and features.
Возможности
Стандартные игры от Windows7 появились с выходом самой операционной системы, что было довольно давно
В нынешнем 2018 году их графика уже никого особо не впечатляет (особенно беря во внимание современные шутеры, для которых нужна огромная вычислительная мощь). Но в нашем случае дело совсем не в графике, ценной является именно суть игры, а точнее многих из них
Список стандартных игр содержит такие позиции:
- Chees Titans. Это обычные шахматы, которые отличаются простотой, приятным пользовательским интерфейсом и довольно неплохим мастерством компьютерного оппонента. Выполнена доска в режиме 3D. Также можно изменить стиль оформления под камень, под дерево и т. д. Если вы не успеваете закончить партию, ее можно сохранить.
- Purble Place. Еще одна игрушка от «Семерки», в которой вам нужно быстро и правильно готовить различные гамбургеры, дабы накормить голодных посетителей. Чем дальше, тем аппетит ваших гостей будет расти и двигаться придется гораздо быстрее.
- Интернет-Пики. Это многопользовательская игра, в которой вам придется сражаться с другими игроками. Карточное сражение, которое нельзя отнести ни к покеру, ни к традиционному «Дураку», ни к другим привычным играм.
- Косынка. Известный пасьянс, в который играют десятки миллионов людей по всему миру. Именно из-за этой составляющей пользователи и ищут набор стандартных игр.
Сапер. Еще одна популярная игрушка, в которой вам придется разминировать игровое поле. Сражение данного типа отличается тем, что тут нужно очень сильно напрягать мозг
Важно понять алгоритм разминирования, в противном случае вы будете все время подрываться.
Червы. Любая новая раздача предусматривает вручение каждому игроку по 3 карты
Тот, у кого попадется трефовая двойка ходит первым (такие ходы тут называют взятками). Каждый следующий игрок должен давать такую же масть, которую клал прошлый игрок.
Mahjong Titans. Еще один пасьянс, в который вы раскладываете не карты, а разноцветные кости с разными рисунками.
Интернет-Нарды. Традиционные «Короткие нарды» в которых вам придется сражаться с другими игроками по сети.
Интернет-Шашки. То же самое что интернет-нарды, но уже в более спокойном стиле. Это шашки, и данное название говорит само за себя.
Паук. Данный пасьянс от Windows 7 не требует представления. Все мы знаем его еще с детства.
Солитер. Тут используют только одну колоду. Ее вам придется разлаживать по четырем боксам, находящимся в верхней части экрана.
- Все эти игры можно установить на любую операционную систему от Microsoft.
Solitaire Game Christmas / Пасьянс солитер. Рождество (2014)
Рождество — время для веселых зимних игр: метание снежков, тайный Санта и… пасьянса! Путешествуйте по 12 роскошным рождественским тематическим местам и наслаждайтесь захватывающим геймплеем. Составляйте цепочки карт, используйте бонусы и зарабатывайте награды! Два игровых режима сложности: новичок и профессионал. Выберите тот, который с …
Год выпуска: 2014Жанр: карточные игры, логические, пасьянсы,Разработчик: AlawarИздательство: AlawarСайт разработчика: www.alawar.ruЯзык интерфейса: РусскийПлатформа: PC OS: Windows2000/XP/Vista/7/8 CPU: 1.5 GHz RAM: 1024 MB DirectX: 9.0 or higher Video: 128 MB Hard Drive: 100MB free
Solitaire Kingdom Supreme (2011)
Будучи ярым поклонником карточных игр, Вам наверняка понравится идея оказаться в целом королевстве пасьянса, не так ли? «Solitaire Kingdom Supreme» — это игра-новинка от компании Funkitron, которая погружает Вас в увлекательную атмосферу карточных игр и предлагает совершенно новый геймплей благодаря специальным Королевским Картам и новым …
Год выпуска: 2011Жанр: Настольные, КарточныеРазработчик: FunkitronИздательство: FunkitronСайт разработчика: http://www.funkitron.com/Язык интерфейса: АнглийскийПлатформа: PCОперационная система: Windows XP/VistaПроцессор: 1.0 GHzОперативная память: 512 MBДополнительное программное обеспечение: DirectX 9.0
Описание и возможности
В принципе, об этих карточных играх особо нечего рассказывать. Все мы знаем пасьянс Паук, Косынку, знаменитые шахматы или сапера. Теперь все эти игры будут доступны в меню «Пуск» вашей Windows 10 точно в том же виде, в котором вы пользовались ими в Семерке.
В данный пакет входят следующие игры:
- Сапер. Игра, предусматривающая постепенное разминирование клеток. Мы можем изменить размер поля и тем самым усложнить процесс. Придерживайтесь определенной логики и тогда победы достигнуть будет не так сложно.
- Солитер и Косынка. Две игры, являющие собой пасьянсы карточного типа.
- Маджонг. Китайская азартная игра предусматривающая использование костей.
- Паук. Еще один пасьянс, немного отличающийся от косынки и солитера.
- Шахматы. Уникальная 3D-игра, позволяющая сразиться с виртуальным соперником и поставить ему мат, конечно же, если на это у вас хватит сил.
- Пинбол. Тут все понятно по названию. Вам нужно попытаться как можно дольше продержать шарик, не уронив его в специально отведенную для этого лунку.
- Ну и, конечно же, тут вы найдете знаменитые Червы.
Способы вернуть стандартные игры на Windows 10
Теперь, когда «фронт работы» обозначен, рассмотрим способы поставить эти игры на Windows 10 или найдём максимально похожие аналогичные проекты. Для этого имеются разные способы.
Установка игр единым пакетом
Фанаты и энтузиасты сделали множество сборок стандартных игр для установки на Windows 10. Вы можете легко найти их в поисковых системах. Мы рассмотрим установку сборки под названием MS Games for Windows 10.
Эта сборка не является официальной, поэтому вы устанавливаете её на свой страх и риск. Вес установочного файла сборки составляет около 170 мегабайт. Процесс установки выглядит следующим образом:
- Извлеките установочный файл из архива. Это можно сделать с помощью, например, архиватора WinZip. Достаточно нажать клавишу Unzip.Нажмите на кнопку Unzip чтобы приступить к извлечению архива
- Затем запустите исполняемый файл для начала установки. Выберите русский язык и нажмите ОК.Выберите язык для установочного пакета
- Нажмите кнопку «Далее». Убедитесь, что путь установки по умолчанию вас устраивает или поменяйте его и нажмите «Установить».Выберите путь для установки игр и нажмите «Установить»
- Дождитесь окончания установки. После этого все игры появятся у вас в меню «Пуск», в папке Games.Вы найдёте установленные игры в меню «Пуск»
Это достаточно большой пакет игр, который включает в себя все популярные пасьянсы и сапёра.
Установка игр из магазина Windows
В официальном магазине Windows 10 имеются аналоги многих популярных игр. Например, вы можете загрузить набор Microsoft Solitaire Collection, в составе которого находятся игры: косынка, паук и солитер. Для установки этого набора достаточно сделать следующее:
Разумеется, это не полностью такая же игра. Она работает по тем же правилам, но имеет другой интерфейс и ряд дополнительных возможностей. Но это самый простой способ получить классическую игру официальным путём.
Таким же образом вы можете найти и установить другие классические игры:
- игра пинбол, популярная на Windows XP, находится по этой ссылке: https://www.microsoft.com/ru-ru/p/pinball-star/9wzdncrdjfj1. В отличие от сборника пасьянсов, эта игра практически не претерпела никаких изменений;В магазине Windows также есть классический пинболл
- сапёр с обновлённой графикой и большим количеством режимов можно найти здесь: https://www.microsoft.com/ru-ru/p/Сапер/9nblggh5g47v.Версия сапёра для Windows 10 имеет множество интересных настроек
Все эти игры представлены бесплатно. Таким образом, вы по отдельности восстановите весь пакет стандартных игр Windows или найти новые, интересные игры.
Вы можете загрузить из Windows Store множество других игр
Установка стандартных игр с помощью программы
Если вы не хотите устанавливать игры самостоятельно, можно поставить программу, которая сделает это за вас. Например, программа Missed Features Installer for Win 10 возвращает множество возможностей старых операционных систем в Windows 10, включая стандартные игры. Выполните следующие действия:
- Загрузите программу с официального сайта. Она будет представлена в видео ISO образа.
- Монтируйте образ на виртуальный привод. Это можно сделать с помощью программы вроде Power ISO или средствами самой системы через контекстное меню.В контекстном меню нажмите кнопку Подключить (Mount) для монтирования образа
- Запустите программу и нажмите на кнопку «Games (XP, Vista, 7)».Нажмите на кнопку Games, чтобы установить старые игры на Windows 10
- Установка игр будет выполнена автоматически.
Подобное решение является весьма удобным ещё и потому, что кроме установки игр, вы можете сделать другие полезные действия с помощью этой программы:
- вернуть классическое меню пуск в систему — многим пользователем оно привычнее, в том числе и для выбора стандартных игр;
- добавить прозрачность окошкам — aero glass из Windows 7 тоже можно вернуть с помощью этой программы;
- установить directX 9 — он может вам понадобиться для работы старых игр, которые несовместимы с более новой версией.
Видео: возвращаем стандартные игры в Windows 10
Теперь вы знаете как вернуть стандартные игры на Windows 10. Вне зависимости от того установите вы их с помощью специальной программы, установочного пакета или из магазина, главное, что вы получите доступ к старым приложениям. Не стоит недооценивать отдых, особенно если он происходит в привычной для вас среде.
Как скачать и вернуть стандартные классические игры
Не переживайте, не смотря на весь фарс данной ситуации, у вас, как и у миллионов других пользователей, есть отличная и бесплатная возможность всё вернуть назад. Это стало возможным благодаря Windows Store, где разработчики выложили пакет стандартных игр. Вы удивитесь, но это произошло примерно в тоже время, как вышла сама ОС, а отсюда напрашивается вывод, что информация об отсутствии встроенных развлекательных компонентов утекла из компании до релиза операционной системы.
Поэтому, алгоритм возвращения очень простой:
Всё, это всё, что требовалось сделать. Поэтому нам еще более удивительно, почему Майкрософт не смогли включить столь легкий и простой процесс в состав операционной системы. Радует в данной ситуации то, что его нет во всех сборках, а не только в Home.

: возвращаем классические бесплатные игры windows 7 на windows 10 – червы, солитёр, пасьянс и другие
Пятнадцать лет неотъемлемой частью операционной системы Windows были бесплатные игры. За эти годы появилось несколько поколений пользователей ПК, которые привыкли в рабочее время разложить пасьянс, сыграть в «Червы» или попробовать силы в интеллектуальный маджонг. Эти и несколько других игр так прочно срослись с операционной системой, что исключение их из стандартного перечня в Windows 10 вызвало настоящий шок у любителей бездельничать за компьютерами по всей планете.
На самом деле игры никуда не делись. Нужно оформить премиум подписку, после чего все они и даже множество новых вернётся. Вот только объяснить работодателю, что вам крайне нужны эти игры просто невозможно. Это значит, что миллионы людей по всей планете страдают, ведь их лишили развлечения за компьютером. Что же, сегодня мы расскажем, как все эти игры вернуть. Ниже список того, что будет доступно после использования нашего способа.
- Солитёр (пасьянс)
- Пасьянс Паук
- Червы.
- Сапёр
- Косынка
- Purple Place
- Маджонг
Инструкция
- Скачать исполнительный файл
- Запустить и выбрать желаемые игры, убрав галочки с онлайн-версий
- Завершить установку
- Ищите игры в меню «Пуск» в разделе «Все приложения – игры».
Отметим, что это пользовательская версия, созданная командой энтузиастов. В ней нет вирусов и других вредоносных программ, за что ручаются представители уважаемого ресурса Windowslatest. Перед вами полные копии классических игр из ОС Windows 7, пользуйтесь.
Microsoft Solitaire, новый пасьянс для Windows 10
С прибытием Windows 10, Microsoft воспользовалась возможностью обновить многие свои программы и игры, чтобы придать им современный и обновленный вид. И, как могло быть меньше, одной из игр, которая не могла остаться без обновления, был пасьянс. Хотя правда в том, что это изменение разочаровало многих пользователей.
Правда, что Новый пасьянс Microsoft намного современнее, имеет лучшую графику и даже новые игровые режимы и различные типы пасьянсов. Однако у него также слишком много онлайн-функций, платных функций и много-много рекламы. В настоящее время эта игра отодвинута на второй план, приложение для стойких фанатов карточной игры, но не рекомендуется для казуальных игр.
Microsoft Solitaire Collection
Разработчик: Xbox Игровые студии
Восстановление с помощью установочного пакета
Если вы не знаете, как вернуть набор любимых игры из ОС Windows 7 в новую систему, воспользуйтесь данный вариантом восстановления. Вам понадобится установочный пакет под названием «Windows 7 Games for Windows 8 and Windows 10» – в набор входят все популярные приложения из прошлых версий ОС.
В перечень набора входят:
- Chess Titans;
- Червы;
- Mahjong Titans;
- Солитер;
- Purble Place;
- Сапер;
- Интернет-Нарды;
- Паук;
- Интернет-Пики;
- Косынка;
- Интернет-Шашки.
Чтобы узнать, как установить приложения из набора, следуйте инструкции ниже:
№3 – стартовая страница установки пакета
- Нажмите клавишу «Далее»;
- В следующем окне будут представлены все компоненты, которые будут установлены на компьютер. При желании вы можете снять или добавить галочки возле названий, чтоб запретить или разрешить их установку;
№4 – выбор приложений для установки
Нажмите клавишу «Next» и дождитесь окончания установки.
№5 – завершение установки стандартных игр
Нажмите клавишу «Готова» в окне завершения работы установщика;
№6 – завершение работы установки
Чтобы найти, где находятся установленные игры, воспользуйтесь клавишей «Поиск в Виндовс» или в меню пуск откройте вкладку «Все приложения».
№7 – папка с установленными играми
Вы можете запускать все установленные игры непосредственно из меню “Пуск” или можно добавить ярлык на “рабочий стол” или “панель задач”. Для добавления ярлыка откройте папку “игры”, для этого найдите приложения в меню “Пуск” и щелкните по выделенной на Рисунке 8 области:
№8 – открытие системной директории с играми
Откроется папка в корне диска, которая содержит все ранее установленные стандартные приложения:
№9 – директория, которая содержит ярлыки игр
Скопируйте ярлык нужной игры на рабочий стол, чтобы облегчить процесс ее дальнейшего поиска и запуска.
Чтобы закрепить ярлык на панели задач, в меню пуск нажмите на необходимую игру правой кнопкой манипулятора и выберите пункт «Закрепить на панели задач».
Без этого нельзя представить ОС Windows!
- Работа с минами;
- Красочный пинбол;
- Солитер;
- Паук.
Если на новую Windows 10 вы перешли не с предыдущей системы, а с Windows 7 или даже с «висты», то вас, вероятно, может разочаровать отсутствие в ОС ряда привычных функций и приложений. Одним из таких неприятных моментов стали игры из штатной поставки Windows.
По умолчанию в Windows 10 почему-то нет шахмат, сапёра, косынки и многих других полюбившимся многих простых, но приятных игрушек. Зачем Microsoft убрала их из состава системы – загадка в том числе и для нас. Впрочем, не переживайте: сегодня мы расскажем, как вернуть игры из Windows 7 в Windows 10.
Скачать из магазина Windows
ТОП-15 Лучших Игр на ПК | Обзор самых крутых новинок вышедших в 2019 году
Скачать безопасно любые приложения и, конечно же, стандартные развлечения для операционной системы можно с официального магазина на сайте Майкрософт.
Для этого потребуется иметь собственную учетную запись в системе.
Официальные и бесплатные игрушки можно скачать на сайте Майкрософт
Зарегистрироваться можно абсолютно бесплатно. К тому же, это даст доступ ко многим другим приложениям и возможностям.
Здесь можно покупать и скачивать бесплатно необходимые программы, находить интересную информацию, развлекаться. Все безопасно.
Для создания такой учетной записи для виндовс 8,нужно проделать несложные манипуляции:
1Зайти в панель инструментов. Далее раздел «Изменение параметров компьютера». Он находится справа на страничке в самом низу.
2
Нажмите на ссылку и перейдите в следующее окно. Здесь нужно кликнуть по строчке сверху.
Создание учетной записи в Майкрософт
3
Будет предложено два варианта создания такой записи: обычная и локальная. Вторая вам ни к чему.
4
Выберите первый вариант. После полной регистрации, вам будет предложено обновлять параметры операционной системы, пользоваться различными приложениями и многое другое. В локальной версии предоставляется меньше возможностей.
5
Таким образом, вы создадите страничку, в которой можно будет общаться с друзьями, сохранять различные документы, скачивать платно и бесплатно необходимые документы и т.д.
6Дальше обращаемся к пункту «Добавить пользователя».
7Здесь нужно записать в соответствующих окнах свои данные и нажимаете кнопку «Применить». Еще требуется подтвердить, что вы не робот.
Страничка для регистрации нового пользователя в Майкрософт
8
Теперь появится раздел, где нужно будет подтвердить почтовый адрес. Для этого, на электронку будет отправлен код, его нужно скопировать и ввести в окно для регистрации.
Все, на этом первый и главный шаг завершен.
Настройте нужные для вас конфигурации, и смело отправляйтесь в электронный магазин, попасть в который можно, использовав ссылку вверху на сайте.
Закачивайте игровые приложения и легко инсталлируйте их.
9.2 Total Score
Устанавливаем сами
В последних версиях операционной системы Виндовс, было убрано набор стандартных игрушек, который всегда являлся неотъемлемой частью компьютера. Некоторые из них остались где-то глубоко в памяти и установить на рабочий стол их можно. Для этого стоит воспользоваться данной статьей. В ней описано, как активировать на рабочем столе стандартные игрушки, а также, скачать стандартные игры для Виндовс 7, 8 и 10. Для того чтоб загрузка была безопасной – рекомендуется использовать магазин Виндовс. На официальном сайте сначала нужно создать учетную запись в нем. Как это сделать, тоже написано высшее. Если пользователь решил пользоваться любым другим ресурсом – для начала установите хорошую защитную систему. Иначе, работа с не проверенными источниками может привести к нежелательным последствиям. Еще существуют специальные программы, которые помогут скачать и применить специальные игры.
Актуальность информации
9
Доступность применения
10
Раскрытие темы
8.5
Уровни сложности
Карты всегда раздаются случайным образом, независимо от уровня сложности. Уровни отличаются алгоритмом, который используют компьютерные противники.
На легком уровне компьютер будет использовать лишь базовые правила игры и стратегию. Например, он будет ходить картами низкого и высокого достоинства, когда это необходимо, но не будет пытаться считать карты или планировать сложную стратегию.
На среднем уровне компьютер будет использовать более продвинутую стратегию. Например, он попытается избавиться от карт определенной масти, если карт этой масти слишком много.
Компьютерные противники будут играть более агрессивно, пытаясь заставить других игроков выложить свои пиковые карты и сыграть Даму Пик в начале игры.
Компьютерный игрок будет также помнить, какие карты он передал другому игроку, и действовать в соответствии с этим.
Например, если он передал Даму Пик другому игроку, а ведущей мастью являются Пики, он может попытаться выложить Короля или Туза Пик после того, как этот игрок сделал свой ход, зная, что это безопасно.
На сложном уровне алгоритм будет также считать и запоминать все сыгранные карты и попытается угадать, у кого на руках находится Дама Пик (или любые другие карты), и будет играть соответствующим образом. Он также будет более осторожным при выкладывании карт других мастей или использовании других стратегий.
Возвращаем стандартные игры в Windows 10
В десятке практически ничего не изменилось, поэтому настройка стандартных игр выглядит аналогично.
Способ №1
Как и в восьмерке, урезанный набор игр можно найти в магазине приложений Microsoft по пути Пуск-магазин приложений и в поиске вбить Microsoft и установить нужные.

В поиске вводим название нужной нам стандартной игры и устанавливаем её.

Способ №2
Подобно выглядит установка сборника игр, только из другого источника.
Распаковываем с помощью 7-Zip или WinRAR в нужную папку, запускаем инсталлятор ,выскочит предупреждение, жмем ок, нам предложат выбрать язык, выбираем игры, которые хотим установить, выбираем папку для установки и ждем завершения процесса инсталляции. Если вы выбрали папку по умолчанию, то идем Пуск-компьютер-диск С-program files –microsoft games и выбираем игру. Также для быстрого доступа можно сделать ярлык для каждой игры на рабочем столе.

Тут я описал актуальные на сегодняшний день способы, чтобы поностальгировать и поиграть в старые игры на Windows 8,8.1 и 10. Возможно, придумают новые решения данной проблемы, но пока самые действенные и надежные описаны выше. Надеюсь, что данная статья помогла вам и дала веру, что для последних версий Windows не все потеряно.
Microsoft Store
Если вам не понравился данный вариант игры или приложения Microsoft Solitaire Collection по какой-то причине нет на вашем компьютере, то не переживайте – на помощь придет магазин Microsoft Store. По умолчанию иконка магазина имеется на панели задач. Если ее там нет, то найдите программу через поиск или меню «Пуск». В поисковой строке введите запрос «пасьянс паук» или просто «паук». В результате появится выдача из более чем 30 приложений, среди которых можно найти классическую карточную игру.
Как видно на скриншоте, с помощью Microsoft Store можно также установить фирменный Solitaire Collection, о котором говорилось выше.
Откройте страницу с описанием игры и нажмите кнопку «Получить». Здесь вы можете ознакомиться с отзывами, скриншотами и требованиями, пока скачивается приложение.
Для использования магазина приложений также потребуется авторизация с помощью аккаунта Microsoft.
Восстановление с помощью установочного пакета
Если вы не знаете, как вернуть набор любимых игры из ОС Windows 7 в новую систему, воспользуйтесь данный вариантом восстановления. Вам понадобится установочный пакет под названием «Windows 7 Games for Windows 8 and Windows 10» – в набор входят все популярные приложения из прошлых версий ОС.
В перечень набора входят:
- Chess Titans;
- Червы;
- Mahjong Titans;
- Солитер;
- Purble Place;
- Сапер;
- Интернет-Нарды;
- Паук;
- Интернет-Пики;
- Косынка;
- Интернет-Шашки.
Чтобы узнать, как установить приложения из набора, следуйте инструкции ниже:
Где находится папка сохранения игры виндовс 10. Где находятся сохранения игр на компьютере
№3 – стартовая страница установки пакета
- Нажмите клавишу «Далее»;
- В следующем окне будут представлены все компоненты, которые будут установлены на компьютер. При желании вы можете снять или добавить галочки возле названий, чтоб запретить или разрешить их установку;
№4 – выбор приложений для установки
Нажмите клавишу «Next» и дождитесь окончания установки.
№5 – завершение установки стандартных игр
Нажмите клавишу «Готова» в окне завершения работы установщика;
№6 – завершение работы установки
Чтобы найти, где находятся установленные игры, воспользуйтесь клавишей «Поиск в Виндовс» или в меню пуск откройте вкладку «Все приложения».
№7 – папка с установленными играми
Вы можете запускать все установленные игры непосредственно из меню “Пуск” или можно добавить ярлык на “рабочий стол” или “панель задач”. Для добавления ярлыка откройте папку “игры”, для этого найдите приложения в меню “Пуск” и щелкните по выделенной на Рисунке 8 области:
№8 – открытие системной директории с играми
Откроется папка в корне диска, которая содержит все ранее установленные стандартные приложения:
Как вернуть классические игры на Windows 10 бесплатно
№9 – директория, которая содержит ярлыки игр
Скопируйте ярлык нужной игры на рабочий стол, чтобы облегчить процесс ее дальнейшего поиска и запуска.
Чтобы закрепить ярлык на панели задач, в меню пуск нажмите на необходимую игру правой кнопкой манипулятора и выберите пункт «Закрепить на панели задач».
Шахматы, сапёр и косынка для Windows 10
Первое, что вам необходимо – скачать неофициальный архив с играми из Windows 7 на свой компьютер. Для этого воспользуйтесь ссылкой на загрузку в самом низу данной статьи.
Ссылка ведёт на Яндекс.Диск, где вам следует кликнуть по кнопке «скачать», что располагается на панели справа, сразу под жёлтой кнопкой «сохранить на Яндекс.Диск». Сразу оговоримся: игры распространяются бесплатно; никаких вредоносных программ и прочих неприятных сюрпризов в архиве с ними нет. Как только архив будет загружен, найдите его и извлеките содержимое с помощью команды «извлечь всё» в контекстном меню:
Подтвердите своё действие:


Перед вами откроется стартовое окно установщика:
В следующем окне выберите, какие конкретно игры из Windows 7 вы хотите добавить в Windows 10.
Если будут выбраны все игрушки без исключения, то на диске все они займут немногим более 150 МБ.
Его разумнее будет оставить включённым.


Если места на диске С у вас по каким-то причинам совсем немного, то в следующем окне вы можете выбрать иной диск и другую папку для устанавливаемых игр. Если же с местом всё в порядке, то сразу же нажмите «установить», не меняя папки установки:
Когда над прогресс-баром отобразится надпись «готово» нажмите кнопку далее:

На этом процедура установки завершена.

Для того чтобы отыскать только что установленные игры, откройте меню «Пуск», кликните по кнопке «все приложения». Дойдя по алфавиту до буквы «и», вы увидите новую папку «игры». В ней располагаются все игры из Windows 7, в которые вы теперь сможете играть и в Windows 10 (к слову, см. наш обзор самых завораживающих ).

Для удобства ярлык любой игры вы с помощью перетаскивания можете отправить прямо на рабочий стол или закрепить в правой части меню «Пуск» Windows 10, чтобы получить к ней быстрый доступ.
Если такой доступ нужен ко всем играм сразу, то оправьте в правую часть меню или на рабочий стол ярлык «Обозреватель игр». За ним скрывается привычный интерфейс, где воедино собраны ярлыки всех установленных игрушек:

Собственно, на этом всём. Мы протестировали практически все игры из этого пакета. Например, прекрасно работают и поддерживают сохранение шахматы и косынка для Windows 10:


Не менее удачно запускаются в Windows 10 сапёр, пасьянс Паук, маджонг и другие развлекательные приложения:

В новой версии ОС стандартные игры для Windows 10 отсутствуют. В поиске по приложениям вы не найдете привычных «Шахмат» «Паука» или «Сапера». Однако пользователи в любой момент могут загрузить и установить бесплатное ПО на свои устройства. Рассмотрим подробнее где находятся несколько стандартных игр на компьютере и как вернуть все привычные приложения на свое устройство.

Стоит заметить, что в ОС Windows 10 можно найти только одну стандартную игрушку – «Коллекция Пасьянсов». Она предустановлена по умолчанию и доступна после обновления системы. Нажмите на кнопку «Поиск в Виндоус» на панели задач и в текстовой строке введите название «Solitaire Collection». В результатах поиска найдется следующее приложение (Рисунок 1):

В меню вы можете выбрать и поиграть в один из предложенных вариантов пасьянсов. В Windows 10 они объединены в одной программе, в отличие от прошлых версий ОС, где для каждого пасьянса была написана отдельная программа.

Чтобы поиграть в другие любимые стандартные игры, необходимо воспользоваться одним из трех вариантов:
- Восстановление с помощью установочного пакета (инструкция ниже);
- Использовать программу Missed Features Installer for Win 10;
- Загрузить каждую по отдельности из «Магазина».









