Что делать, если adobe flash player не работает или устарел?
Содержание:
- Установка Флеш плеера и решение возникающих проблем
- Ключевые особенности
- BlueMaxima’s Flashpoint
- Обновление или переустановка браузера
- Способ первый
- Другие браузеры
- Прочие способы восстановления доступа к Flash
- История Flash Player
- Проверка версии
- Adobe Flash Player для Яндекс браузера
- Устанавливаем флеш плеер
- Обновление Flash Player вручную
- Обновление Flash Player — зачем оно нужно?
- Windows прощается с Flash
- Что может плеер
- Обновление Flash Player — зачем оно нужно?
- Удаление Flash Player
- Браузеры с флеш в 2021 году
- Слишком много уязвимостей
- Проверка настроек браузера
- Почему не работает Флеш Плеер?
- Причина 1: устаревшая версия браузера
- Причина 2: устаревшая версия Flash Player
- Причина 3: работа плагина отключена в браузере
- Причина 4: системный сбой
- Причина 5: сбой настроек Flash Player
- Причина 6: накопившийся кэш Flash Player
- Причина 7: некорректная работа аппаратного ускорения
- Причина 8: некорректная работа браузера
- Незаметная блокировка
- Установка Флеш плеера и решение возникающих проблем
Установка Флеш плеера и решение возникающих проблем
Самое первое, что вы должны сделать, — открыть в браузере официальную страницу разработчика и установить плеер, нажав соответствующую кнопку.
Важно при этом загрузить плеер именно для вашего браузера, например, Оперы, и для той операционной системы, которая установлена на компьютере. В случае если произошла ошибка при определении автоматическим способом, кликните ссылку «для другого ПК»
Здесь необходимо вручную изменить параметры и повторно нажать кнопку «Установки». В случае браузера Google Chrom отдельная установка плагина не требуется.
Скорей всего, на вашем ПК обновленная версия проигрывателя установится без проблем, и дальнейшие действия вам не понадобятся. Но бывает все не так безоблачно, и установленный по правилам флеш плеер, по-прежнему не запускает видеоконтент.
Это может случиться по разным причинам, но лучший способ исправить ситуацию — переустановить полностью флеш плеер. Но перед новой установкой, надо обязательно удалить старую версию по правилам. Это делается в «
Панели управление» с помощью «Установки/удаления программ» либо в «Программах и компонентах». Нажмите «Удалить», чтобы на компьютере не осталось ни одного компонента флеш плеера.
Ключевые особенности
Adobe Flash Player – замечательный плейер, подходящий почти для всех браузеров. С помощью Флеш Плеера вы сможете использовать многочисленные приложения, воспроизводить мультимедийный контент и играть в онлайн-игры.
Флеш Плеер отличается стабильностью работы, поддержкой разработчиков и регулярными обновлениями. Adobe Flash Player то и дело совершенствуется, не только давая пользователю доступ ко всем возможностям того или иного интернет-ресурса, но и противостоя хакерским атакам и всевозможным вирусам.
Для каждого типа браузеров (в зависимости от движка, используемый при их создании), существует своя версия Adobe Flash Player, которая учитывает все особенности вэб-обозревателя, благодаря чему работа расширения максимально корректна и производительна. Скачать Флеш Плеер можно по соответствующей ссылке в конце обзора.
BlueMaxima’s Flashpoint
BlueMaxima’s Flashpoint представляет собой проект, целью которого является сохранение игр, созданных на базе flash. К сожалению, не все разработчики были готовы предложить игрокам решения, способные поддерживать игру. Некоторые проекты были попросту закрыты. Начиная с января 2018 года энтузиасты стали заниматься сохранением Интернет-ресурсов, которые работали на разного рода платформах, где применялась утраченная технология флэш. Речь идет, как о веб-играх, так и об анимации, что была создана для различных Интернет-плагинов, стандартов и фреймворков.
С 2018 года при помощи BlueMaxima’s Flashpoint было сохранено более 70 тысяч игр и 8 тысяч анимаций.
Обновление или переустановка браузера
Попробуйте обновить не только флеш-плеер, а полностью браузер. Например, в гугл хроме это делается в меню «Справка», а далее «О браузере Google Chrome».
У нас уже установлена последняя версия. Если же версия устаревшая, начнется автоматическая загрузка новой. Затем браузер нужно будет перезапустить, чтобы новая версия работала нормально.
В других браузерах обновление происходит таким же способом. Вообще, браузеры обновляются автоматически, но проверить наличие актуальной версии не помешает.
Другой вариант – полностью удалить браузер и установить его заново. Вам поможет наша подробная статья о том, как удалить и установить приложения на Windows.
Способ первый
В первую очередь мы разберем, как включить Adobe Flash Player в Google Chrome на всех сайтах по умолчанию. Актуально в том случае, если плагин предварительно установлен, но не включен.
- Нажми значок с тремя точками в правой верхней части экрана, рядом с адресной строкой
- Перейди в раздел «Настройки»
- Прокрути открывшуюся страничку до конца и открой раздел «Дополнительно»
Откроется окно с дополнительными настройками. Здесь нам понадобится блок «Конфиденциальность и безопасность», а в нем – «Настройки контента»
Здесь выбирай соответствующий пункт меню
Значение параметра измениться на «Всегда спрашивать». Это значит, что перед запуском контента на неизвестном ресурсе, система еще раз заручится твоим разрешением
Другие браузеры
В отличие от Chrome в других популярных браузерах часто используется NPAPI-компонент Flash Player, то есть инсталлируемый отдельно от обозревателя компонент. В целом процедура установки новой версии проводится аналогично вышеописанному процессу при работе с браузером Google, но переход на страницу для скачивания инсталлятора может производиться средствами браузеров, а не вводом адреса веб-ресурса. Таким образом можно удостовериться, что обновление дополнения действительно необходимо.
Opera
Для получения новой версии рассматриваемого компонента в Opera могут применяться различные методы. Наиболее быстрым способом является открытие флеш-ролика либо попытка запуска браузерной игры. В ситуации, когда обновление плагина необходимо, обозреватель выведет соответствующее сообщение и станет доступной кнопка-ссылка «Обновить Flash». По нажатию на этот элемент автоматически осуществится переход на веб-страницу разработчика, c которой по нажатию кнопки «Установить сейчас» можно скачать инсталлятор обновленного Flash Player.
Таким образом, ничего сложного в процессе актуализации версии AdobeFlashPlayer нет. Обновлять компонент необходимо регулярно, что позволит использовать огромный перечень возможностей одной из популярнейших мультимедийных платформ, и находиться при этом в безопасности от потери данных.
Прочие способы восстановления доступа к Flash
Существуют варианты, при которых вы будете продолжать использовать свой привычный софт. В этом случае нужно инсталлировать дополнительные модификации или вносить изменения в системные настройки.
Смена даты ПК на более раннюю
Систему нужно заставить думать, что 12 января 2021 года еще не наступило. В этом случае может не сработать блок Flash Player по времени. Не самый удобный вариант для тех, кто пользуется системными часами, но проблему решает. Однако этот способ может быстро потерять свою актуальность, потому предлагаем его на временной основе.
Инсталляция Adobe Flash Player старее 27 версии
Скрипт блокировки данного софта был добавлен в обновлении до 27 версии. Если использовать более старый плеер, то он останется работоспособным. Недостатком может быть лишь несовместимость с некоторыми приложениями, требующими более актуальной платформы для проигрывания Flash.
Ruffle – сырая разработка при поддержке Internet Archive
Действительно «Архив Интернета» видит во флеш-контенте некую историю. Чтобы исключить удаление игр и приложений, это содержимое будет сохранено, а дополнительно под него адаптируют работу эмулятора flash под названием «Ruffle». Разработчики активно ведут работу над осовремениванием своего софта, чтобы представить универсальную и достаточно производительную версию.
Уже сейчас можно установить его для основных браузеров, чтобы открывать значительную часть флеш-приложений. Однако это не самый простой процесс, потому стоит поискать детальную инструкцию по внедрению Ruffle в работу именно вашего софта.
История Flash Player
Flash в своем изначальном проявлении – это программа для изображения векторной графики, разработанная компанией FutureWave. Тогда создатели приложения быстро смекнули, что векторная анимация в лице Flash может составить конкуренцию популярной на тот момент программе Macromedia’s Shockwave Player, и добавили в свой продукт схожую функциональность.
Но Macromedia в итоге выкупила программу и провела ребрендинг. Затем добавила в нее много новых возможностей. В частности, скрипты, позволившие превратить Flash из проигрывателя забавных анимаций в полноценный инструмент для разработки приложений.
Популярность Flash вознеслась до небес. Тысячи игр, мини-приложений и роликов в сети были созданы благодаря этой технологии. В 2005 году программу приобрела компания Adobe и внедрила в нее еще одну порцию новшеств: поддержку 3D-графики и более широкие возможности по настройке скриптов.
В 2008 Adobe попыталась превратить Flash в новый продукт с названием Adobe AIR, но тут же столкнулась с целой серией проблем, сорвавших грандиозные планы компании. Появились серьезные конкуренты и не менее серьезные проблемы, связанные с безопасностью Flash.
Проверка версии
В некоторых случаях необходимо знать, как проверить версию Adobe Flash Player. Например, если в браузере появляется сообщение о необходимости апдейта, но вы уверены в том, что ПО актуальное. Для этого существует простая процедура проверки версии, и заключается она в следующем:
1Зайдите в Панель управления через меню Пуск. Переключитесь на Мелкие значки возле надписи Просмотр, если это не было сделано ранее. Только так вы сможете увидеть нужный ярлык.
2В списке программ нажмите на Flash Player (32 бита). Обычно он находится в левом верхнем углу списка. Если у вас семерка, все будет выглядеть так, как показано на рисунках ниже.
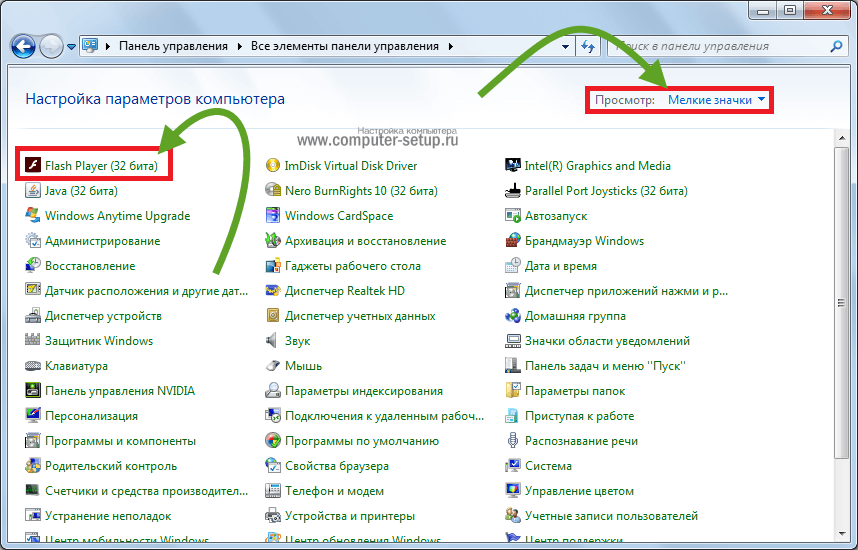
Рис. 7. Панель управления и список установленного ПО
3В открывшемся окне перейдите на вкладку Обновления и нажмите на кнопку Проверить сейчас.
4В браузере по умолчанию откроется страница с информацией, на которой будет таблица с последними, то есть наиболее актуальными версиями программы.
Сравните то, что указано в менеджере настроек и на этой странице. Если версии соответствуют, значит, все хорошо и ваше ПО актуальное.
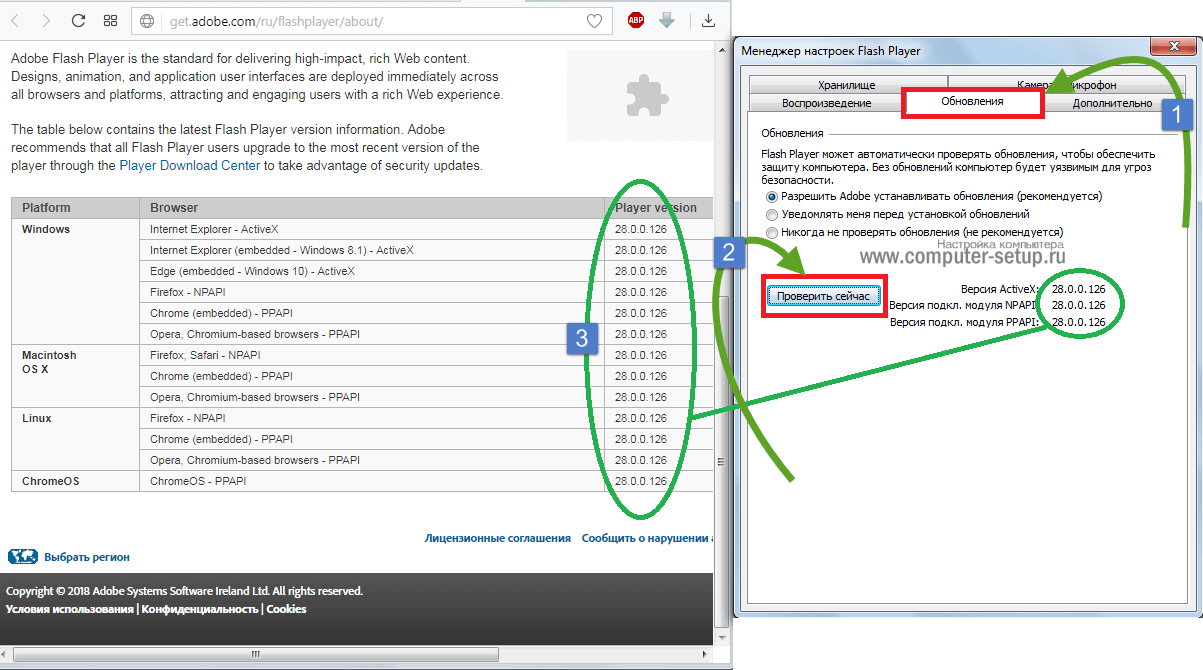
Рис. 8. Менеджер настроек плеера и страница информации
Теперь вы знаете, как узнать версию Adobe Flash Player. В некоторых случаях с инсталляцией могут возникнуть проблемы. Как ни странно, все они решаются одним и тем же способом.
Adobe Flash Player для Яндекс браузера
Flash Player – это бесплатный плагин, который добавляется в браузер. Нужен он, чтобы смотреть видео, слушать музыку и играть в игры в интернете. Сейчас я покажу, как обновить плагин c официального сайта. Таким образом вы установите в браузер самую последнюю версию этого модуля.
Как обновить Флеш Плеер
2. В левом нижнем углу сайта выбираем свою версию операционной системы.

3. Из соседнего списка выбираем версию плагина. Для Яндекс браузера это for Opera and Chromium.
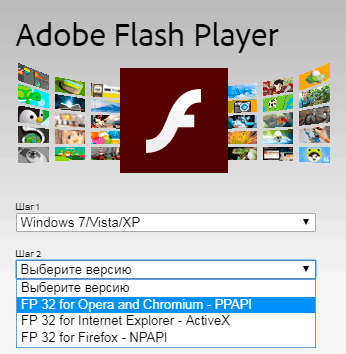
4. Убираем галочки в части «Дополнительные предложения» и нажимаем «Загрузить».

5. Закрываем Яндекс браузер и запускаем скачанный файл. Обычно он находится в папке «Загрузки».

6. Ждем окончания установки и нажимаем «Готово».

Всё! Теперь Флеш Плеер обновлен в Яндекс браузере.
Как настроить автоматическое обновление
Даже если вы только что обновили Adobe Flash Player, со временем он устареет. Пройдет месяц-другой, выйдет новая версия и придется опять ее устанавливать. Чтобы этого не делать, можно настроить автоматическое обновление.
Как только выйдет новая версия плагина, система его автоматически загрузит с официального сайта и установит в браузер.
1. Заходим в Панель управления:
- Windows 7: Пуск → Панель управления.
- Windows 10: правой кнопкой мыши по Пуск → Панель управления.
2. В правом верхнем углу окна выбираем «Крупные значки» и открываем «Flash Player (32 бита)».

3. Появится небольшое окно. Переходим во вкладку «Обновления» и нажимаем на кнопку «Изменить настройки обновления».

4. Выбираем «Разрешить Adobe устанавливать обновления», закрываем окно и закрываем Панель управления.

Вот и все! Автоматическое обновление настроено.
Устанавливаем флеш плеер
Дальше все тоже очень просто. Чтобы Flash Player правильно обновить, необходимо просто запустить файл, полученный на предыдущем шаге.
Совет! Если последняя версия флэша будет устанавливаться на другом ноутбуке или ПК, то этот файл необходимо сбросить на флешку или залить на файлообменник.
Потом его можно будет скачать или просто запустить со съемного накопителя на нужном компьютере.
Само обновление программы Adobe Flash Player во всех случаях происходит одинаково и выглядит следующим образом:
1Сразу после запуска файла откроется окно настроек. В нем вы выберете то, каким образом будут происходить апдейты данного ПО до последней версии в дальнейшем.
Это означает, что время от времени будет выполняться проверка версии Adobe Flash Player.
Первый вариант — Если версия устарела, то инсталляция может происходить автоматически, без уведомления пользователя.
Второй вариант подразумевает уведомление перед загрузкой.
Третий вариант означает, что проверка не будет выполняться вообще. Если потребуется Adobe Flash Player обновить, пользователь сделает это самостоятельно.
Выберете нужный вариант и нажмите Далее.
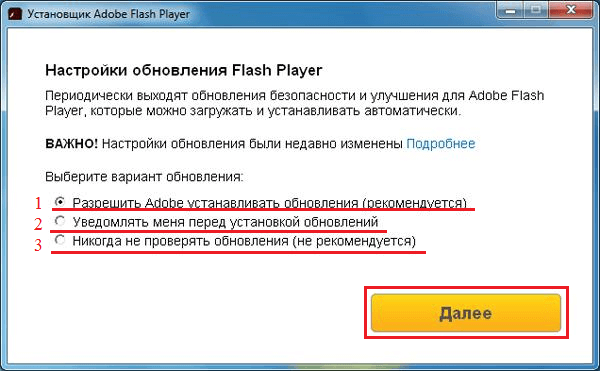
Рис. 4. Выбор вариантов дальнейших апдейтов
2В том случае, когда во время инсталляции будет запущена какая-то программа, связанная с плеером, ее потребуется закрыть.
Это может быть браузер, что-то связанное с работой игр, в некоторых случаях антивирусы и т.д. Программа сообщит о том, что нужно закрыть, чтобы обновить адоб флеш плеер бесплатно. Сделайте это и нажмите кнопку Продолжить.
Важно! В некоторых случаях установочное окно не реагирует сразу после закрытия программы, которая мешает установке. То есть вы закрываете то, что отображается в окне, жмете «Продолжить», но ничего не происходит – вы видите то же самое окно
В этом нет ничего страшного, нужно просто подождать некоторое время, не более 2-3 минут, а затем повторить процедуру.
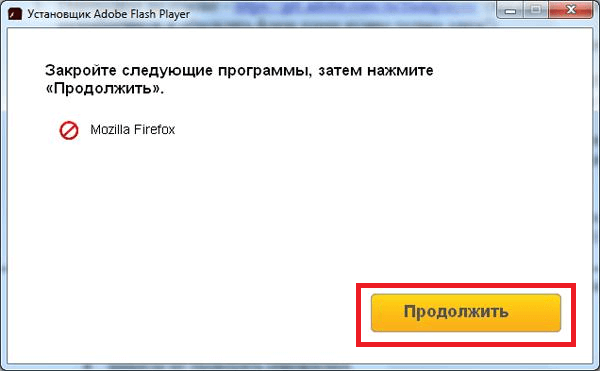
Рис. 5. Окно закрытия программ, связанных с работой плеера
3Дальше вам останется просто дождаться, пока программа будет установлена. В конце будет показано окно с предложением других продуктов для Windows 7, 8, 10 от той же компании и благодарностью за инсталляцию.
Его можно просто закрыть. Иногда такое окно не появляется. Вместо него прогрессбар просто будет заполнен, а справа от него будет стоять галочка зеленого цвета. В таком случае нужно тоже закрыть открытое окно.
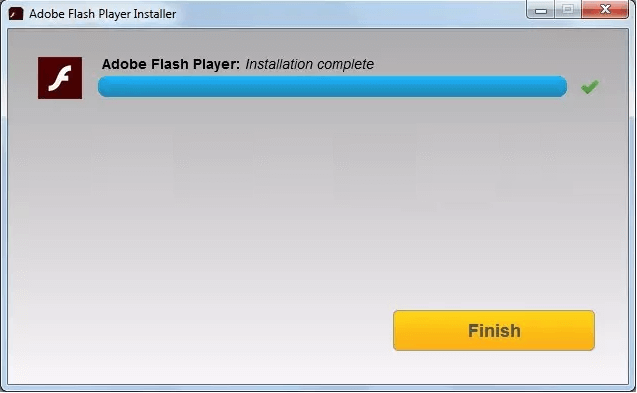
Рис. 6. Окончание инсталляции
Теперь вы знаете, как быстро обновить флеш плеер на компьютере. Давайте поговорим о тех самых нюансах, которые касаются того, как обновить Flash.
Обновление Flash Player вручную
Если вы выявили, что ваша версия Флэш Плеер устарела, но по какой-либо причине не хотите включать автоматическое обновление, то вам придется провести данную процедуру вручную.
Обновление Flash Player вручную представляет собой обычную установку плагина по такому же алгоритму, если бы вы устанавливали его в первый раз. Просто, по окончании установки, новая версия дополнения заменит устаревшую.
- При переходе на страницу для скачивания Flash Player на официальном сайте Adobe, вам автоматически будет предоставлен инсталляционный файл актуальный для вашей операционной системы и браузера. Для того, чтобы его установить нужно просто нажать желтую кнопку на сайте «Установить сейчас».

Затем требуется указать место сохранения инсталляционного файла.

После того, как инсталляционный файл будет закачан на компьютер, следует его запустить через менеджер загрузок Opera, Проводник Windows, или любой другой файловый менеджер.

Начнется установка расширения. В данный процесс вашего вмешательства уже не потребуется.

После завершения инсталляции у вас в браузере Опера будет установлена актуальная и безопасная версия плагина Adobe Flash Player.

Подробнее: Как установить Flash Player для Opera
Как видим, даже ручное обновление Adobe Flash Player не представляет собой ничего сложного. Но, чтобы постоянно быть уверенным в наличии актуальной версии данного расширения у вас в браузере, а также обезопасить себя от действий злоумышленников, настоятельно рекомендуется настроить автоматическое обновление данного дополнения.
Опишите, что у вас не получилось.
Наши специалисты постараются ответить максимально быстро.
Обновление Flash Player — зачем оно нужно?
Специально для неподготовленных пользователей браузер Google Chrome не только имеет встроенный Flash Player, но и настройку автоматического обновления. Но даже и это не гарантирует работоспособность проигрывателя: в некоторых случаях он отключается в браузере.В конце позже мы расскажем, как решить проблему с отключением флеш плеера в браузерах.
Если открыв браузер, вы увидели окно следующего содержания, как на скриншоте ниже, нажимайте кнопку «Установка», чтобы загрузить последнюю версию плагина.

Новая версия — не прихоть, а желание разработчиков улучшить свой продукт и обезопасить компьютер и его пользователя от всевозможных уязвимостей
Любое обновление, будь-то новая версия операционной системы, модули, программы, приложения и флеш плеера в том числе, важно для безопасности вашего компьютера
Специально для тех, кто заботится о своевременном обновлении всех компонентов ПК, существуют программы и модули, призванные сообщать о выходе новых версий например Surfpatrol.

Мы рекомендуем даже в случае работоспособности флеш плеера время от времени проверять обновления плагина. Это можно сделать на официальной странице Adobe: https://helpx.adobe.com/flash-player.html . Нажмите желтую кнопку «Check Now» и узнайте всю информацию о вашем флеш плеере. Если вам требуется обновление, предупреждение будет выглядеть следующим образом: «К сожалению, на вашем ПК не установлена последняя версия Flash Player. Пожалуйста, перейдите к шагу 2.

Сейчас мы рассмотрим установку и обновление Flash Player.
Windows прощается с Flash
Microsoft начала поэтапное развертывание обновления для операционной системы Windows 10, которое навсегда удаляет Adobe Flash Player. Об этом сообщил портал Windows Latest.
Патч KB4577586 входит в набор накопительных обновлений, выпущенных в начале февраля 2021 г., и предназначен для Windows 10 версий 20H2, 2004 и более ранних. Единственная задача, которую решает патч, заключается в удалении из актуальной ОС Microsoft компонентов для воспроизведения анимации по технологии Flash, более неподдерживаемой разработчиком – компанией Adobe.
Windows Latest отмечает, что апдейт KB4577586 хоть и заявлен как необязательный, тем не менее, устанавливается в «добровольно-принудительном порядке» – для автоматического применения данного патча якобы достаточно нажать кнопку «Проверить наличие обновлений» в «Центре обновлений Windows», дополнительных вопросов система не задает.
Microsoft начала рассылку обновления для Windows 10, которое удаляет Adobe Flash Player
Установка обновления, по оценке издания, занимает не более пяти минут и требует последующей перезагрузки. Удаление патча KB4577586 не предусмотрено, следует из официальной документации. Однако пользователи и администраторы в случае необходимости смогут «откатить» систему к состоянию, предшествующему установке данного патча, при наличии соответствующей точки восстановления.
После установки патча Adobe Flash Player отсутствует на «Панели управления»
Что может плеер
«Адоб Флэш Плеер» представляет собой проигрыватель мультимедиа, работающий на базе операционных систем «Виндовс» и «Андроид». Распространяется он бесплатно в виде отдельного приложения, и от его функционирования зависит правильное отображение в навигаторе видео, звука и флеш-анимации. Особенно востребован плагин на сайтах, представляющих собой социальные сети: «Одноклассники», «Facebook» и т. п.
Проигрыватель даёт возможность улучшить оптимизацию вычисления GPU, поддерживать защищённое видео через Adobe Access, значительно упростить загрузку файлов через веб-интерфейс и API и производить регулярные обновления автоматически. Также у него есть в наборе все компоненты для качественного отображения в браузере и функционирования онлайн-игр.
Работа плагина не требует никаких сверхъестественных знаний и действий от пользователя. Необходимо загрузить софт и, следуя указаниям, установить его на свой компьютер. Запускаться программа в операционных системах будет автоматически с браузером. При этом каких-либо дополнительных настроек она не требует, а преимущества ее очевидны:
- Простота и скорость установки на операционные системы.
- Постоянное усовершенствование защиты от вирусных элементов.
- Обеспечение качественного просмотра медийного контента в сети интернет.
- Совместимость с популярными навигаторами веб-ресурсов.
- Поддержка русскоязычного интерфейса.
Установка такого плагина на компьютер, планшет или телефон даёт пользователю не только кросс-браузерный инструмент, но и полезную платформу, позволяющую создавать различные презентации, веб-приложения и баннеры .
Если удалось инсталлировать эту программу, то пользователь получает возможность для обхода ограничений, связанных с технологией HTML5 (она не поддерживается браузерами в полном объёме). Также плагин является очень удобным инструментом для работы с тонкой анимацией, которая используется в мультипликационных фильмах и компьютерных играх. Интерфейс данной программы упрощает процесс создания подобных продуктов.
Обновление Flash Player — зачем оно нужно?
Специально для неподготовленных пользователей браузер Google Chrome не только имеет встроенный Flash Player, но и настройку автоматического обновления. Но даже и это не гарантирует работоспособность проигрывателя: в некоторых случаях он отключается в браузере.В конце позже мы расскажем, как решить проблему с отключением флеш плеера в браузерах.
Если открыв браузер, вы увидели окно следующего содержания, как на скриншоте ниже, нажимайте кнопку «Установка», чтобы загрузить последнюю версию плагина.
Новая версия — не прихоть, а желание разработчиков улучшить свой продукт и обезопасить компьютер и его пользователя от всевозможных уязвимостей
Любое обновление, будь-то новая версия операционной системы, модули, программы, приложения и флеш плеера в том числе, важно для безопасности вашего компьютера
Специально для тех, кто заботится о своевременном обновлении всех компонентов ПК, существуют программы и модули, призванные сообщать о выходе новых версий например Surfpatrol.
Сейчас мы рассмотрим установку и обновление Flash Player.
Удаление Flash Player
Приняв решение установить новую версию плеера, важно точно понимать, как удалить Adobe Flash Player, чтобы на компьютере не осталось никаких следов предыдущей версии
Варианты деинсталляции
Существует несколько вариантов, позволяющих легко разобраться, как удалить Adobe Flash Player.
Первым вариантом является процесс деинсталляции, запущенный непосредственно самой ОС. Для этого следует открыть «Панель управления», перейти в пункт «Установка или удаление программ», в его перечне найти нужную строку и запустить плагин, отвечающий за процесс деинсталляции. После запуска этого плагина процесс осуществляется автоматически, поэтому остаётся только просто дождаться завершения процесса, о чём пользователь будет уведомлён сообщением «Готово».
Кроме этого, можно удалить плеер, воспользовавшись дополнительными программными средствами, к которым относятся Ccleaner, Ashampoo Winoptimizer и прочие.
Итак, процесс установки и удаления такого важного плагина, как Adobe Flash Player, не представляет никаких сложностей. Достаточно один раз осуществить самостоятельную установку, а впоследствии деинсталляцию, следуя рекомендациям гуру, как станет всё понятно
А когда вновь будут возникать проблемы с некорректной работой плеера, пользователь уже будет самостоятельно принимать эффективные решения возникшей проблемы.
Браузеры с флеш в 2021 году
Основной интерес представляют браузеры, которые автоматически подхватывают флеш-софт на страницах соцсетей, игровых сайтов и прочих ресурсах. Рассмотрим те, которые изначально имеют функционал для работы с Flash-содержимым, и модификации, реализованные к моменту отключения софта от Adobe.
Maxthon – китайский браузер с поддержкой флеш
Это разработка одноименной компании Maxthon International Limited (КНР). Приложение сохраняет поддержку Flash в 2021 году. На фоне более «хайповых» альтернатив Maxthon достаточно популярен. Его основным достоинством можно считать работу в контакте с личным облаком, что позволяет сохранять вкладки, историю и загруженные файлы для постоянного доступа к ним.
Любители конфиденциального серфинга по сети могут отключить данную функцию.
Chrome Flash Edition
Естественно, за дело взялись и народные умельцы. Одной из первых мыслей было отключение обновлений в версии браузера Chrome, которая еще имеет поддержку Adobe Flash Player. Единственным недостатком будет отсутствие актуальных патчей и нового функционала.
Как вариант, им можно пользоваться в качестве вторичного браузера, дополняющего основной софт для выхода в интернет.
Рекомендуем искать актуальные варианты модификаций Chrome Flash Edition в поисковых системах, поскольку ссылки на скачивание часто бывают нестабильными.
Puffin Browser – универсальный вариант для мобильных и десктопов
Данное приложение имеет качественно реализованные версии для Android, iOS, Windows и macOS. Наряду с поддержкой Flash здесь имеется отличная защита, а также система перенесения нагрузки на облачные сервера с повышением производительности девайсов.
Слишком много уязвимостей
Основной причиной полного отказа от Flash со стороны как сторонних разработчиков, так и самой Adobe, стала именно небезопасность этой технологии. За десятилетия ее существования в ней были выявлены десятки мелких и крупных уязвимостей, угрожавших пользователям потерей личных данных и другими не менее неприятными последствиями хакерских атак.
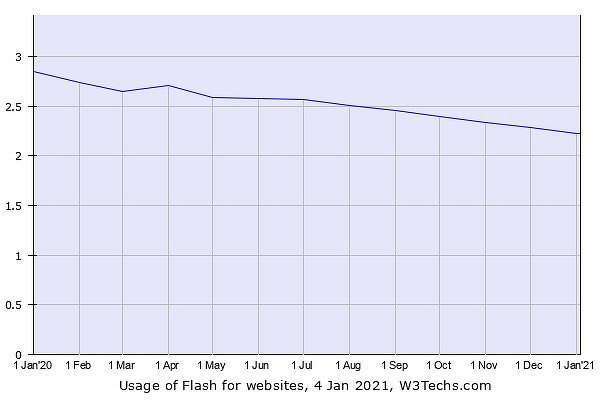 Доля сайтов, до сих пор использующих Flash, стремится к нулю
Доля сайтов, до сих пор использующих Flash, стремится к нулю
Например, в феврале 2014 г. Flash Player получил крупное обновление, закрывающее одну из таких брешей – ее обнаружили специалисты «Лаборатории Касперского», и она давала хакерам полный контроль над компьютером пользователя. Adobe тогда выпустила патч для всех поддерживаемых платформ – Windows, Mac и Linux.
Security Vision 5: эволюция автоматизации
Безопасность

В апреле 2014 г. во Flash Player была устранена еще одна критическая уязвимость, затрагивавшая пользователей Windows, Mac и Linux. Эксперты полагали, что она была использована сирийскими диссидентами, выступающими против своего правительства в шпионских целях.
Проверка настроек браузера
В ряде случаев плагин, отвечающий за воспроизведения видео и графики, может быть отключен в самих настройках браузера. Проверить его работоспособность можно в настройках приложения. В зависимости от браузера, которым вы пользуетесь, способ может существенно отличаться.
Ниже мы рассмотрим план проверки для наиболее популярных браузеров, исключив из списка лишь Internet Explorer, так как сегодня им мало кто пользуется, а сама настройка дополнений занимает слишком много времени.
Для Firefox
Запускаем браузер. В правом верхнем углу находим иконку с изображением трех горизонтальных полосок или списка и нажимаем на нее. В открывшемся списке выбираем пункт «Дополнения».
Открываем пункт «Дополнения»
Далее выбираем в списке слева «Плагины». В отобразившемся в правой части экрана списке, Находим «Shockwave Flash» и выбираем пункт «Всегда включать».
Выбираем пункт «Всегда включать»
Теперь плагин будет работать всегда при запуске браузера, что исключит проблемы с воспроизведением игр и медийных файлов.
Google Chrome
Для проверки работоспособности вводим в адресную строку текст: «chrome:plugins» и переходим по указанному адресу.
Находим в списке Adobe Flash Player и ставим галочку возле «Запускать всегда»
В хроме ставим галочку «Всегда запускать»
Яндекс браузер и Opera
Алгоритм включения схож с представленным для Google Chrome, разница заключается лишь в том, что окно с плагинами запускается с помощью адреса browser://plugins.
Почему не работает Флеш Плеер?
Причина 1: устаревшая версия браузера
Одна из наиболее часто встречающихся причин неработоспособности Flash Player в любом браузере, используемом на компьютере.
В данном случае для того, чтобы решить проблему, вам потребуется выполнить для вашего браузера проверку на наличие обновлений. И если обновленные версии для веб-обозревателя будут обнаружены, их потребуется обязательно установить.
Причина 2: устаревшая версия Flash Player
Вслед за браузером необходимо обязательно проверить и сам Adobe Flash Player на наличие обновлений. Если обновления будут обнаружены, обязательно выполните их инсталляцию.
Причина 3: работа плагина отключена в браузере
Вероятно, в вашем браузере просто-напросто работа плагина была отключена. В данном случае вам потребуется перейти в вашем браузере в меню управления плагинами и проверить активность Flash Player. О том, как данная задача осуществляется для популярных браузеров, прежде уже рассказывалось на нашем сайте.
Причина 4: системный сбой
В ОС Windows нередко могут возникать системные сбои, из-за которых работа некоторых программ может протекать некорректно. В данном случае, чтобы устранить проблему, мы рекомендуем вам выполнить переустановку Flash Player.
Но прежде чем вы установите новую версию данного программного обеспечения, старую необходимо с компьютера удалить, причем желательно сделать это полностью, захватив вместе с программой и оставшиеся папки, файлы и записи в реестре.
Завершив удаление Flash Player, выполните перезапуск компьютера, а затем приступайте к загрузке и установке новой версии плагина, обязательно загрузив дистрибутив только с официального сайта разработчика.
Причина 5: сбой настроек Flash Player
В данном случае мы рекомендуем вам выполнить удаление настроек, созданных Флеш Плеером для всех браузеров.
Для этого откройте меню «Панель управления», а затем пройдите к разделу «Flash Player».
В открывшемся окне перейдите ко вкладке «Дополнительно» и в блоке «Просмотр данных и настроек» щелкните по кнопке «Удалить все».
Убедитесь, что у вас поставлена галочка около пункта «Удалить все данные и настройки сайтов», а затем щелкните по кнопке «Удалить данные».
Причина 6: накопившийся кэш Flash Player
Рассматривая проблемы в работе браузеров, мы нередко акцентировали внимание на том, что причиной многих проблем может стать кэш веб-обозревателя. Аналогичная ситуация может возникнуть и с Flash Player
Для того чтобы очистить кэш для Flash Player, откройте в Windows строку поиска и введите в нее следующий поисковой запрос:
%appdata%\Adobe
Откройте в результатах появившуюся папку. В данной папке содержится еще одна папка «Flash Player», которую потребуется удалить. После выполнения удаления рекомендуется перезагрузить компьютер.
Причина 7: некорректная работа аппаратного ускорения
Аппаратное ускорение позволяет несколько уменьшить нагрузку Flash Player на ваш браузер, но вместе с тем иногда оно может провоцировать проблемы при отображении Flash-контента.
В данном случае вам потребуется открыть в браузере любую страницу, на которой размещен Flash-контент (это может быть видеозапись, онлайн-игра, баннер и т.д.), щелкнуть по содержимому правой кнопкой мыши и в отобразившемся контекстном меню пройдите к пункту «Параметры».
Снимите галочку с пункта «Включить аппаратное ускорение», а затем щелкните по кнопке «Закрыть». После выполнения данной процедуры рекомендуется перезапустить браузер.
Причина 8: некорректная работа браузера
В особенности данная причина касается браузеров, в которые Flash Player уже вшит по умолчанию (например, если не работает Флеш Плеер в Хроме, Яндекс.Браузере и т.д.).
В данном случае вам потребуется выполнить удаление браузера, а затем загрузить и установить его новую версию. Для этого откройте меню «Панель управления», установите в верхнем правом углу окна режим отображения «Мелкие значки», а затем пройдите к разделу «Программы и компоненты».
Найдите в списке установленных программ ваш браузер, щелкните по нему правой кнопкой мыши и выберите пункт «Удалить».
Завершив удаление браузера, перезагрузите компьютер, а потом приступайте к загрузке и установке новой версии.
Надеемся, в данной статье вы смогли найти ответ на вопрос, почему в Яндекс.Браузере и других веб-обозревателях не работает Флеш Плеер. Если вы так и не смогли решить проблему, попробуйте выполнить переустановку Windows – хотя это и крайний способ решения проблемы, во многих случаях он является и наиболее действенным.
Опишите, что у вас не получилось.
Наши специалисты постараются ответить максимально быстро.
Незаметная блокировка
Adobe прекратила поддержку Flash 31 декабря 2020 г., а чтобы ускорить процесс удаления Flash Player с максимального количества компьютеров с 12 января 2021 г. она начнет блокировать Flash-контент во всем интернете. Но для многих пользователей все эти действия останутся незамеченными, разве что ОС Windows 10 может иногда показывать уведомления о необходимости удаления Flash Player. Большинство популярных сайтов уже перешли на альтернативную и более безопасную технологию – HTML5, к тому же сама Adobe еще в 2015 г. попросила вебмастеров перевести свои сайты, если те используют Flash, на HTML5. В итоге на момент публикации материала лишь 2,2% существующих сайтов использовали технологию Flash (статистика W3Techs).
Более того, все эти изменения, связанные с прекращением дальнейшего развития Flash, никак не затронут огромную армию пользователей – владельцев мобильных устройств Apple. Ни iPhone, ни iPad никогда не поддерживали эту технологию, на чем настаивал основатель компании Стив Джобс (Steve Jobs). В своем открытом письме 2010 г. он раскритиковал технологию Adobe за ее ненадежность, плохую совместимость с мобильными версиями веб-сайтов и повышенный расход заряда батарей смартфонов и планшетов.
Установка Флеш плеера и решение возникающих проблем
Самое первое, что вы должны сделать, — открыть в браузере официальную страницу разработчика и установить плеер, нажав соответствующую кнопку.
Важно при этом загрузить плеер именно для вашего браузера, например, Оперы, и для той операционной системы, которая установлена на компьютере. В случае если произошла ошибка при определении автоматическим способом, кликните ссылку «для другого ПК»
Здесь необходимо вручную изменить параметры и повторно нажать кнопку «Установки». В случае браузера Google Chrom отдельная установка плагина не требуется.
Скорей всего, на вашем ПК обновленная версия проигрывателя установится без проблем, и дальнейшие действия вам не понадобятся. Но бывает все не так безоблачно, и установленный по правилам флеш плеер, по-прежнему не запускает видеоконтент.
Это может случиться по разным причинам, но лучший способ исправить ситуацию — переустановить полностью флеш плеер. Но перед новой установкой, надо обязательно удалить старую версию по правилам. Это делается в «
Панели управление» с помощью «Установки/удаления программ» либо в «Программах и компонентах». Нажмите «Удалить», чтобы на компьютере не осталось ни одного компонента флеш плеера.









