Причины, по которым яндекс.браузер грузит процессор
Содержание:
- Загруженность и захламленность ПК
- Обновление браузера
- Комплексная очистка браузера и системы
- Вариант 2: Мобильное устройство
- Способ 5: Обновление браузера
- Расширения
- Почему MsMpEng.exe грузит процессор и использует много RAM
- Как отключить MsMpEng.exe
- Speed-test
- Какие браузеры потребляют меньше всего оперативки
- Причины высокой загрузки процессора в Яндекс.Браузере
- Способы уменьшить или ограничить расход оперативки
- Ищем и удаляем вирусы, майнеры
- Что выбрать?
- Кого и как тестируем
- Процессы и результаты
- Решения с медленным ПК
- Вывод
- Заключение
Загруженность и захламленность ПК
Проверим загруженность процессора и оперативной памяти. Возможно просто не хватает ресурсов, с выходом новых версий программ они становится все прожорливее. Поэтому нужно снизить нагрузку на вашу систему, путем завершения не нужных процессов и оптимизаций в автозагрузке.
Это можно сделать с помощью сторонних программ типа Your Uninstaller! PRO, Autorun Organizer. Либо с помощью сочетания клавиш «Ctrl+Alt+Del», заходим в диспетчер программ. во вкладке процессы завершаем все ненужные. Аккуратнее не трогайте системные, что может привезти к перезагрузки системы. Далее переходим во вкладку автозагрузка и снимаем галочки со всех программ которыми вы не пользуетесь. Не снимайте галочки с антивируса. Если в вас не Windows 10 тогда до автозагрузки можно добраться путем нажатия клавиш «Win+R» и прописания команды msconfig.
окно выполнить с прописаной командой msconfig
Также не помешает избавиться от мусорных файлов для этого заходим в свойства диска где установлена у вас система. И в вкладке общее нажимаем очистка диска.
Свойства диска
В появившимся окне ставим везде галочки и нажимаем ok.
Также не помешает сделать дефрагментацию если в вас HDD диск. Для этого в соседней вкладке сервис нажимаем выполнить дефрагментацию.
дефрагментация диска
Обновление браузера
Многие пользователи игнорируют возможность обновлять приложения, считая, что «и так сойдет». Однако это далеко не так, как устаревшие модули могут некорректно работать с операционной системой, нагружая ее.
Чтобы исправить такое положение дел:
- Запускаем ПК и кликаем по иконке браузера на рабочем столе.
- Активируем кнопку в виде трех горизонтальных полос в правом верхнем углу пользовательского окна.
- В выпадающем списке наводим курсор на вкладку «Дополнительно», а затем – «О браузере».
- В верхней части открывшегося окна появится иконка с информацией о текущей версии программы, и возможность обновить ее.
Если у вас такая возможность заблокирована, то включите VPN-сервисы или просто скачайте дистрибутив последней версии на официальном сайте проекта.
Если с этим пока все понятно, тогда двигаемся дальше по статье.
Комплексная очистка браузера и системы
Выполнять процедуры по очистке системы и обозревателя от мусора и вредоносных файлов можно различными способами: вручную и с помощью стороннего софта. Мы рекомендуем утилиту CCleaner. Она обладает всеми необходимыми инструментами, которые потребуются в процессе чистки
Утилита легкая не засоряет систему, не тянет с собой мусор, она бесплатная что немаловажно с учетом её возможностей
Очистка браузера с помощью CCleaner
- Скачайте и установите CCleaner.
- Запустите программу и переключитесь в интерфейсе на вкладку «Стандартная очистка».
- Здесь в подменю переключитесь на вкладку «Приложения» (Яндекс.Браузер здесь отображается как Google Chrome, поэтому и устанавливать настройки мы будем для этого обозревателя).
По умолчанию тут уже выставлены оптимальные настройки, но если вам нужны какие-то особые параметры чистки, то здесь можно их отрегулировать
Подробно на всех опциях мы не будем останавливаться но обратим внимание на некоторые пункты:
- Интернет кеш — галочка должна стоять. Эти файлы часто провоцируют нестабильную работу браузера, если долго не чистить его.
- Журнал посещенных сайтов — рекомендуется отметить, но если вам нужна история браузера этот пункт можно выключить.
- Cookie-файлы — отвечают за автоматический вход на авторизованных ресурсах, а также за некоторые настройки на сайтах. При загрузке ЦП на 100% рекомендуется очистить. После, конечно, вам придется выполнять вход на все сайты, где вы зарегистрированы, и которыми пользуетесь, Но это не проблема, если не отмечать пункты автозаполнения форм и очистки паролей.
- Автозаполнение форм — не рекомендуется очищать этот раздел. В противном случае вы не сможете войти в социальные сети и сайты где регистрировались, придется вводить логины и пароли вручную.
- Сохранённые пароли — аналогично с предыдущим пунктом. Этот пункт стоит оставить не отмеченным.
Остальные пункты можно оставить по умолчанию, выделить или снять метки.
После настройки нажмите в нижней части рабочего окна кнопки «Анализ» и после того как утилита просканирует систему нажмите «Очистка».
Вариант 2: Мобильное устройство
При использовании Яндекс.Браузера на мобильном устройстве также могут возникать проблемы с нехваткой памяти, однако чаще всего это выражает не в ошибках, а в вылетах. Для устранения неисправностей можно прибегнуть почти к таким же методам, как и на компьютере.
Подробнее: Решение проблем с нехваткой памяти на телефоне

Способ 2: Удаление данных о работе браузера
Регулярная очистка данных о работе Яндекс.Браузера, включающих историю просмотров и кэш, положительно скажется на требованиях программы к памяти устройства. В данном случае процедура очистки не сильно отличается от ПК-версии и сводится всего к нескольким действиям вне зависимости от платформы.
- На главном экране приложения рядом с полем поиска коснитесь значка с тремя вертикальными точками и через представленное меню перейдите на страницу «Настройки».

Пролистайте данный раздел до блока «Конфиденциальность» и нажмите «Очистить данные». В результате откроется новая страница с информацией о сохраненных данных в браузере.

Чтобы произвести удаление, дождитесь завершения вычисления, установите галочки, как показано на скриншоте, и нажмите кнопку «Очистить данные». Действие необходимо будет подтвердить через всплывающее окно.

Кроме очистки с помощью внутренних параметров обозревателя, можете также воспользоваться средствами операционной системы. Про данный вариант нами было рассказано в отдельной статье на сайте.
Подробнее: Очистка данных приложений на телефоне
Способ 3: Отключение расширений
Мобильная версия рассматриваемого браузера поддерживает многие дополнения из магазина расширений, работа которых, в свою очередь, может отрицательно влиять на потребление памяти. Чтобы избавиться от проблем на этом фоне, необходимо деактивировать дополнения в соответствующем разделе настроек.
- Как и ранее, перейдите в «Настройки» через главное меню приложения, но в этот раз найдите блок «Дополнения» и коснитесь пункта «Каталог дополнений». После этого откроется страница с расширениями.

Для деактивации необходимо воспользоваться ползунком «Вкл» рядом с тем или иным дополнением, чтобы подпись изменилась на «Выкл». Подтверждать что-либо в данном случае не требуется.

Завершив отключение, можете перезагрузить браузер и проверить расход памяти. Если вами использовались требовательные расширения, этот способ больше всего повлияет на ситуацию.
Способ 4: Поиск и удаление вирусов
Последнее и наименее актуальное решение рассматриваемой проблемы лишь отчасти связано с Яндекс.Браузером, так как может влиять на потребление памяти и прочих ресурсов самого устройства, заключается в поиске и удалении вирусов. Данная тема была нами рассмотрена в отдельных инструкциях по представленным ниже ссылкам.
Подробнее: Поиск вирусов на Android и iOS

Опишите, что у вас не получилось.
Наши специалисты постараются ответить максимально быстро.
Способ 5: Обновление браузера
Некоторые принципиально не хотят устанавливать обновления и используют старые версии браузера, а у кого-то апдейту не удалось установиться автоматически из-за какой-то ошибки. Первой категории пользователей стоит понимать, что рано или поздно неактуальные сборки могут начать плохо работать с обновленными расширениями и особенностями веб-страниц, поэтому какие-либо практические рекомендации по устранению тормозов в устаревшей версии программы дать очень трудно.
- А всем остальным предлагаем зайти в «Меню» > «Дополнительно» > «О браузере».

Удостоверьтесь, что используете актуальную версию. Отдельно отметим жителей Украины, в чьей стране работа Яндекс-сервисов заблокирована. По каким-то причинам (например, после удаления расширения Yandex Access, появившегося в сборке браузера для Украины, скачанной уже после блокировки) обновление может не происходить, поэтому не лишним будет включить на компьютере (не в браузере) VPN и еще раз зайти в раздел проверки версии. Возможно, произойдет обновление до последней версии.


Расширения
Браузерные плагины – первый источник потребления ресурсов. Браузера от Яндекса вышел в лидеры по минимальному потреблению ресурсов. Но на нашем компьютере это «чистый» браузер, без установленных на него плагинов.
На Опере по умолчанию установлен блокировщик рекламы. На Chrome мы поставили AdBlock Plus отдельно, а также расширение Touch VPN. На Мозилле у нас стоит сразу три плагина – Avast Security, Touch VPN и расширение-эквалайзер.
Ложку дегтя в нашу теорию о «прожорливых» расширениях кладет браузер Microsoft Edge. На нем не стоит никаких плагинов, но он стал лидером по загрузке оперативной памяти.
Увидеть отчет о нагрузке на память можно не в Диспетчере задач Windows, в встроенном в браузер диспетчере. В Хроме он находится в меню настроек в «Дополнительных инструментах». Также его можно вызвать быстрой комбинацией клавиш Shift+Esc.
Видим, что большую долю оперативной памяти забирают на себя расширения (AdBlock и Touch VPN).
Удалим их из браузера и посмотрим, насколько он будет потреблять ресурсов без плагинов. И точно так же откроем, как в предыдущем эксперименте, пять вкладок с начальной страницей Youtube.
Что мы видим? Потребление оперативки – меньше 700 Мб. Почти 300 Мб памяти занимали расширения.
Совет – удалить все ненужные расширения. Причем блокировщик рекламы и VPN – еще не самые «прожорливые». Один пользователь писал, что плагин для скачки видео отнимал свыше 500 Мб оперативной памяти.
Обратите внимание, что оформление браузера (тема) – точно такое же расширение. Оно использует ресурсы ОЗУ, поэтому желательно удалить установленную тему и использовать стандартное оформление
Почему MsMpEng.exe грузит процессор и использует много RAM
Даже при штатной работе Antimalware Service Executable или MsMpEng.exe может использовать значительный процент ресурсов процессора и объем оперативной памяти ноутбука, но как правило это происходит не долго и в определенных ситуациях.
При нормальном функционировании Windows 10 указанный процесс может использовать значительное количество ресурсов компьютера в следующих ситуациях:
- Сразу после включения и входа в Windows 10 в течение некоторого времени (до нескольких минут на слабых ПК или ноутбуках).
- После некоторого времени простоя (запускается автоматическое обслуживание системы).
- При установке программ и игр, распаковке архивов, загрузке исполняемых файлов из Интернета.
- При запуске программ (в течение короткого времени при запуске).
Однако в некоторых случаях возможна постоянная нагрузка на процессор, вызываемая MsMpEng.exe и не зависящая от указанных выше действий. В этом случае исправить ситуацию может помочь следующая информация:
- Проверьте, одинакова ли нагрузка после «Завершение работы» и повторного запуска Windows 10 и после выбора пункта «Перезагрузка» в меню Пуск. Если после перезагрузки всё в порядке (после короткого скачка нагрузки она снижается), попробуйте отключить быстрый запуск Windows 10.
- Если у вас установлен сторонний антивирус старой версии (даже если антивирусные базы новые), то проблему может вызывать конфликт двух антивирусов. Современные антивирусы умеют работать с Windows 10 и, в зависимости от конкретного продукта либо останавливают Защитник, либо работают с ним сообща. В то же самое время старые версии этих же антивирусов могут вызывать проблемы (а порой их приходится встречать на компьютерах пользователей, которые предпочитают использовать платные продукты бесплатно).
- Наличие вредоносного ПО, с которым защитник Windows не может «справиться» также может вызывать высокую нагрузку на процессор со стороны Antimalware Service Executable. В этом случае можно попробовать использовать специальные средства удаления вредоносных программ, в частности, AdwCleaner (он не конфликтует с установленными антивирусами) или антивирусные загрузочные диски.
- Если на вашем компьютере наблюдаются проблемы с работой жесткого диска, это также может быть причиной рассматриваемой проблемы, см. Как проверить жесткий диск на ошибки.
- В некоторых случаях проблему могут вызывать конфликты со сторонними службами. Проверьте, сохраняется ли высокая нагрузка, если выполнить чистую загрузку Windows 10. Если всё приходит в норму, можно попробовать по одной включать сторонние службы, чтобы выявить проблемную.
Сам по себе MsMpEng.exe обычно не является вирусом, но если у вас возникли такие подозрения, в диспетчере задач нажмите правой кнопкой мыши по процессу и выберите пункт контекстного меню «Открыть расположение файла». Если он находится в C:Program FilesWindows Defender, с большой вероятностью всё в порядке (можно также посмотреть свойства файла и убедиться, что он имеет цифровую подпись Microsoft). Еще один вариант — выполнить проверку запущенных процессов Windows 10 на наличие вирусов и других угроз.
Как отключить MsMpEng.exe
Прежде всего, я не рекомендую отключать MsMpEng.exe, если он работает в штатном режиме и изредка нагружает компьютер на непродолжительное время. Однако, возможность отключения есть.
- Если требуется отключить Antimalware Service Executable на время, просто зайдите в «Центр безопасности защитника Windows» (двойной клик по значку защитника в области уведомлений), выберите пункт «Защита от вирусов и угроз», а затем — «Параметры защиты от вирусов и угроз». Отключите пункт «Защита в реальном времени». Сам процесс MsMpEng.exe останется запущенным, однако вызываемая им нагрузка на процессор упадет до 0 (через некоторое время защита от вирусов будет снова автоматически включена системой).
- Можно полностью отключить встроенную защиту от вирусов, хотя это и нежелательно — Как отключить защитник Windows 10.
На этом всё. Надеюсь, смог помочь разобраться с тем, что это за процесс и в чем может быть причина активного использования им системных ресурсов.
Speed-test
Самым популярным является сервис с названием SpeedTest by Ookla. Все инструменты на сайте совершенно бесплатны и доступны всем пользователям без ограничений. Перед началом выполнения тестирования настоятельно рекомендуется выключить все торрент-трекеры, закрыть приложения, требующие выхода в онлайн (например, ммо-игры), и остановить воспроизведение музыки и видео-контента в браузере.
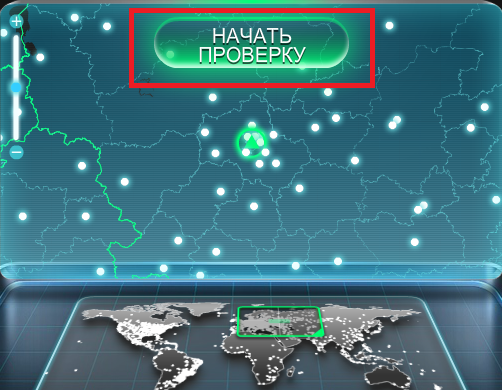
После этого перейдите на веб-страницу http://www.speedtest.net/ru/ и щелкните по кнопке «Начать» по центру экрана. По окончании процесса тестирования система отобразит ваши параметры подключения. Если полученная скорость сильно отличается от той, которая указана в вашем договоре с провайдером – необходимо позвонить оператору технической поддержки и сообщить о возникших трудностях.
Какие браузеры потребляют меньше всего оперативки
Пользователи отдают предпочтение популярным веб-обозревателям, так как они обычно лучше всего оптимизированы, настроены на быструю работу и меньше всего лагают. Но на быстродействие и загрузку системы также влияют и другие элементы, как, например, плагины. И от того, как браузер справляется с обработкой данных в чистом виде и под «дополнительной нагрузкой», зависит то, сколько он в итоге занимает оперативки.
Internet Explorer
К этому браузеру у большинства пользователей сложилось негативное отношение, так как ранние его версии слишком сильно тормозили. Несмотря на то что в Microsoft пытались как-то справиться с этой проблемой, в конце концов, от Internet Explorer было решено отказаться. Если говорить о тестах, то при открытии одной вкладки с мультимедийным содержимым (для проверки использовался YouTube) ОЗУ была загружена на 45% при 25% в режиме бездействия. При открытии 4 вкладок браузер потреблял уже более 48% оперативки. При работе с тремя расширениями и открытой одной вкладкой – 50%.
Microsoft Edge
Это новый браузер от Microsoft, в пользу которого компания отказалась от Internet Explorer. Появился он в Windows 10 и сразу стал пользоваться довольно большой популярностью у пользователей. Запускается он оперативно, страницы открывает достаточно быстро, занимает минимум места в чистом виде, отличается малым потреблением оперативки, особенно по сравнению со своим прародителем. Тесты показали, что с одной открытой вкладкой он жрёт 35% ОЗУ, с четырьмя – 39%, а с тремя расширениями и одной вкладкой – 41%.
Opera
Долгое время браузер разрабатывался на собственном движке, однако недавно перешёл на вариант, разработанный Google. Во многом именно с этим связывают падение скорости работы браузера, потребляющим теперь больше оперативки. Но стоит отметить, что во многих других аспектах он стал гораздо эффективнее. Тесты показали, что одна открытая вкладка загружала систему до 35%, четыре – до 41%, расширения – до 42%.
На заметку: В России Opera гораздо популярнее, чем во многих других странах – занимает 6% от рынка, при 1,5% в остальном мире.
Mozilla Firefox
Лёгкий, быстрый и современный браузер, который нравится многим пользователям. Однако главная особенность его состоит в том, что он подходит не только простым пользователям, которым необходим лишь инструмент для просмотра сайтов в сети, но и веб-разработчикам, использующим его в качестве платформы для создания различных веб-приложений, сайтов и так далее. Согласно тестам, Firefox с одной открытой вкладкой загружал систему до 29%, с четырьмя – до 37, с тремя расширениями и одной вкладкой – до 40%.
Google Chrome
Браузер, занимающий первое место по популярности во всём мире. Объясняется это тем, что он лёгкий, простой в настройке и управлении, а также интеграцией сервисов Google, благодаря чему работа с ним становится ещё комфортнее. Другой плюс – это самый популярный браузер у разработчиков расширений, так что найти подходящий плагин можно под практически любые нужды. Тесты: одна вкладка – 33%, четыре – 38%, расширения – 40%.
Яндекс.Браузер
Отечественная разработка, в которую, наподобие Chrome, интегрировано большое количество разнообразных сервисов, только уже от Яндекса. Популярен только в странах СНГ, неудивительно почему. По тестам браузер показал себя довольно хорошо: 34% с одной вкладкой, 37% с четырьмя и 41% с тремя расширениями и одной открытой вкладкой.
На заметку: Яндекс.Браузер разработан на том же движке, что и Chrome, и Opera.
Причины высокой загрузки процессора в Яндекс.Браузере
В некоторых случаях Яндекс.Браузер может грузить процессор на 100%. Так сходу определить, что стало причиной практически невозможно. В этой ситуации можно только методично выполнять определенные манипуляции по чистке, оптимизации и настройке браузера и системы пока проблема не будет решена.
Типовые причины загрузки ЦП:
- много активных окон и вкладок;
- много расширений;
- вирусное заражение ПК или браузера;
- требуется оптимизация системы;
- устаревшая сборка Яндекс.Браузера;
- слабое железо.
В целом, процесс поиска проблемы и её решения делится на простой и сложный. Начинать всегда рекомендуется с простых и методично переходить к более сложным манипуляциям.
Способы уменьшить или ограничить расход оперативки
Если простые методы по повышению быстродействия не принесли результата, то стоит углубиться в суть проблемы. На помощь приходят дополнительные расширения и скрытые возможности браузера.
Chrome Task Manager
Инструмент позволяет отслеживать потребление оперативки для каждой активной вкладки и работающего расширения. Используя приложение, можно выяснить какой из процессов наиболее ресурсоемкий и отключить его. Как это сделать:
- открыть диспетчер посредством комбинации клавиш shift+esc;
- выбрать в списке приложение, потребляющее множество ресурсов;
- кликнуть на кнопку “Завершить процесс”.
Хром обладает некоторыми секретами и рядом экспериментальных возможностей, именуемыми “флагами”. Полезной функцией в этом случае для нас выступает флаг, разрешающий автоматически закрывать вкладки в памяти, во время существенного снижения производительности, при этом оставляя их содержимое на месте.
Для активации такой функции потребуется в строке поиска набрать chrome://flags и в открывшемся окне найти флаг “automatic tab discarding”, перевести его в статус “Enable”. В дополнение к этому флагу можно аналогичным способом включить «Show Saved Copy Button”. Появится возможность загрузки страниц из кеша.
Настройка использования расширений
Грамотная настройка ресурсоемких расширений позволит существенно снизить потребление памяти. Каждому приложению можно задать свой алгоритм использования, например, чтобы оно включалось только по нажатию или при посещении определенных сайтов. Все остальное время оно будет неактивно и не задействует ресурсы системы. Для этого выполняем ряд следующих действий:
- Переходим в раздел “Управление расширениями”.
- Выбираем интересующее приложение, кликнув на кнопку “подробнее”.
- Выставляем желаемые настройки активации (на избранных сайтах или по нажатию на значок расширения).
Расширение The Great Suspender
Полезное дополнение, предоставляющее возможность выгружать из памяти неиспользуемые вкладки, к которым вы не обращались продолжительное время. При последующем открытии такой страницы все данные моментально восстанавливаются.
Гибкие настройки плагина позволяют задать промежуток времени, по истечении которого вкладка будет переведена в статус неактивной. Также имеется возможность настроить список белых сайтов, которые никогда не будут переводиться в состояние приостановленных.
Установка стандартной темы оформления, которая занимает меньше оперативки
Красивое оформление и яркие изображения радуют глаз, но и «жрут» много оперативки. Поэтому рекомендуется использовать классическую тему Chrome, которая потребляет минимальное количество системных ресурсов. Сбросить текущий стиль оформления можно через настройки браузера в разделе «Внешний вид».
Ищем и удаляем вирусы, майнеры
Вирусной атаке подвержены все компьютеры, даже если пользователь не посещал сомнительных сайтов с низкой репутацией. Чужая флэшка, случайно открытое письмо от неизвестного «доброжелателя» и другие с виду безобидные действия могут дать доступ вредоносной программе к вашей системе и файлам. Отдельным бичем последних лет стали «майнеры» — ПО для незаметной добычи криптовалюты на чужих устройствах, вызывающее сильные просадки производительности и чрезмерный расход электроэнергии. От всей этой напасти спасет антивирусная утилита Dr.Web CureIt!, которая с высокой долей вероятности обнаружит и удалит незваного «гостя».
Чтобы запустить антивирус:
- Скачиваем его на официальном сайте https://free.drweb.ru/cureit/;
- Соглашаемся с условиями распространения ПО и загружаем утилиту на компьютер;
- Указываем свои данные и адрес электронной почты, даем согласие на их обработку и жмем «Отправить» (это делается для исключения пиратства среди пользователей);
- На указанную почту придет ссылка на скачивание, перейдя по которой загружаем дистрибутив утилиты;
- Выбираем объекты для проверки, отмечая все имеющиеся источники на компьютере;
- Запускаем проверку одноименной кнопкой;
- Об отсутствии вирусов и других потенциальных угроз программа сообщит уведомлением.
В противном случае юзеру будет предложено устранить угрозу вручную. Это занимает не больше минуты, но максимальный эффект обеспечен. Очистку от вирусов и назойливого рекламного ПО можно сравнить со снятием гири на ноге или выключением ручника автомобиля на ходу. Компьютер начнет работать в штатном режиме с нормальной производительностью.
Что выбрать?
Итак, выбираем самый легкий браузер. Конечно, предпочтение (основываясь на отзывах юзеров) можно было бы отдать и продукции Microsoft, однако, как считается, наиболее оптимальным вариантом станет установка Chrome.
И тут в пользу выбора говорят не только технические характеристики или параметры быстродействия с минимальной нагрузкой на систему. Если посмотреть шире, можно заметить, что последняя версия приложения поддерживает технологии RDP (удаленного рабочего стола) и может использоваться в качестве основного клиента для подключения к компьютерам и ноутбукам даже с мобильных устройств.
Таким образом, чаша весов в вопросе о том, какой браузер меньше всего грузит систему, является наиболее простым в управлении и настройке, явно склоняется в пользу «Хрома», хотя эта оценка основана исключительно на рейтингах, не более.
Кого и как тестируем
Для оценки, сравнения «тяжеловесности» и поиска браузера, который меньше всего грузит систему, выбраны несколько популярных, и несколько экзотических подопытных.
- Internet Explorer v. 11.345.17134.0
- Opera v. 56.0.3051.99
- Mozilla Firefox v. 63.0.1 (64-бит)
- Google Chrome 70.0.3538.77 (Официальная сборка), (64 бит)
- Flash Peak Slimjet v. 20.0.4.0 (на основе Chromium 68.0.3440.75 32-бит)
- Sea Monkey v. 2.49.3 (на основе Mozilla)
- Edge v. 42.17134.1.0 (встроенный в Windows10 от Microsoft)
Во время эксперимента принималась во внимание только «прожорливость» по отношению к оперативной памяти, а параметры загрузки процессора, быстродействия и трафика из сети интернет игнорировались, хотя они важны, и при выборе броузера их тоже надо учитывать. Все браузеры запускались последовательно, один за другим, в одинаковых условиях
Кроме браузера работал редактор Word и таблица Excel. Параметры фиксировались Диспетчером задач. Всего произведено четыре замера по каждому браузеру:
- Загружается одна вкладка, главная страница Яндекс
- Открыта одна вкладка, главная страница Яндекс
- Открыто пять вкладок:
- Яндекс главная,
- Гугл новости,
- почта,
- агрегатор новостей «Мир Тесен»,
- YouTube, при этом вкладка YouTube активна и ролик работает в режиме воспроизведения.
- Открыто пятнадцать вкладок, активная вкладка последняя, с документом:
- Яндекс (главная, почта и лента);
- Гугл (новости и почта);
- Рамблер главная;
- агрегатор новостей «Мир Тесен»;
- YouTube с роликами в режиме паузы (три вкладки);
- Форум (две вкладки);
- Живой Журнал;
- AdMe;
- просмотр в браузере документа типа .pdf
Процессы и результаты
Полученные данные сведены в диаграммы.
Диаграмма 1. Отбор памяти браузерами при одной открытой вкладке.
Синий столбик – вкладка в процессе перезагрузки, красный – после полной загрузки и отрисовки страницы. Лидерами экономного использования ОЗУ при малой активности стали IE и Flash Peak Slimjet, а самыми расточительными Mozilla и ее клон Sea Monkey.
Диаграмма 2. Открыто пять вкладок, на активной вкладке воспроизводится видео.
И опять лидер экономичности Flash Peak Slimjet, а самый неэкономный броузер — Mozilla
Диаграмма 3. Открыто пятнадцать вкладок.
Картина потребления ресурсов ОЗУ резко изменилась. Flash Peak Slimjet и в этом режиме показывает минимум объема требуемой памяти, а наихудший результат у продукции Microsoft — встроенный в Windows 10 браузер Edge, требует для своей работы неприлично много оперативной памяти.
Диаграмма 4. Все испытываемые браузеры отображены на одном поле.
| Браузер | Одна вкладка | 5 вкладок | 15 вкладок | |
| Internet Explorer | 94 | 80 | 607 | 1640 |
| Opera | 267 | 247 | 680 | 1347 |
| Mozilla Firefox | 330 | 293 | 750 | 890 |
| Google Chrome | 205 | 190 | 530 | 680 |
| Flash Peak Slimjet | 120 | 67 | 472 | 387 |
| Sea Monkey | 420 | 377 | 530 | 1005 |
| Edge | 180 | 155 | 650 | 2520 |
Синий и красный – одна открытая вкладка, зеленый – пять вкладок, фиолетовый – пятнадцать вкладок.
Браузер Flash Peak Slimjet демонстрирует наиболее скромные требования к ресурсам памяти во всех режимах загрузки.
В режиме пяти открытых вкладок, остальные браузеры показывают приблизительно схожие значения обращения к памяти.
В режиме значительной нагрузки Mozilla и Chrome увеличивают запрос к ОЗУ ненамного, Sea Monkey и Opera требуют под свои задачи двукратного увеличения объема памяти, а продукция компании Microsoft Internet Explorer и Edge запрашивают в три – четыре раза больше памяти, чем при небольшой загрузке.
Решения с медленным ПК
Как и все программы Chrome и Firefox не идеальны. Но разработчики постоянно работают над их улучшением.
Современная сеть более ресурсоемкая, чем раньше, благодаря всем преимуществам, которые она предлагает. Компьютерам соответственно необходимо идти в ногу со временем.
Поэтому, если на вашем компьютере недостаточно памяти для комфортного запуска всего необходимого, придётся либо чем-то жертвовать (закрывать программы, удалять расширения, использовать меньше вкладок за раз), или обновить ПК.
Совсем не весело тратить большую часть денег покупая 8 или 16 ГБ оперативной памяти. Это может показаться лишним, но с развитием технологий, не заметите как в скором времени потребуется еще больший ее объём. Браузеры чем-то похожи на игры, чем они новее, тем больше они требовательные. Особенно когда они становятся все более универсальными.
Конечно есть возможность использовать более старые их версии, менее требовательных, но тогда придётся отказаться от всех преимуществ, предоставляемых современными браузерами. Это как с ОС, можно пользоваться Windows 98, но я уверен, что вы используете более новую его версию, открывающую больше возможностей.
Вывод
Для компьютера с ограниченным объемом оперативной памяти можно рекомендовать Flash Peak Slimjet. Экономичность браузера объясняется тем, что он в каждый момент времени хранит в ОЗУ только одну вкладку — активную. Остальные вкладки хранятся на жестком диске, и подгружаются в момент обращения к ним, а бывшая активная сохраняется на диске. Такой метод позволяет экономить память, но заметно замедляет работу.
Браузеры IE и Edge рекомендуются только для компьютеров с объемом оперативной памяти не менее 8ГБ, так как все открытые вкладки они сохраняют в ОЗУ. При недостаточной памяти они делают попытку сохранить часть вкладок на диск, но разработчики плохо прописали эту возможность, и браузеры «подвисают», переставая отвечать на запросы, примерно после десятой открытой вкладки. Положительное качество – высокая скорость переключения между вкладками.
Браузеры Mozilla, Opera, Chrome, Sea Monkey занимают промежуточное положение по требуемой оперативной памяти и стабильности работы. Выбор любого из них диктуется привычкой и личным вкусом пользователя.
https://www.youtube.com/embed/L3RsR7Z7FQE»>
Заключение
Если браузер от Яндекса потребляет много оперативной памяти или вычислительных мощностей центрального процессора, на то есть несколько причин. К примеру, проблема может быть в слабом ПК, некорректной работе драйверов комплектующих, или «глюченная» работа режима совместимости.
Как бы там ни было, определить точную причину сразу не получится, поэтому пошаговое и комплексное изучение вопроса здесь будет наиболее эффективным.
В статье представлена исчерпывающая информация по теме, так что вам, дорогие читатели, остается использовать полученные знания на практике. Пробуйте, и у вас все обязательно получится!









