Extension concepts and architecture
Содержание:
- Сохранение избранного в Pocket
- Блокировка расширений на основе их разрешений
- Веб-клипперы: OneNote and Evernote
- Productivity
- Обновление и удалить внешние расширения
- Mate Translate
- OneNote Web Clipper
- Расширения для Edge
- Настройка DevTools
- Сохранение избранного в Pocket
- Ночной глаз
- Разведчик BuiltWith Technology Profiler
- Позиция Microsoft
- Перед началом работы
- Почему Chromium?
- Грамматика
- Разведчик BuiltWith Technology Profiler
- Как установить расширения Microsoft Edge
- Save to Pocket
- Разрешение или блокировка расширений в групповой политике
Сохранение избранного в Pocket
Известный сервис сохранения для прочтения позже под названием Pocket разработал расширение для браузера Microsoft Edge, чтобы вы могли легко сохранить «на потом» страницы, изучением которых в данный момент заниматься некогда. Когда расширение установлено, кликните на иконку, чтобы залогиниться. Далее можете бороздить просторы Интернета как всегда, если вам захочется сохранить доступ к странице — нажмите на иконку и линк будет занесен в ваш список.
С тем же успехом вы сможете читать страницы из своей коллекции на смартфоне, с помощью приложений для Android и iOS. Собственно, этим работа этого расширения и отличается от привычного «избранного»: список линков находится не на вашем компьютере, а в сети, и доступ к нему вы можете получить откуда угодно, был бы инструмент под рукой.
Блокировка расширений на основе их разрешений
Вы можете управлять тем, какие расширения пользователи могут устанавливать на основе разрешений, с помощью политики . Если установленному расширению требуется разрешение, которое заблокировано, оно просто не запустится. Расширение не удаляется, а просто отключается.
Примечание
Параметр блокировки разрешений можно настроить только в политике параметров расширений.
Используйте следующие действия в качестве руководства для блокировки расширения.
-
Откройте редактор управления групповыми политиками и выберите Административные шаблоны > Microsoft Edge > Расширения, а затем щелкните Настройки управления расширениями.
-
Включите политику, а затем введите разрешения, которые нужно разрешить или заблокировать, с помощью сжимаемой строки JSON. На следующем снимке экрана показано, как заблокировать расширение, использующее разрешение «usb».
В следующем примере показан формат JSON для блокировки любого расширения, которое требует использования разрешения «usb», и соответствующая сжатая строка.
Пример JSON
Примечание
Чтобы заблокировать все расширения, использующие разрешение, примените звездочку для ИД расширения, как показано в предыдущем примере. Если указать один ИД расширения, политика будет применяться только к этому расширению. Вы можете заблокировать несколько расширений, но они должны быть отдельными записями.
Веб-клипперы: OneNote and Evernote
Мы не намерены впустую спорить, какое из расширений для редактирования скриншотов веб-страниц с их последующим сохранением является наилучшим. Каждый из продуктов имеет своих защитников и массу железобетонных причин для пользования именно им, а не другим. Зачем воевать? Оба приложения, как OneNote, так и Evernote, существуют в виде дополнений к браузеру Edge, позволяя вам делать скриншоты из Интернета и сохранять их в своих заметках. Используйте тот, который вам более по душе, делая вид, что другого не существует — по крайней мере, до того неизбежного момента, когда вас заинтересует, как же справляется с этим делом вторая половина пользователей.
Productivity
OneNote Web Clipper
Chrome Equivalent: OneNote Web Clipper
OneNote is already an awesome note-taking app, and it gets even better with extensions like this. The Web Clipper lets you grab images, videos, or even entire articles and send them right to your OneNote notebooks. If you like to compile recipes, instructions, and other information to your notes, this is an efficient way to do so.
Winner: Tie.
Evernote
Chrome Equivalent: Evernote Web Clipper
We’re not sure why Evernote is in the list of Edge extensions. This isn’t actually an add-on for Edge; it’s a complete Store app for Windows 10. While Evernote is a fine service, installing this doesn’t do anything in Edge.
Winner: Chrome, because Edge’s isn’t actually an extension.
Autofill for Microsoft Edge by Fillr
Chrome Equivalent: Autofill for Chrome by Fillr
Most browsers include an autofill functionality, but these carry some security issues. If you like the convenience of automatically filling in your address and other information, Autofill does a better job and keeps your information secure thanks to PIN protection and encryption.
Winner: Tie.
Save to Pocket
Chrome Equivalent: Save to Pocket
Pocket is the leading read-it-later service. Using this extension, you can click the Pocket button to save any page to your account for clean reading later. If you often find articles you want to check out but don’t have time, this is a must-have. Like Pinterest, you can also use the lighter Pocket bookmarklet to accomplish the same task.
Winner: Tie.
PrintFriendly and PDF
Chrome Equivalent: Print Friendly & PDF
Saving paper and ink when you print is always a good idea. This extension enables you to do so by removing junk elements from pages. You can delete any images, remove navigation buttons, and change the font size to waste less space on the paper. It can do the same for saving PDFs, too.
Winner: Tie.
Translator for Microsoft Edge
Chrome Equivalent: ImTranslator; website translation functionality is also built into Chrome.
As you might guess, this extension translates websites in foreign languages to your native tongue. It supports over 50 languages and can translate entire pages or just snippets of text. If you ever work with other languages in your browser, you should definitely keep this one around.
Winner: Chrome, as it has the functionality built-in and offers a more powerful extension.
Turn Off the Lights
Chrome Equivalent: Turn Off the Lights
Ever wanted to feel like you’re in a theater when watching videos online? This extension does just that. Turn Off the Lights will dim pages containing video so you can focus on what’s playing. It supports YouTube, Vimeo, and plenty of other video sites. In addition to this, the extension adds new keyboards shortcuts, mouse wheel volume control, night mode on other websites, and more. If you like your browser dark, this one is for you.
Winner: Tie.
Zoom for Microsoft Edge
Chrome Equivalent: Zoom
True to its name, Zoom is an extension that lets you adjust the zoom level of webpages. Of course, basic zooming functionality is already enabled in Edge. This adds new features such as zooming all open tabs, adjusting the zoom for one website from the options menu, and setting the default zoom ratio. Give this a try if you zoom webpages regularly.
Winner: Tie.
Chrome Equivalent: Read&Write for Google Chrome
Read&Write is an extension aimed to help students learn better while using a computer. Children can listen to documents and webpages read aloud with text-to-speech, hear translations, and highlight text. It works with Word and OneNote Online, as well as websites. The Edge version is currently in beta and is free during that time. Read&Write charges for most of its features in other browsers after a 30-day free trial.
Winner: Chrome. Edge’s version is in beta and has limited functionality.
Mouse Gestures
Chrome Equivalent: crxMouse Chrome Gestures
You know how awesome keyboard shortcuts are, but your mouse comes in handy for navigation, too. This extension adds some new gestures for working with tabs, navigating webpages, and more. If you prefer the mouse to your keyboard, give this a try to fly around Edge faster than ever before.
Winner: Chrome, as its extension offers more gestures.
Chrome Equivalent: Tampermonkey
Tampermonkey is a user script manager. It’s intended for power users, as it allows you to change the way that websites behave. If you don’t know what user scripts are, you don’t need to bother with this one. But for those that like to tinker, this is a fine tool and one of Edge’s most powerful extensions.
Winner: Tie.
Обновление и удалить внешние расширения
Microsoft Edge сканирует записи метаданных в реестре каждый раз, когда браузер запускается, и вносит изменения в внешние расширения.
Чтобы обновить расширение до новой версии, обновите версию в файле манифеста и обновите ее в реестре.
Возможно, потребуется удалить внешне установленные расширения, которые были установлены в составе пакета программного обеспечения, ранее установленного на компьютере. Чтобы удалить расширение, удалите JSON-файл предпочтений или удалите ключ из реестра.
Примечание
Некоторые части этой страницы представляют собой измененные материалы, созданные и предоставленные корпорацией Google. Их использование регулируется условиями, описанными в лицензии Creative Commons Attribution 4.0 International License. Оригинальная страница находится здесь.
Эта работа предоставляется в рамках международной лицензии Creative Commons Attribution 4.0 International License.
Mate Translate
Бывают случаи, когда мы сталкиваемся с веб-сайтом на неизвестном языке. В таких случаях вам поможет расширение браузера Mate Translate.
Он может переводить веб-страницы более чем на 103 языка. Вам больше не о чем беспокоиться, если вы хотите попробовать иностранный рецепт, написанный на французском или немецком языке.
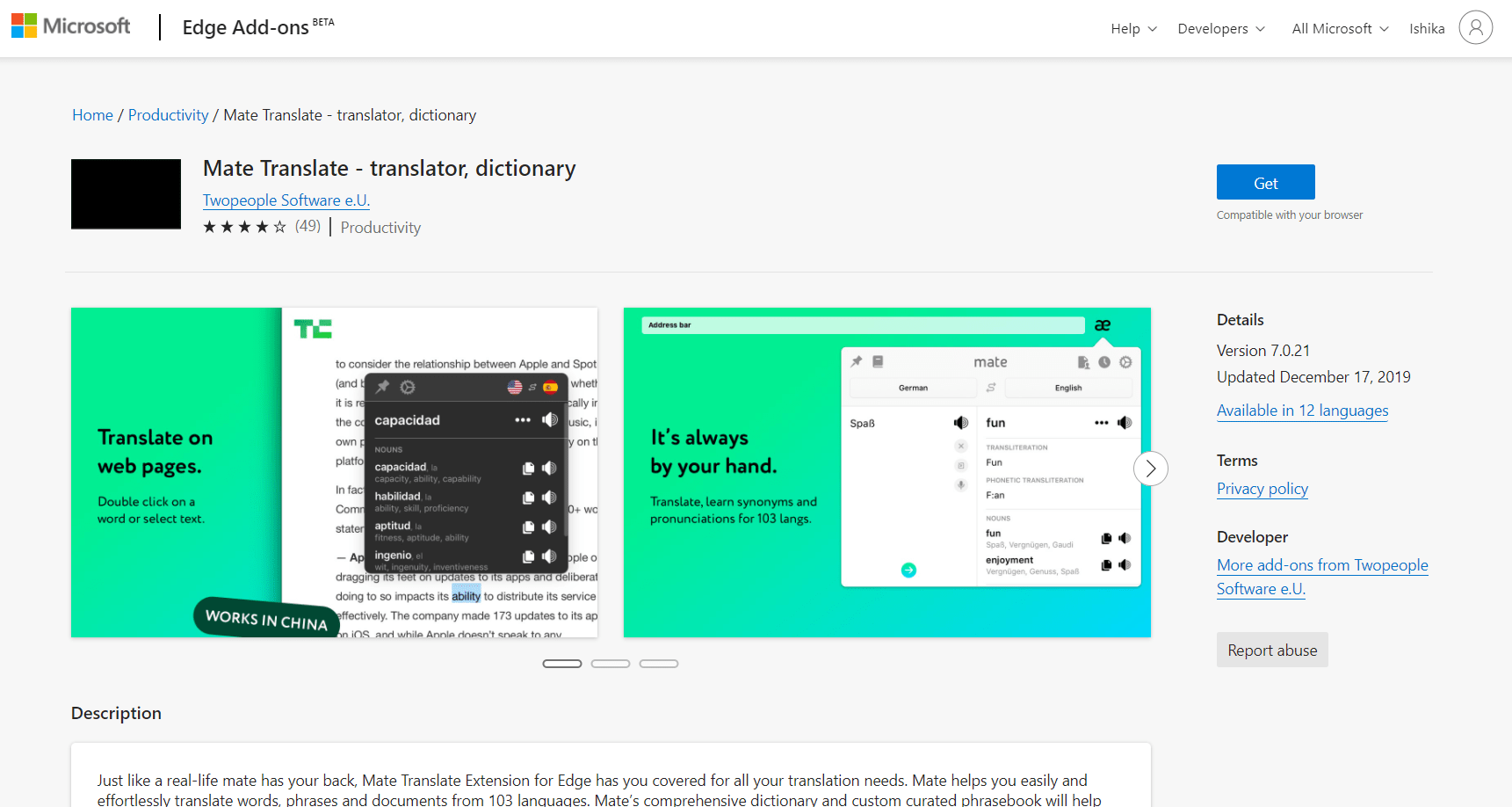
Чтобы назвать несколько выдающихся особенностей Mate Translate:
- Он может переводить веб-страницы и даже субтитры Netflix.
- Он предлагает широкий выбор 103 языков для перевода.
- Это не только для чтения и написания нескольких фраз, но и для полного овладения языком.
- Он также предлагает возможность вручную вводить слова для их переводов.
- Он также научит вас произносить слова или фразы.
Хотя он предлагает так много удивительных функций одним щелчком мыши, в нем есть несколько ошибок, которые еще предстоит исправить. Иногда перевод может занимать больше времени, чем требуется.
<
p style=»text-align: center;»>Скачать Mate Translate
Расширения Edge могут быть очень полезными, поскольку они, как правило, предлагают функции, которые обычно недоступны в браузере. В последнее время популярность расширений возросла. Теперь все больше и больше людей ищут расширения, которые улучшат их взаимодействие с пользователем и повысят их производительность. Расширения Edge — отличный способ эффективно управлять своим временем и делать больше за меньшее время.
Я уверен, что упомянутые выше расширения как-то помогут вам сделать вашу рабочую жизнь более эффективной, чем раньше. Это, безусловно, очень помогло мне облегчить мои задачи, чем раньше. Расширение для браузера Grammarly всегда было моей палочкой-выручалочкой. Когда я пишу эту статью, я все равно использую ее для исправления своих грамматических ошибок.
Я предложил то же самое своей подруге, которая искала способ вычитать и отредактировать свою исследовательскую работу за короткий период. Теперь вместо того, чтобы делать это вручную, Grammarly сделала это за нее. Она была безумно счастлива!
Что вы думаете о расширении браузера? Какое расширение является вашим любимым расширением Microsoft Edge?
Наконец, вот рекомендуемые веб-браузеры для вашего компьютера и мобильного телефона, которые вам стоит попробовать.
OneNote Web Clipper
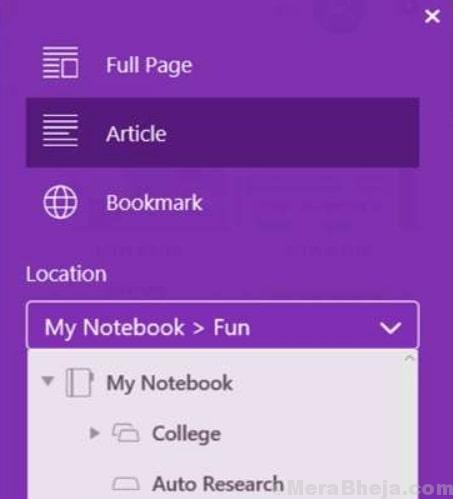
Same as the Evernote Web Clipper, the OneNote Web Clipper also helps you store an entire webpage from a website you visit. You can also save recipes and articles from a website using the extension. It basically helps you clip all or some sections of a web page that you visit, and save it to read later.
Moreover, you can also clip contents like videos, visual bookmarks, images or pdf of a page. In addition, you can access all your saved content offline from any of your devices like from a computer, phone, or tablet. Do away with clutter by organizing all content clipped minus the noise, ads, and any navigation. What’s more? You can even highlight texts, modify fonts, or add a note before you clip. You can either choose to clip the entire page or different parts of the page, based on your requirement.
Price: free
Microsoft Edge is still new and evolving, and so, we can expect more extensions to be added in the near future. For the time being, these are some of the best Microsoft Edge extensions that are extremely useful to download and save content for later use, translate foreign language, or to block unwanted ads and trackers. Select one as per your requirement and enhance your experience with Microsoft Edge browser.
Расширения для Edge
Чтобы облегчить серфинг в интернете, вы всегда можете использовать удобные расширения для браузера Microsoft Edge. Это удобная программа, которая является стандартной по умолчанию в Windows 10, и имеет соответствующие дополнения, позволяющие оптимизировать утилиту под себя. Подобный софт позволяет использовать не только стандартные функции, встроенные в программу, но также дополнить спектр возможностей полезными опциями. Вы самостоятельно можете установить блокировки и иные дополнения, что позволит не только обезопасить серфинг в сети, но и сделать его более комфортным.
Настройка DevTools
Вы можете настроить DevTools для удовлетворения ваших потребностей в том, как вы работаете. Чтобы изменить параметры, сделайте любой из следующих параметров:
- Выберите Параметры (значок шестерни справа).
- Нажмите или .
В разделе Предпочтения можно изменить несколько частей DevTools. Например, вы можете использовать параметр Match на языке браузера, чтобы использовать тот же язык в DevTools, который используется в браузере. В другом примере используйте параметр Theme для изменения цветовой темы DevTools.
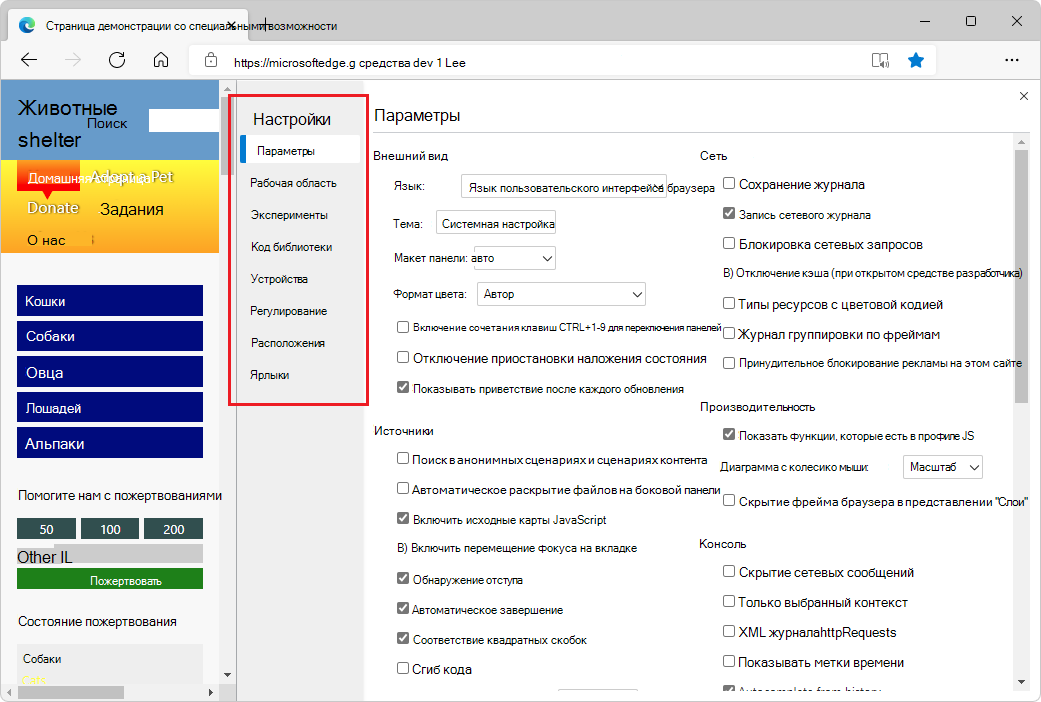
Вы также можете изменить параметры расширенных функций, таких как:
-
Фильтрация кода библиотеки с помощью возможности Пропустить список.
-
Определение устройств, которые необходимо включить в режим симуляции и тестирования устройства. Дополнительные сведения см. в приложении Emulate mobile devices in Microsoft Edge DevTools.
-
Выберите профиль регулирования сети.
-
Определение смоделированных расположений.
-
Настройка ярлыков клавиатуры. Например, чтобы использовать те же ярлыки в DevTools, что и в Visual Studio Code, выберите ярлыки Matchиз > заранее Visual Studio Code.
Сохранение избранного в Pocket
Известный сервис сохранения для прочтения позже под названием Pocket разработал расширение для браузера Microsoft Edge, чтобы вы могли легко сохранить «на потом» страницы, изучением которых в данный момент заниматься некогда. Когда расширение установлено, кликните на иконку, чтобы залогиниться. Далее можете бороздить просторы Интернета как всегда, если вам захочется сохранить доступ к странице — нажмите на иконку и линк будет занесен в ваш список.
С тем же успехом вы сможете читать страницы из своей коллекции на смартфоне, с помощью приложений для Android и iOS. Собственно, этим работа этого расширения и отличается от привычного «избранного»: список линков находится не на вашем компьютере, а в сети, и доступ к нему вы можете получить откуда угодно, был бы инструмент под рукой.
Ночной глаз
У вас есть проблемы с доступом к сайтам в облегченном режиме? Что ж, не волнуйтесь! С Night Eye теперь вы можете получить доступ ко всем веб-сайтам в темном режиме.
Расширение для браузера Night Eye использует свою уникальную технологию для анализа цветовой схемы веб-сайта и последующего преобразования ее в ночной режим.
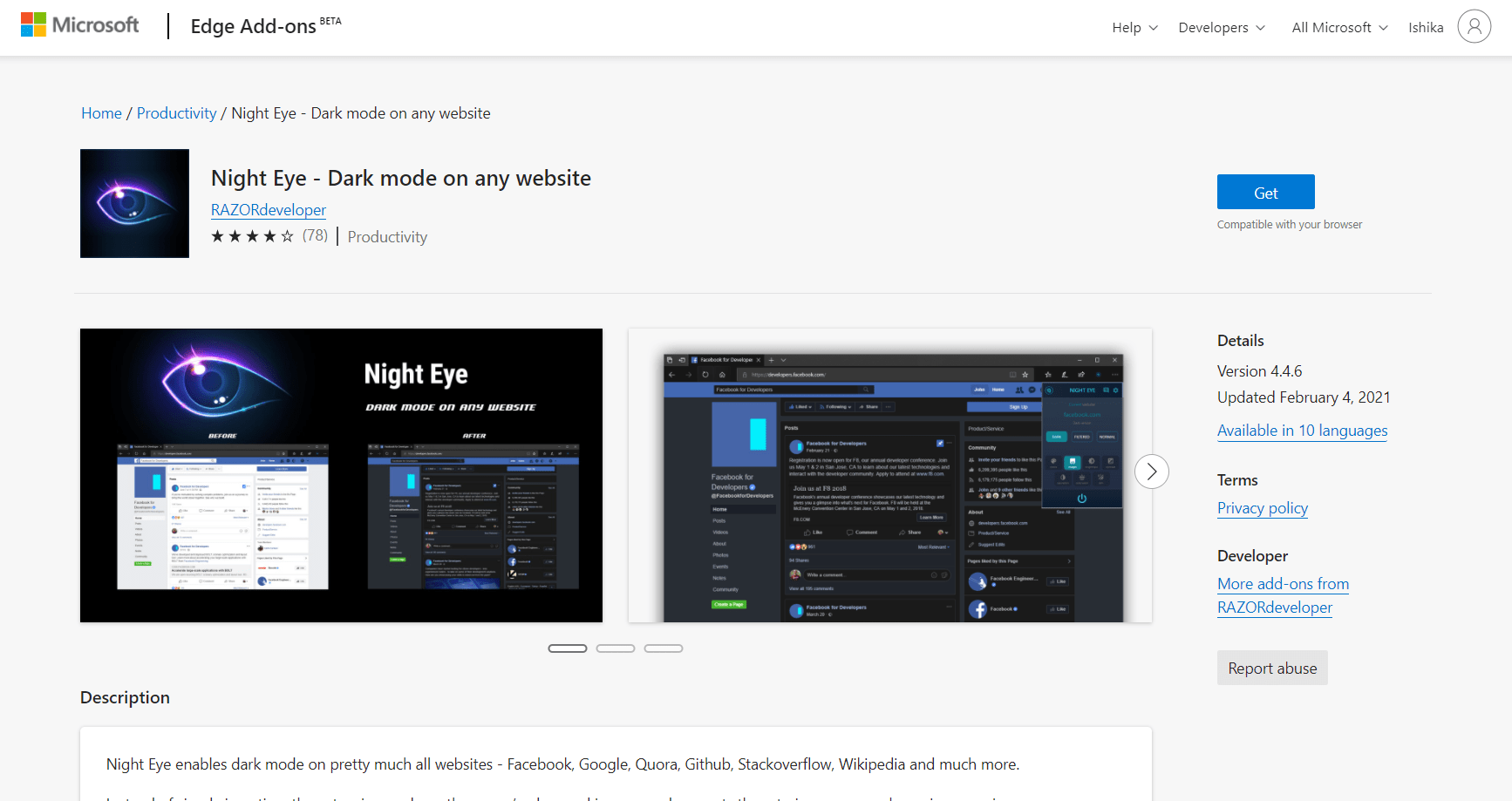
Давайте узнаем больше о важных функциях Night Eye:
- Вы можете получить доступ ко всем веб-сайтам в темном режиме по своему усмотрению.
- Вы также можете настроить встроенный темный режим веб-сайтов, таких как YouTube, и изменить его темы.
- Вы можете запланировать включение и выключение темного режима.
- Вы также можете настроить темный режим ваших PDF-файлов.
- Они не собирают ваши данные ни в какой форме и гарантируют вашу конфиденциальность.
Несмотря на то, что он бесплатный и предоставляет так много функций, читабельность в темном режиме может быть сомнительной для некоторых веб-сайтов. Это также иногда лагает.
Разведчик BuiltWith Technology Profiler
А вот это уже для совсем повернутых на сетевых технологиях. BuiltWith Technology Profiler — очень интересное расширение, которое собирает максимум возможной скрытой информации о вебсайтах, которые вы посещаете. Вы можете посмотреть, на сервере какого типа располагается данный сайт, какими рекламными трекерами он оснащен, что за веб-технологии были использованы для создания этого сайта, какой у него SSL провайдер, даже какими способами для обеспечения контента он пользуется. Вся эта информация довольно симпатично и удобно собрана в выпадающей панели.
Просто установите это дополнение, кликните на него и через несколько секунд изучайте результат.
Вот пока и все наши любимые дополнения для браузера Edge. Будем надеяться, что каталог вскоре расширится, и мы сможем добавить в этот список что-нибудь новенькое.
Позиция Microsoft
Как пишет The Verge, Microsoft не дает четкого объяснения, почему вдруг было принято решение заблокировать работу EdgeDeflector и ему подобных.
«Windows открыто поддерживает приложения и службы на своей платформе, включая различные веб-браузеры, – заявил представитель Microsoft в разговоре с изданием. – В то же время Windows предлагает определенные «сквозные» возможности взаимодействия, как в Windows 10, так и в Windows 11. Поиск на панели задач является одним из таких примеров «сквозного» взаимодействия, которое не предназначено для перенаправления. Когда нам становится известно о неправильном перенаправлении, мы выпускаем исправление».
Другими словами, в Microsoft считают, что Windows должна быть самодостаточной и опираться на встроенные в нее инструменты (браузер Edge) при использовании заложенных в нее функций (поиск через меню «Пуск»).
В октябре 2021 г. Microsoft впервые допустила в фирменный магазин приложений Microsoft Store альтернативные обозреватели. Ими стали Opera и отечественный «Яндекс.браузер». В ноябре 2021 г. к ним добавился Mozilla Firefox.
Перед началом работы
Эти параметры расширений предполагают, что вы уже управляете браузером Microsoft Edge для своих пользователей. Дополнительные сведения о настройке административных шаблонов для политик Microsoft Edge политик см. в статьях:
- Настройка параметров политик Microsoft Edge в Windows
- Настройка для Windows с помощью Intune
- Настройка для Windows с помощью системы управления мобильными устройствами
- Настройка для macOS с помощью файла PLIST
- Настройка для macOS с помощью Jamf
Этапы настройки в этой статье предназначены для Windows. Соответствующую реализацию в MAC/Linux см. в справочнике по политикам браузера Microsoft Edge.
Почему Chromium?
Если ваша цель заключается в публикации расширения в хранилище расширений для каждого браузера, расширение должно быть изменено для каждой версии для целевого и запуска в каждой отдельной среде браузера. Например, расширения Safari могут использовать веб-и родной код для связи с родными приложениями- аналогами. Последние четыре браузера в предыдущей таблице используют один и тот же пакет кода и минимизируют требования к обслуживанию параллельных версий. Эти браузеры основаны на проекте Chromium с открытым исходным кодом.
Создайте Chromium, чтобы написать наименьшее количество кода. Она также ориентирована на максимальное число магазинов расширения и, в конечном счете, максимальное число пользователей, которые находят и приобретают ваше расширение.
Следующий контент фокусируется в основном на Chromium расширениях.
Грамматика
По моему личному опыту, Grammarly — одно из лучших расширений для Microsoft Edge за последнее время. Grammarly поможет вам исправить грамматические ошибки в ваших документах и повысит вашу производительность.
Grammarly — лучшее расширение для людей, которые много времени пишут на своем компьютере или ноутбуке. Это делает вашу работу проще, лучше и безошибочной. Вам больше не нужно редактировать или корректировать свои документы, поскольку Grammarly с радостью сделает это за вас.
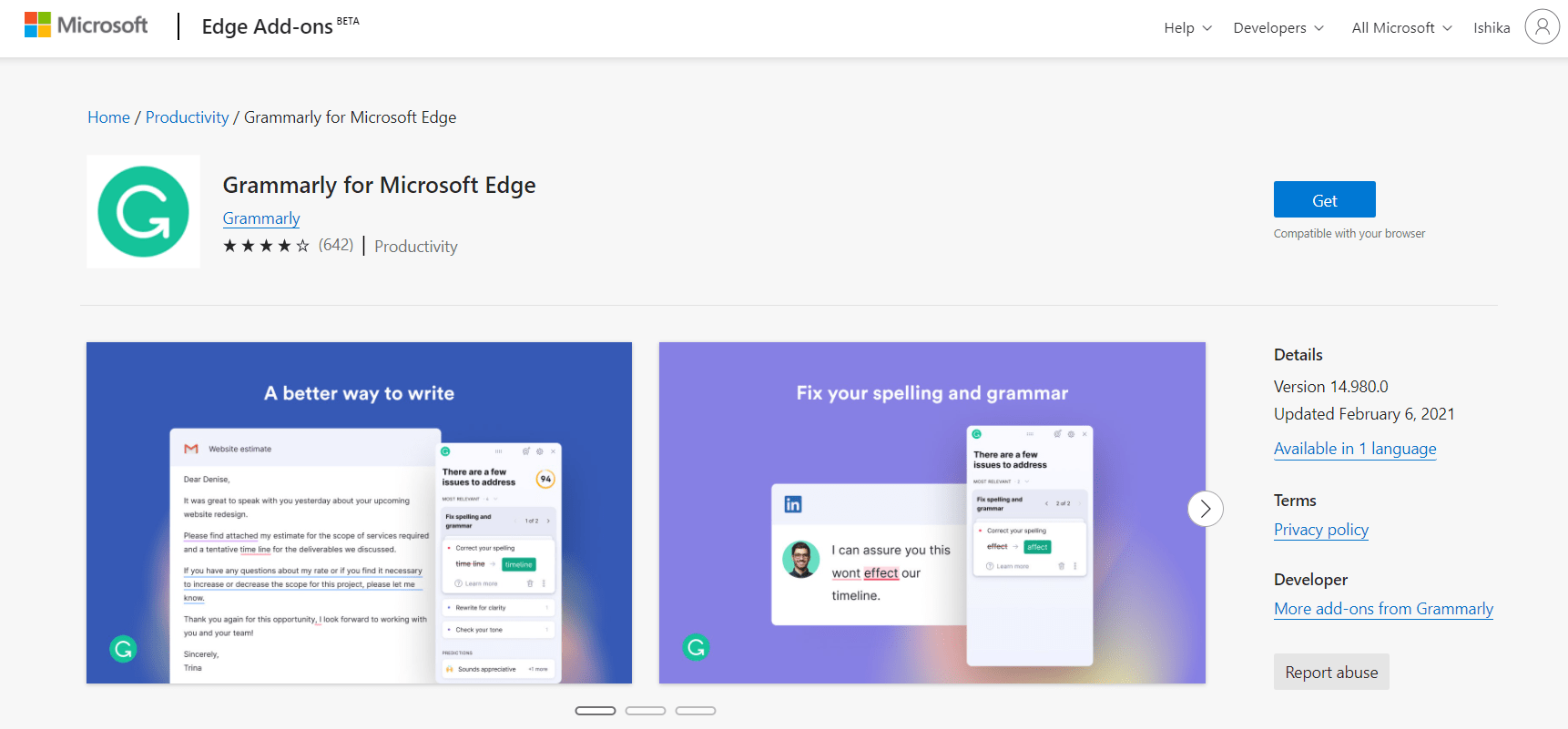
Вот некоторые интересные особенности Grammarly:
- Редактирование происходит в режиме реального времени. Не тратьте время зря.
- Грамматика очень точна, что упрощает редактирование.
- Grammarly делает шаг вперед, объясняя ваши ошибки.
- Он легко настраивается, в котором вы можете добавлять свои собственные слова в словарь.
Однако у него есть ряд недостатков. В бесплатная версия Grammarly ограничена и предлагает меньше услуг, чем Grammarly Premium. В бесплатной версии также есть много рекламы которые обязательно будут вас отвлекать и раздражать.
Разведчик BuiltWith Technology Profiler
А вот это уже для совсем повернутых на сетевых технологиях. BuiltWith Technology Profiler — очень интересное расширение, которое собирает максимум возможной скрытой информации о вебсайтах, которые вы посещаете. Вы можете посмотреть, на сервере какого типа располагается данный сайт, какими рекламными трекерами он оснащен, что за веб-технологии были использованы для создания этого сайта, какой у него SSL провайдер, даже какими способами для обеспечения контента он пользуется. Вся эта информация довольно симпатично и удобно собрана в выпадающей панели.
Просто установите это дополнение, кликните на него и через несколько секунд изучайте результат.
Вот пока и все наши любимые дополнения для браузера Edge. Будем надеяться, что каталог вскоре расширится, и мы сможем добавить в этот список что-нибудь новенькое.
Как установить расширения Microsoft Edge
На самом деле очень просто. Ну, или почти. Здесь Microsoft поступила не совсем так, как остальные разработчики браузеров, где для расширений есть отдельная вкладка. В Edge никаких специальных вкладок нет, а есть выделенный раздел в Windows Store, то есть магазине приложений. В принципе, вполне логично, но несколько непривычно.
В главном меню браузера есть пункт Расширения (Extensions), который неприметно затесался в десятке других.
Его открытие приводит к появлению совершенно пустой панели, если не считать ссылки на магазин приложений Windows Store. Впрочем, эта панель пустует только по началу – со временем здесь должны будут появиться установленные расширения.
Ну а дальше остается только перейти к непосредственно самим расширениям.
Save to Pocket
Save to Pocket представляет собой кнопку для сохранения веб-страницы в сервисе отложенного чтения Pocket. Этот популярный сервис служит хранилищем для избранного веб-контента, а синхронизация и поддержка различных платформ позволяют просматривать сохраненный материал на любом устройстве, в том числе смартфоне или планшете в режиме офлайн. Весь контент в Pocket представлен в удобном формате. Можно не только просматривать собственные материалы, но и читать статьи других пользователей, следуя рекомендациям сервиса. Среди дополнительных опций Save to Pocket – возможность добавлять теги или отправлять открытую веб-страницу сразу в архив.
Разрешение или блокировка расширений в групповой политике
Вы можете использовать политики и , чтобы управлять тем, какие расширения заблокированы или разрешены. Используйте следующие действия в качестве руководства, чтобы разрешить все расширения, за исключением тех, которые необходимо заблокировать.
-
Откройте редактор управления групповыми политиками и перейдите в раздел Административные шаблоны > Microsoft Edge > Расширения, а затем выберите Управление расширениями, которые нельзя устанавливать.
-
Выберите Включено.
-
Щелкните Показать.
-
Введите идентификатор приложения для расширений, которые необходимо заблокировать. При добавлении нескольких идентификаторов приложений используйте отдельную строку для каждого идентификатора.
-
Чтобы заблокировать все расширения, введите * в политику, чтобы запретить установку любых расширений. Вы можете использовать это в сочетании с политикой «Разрешить установку определенных расширений», чтобы разрешить установку только определенных расширений. На следующем снимке экрана показано расширение, которое будет заблокировано на основе указанного идентификатора приложения.
Совет
Если вы не можете найти идентификатор приложения для расширения, посмотрите на расширение на веб-сайте надстроек Microsoft Edge. Найдите определенное расширение, и вы увидите идентификатор приложения в конце URL-адреса в омнибоксе.
Примечание
Вы можете добавить расширение в список заблокированных, который уже установлен на компьютере пользователя. Это отключит расширение и запретит пользователю повторно включить его. Оно не будет удалено, а просто будет отключено.









