Как добавить страницу в pdf онлайн
Содержание:
- Способ 3: PDF2GO
- Изменение PDF через текстовые редакторы
- Онлайн редакторы
- Удалить PDF страницы
- Как пользоваться программой
- Способ 3: Sejda
- Отсортировать PDF страницы онлайн и сохранить PDF
- Сортируйте и удаляйте страницы PDF-файлов онлайн бесплатно в любом месте
- Как повернуть страницы в документе PDF
- Как удалить или заменить страницы в документе PDF
- Как отредактировать ПДФ с помощью специальных программ
- Как пронумеровать страницы с помощью PDF-XChange Editor
- Как переместить или скопировать страницы в документе PDF
- Добавление номеров на страницы ПДФ через ABBYY FineReader
- Шаг 4. Экспортируйте результат
- Редактирование текста
- SmallPDF
Способ 3: PDF2GO
В завершение рассмотрим онлайн-сервис PDF2GO. Его инструментарий подойдет лишь тем пользователям, кто хочет заменить страницы в рамках одного PDF-документа, просто изменив их последовательность (без выборочного добавления из второго документа) и параллельно удаляя лишнее, если это понадобится. Взаимодействие с сайтом выглядит следующим образом:
-
Перетащите документ на вкладку или нажмите «Choose File» для его выбора на компьютере.
-
Наведите курсор на любую из страниц и используйте появившиеся кнопки для поворота или удаления листа.
-
Зажмите страницу левой кнопкой мыши и переместите в нужную позицию. Она не поменяется местами с другой, а вклинится между двумя другими листами. Таким образом вы можете изменять расположение любых страниц и удалять лишние.
-
Если вдруг понадобится использовать сортировки различного уровня, обратитесь к кнопкам на нижней панели.
-
После организации вызовите меню «Save as».
-
В нем нажмите кнопку «Save».
-
Ожидайте, пока алгоритмы сайта скомпонуют готовый файл.
-
Его скачивание происходит автоматически, но в случае чего данный процесс всегда можно запустить вручную, щелкнув по соответствующей кнопке.
-
Ниже вы видите список других инструментов данного онлайн-сервиса. Перейдите к любому из них, если желаете продолжить редактирование полученного документа.
Изменение PDF через текстовые редакторы
Как уже упоминалось, для изменения содержимого в документации онлайн потребуется распознать текст или преобразовать файл в Ворд. Но если вы работаете со стандартным ПДФ, а не отсканированными бумагами, документ можно обработать на компьютере в самом Microsoft Word.
Эта функция была добавлена в офисный пакет, начиная с версии 2013 года. Программа открывает и распознает файлы, созданные в любом PDF-редакторе. Так что вопросов как исправить текст в ПДФ, не возникнет: просто выделяйте нужные фрагменты и редактируйте, как обычный документ. Результат можно сохранить в PDF, DOC, RTF или текстовый файл.
Однако все же MS Word – это в первую очередь текстовой редактор, поэтому он часто некорректно отображает структуру. К примеру, софт не умеет работать со встроенными шрифтами, а таблицы и графики могут отображаться неправильно, форматирование заголовков сбивается.
Если вас это не смущает, но вам не хочется покупать дорогостоящий Word, бесплатной альтернативой станет Libre Office. Приложение повторяет практически все функции платного конкурента, в проекте можно удалять элементы, писать новый текст и вставлять фигуры. Есть даже специальный режим экспорта в PDF.
Онлайн редакторы
Не всегда под рукой есть профессиональный софт для редактирования PDF. В этих ситуациях выручат онлайн-редакторы. Чаще всего такие сервисы представляют собой сборник веб утилит.
Их функционал позволяет корректировать файлы PDF и создавать новые документы.
Преимущества онлайн-редакторов:
- Не нужно загружать ничего не компьютер, т. к. требуемое ПО запускается в браузере.
- Высокая скорость работы.
- Можно быстро подобрать сервис под задачи.
Недостатки:
- Без интернета не работают.
- Поддерживают не все функции, необходимые для того, чтобы исправить PDF файл.
- У многих сервисов часть функционала платная.
Рассмотрим кратко самые популярные онлайн редакторы PDF.
ILovePDF
На сайте сервиса ILovePDF собраны инструменты для редактирования PDF.
Пользователь сможет переконвертировать файл из одного формата в другой, установить водяной знак, поставить подпись в документе и т. д. У сервиса также есть десктопная версия для Windows и macOS.
PDF24
Сервис PDF24 представляет собой множество разных инструментов для редактирования PDF-файлов. В верхней части навигационная панель, с помощью которой можно перелистывать доступные опции.
Функционал сервиса такой же, как и у программы PDF24.
PDF2GO
Онлайн-редактор позволяет добавить текст, вставить изображение, нарисовать фигуры, выделить абзац, вырезать и скопировать часть PDF.
При желании пользователь может установить расширение для браузера, чтобы мгновенно получать доступ к инструментам редактирования.
Smallpdf
Сервис для редактирования ПДФ от разработчиков SmallPDF. У интернет-софта стандартный набор функций: добавление текста, картинок, рисование конкретных фигур или от руки.
Также можно вставить в документ готовые изображения.
PDFCandy
Онлайн-версия редактора Candy. Поддерживает добавление текста, рисование, создание стрелок, вставку изображения, подписи и т. д.
Работает без регистрации.
Удалить PDF страницы
Файлы PDF содержат информацию, которая может быть ошибочной или устаревшей. Если вы обрабатываете много страниц PDF, вы обязательно удалите те, которые вам не нужны. Другие причины показаны ниже.
- Чтобы обновить PDF — вы можете удалять страницы из файлов PDF всякий раз, когда обновляете информацию. Страницы с информацией, которые вам не нужно занимать ненужное место в документе, и которые легко удалить.
- При объединении PDF — объединение штрафов PDF в один файл может оставить вас дополнительные страницы, которые не обязательно должны быть частью окончательного PDF-файла. Вы можете реорганизовать файлы и удалить любые ненужные страницы.
- Избыточная информация . Наличие повторяющихся файлов, которые необходимо уменьшить до нужного количества, является одной из популярных причин для изучения как удалить страницы в PDF .
Как удалить страницы PDF с помощью 2PDF
2PDF — это полный набор приложений для обработки PDF-файлов, который позволяет бесплатно удалять страницы в Интернете. Вам не нужно загружать какое-либо программное обеспечение или платить дополнительную плату, как могут предложить альтернативные процессоры. Вот краткое руководство по удалению страниц в файле PDF.
- Открыть удаление страниц PDF — 2PDF имеет множество инструментов для обработки PDF. Вы можете получить доступ к различным программам, щелкнув Все инструменты на главной панели навигации. Затем выберите «Удалить страницы PDF», чтобы открыть программу в новом окне.
- Загрузить PDF . В новом окне вы можете перетащить PDF-файл со страницами, которые хотите удалять. Вы также можете нажать «Выбрать файл», чтобы загрузить его со своего компьютера или телефона.
- Удалить страницы . После загрузки файла выберите страницы, которые вы хотите удалить, и нажмите «Удалить страницы». . Процесс займет несколько секунд, после чего вы сможете загрузить новый PDF-файл без удаленных страниц.
Сколько страниц можно удалить?
2PDF позволяет удалять страницы из файлов PDF без каких-либо ограничений. Вы можете удалить все страницы и оставить только одну, что меньше всего в PDF-файле. Все зависит от ваших потребностей. Некоторые приложения ограничивают удаление одной страницы за раз, в то время как другие позволяют выбрать несколько страниц и удалить их все сразу.
Преимущества удаления страниц PDF с помощью 2PDF
Использование 2PDF для удаления страниц PDF дает множество преимуществ, независимо от того, хотите ли вы удалить один или несколько разделов файла. Ниже приведены основные преимущества.
- 2PDF — это бесплатный инструмент, который вы можете использовать для удаления страниц PDF, ничего не платя.
- Платформа работает онлайн, так что вы можете обрабатывать свои файл в любом месте и в любое время.
- Процессы 2PDF бывают быстрыми, удаление страниц занимает всего несколько секунд.
- Сайт удобен для пользователя с простыми и простыми процессами, которые может выполнить любой.
Дополнительные способы управления файлом PDF
Изучение того, как удалять страницы в PDF , необходимо при работе с таким типом файлов. Это не так просто, как удалить файл Word или Excel. Однако удаление страниц PDF — это только одна из многих вещей, которые вы можете сделать с файлом PDF. Как только вы научитесь удалять страницы из PDF , вам также следует научиться объединять / комбинировать, разделять, сжимать, вращать, извлекать и распознавать текст. Ниже приводится описание трех дополнительных способов управления файлом PDF.
Как пользоваться программой
Сразу после запуска PDF24 Creator предстанет в виде схематично оформленного навигационного меню, разделенного на блоки с заготовленными функциями, инструментами и настройками. Зависимо от поставленной задачи придется перемещаться между пунктами, а после – следовать за всплывающими подсказками. Благодаря им, вопросы о том, как пользоваться PDF24, практически не возникают.
Например, если появилась необходимость распознать текст PDF-документа, то выбирать придется одноименный пункт меню, спрятавшийся в правом нижнем углу.
Уже там появится новое меню, куда сначала добавляется исходник, а дальше выставляются настройки снизу. Разработчики предлагают выбрать язык, профиль (помогает определиться с качеством – низкое, среднее, высокое, индивидуально настроенное), количество потоков. Определиться как действовать, если на пути встречаются страницы с текстом, которые распознавать отдельно уже не нужно.
Если параметры выбраны, значит, пора нажимать на кнопку «Начать». Результаты проделанных действий сохраняются через отдельное меню или в тот же каталог рядом с исходником, если установлена галочка напротив пункта Save in same Folder.
Создание PDF из окна программы
Важная часть функционала PDF24 Creator связана с подготовкой новых цифровых документов через меню «Снимок экрана».
Из каких материалов подготавливать PDF – зависит от желаемого результата, контента под рукой, поставленных целей. Часто разработчики предлагают применять «область пользователя», которая помогает вручную выделить нужный участок на экране компьютера, а после – напечатать на PDF-принтере, скопировать в буфер обмена (в качестве скриншота), открыть через графический редактор.
Альтернативные сценарии действий:
- Экран. Выделяет весь экран целиком до последнего пикселя с «родным» разрешением монитора.
- Рабочая область. Ограничивает небольшой фрагмент, где находится курсор или ведется какая-то практическая деятельность.
- Активное окно. Последний вариант. Предусматривает выбор интерфейса запущенной программы, браузера или редактора. Помогает отсечь лишнее, сосредоточиться на главном.
Гибко выбираются и следующие действия, причем через отдельное меню:
- Сохранение в PDF (качество выбирается вручную или настраивается через специальный ползунок), отправка по почте выбранному адресату;
- Передача информации по факсу, предпросмотр, экспорт в нужно формате на жесткий диск;
- Дополнительно предусмотрена опция сжатия, распознавания текста и печати с заданными параметрами;
Способ 3: Sejda
Функциональность онлайн-сервиса Sejda сосредоточена на редактировании содержимого PDF-документов, однако сайт подойдет и в тех случаях, когда в существующий файл нужно добавить одну или несколько страниц, позже занявшись наполнением содержимого. Все действия, осуществляемые при помощи Sejda, выглядят следующим образом:
-
Нажмите кнопку «Upload PDF File». Кстати, сайт поддерживает и создание проекта с чистого листа.
-
Отыщите файл в «Проводнике» и откройте его для работы на Sejda.
-
Над первой страницей вы увидите надпись «Insert page here», которая и добавляет страницу над первой.
-
Между всеми остальными листами тоже есть такая кнопка, значит, вы можете расположить пустой лист в любом удобном месте.
-
После этого выберите один из инструментов верхней панели, чтобы начать заполнение.
-
Добавьте картинки, нарисуйте любую фигуру и работайте с текстом, устанавливая подходящий шрифт и цвет.
-
Слева тоже находится несколько кнопок, предназначенных для поворота страницы, изменения масштаба или ее удаления.
-
Щелкните по «Apply changes», чтобы приступить к сохранению.
-
Задание будет помещено в очередь и через несколько секунд файл станет доступен для скачивания.
-
Используйте встроенное в Sejda средство предпросмотра, если еще не уверены в том, что все выполнили правильно.
-
Подтвердите скачивание файла или воспользуйтесь другими инструментами онлайн-сервиса, не входящими в состав редактора.
Отсортировать PDF страницы онлайн и сохранить PDF
- Защищенная с помощью SSL передача файлов
- Автоматическое удаление файла с сервера через один час
- Сервера расположены в Германии
Выберите файл PDF, страницы которого вы хотите отсортировать или перетащите PDF в активное поле. Страницы PDF будут отображены. Выберите способ сортировки или перетащите страницы, чтобы изменить порядок страниц. Сохраните ваш отсортированный PDF файл.
Не беспокойтесь о качестве. Сортировка страниц PDF файлов не влияет на качество вашего PDF. Инструмент сортирует страницы так, чтобы качество файлов PDF оставалось совершенно одинаковым.
PDF24 позволяет легко и быстро сортировать страницы в файлах PDF. Вам не нужно ничего устанавливать или настраивать, просто выберите ваши файлы PDF на странице приложения и приступите к сортировке.
Для сортировки файлов PDF онлайн нет особых требований. Приложение работает со всеми текущими операционными системами и браузерами. Просто используйте это приложение в своем браузере и начните сортировку страниц.
Вам не нужно загружать и устанавливать любое программное обеспечение. Файлы PDF сортируются в облаке на наших серверах, поэтому этот инструмент не потребляет ваши системные ресурсы.
Это приложение для сортировки PDF страниц не хранит ваши файлы на нашем сервере дольше, чем необходимо. Ваши файлы и результаты будут удалены с нашего сервера через короткий промежуток времени.
Сортируйте и удаляйте страницы PDF-файлов онлайн бесплатно в любом месте
Как переставить страницы в PDF-файле
Чтобы отредактировать PDF-файл, перетащите его в поле выше. Вы также можете загрузить файл с устройства или из облака.
После загрузки файла вы увидите миниатюры страниц. Если вы хотите удалить страницу, нажмите на значок корзины. Чтобы отменить выделение, нажмите на корзину ещё раз. Чтобы перегруппировать страницы, перетащите соответствующие миниатюры в нужное место.
Сортируйте и удаляйте страницы в PDF-файлах онлайн
PDF2Go работает онлайн. Вам не надо ничего скачивать или устанавливать. Просто загрузите файл — все операции выполняются в облаке PDF2Go.
Боитесь вирусов и вредоносных программ? Используйте онлайн-редактор PDF2Go и забудьте о страхах.
Для чего это нужно?
Когда сканируешь документы, можно перепутать порядок страниц. Вместо того, чтобы заново сканировать, не проще ли перегруппировать страницы готового PDF-файла?
А если PDF-файл содержит конфиденциальную информацию? Просто удалите соответствующие страницы и отправьте клиентам или друзьям «чистую» версию.
PDF-редактор и безопасность
Интернет таит разнообразные угрозы
Поэтому PDF2Go уделяет особое внимание вопросам безопасности!. Подробную информацию об авторских правах, обработке и удалении файлов см
в Политике конфиденциальности
Подробную информацию об авторских правах, обработке и удалении файлов см. в Политике конфиденциальности.
Какие файлы можно сортировать и редактировать
При создании PDF2Go мы учли все функции, необходимые для работы с PDF-файлами. Помимо прочего, наша программа позволяет сортировать и удалять страницы.
Можно загрузить другие файлы, например, RTF или Word. Мы преобразуем их в формат PDF, а вы сможете выбрать порядок страниц и скачать полученный PDF-файл.
Редактируйте PDF-файлы в любом удобном месте
Онлайн-сервис PDF2Go работает в любой точке мира. Редактируйте файлы на смартфоне или компьютере — наша студия поддерживает все операционные системы!
Студия PDF2Go поддерживает все браузеры и операционные системы.
Вам надо сконвертировать и скачать хотя бы один файл, чтобы оценить конвертацию
Как повернуть страницы в документе PDF
Можно повернуть все или только выбранные страницы документа. Поворот выполняется с шагом 90°. Страницы можно поворачивать на панели Миниатюры страниц или с помощью команды Поворот (описание которой приведено ниже).
Откройте файл PDF в приложении Acrobat DC и выберите Инструменты > Систематизировать страницы или нажмите Систематизировать страницы на панели справа.
Набор инструментов «Систематизировать страницы» отображается на дополнительной панели инструментов.

На дополнительной панели инструментов укажите диапазон страниц, для которого нужно применить поворот.
Можно выбрать Четные страницы, Нечетные страницы, Альбомные страницы, Книжные страницы или Все страницы, а также ввести номер страниц, для которой требуется выполнить эту операцию.
Задайте диапазон страниц и выберите в поле «Направление» 90 градусов против часовой стрелки или по часовой стрелке .
Можно также применить поворот страниц для определенной страницы, нажав кнопку поворота по часовой или против часовой стрелки, отображающуюся в виде миниатюры страницы.
Чтобы временно изменить режим просмотра страницы, выберите меню «Просмотр» > «Повернуть вид» > «По часовой стрелке» или «Против часовой стрелки». При следующем открытии данного документа PDF страница будет иметь первоначальное положение.
Как удалить или заменить страницы в документе PDF
PDF-страницу можно целиком заменить другой страницей. Заменяются только текст и изображения на исходной странице. Все интерактивные элементы, связанные с исходной страницей, например ссылки и закладки, сохраняются. Аналогично, закладки и ссылки, которые ранее, возможно, были связаны с замененной страницей, становятся недействительными. Комментарии при этом сохраняются и объединяются с комментариями, существующими в документе.
После удаления или замены страниц рекомендуется воспользоваться командой Уменьшить размер файла для переименования и сохранения документа с измененной структурой с минимально возможным размером.

Как удалить страницы с помощью команды «Удалить»
Команду Удалить отменить невозможно.
Выберите Инструменты > Систематизировать страницы или нажмите Систематизировать страницы на панели справа.
На дополнительной панели инструментов отображается набор инструментов «Систематизировать страницы», а в области «Документ» отображаются миниатюры страниц.
Укажите диапазон удаляемых страниц.
Можно выбрать Четные страницы, Нечетные страницы, Альбомные страницы, Книжные страницы, Все страницы или ввести номера страниц, которые требуется удалить.
На дополнительной панели инструментов нажмите Удалить страницы , затем нажмите кнопку OK, чтобы подтвердить.
Невозможно удалить все страницы, должна остаться хотя бы одна страница.
Если установить флажок Использовать логические номера страниц в панели Вид страницы в диалоговом окне Установки , можно ввести номер страниц в скобках для удаления логически эквивалентного номера страницы. Например, если первая страница в документе имеет номер i, для ее удаления можно ввести (1) в раскрывающемся списке «Введите диапазон страниц», чтобы ее удалить.
Как отредактировать ПДФ с помощью специальных программ
Чаще всего для изменения ПДФ-файла применяют специальный компьютерный софт. Для базового редактирования можно использовать бесплатный Adobe Reader, в котором можно добавлять текст, картинки и электронную подпись. Более продвинутые действия потребуют покупки Adobe Acrobat Pro. Он предлагает более широкий спектр инструментов и даже распознает текст со сканов.
Также бесплатно отредактировать документы можно в программе для чтения Foxit Reader. В нем файлы можно подписывать, комментировать и шифровать. Также в макет можно добавлять текст (в том числе из буфера обмена с сохранением стиля) и штампы.
Стоит учитывать, что в большинстве случаев бесплатные варианты накладывают ограничения, например, водяной знак. В целом бесплатный период имеется практически у всех продуктов, так что, если вам нужно сделать разовое действие, можете воспользоваться демо-версией премиум-продукта. Сравнить, какой редактор вам подходит, можно при помощи подробного обзора https://free-pdf.ru/.
Как пронумеровать страницы с помощью PDF-XChange Editor
PDF-Xchange Editor входит во многие рейтинги программ для создания ПДФ-файлов, так как в ней есть множество продвинутых инструментов для бизнес-документации. Редактор поддерживает добавление своих стилей, так что это хорошее средство, если вы хотите узнать, как в колонтитуле сделать нумерацию страниц в рамке
- Запустите приложение и добавьте документ через пункты «Файл» — «Открыть». Откройте вкладку «Обзор», найдите и выделите ПДФ-объект на жестком диске.
- Откройте вкладку «Организация» и среди опций на панели управления найдите пункт «Сквозная нумерация». Кликните по кнопке и выберите «Добавить».
- В окне параметров установите курсор в поле колонтитула, в который вы хотите встроить числа. Нажмите иконку с синими скобками и кликните «Номер страницы».
- Если нужно исключить какие-то листы, нажмите «Параметры диапазона». Чтобы указать специфичные настройки, например, поставить число на последней странице, кликните «Заказной».
- Чтобы изменить шрифт, воспользуйтесь соответствующей кнопкой справа. Здесь можно настроить размер и цвет элемента и создать вокруг него рамку.
- Нажмите «Файл» и левой колонке выберите опцию «Сохранить», чтобы применить изменения к обрабатываемому PDF-файлу.
Как переместить или скопировать страницы в документе PDF
Для копирования или перемещения страниц в пределах документе, а также копирования страниц из одного документа в другой можно использовать миниатюры страниц в области навигации или в области документа.
Перемещение или копирование страницы в документе PDF с помощью миниатюр страниц
Откройте файл PDF в приложении Acrobat DC и выберите Инструменты > Систематизировать страницы или нажмите Систематизировать страницы на панели справа.
На дополнительной панели инструментов отображается набор инструментов «Систематизировать страницы», а в области «Документ» отображаются миниатюры страниц.

Выберите одну или несколько миниатюр страниц.
- Для перемещения страницы перетащите поле с номером соответствующей миниатюры страницы или саму миниатюру в новое положение. Новое положение миниатюры будет показано на появившейся линейке. При этом страницы будут перенумерованы.
- Для копирования страницы перетащите ее миниатюру при нажатой клавише Ctrl.
Можно также выполнить некоторые операции в левой области навигации, нажав кнопку Миниатюры страниц.
Копирование страницы между двумя документами PDF с помощью миниатюр страниц
Выберите «Окно» > «Разбивать на сегменты» > «По вертикали», чтобы отобразить документы PDF рядом друг с другом.
Откройте панели Миниатюры страниц для обоих документов PDF.
Нажмите кнопку «Миниатюры страниц» в левой области навигации, чтобы открыть панель «Миниатюра страницы».
Перетащите миниатюру страницы на панель Миниатюры страниц целевого документа. Страница копируется, затем выполняется перенумерация страниц.
Добавление номеров на страницы ПДФ через ABBYY FineReader
ABBYY FineReader используют для обработки отсканированных изображений и создания PDF-файлов. В приложении имеются базовые функции редактирования, поддерживается комментирование, добавление штампов, защита. Принцип работы здесь не так очевиден, как в предыдущем варианте, и чтобы понять, как проставить нумерацию страниц в ПДФ, понадобится время.
- Запустите ABBYY и в стартовом окне нажмите «Открыть PDF-документ». Найдите в папке на жестком диске нужный ПДФ-файл и загрузите его в программу.
- На панели управления найдите кнопку «Колонтитул». Нажмите на нее, чтобы раскрыть меню опций, и выберите «Страница 1».
- Откроется окно настроек. По умолчанию номера располагаются в верхнем колонтитуле справа. Чтобы изменить параметр, кликните по иконке со стрелкой.
- Если вы хотите убрать слово «Страницы», отображаемого перед числовым показателем, удалите его из соответствующего поля.
- Чтобы запустить отсчет с определенного места, например, второй страницы, укажите нужные листы в поле «Диапазон». Чтобы при этом не сбивался порядок, измените параметр «Начать с номера один».
Шаг 4. Экспортируйте результат
Перед сохранением вы можете продолжить редактирование:
В меню «Объекты» есть возможность добавить на страницу готовые штампы, закладки, разместить заметки, текст, изображения и электронные подписи.

Размер элементов можно изменить и переместить их в любое место

Эти функции могут понадобиться при работе с личными документами: паспорт, виза, трудовая книжка
Сохраните результат в исходном формате, экспортируйте в другом расширении или распечатайте его на принтере. Выбрать нужное действие можно в меню «Файл».

Документ будет сохранен в выбранную папку
Помимо этого можно нажать «Файл» — «Инструменты». Здесь вы можете извлечь текст и изображения из документа или разбить его на отдельные страницы.
Редактирование текста
Чтобы отредактировать текст в PDF документе, выберите текстовый объект с помощью инструмента Редактировать документ или Редактировать текст . Затем дважды щелкните текстовый объект, который хотите отредактировать.
Изменение стилей текста
Вы можете изменить шрифт, размер шрифта, цвет и начертание текста в панели Инспектора объектов. Вызовите Инспектор объектов, щелкнув его кнопку на правой панели или нажав Ctrl+F11.
Откройте раздел Шрифт:
Здесь вы можете выбрать размер шрифта и начертание, указать тип текста и его цвет, а также настроить межбуквенный и междусловный интервал и высоту строки.
Перемещение текста и изменение размеров
Как и любой другой объект PDF, текстовый объект может переместить или изменить его размеры. Вы можете прочесть о том, как перемещать и изменять размеры объектов, в этом разделе.
Вращение текста
Существует два способа повернуть текст:
- Укажите угол поворота в Инспекторе объектов, как описано в этом разделе
- Используйте матрицу преобразований
Выравнивание текстового объекта на странице
Вы можете выровнять текстовый объект с помощью команды Выровнять на панели инструментов или в меню Правка. Вы можете узнать больше о выравнивании объектов в этом разделе.
ПРИМЕЧАНИЕ: Не следует путать выравнивание текстового объекта на странице с выравниванием текста внутри объекта форматированный текст.
SmallPDF
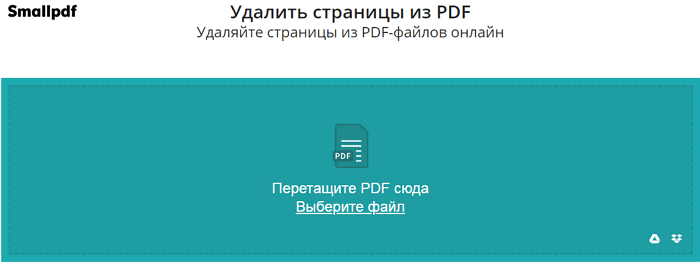
Использование сервиса SmallPDF без оформления платной подписки ограничивается двумя задачами в час. Но великолепный дизайн и широкий набор опций делают этот онлайн-редактор чрезвычайно удобным для использования.
Просто перетащите нужный PDF-файл на экран и дождитесь его загрузки. С помощью соответствующих кнопок вы можете выбрать файлы, хранящиеся на Google Диске или Dropbox.
Все страницы загруженного документа будут представлены в виде миниатюр. Вам остается только щёлкнуть по значку в виде корзины для мусора, появляющемуся при наведении указателя мыши на эскиз.
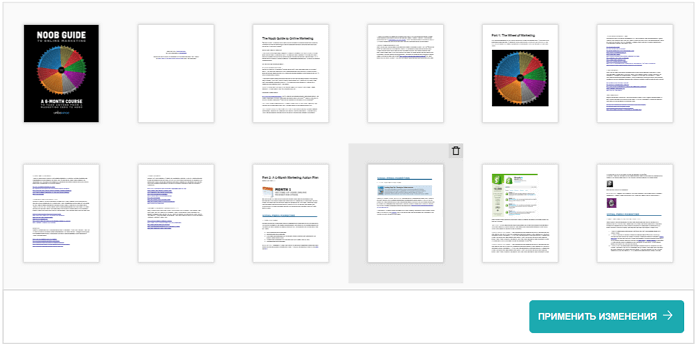
Удалив ненужные страницы, нажмите кнопку «Применить изменения», после чего отредактированный файл можно скачать на компьютер, отправить по электронной почте или сохранить на Google Диске или Dropbox.
При желании вы можете воспользоваться и другими предлагаемыми опциями, например, объединить несколько документов, сжать файлы до более низкого разрешения или конвертировать страницы в Word. При желании можно даже отредактировать текст в PDF-файле, добавить аннотации и картинки.









