Порядок установки драйверов для ноутбука
Содержание:
- Ручная установка драйверов
- Программа для установки драйверов и последующего обновления.
- Порядок установки драйверов на ноутбук Sony VAIO как частный случай
- Загрузка драйверов с официального сайта производителя
- Проводной способ подключения принтера к компьютеру и его особенности
- Программа для установки драйверов и последующего обновления.
- Общий порядок установки драйверов на ноутбуке и рекомендации по инсталляции
- Комплектация фильтра
- Последовательность установки ПО
- В каком порядке инсталлировать драйверы на известные модели лэптопов
- Можно ли пользоваться драйверпаками
- Установка системы
- Законодательная база об установке шлагбаума во дворе МКД в РФ
- Обзор [ править | править код ]
- Что нужно для установки драйвера на Windows 10
- Поиск и установка драйверов для ноутбука или компьютера вручную
- Какие бывают драйверы
- Выводы
Ручная установка драйверов
Чтобы выполнить чистую установку драйвера на компьютер вручную, необходимо определить модель и производителя оборудования. Сделать это можно с помощью программы AIDA64 или через диспетчер устройств Windows.
Второй шаг — загрузка драйвера с официального сайта производителя устройства. После скачивания компонента нужно выполнить установку драйвера. В завершении следует перезагрузить компьютер.
Для ручного обновления драйверов нужно открыть диспетчер устройств Windows в свойствах компьютера. В открывшемся окне необходимо выбрать нужное устройство (видеокарта, процессор, жесткий диск и т.д.) в списке и нажать правой кнопкой мыши.
Чтобы запустить процесс обновления необходимо выбрать пункт «Обновить драйверы…».

Откроется мастер обновления компонентов. На выбор доступно два варианта установки обновлений:
- Автоматический поиск обновлений. Система Windows начнет поиск последней версии компонентов для устройства в Интернете.
- Поиск на компьютере. Запустится поиск нужных компонентов на компьютере. Перед тем, как начать анализ системы, пользователям необходимо скачать драйвера с официального сайта производителя.

Программа для установки драйверов и последующего обновления.
DriverHub представляет собой менеджер драйверов, предназначенный для установки и обновления ПО от широкого списка компьютерных устройств. Программа полностью бесплатная, подходит для компьютеров под управлением Windows 7 и выше (32 и 64 бит).
Работать с программой очень просто. Достаточно стандартным способом установить и запустить программу. В основном окне приложения кликните по кнопке «Найти сейчас». Далее программа будет сканировать систему, собирать сведения о ней и об установленных на компьютере устройствах. Это обычно занимает 15-30 секунд. После сканирования программа выведет список драйверов, которые могут быть установлены/обновлены. Далее останется лишь отметить галочками нужные драйверы и кликнуть по кнопке «Установить». Программа DriverHub самостоятельно скачает драйверы со своего онлайн-хранилища, а затем также автоматически установит их.
Как можно заметить, установка ПО при помощи DriverHub занимает в разы меньше времени и сил. Кроме прочего, использование утилиты позволит избежать риска установки драйверов, неподходящих к системе/устройству, зараженных вирусами или содержащих потенциально нежелательное ПО (это обычное явление при скачивании драйверов с непроверенных источников).
Если вы нашли ошибку, пожалуйста, выделите фрагмент текста и нажмите Ctrl+Enter.
Порядок установки драйверов на ноутбук Sony VAIO как частный случай
Так, например, даже официальные драйверы на этих лэптопах установить возможно не всегда. Во-первых, само управляющее ПО для каждого устройства может быть представлено в виде трех типов файлов, а во-вторых, довольно часто в них «вшиты» всевозможные ограничительные фильтры от самого разработчика, не позволяющие инсталлировать драйверы для определенной модели ноутбука с другой операционной системой, а не той, которая имелась в предустановленном виде.
Но выход есть. Порядок установки драйверов на ноутбуке от корпорации Sony примерно таков:
- Инсталлируйте все загруженные драйверы в произвольном порядке, но по одному и перезагружая устройство после удачной или неудачной установки.
- Драйверы, которые установились успешно, поместите в какую-нибудь отдельную папку. Те, что инсталлировать не удалось, оставьте в исходной локации загрузки.
- Распакуйте инсталлятор проблемного драйвера SFEP (Sony Firmware Extension Parser не инсталлируется в ручном режиме практически никогда) при помощи программ Universal Extractor или Wise Unpacker (это позволит избавиться от всевозможных проверяющих фильтров).
Примечание: по завершении действия для каждого драйвера система в обязательном порядке перезагружается, а в случае использования набора Sony Notebook Utilities установку необходимо производить трижды (как раз с использованием всех трех типов файлов в разархивированном каталоге для каждого типа драйвера).
Загрузка драйверов с официального сайта производителя
Как установить принтер без установочного диска? — вопрос довольно шумный, но нам нужен не диск, а только драйверы. Вы можете просто получить это программное обеспечение с веб-сайта производителя принтера. Обычно вы их там находите без проблем.
- Следите за сайтом разработчика, легко найти через поисковик;
- Как правило, на сайтах есть соответствующий раздел «Драйвер»;

Войдя в него, вы увидите поиск, в котором вам следует ввести модель вашего устройства;

- Из списка найденных материалов выберите соответствующий результат и укажите версию Windows, на которой вы планируете использовать устройство;
- Загрузите файл. Обычно он поставляется с расширением zip или exe. В последнем случае просто запустите файл. Если это zip-файл, вы должны распаковать его и запустить элемент, называемый установкой или настройкой, с расширением exe.
На этом проблема должна быть устранена, только бывает ситуация, когда вы не можете найти точную модель своего устройства. Затем попытайтесь найти принтер как можно ближе к объекту, обычно с разницей в модели на 1-2 числовых единицы, и попробуйте установить принтер Windows.
Проводной способ подключения принтера к компьютеру и его особенности
Кабель можно подключить к USB-входу или к выделенному порту принтера. Современные устройства подключаются по USB и устанавливают драйверы для своей работы без диска с помощью «мастера». Но стоит рассмотреть все варианты, которые позволят вам подключить принтер к ПК. Сначала начнем с общей инструкции по установке оборудования:
Выключите компьютер, выньте принтер из коробки.
Освободите устройство от пленок (этот шаг очень важен, так как пленки часто закрывают отверстия для циркуляции воздуха), поместите его возле компьютера на стол или на специальную полку (подставку). Поверхность принтера должна быть ровной и иметь достаточную площадь.
Подключите шнур питания к розетке 220V и подключите компьютер и принтер вторым шнуром
Обратите внимание, что часто в комплект поставки устройств входит два кабеля: стандартный (квадратный разъем) и USB. Каждый из них можно подключить к обычному ПК
Лучше всего подключать к ноутбуку USB-кабель.
Запустите компьютер и после полной загрузки операционной системы запустите принтер.
После этого в правом нижнем углу вы увидите сообщение о том, что система обнаружила новое устройство и устанавливает для него драйверы. Программное обеспечение для автозагрузки обычно используется в новых системах Windows 8 или 10.
Если автоматическая установка принтера завершилась неудачно или не отображается в программах, вам необходимо сделать следующее:
- Перейдите в меню «Пуск», затем в правой части списка найдите раздел «Настройки» и откройте его.
- Выберите вариант «Устройства и принтеры». Если вашего принтера нет в списке доступного оборудования, нажмите «Добавить новое устройство».
- Перед вами откроется «Мастер установки». В нем вы должны выбрать имя вашего устройства из списка. Затем следуйте инструкциям мастера, чтобы установить соединение.
Если принтер передал необходимые данные для кабельного подключения, больше ничего делать не нужно. В противном случае вам нужно будет вручную установить необходимое программное обеспечение. Проверьте, есть ли диск с драйверами в коробке с принтером. В большинстве случаев современные устройства поставляются без него, так как многие компьютеры и ноутбуки сейчас выпускаются без дисководов. Вот инструкции, как действовать в обоих вариантах.
Подключаем принтер к Windows при помощи модуля Wi—Fi или Bluetooth
Если приобретенный вами принтер может подключаться через Bluetooth, если в вашем компьютере есть соответствующий модуль, вы можете легко его установить. Для этого просто найдите оборудование во вкладке «Устройства».
Большинство принтеров 2019 года имеют возможность подключения к Wi-Fi в списке функций. Если вы купили последний девайс и хотите обойтись без проводов, нужно следовать инструкции:
- Включите компьютер и принтер. Подключите компьютер к домашней сети Wi-Fi и перейдите в меню «Пуск», выберите вкладку «Панель управления».
- Подключите принтер кабелем к роутеру. На вашем компьютере выберите вкладку Оборудование и звук в Панели управления. Затем откройте подраздел «Устройства и принтеры».
- Нажмите кнопку «Добавить принтер», а затем щелкните сообщение о том, что принтер не найден в списке доступных устройств.
- Поместите маркер в строку «Найти принтер по IP».
- Теперь вам нужно найти адрес вашего устройства, для этого вам нужно найти «Командную строку» через меню «Пуск» и щелкнуть по нему правой кнопкой мыши. Выберите из списка «Запуск от имени администратора». В окне программы введите ipconfig, вы увидите адрес роутера, который нужно ввести в мастере настройки в качестве координат принтера.
- Вы можете ввести любое имя в мастере, которое будет идентифицировать устройство в вашей домашней сетевой среде. Подтвердите свои действия кнопкой «Ок».
- После того, как система обнаружит принтер, он появится в списке доступных устройств и будет отмечен зеленой галочкой.
Некоторые производители для облегчения установки принтера используют в нем специальную функцию, которая активируется кнопкой WPS. В этом случае вам необходимо разрешить подключение таким способом в настройках роутера. После подключения обоих устройств к общей сети вам необходимо добавить принтер в список доступных компьютерных устройств с помощью панели управления. Это самый простой способ подключить принтер к компьютеру через Wi-Fi, но не все устройства могут его настроить — некоторые из них не имеют возможности быстрого беспроводного подключения к Wi-Fi.
Программа для установки драйверов и последующего обновления.
DriverHub представляет собой менеджер драйверов, предназначенный для установки и обновления ПО от широкого списка компьютерных устройств. Программа полностью бесплатная, подходит для компьютеров под управлением Windows 7 и выше (32 и 64 бит).
Работать с программой очень просто. Достаточно стандартным способом установить и запустить программу. В основном окне приложения кликните по кнопке «Найти сейчас».Далее программа будет сканировать систему, собирать сведения о ней и об установленных на компьютере устройствах. Это обычно занимает 15-30 секунд.После сканирования программа выведет список драйверов, которые могут быть установлены/обновлены.Далее останется лишь отметить галочками нужные драйверы и кликнуть по кнопке «Установить». Программа DriverHub самостоятельно скачает драйверы со своего онлайн-хранилища, а затем также автоматически установит их.
Как можно заметить, установка ПО при помощи DriverHub занимает в разы меньше времени и сил. Кроме прочего, использование утилиты позволит избежать риска установки драйверов, неподходящих к системе/устройству, зараженных вирусами или содержащих потенциально нежелательное ПО (это обычное явление при скачивании драйверов с непроверенных источников).
Общий порядок установки драйверов на ноутбуке и рекомендации по инсталляции
Казалось бы, что сложного в установке драйверов на ноутбуке, ведь сама операционная система при первичной инсталляции или при ее замене, по идее, выполняет установку необходимого ПО самостоятельно? К сожалению, это не всегда так, а на некоторых специфичных моделях лэптопов при замене предустановленной операционной системы, да еще и с форматированием скрытых разделов с оригинальными копиями, процесс инсталляции управляющего программного обеспечения превращается в настоящий кошмар. То для оборудования нет драйверов (причем даже на официальном сайте производителя), то загруженные драйверы устанавливаться не хотят. И какой порядок установки драйверов на ноутбуке выбрать в такой ситуации? Вообще практически для всех устройств этого типа применяется одно-единственное универсальное решение. Однако иногда требуется выполнить и некоторые дополнительные действия.
Комплектация фильтра
Вот что сегодня предлагают производители в плане разнообразия фильтрующих приборов в зависимости от их назначения.
- Сетчатые фильтры, которые задерживают крупные примеси: песок, камешки и так далее.
- Угольные, которые задерживают мелкие примеси.
- Обезжелезивающие картриджи.
- Умягчители, они задерживают растворенные в воде соли различных металлов.
- Мембраны обратного осмоса. После них вода становится на все сто процентов чистой.
- Минерализаторы.
- Обеззараживатели в виде УФ-ламп.
Если говорить о полной комплектации, то в установку фильтров для очистки воды прилагаются монтажный кронштейн, соединительные с водопроводом элементы, плюс резиновые или полимерные прокладки, и кран, через который в раковину будет подаваться чистая питьевая вода. Кстати, сегодня можно приобрести смеситель, внутри которого в гусаке проведены две трубки: через одну идет вода для бытовых нужд, через другую питьевая. Очень удобный вариант, просто отпадает необходимость устанавливать отдельный кран именно для питьевой воды.
Последовательность установки ПО
Наверняка многие пользователи скажут, что порядок установки драйверов не слишком важен. В некоторых случаях это справедливо, однако порой некорректная последовательность может привести к неработоспособности тех или иных компонентов – беспроводных адаптеров или видеокарты. Во избежание подобного следует инсталлировать драйвера в предложенном нами порядке.
Чипсет (chipset) представляет собой вторую по важности микросхему на материнской плате ноутбука – фактически, это средство управления всем встроенным оборудованием. Следовательно, если не устанавливать ПО для этого компонента первым, могут проявиться проблемы в работе контролируемого им «железа»

Видеокарта
Второй по важности драйвер, который следует установить – ПО видеокарты. Обычно сразу после установки Виндовс используется базовый драйвер, но он очень ограничен (не поддерживает разрешения выше 800×600)
Для комфортной работы лучше будет инсталлировать драйвер GPU сразу.

Сетевые драйвера (LAN-карта и адаптер Wi-Fi)
Наличие на целевом компьютере доступа к интернету здорово облегчит дальнейшую работу, позволяя уже на нём проводить операцию загрузки ПО. Рекомендуем первым инсталлировать драйвер сетевой карты, затем – беспроводного адаптера.
Звуковой чип
Дальше рекомендуем установить программное обеспечение для звукового устройства – если установить его после, могут появиться проблемы с работой этого компонента, особенно если используется программная надстройка от производителя. 
Теперь следует установить драйвера для адаптера Блютуз. Впрочем, это требуется только для некоторых специфических лэптопов, у которых присутствуют раздельные адаптеры беспроводных сетей.
Остальное оборудование
Самыми последними стоит инсталлировать драйвера для дополнительного «железа»: тачпада, дактилоскопического датчика, слота для работы с картами памяти, веб-камеры и так далее. Именно здесь порядок не важен – основные драйвера мы уже установили.
Особое внимание обратим на пункты «Неизвестное устройство» в «Диспетчере устройств». Обычно Виндовс, особенно новейших версий, способна самостоятельно определить распространённое оборудование и загрузить драйвера для него
Однако в случае специфического аппаратного обеспечения может понадобится самостоятельно найти и установить ПО. Инструкция далее поможет вам в решении этой проблемы.
Заключение
Мы рассмотрели порядок установки драйверов на ноутбук. Напоследок хотим отметить, что последовательность, скорее, примерная, чем точная – в первую очередь установите ПО для чипсета, ГПУ и коммуникаций, а дальнейшее уже по необходимости.
В каком порядке инсталлировать драйверы на известные модели лэптопов
Большинство пользователей тут же начинают лихорадочно искать нужное ПО на сайте производителя, но оказывается, что в случае переустановки ОС там нужных драйверов нет. Иногда бывает и так, что драйверы есть, загрузить их можно, но они инсталлироваться не хотят. Почему? Да только потому, что нужно соблюдать особый порядок установки драйверов на ноутбук (ASUS, HP, Toshiba, Dell, Acer – в данном случае особого значения нет). Выборочно управляющее ПО не устанавливается по причине того, что сначала нужно инсталлировать драйвер чипсета (материнской платы), затем выполнить установку ПО для графического ускорителя, инсталлировать звуковые драйверы, а только потом – все остальные.
Примерный порядок установки драйверов на ноутбуках для большинства производителей представлен на изображении выше. Это, кстати, касается и автоматизированной, и ручной инсталляции. Но есть и некоторые исключения из правил.
Можно ли пользоваться драйверпаками
Сегодня очень популярны драйверпаки — сборники драйверов для всех устройств компьютера сразу. Это удобно, так как не нужно искать вручную тот или иной сайт производителя, чтобы установить драйвер для своего ПК с Windows
Но пользоваться таким драйверпаками стоит осторожно. Так как они напичканы рекламными программами, которые устанавливаются на ваш компьютер вместе с драйверами
После такой установки вы можете заметить, что в браузере появляется реклама. А также ваша домашняя страница сменилась на сайт рекламодателя и т.д. Кроме того, часто в драйверпаках, вроде Driver Booster или DPS содержатся неизвестные версии ПО. Лучше использовать софт от производителя.
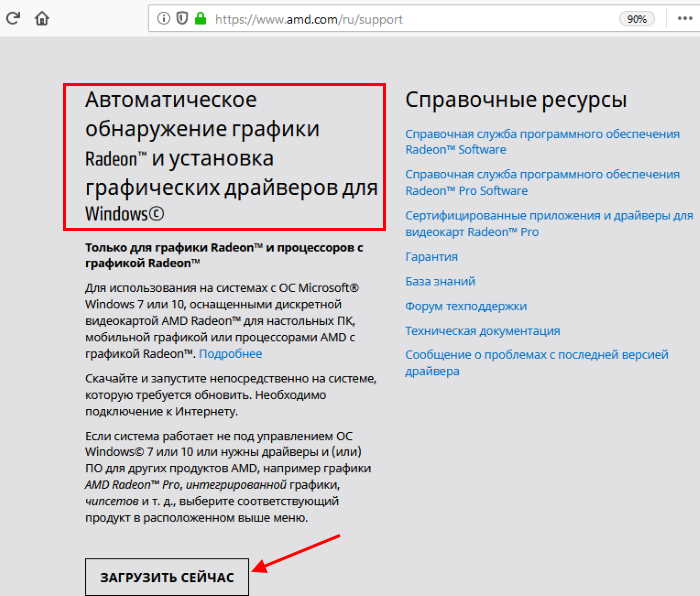
Например, скачайте менеджеры видеодрайвера (автопоиск) на страницах с формой, ссылки на которые находятся выше в разделе поиска драйверов для видеокарты.
https://youtube.com/watch?v=X2pCXT2TdNw
Установка системы
Итак, приступим непосредственно к установке Windows 7. Подождите, пока завершится их извлечение, после чего на экране появится стартовое окно установщика. Поздравляем, самое трудное уже позади!
- Выберите язык, формат времени и раскладку. Нажмите «Далее».
- Кликните по большой кнопке «Установить», чтобы запустить мастер установки.
- Выберите версию и разрядность операционной системы.
Инструкция получилась достаточно внушительной по объему, зато вы теперь знаете основные нюансы при установке Windows 7 и сможете без труда сделать это самостоятельно. Внимательно следуйте указанным выше рекомендациям и установка обязательно пройдет успешно.
Законодательная база об установке шлагбаума во дворе МКД в РФ
Для соблюдения норм законодательства и во избежание сноса конструкции следует руководствоваться ФЗ № 189 — ст. 16. Установка шлагбаума по закону действует с 2004 года. Кроме того, в отношении монтажа ограждения действует ст. 36 ЖК России, предусматривающая возможность передачи придомовой территории, как долевую собственность.
Федеральный закон от 29.12.2004 N 189-ФЗ «О введении в действие Жилищного кодекса Российской Федерации»
Статья 36 Жилищного кодекса РФ «Право собственности на общее имущество собственников помещений в многоквартирном доме»
Основные условия
Нарушение следующих условий и правил установки шлагбаума влечет к сносу конструкции:
- Заграждение не должно выступать блокировкой для прохода во двор гражданина. При этом учитываются пешеходы с ограниченными возможностями, велосипедисты, женщины и мужчины с детьми в колясках и т. п.
- Предоставление свободного и беспрепятственного въезда на территорию МКД специальных служб — скорая, пожарная, газовая и т. д.
- Непосредственно стрела конструкции должна быть изготовлена из легкого материала. Обусловлено условие тем, чтобы при необходимости можно открыть устройство механическим воздействием.
- Безопасные эксплуатационные элементы. К примеру, автоматическая блокировка конструкции, если под ней проходит гражданин или другой объект.
- Основание для оборудования изготавливается из бетона для обеспечения устойчивости заграждению. Впоследствии это классифицируют, как признак надежности.Установка шлагбаума в московском дворе
Требования муниципалитета
В отношении установки шлагбаума во дворе жилого дома на федеральном уровне нет четких правил. Поэтому принимая решение по возведению конструкции в МКД, собственникам следует изучать локальные нормативные документы, регулирующие данный вопрос.
Читать так же: Запрет на выезд за границу в 2021 году
Дополнительные условия
При согласовании установки шлагбаума муниципалитет вправе отказать жильцам МКД в возведении конструкции. Невзирая на наличие полномочий, участка в собственности, существует ряд обстоятельств, препятствующих монтажу заграждения:
- нет разрешения от экстренных служб;
- перекрыто несколько въездов, при этом нет согласия от заинтересованных сторон.
Правила и процедура монтажа шлагбаума во дворе многоквартирного дома
Оградительное устройство от несанкционированного въезда машин монтируется по правилам, установленных в конкретном регионе. Порядок действий по стране одинаков, но могут быть незначительные отличия. Поэтому следует изучать локальные документы отдельного субъекта РФ.
Документация
Для инициации процедуры монтажа требуется собрать документы для установки шлагбаума. Без указанных ниже бумаг, муниципальные органы и экстренные службы откажут в возведении конструкции.
- Документация о долевой собственности придомовой территории, прилегающей к МКД.
- Кадастровая выписка, указывающая на полные сведения о земельном участке.
- Протокол с общего собрания жильцов с принятым решением о возведении заградительного устройства.
- Технические бумаги на конструкцию.
- Разрешения о местных властей, пожарной и дорожной служб, а также Департамента ЖКХ.
Установка шлагбаума на придомовых территориях — не капительное строение, поэтому не требуется строительных бумаг. Тем не менее, существуют особенности — необходимость сбора доказательной базы о том, что МКД не элемент сквозной магистрали.
Порядок определения статуса участка
При отсутствии регистрации территории вокруг МКД в БТИ необходимо пройти данную процедуру. В качестве корректного оформления проводят межевание, определяют границы и формируют заявление от всех жильцов. Собственники дома выражают согласие на присоединение земли к МКД по кадастровому учету.
После присвоения кадастрового номера земельного надела участок больше не будет числиться на балансе города или считаться магистралью. Таким образом, собственники смогут распоряжаться территорий по необходимости. Без регистрации и соответствующего статуса участка разрешение на возведение устройства не выдадут.
Обзор [ править | править код ]
Большинство программ поставляются для продажи и распространения в сжатом (упакованном, см.: Архив) виде. Для нормальной работы они должны быть распакованы, а необходимые данные правильно размещены на компьютере, учитывая различия между компьютерами и настройками пользователя. В процессе установки выполняются различные тесты на соответствие заданным требованиям, а компьютер необходимым образом конфигурируется (настраивается) для хранения файлов и данных, необходимых для правильной работы программы.
Установка, как правило, включает в себя размещение всех необходимых программе файлов в соответствующих местах файловой системы, а также модификацию и создание конфигурационных файлов. Пакетные менеджеры также выполняют при установке контроль зависимостей, проверяя, есть ли в системе необходимые для работы данной программы пакеты, а в случае успешной установки регистрируя новый пакет в списке доступных.
Так как данный процесс является различным для каждой программы и компьютера, то многие программы (включая сами операционные системы) поставляются вместе с универсальным или специальным установщиком — программой, которая автоматизирует большую часть работы, необходимой для их установки.
Некоторые программы написаны таким образом, что устанавливаются простым копированием своих файлов в нужное место, а самого процесса установки как такового нет. Про такие программы говорят, что они «не требуют установки». Это распространено среди программ для Mac OS X, DOS и Microsoft Windows. Существуют операционные системы, которые не требуют установки, и, таким образом, могут быть напрямую запущены с загрузочного диска (компакт- или DVD-диск), не оказывая воздействия на другие операционные системы, установленные на компьютере пользователя. Примером такой операционной системы является Knoppix или Mac OS 1-9.
Данный термин также распространяется на плагины, драйверы и программные файлы, которые сами по себе не являются программами.
Обычные операции, выполняемые в процессе установки программного обеспечения, включают создание или изменение:
- Используемых и неиспользуемых совместно программных файлов.
- Каталогов.
- Записей конфигурационных файлов, используемых одной программой, или совместно.
- Переменных среды.
Что нужно для установки драйвера на Windows 10
Довольно часто случается проблема отсутствия необходимых драйверов для работы того или иного оборудования. Это происходит, если производитель аппаратного обеспечения не позаботился создать программу автоматической инсталляции используемой операционной системы или сама ОС является устаревшей. Иногда даже на десятку нет необходимых программ. В таком случае придется выполнить принудительную установку драйвера на Windows 10.
Практически все драйвера можно найти в сети
Процедура инсталляции зависит от того, каким именно образом она производится. Каждый способ обладает своими достоинствами и недостатками. Это позволяет любому человеку выбрать то, что ему по душе и то, что он в состоянии реализовать. Самое главное в этом деле – использование драйверных программ из надежных источников. Скачивание со сторонних сайтов может привести к потере производительности персонального компьютера, заражению вирусами или потере конфиденциальных личных данных.
Важно! Обычно драйверные приложения поставляются в виде набора файлов или исполняемого файла EXE, который распаковывает данные в формате INF или SYS. Именно они и устанавливаются в систему и позволяют ей взаимодействовать с аппаратным обеспечением или периферией
Перед рассмотрением вопроса о том, как установить драйвера на Виндовс 10 вручную, необходимо разобраться, что нужно для их установки. Для инсталляции ручным способом потребуется специальный диск с программным обеспечением, которое поможет человеку пошагово завершить установку. Есть и ряд программ, которые позволяют автоматически найти все установленные драйвера, обновить их. Они также способны найти аппаратное обеспечение без соответствующего ПО, скачать и «поставить» его.
Еще можно выполнить поиск в сети, скачав файлы с проверенных ресурсов и переместить их на флешку, с помощью которой и будет «лечиться» компьютер. Если дисковода в системном блоке или корпусе ноутбука нет, то этот способ будет настоящим спасением. Иногда ПК работает нормально и просто не видит то или иное аппаратное обеспечение. В таком случае можно скачать драйверное ПО прямо в память и сразу же инсталлировать его.
Выбор пути к драйверу типа INF
Какие нужны драйвера после установки ОС
Далеко не все знают, какие нужны драйвера после установки Windows 10. Вообще, десятка часто сама устанавливает все пакеты драйверов, необходимых для работы с аппаратным обеспечением, но иногда в ней нет нужного ПО для устаревшего или нового оборудования. В этом случае потребуется найти диск с драйверами или выполнить их поиск в сети. Если это именно ПО на сеть, то придется искать другой ПК с доступом к интернету.
Вообще для Виндовс 10 необходимы не только драйверные приложения для видеокарты, звуковых устройств, периферии и накопителей. В ней масса других скрытых устройств и шин передачи данных, нуждающихся в соответствующем ПО. Запомнить все крайне сложно, поэтому можно перейти в «Диспетчер задач», раскрыть имеющиеся разделы и отобразить все скрытые устройства. После этого достаточно пройтись глазами по наименованиям категорий и выяснить около каких строк горят желтые треугольники. Именно они и означают неполадки или отсутствующее программное обеспечение, которое нужно будет найти и инсталлировать.
Неисправности можно быстро обнаружить в «Диспетчере устройств»
Поиск и установка драйверов для ноутбука или компьютера вручную
В данной статье способы правильной установки драйверов для ПК с Windows расположены в таком порядке, в каком должен действовать пользователь. То есть — сначала нужно установить ПО с диска. Если его нет — попробуйте установить/обновить драйвер автоматически с помощью системы. Если и так не получается, тогда придётся искать его самостоятельно. В этом нам помогут идентификаторы, которые присваиваются каждому оборудования компьютера разработчиками.
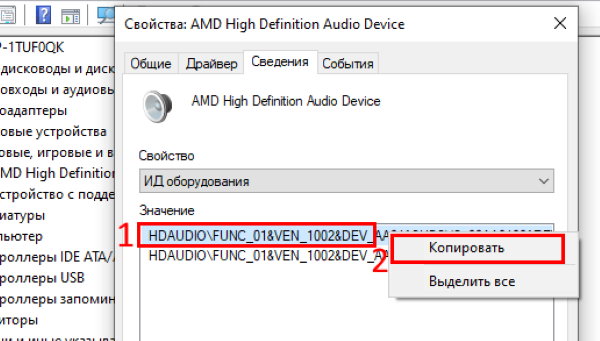
Для поиска драйвера для компьютера или ноутбука с Windows есть множество сайтов. Но более популярные и полные архивы — это сайт https://driver.ru и https://devid.info. Их можно использовать по очереди, если драйвер на первом найти не удаётся. Итак, код у нас скопирован, переходим на сайт.
На сайте Driver.ru необходимо также поставить галочку на пункте Поиск по ID;
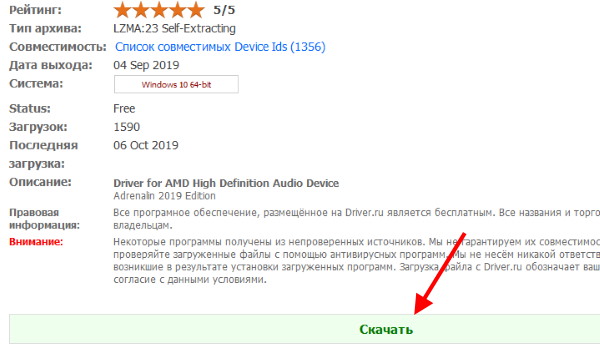
Драйвер устанавливается традиционным способом. После его загрузки, файл нужно запустить и в некоторых случаях указать путь установки.
https://youtube.com/watch?v=cOfNi4rcePQ
Какие бывают драйверы
На какие группы можно разделить драйвера
Четкой границы деления драйверов нет, но все же их можно разделить на несколько групп:
- первая группа – это драйвер системных комплектующих. Проще говоря – самые важные. Например, драйвер для нормальной работы процессора или других важных элементов. С такими драйверами лучше никак не экспериментировать и не трогать их;
- вторая — драйверы для карт. Прежде всего – драйверы видеокарт, звуковых и некоторых других. К первой категории их нельзя отнести, ведь в некоторых системных блоках нет ни видеокарты, ни звуковой, ни какой-либо другой. Как правило, это простые, офисные компьютеры;
- третья — драйверы внешних устройств — Драйверы для любых гаджетов, которые дополнительно подключается к компьютеру и никак не влияют на его работу, а лишь расширяют возможности. Например, драйвер для принтера.
Выводы
Вы не должны возиться с драйверами слишком много. Драйвера в Linux с открытым исходным кодом и они интегрированы в ядро. В большинстве случаев вам не нужно устанавливать их или изменять, система автоматически определит оборудование и загрузит автоматические драйверы. Когда вы установили Linux, ваше оборудование должно работать либо сразу, либо после установки нескольких проприетарных драйверов.
Вы можете устанавливать и драйвера linux, размещенные на официальных сайтах производителей, но проприетарные драйвера могут работать не настолько хорошо, как подготовленные для вашей системы.









