Как запаролить папку на компьютере windows 10 не архивируя без программ и с помощью архива
Содержание:
- Используем сторонние программы
- Как защитить папки паролем
- Бесплатные утилиты и программы для установки пароля на папку
- Устанавливаем пароли с помощью программ
- Способ 3: BitLocker
- Встроенные средства Windows для ограничения доступа
- Ставим пароль на папку с помощью архиваторов
- EncryptStick
- Задействуем специальный софт
- Программы установки пароля на папку в Windows
- Установка пароля стандартными средствами Windows
- Пробуем запоролить без программ
- Простой и понятный процесс защиты
Используем сторонние программы
Прежде чем начать работу, желательно произвести проверку и удаление вирусов, очистить систему от возможных программ-перехватчиков клавиатуры, шпионов и т. п. Если ваши действия будут записаны, то смысла в них немного.
AnvideLockFolder
Небольшая бесплатная программа, не требующая установки в систему, т. е. может запускаться с диска, флешки и т. п.
- При первом запуске следует установить пароль на саму программу, для чего нажать на кнопку с символом гаечного ключа и ввести пароль.
- Нажатием на кнопку «+», или перетаскиванием папки в окно программы, добавляем нужную папку.
- Нажав на кнопку с картинкой закрытого замочка, открываем окно, в котором надо ввести пароль доступа, после чего нажать «Закрыть доступ».
Теперь папка будет скрыта, а доступ возможен только через эту программу.
DirLock
Эта небольшая программа должна быть установлена в систему, после чего в контекстном меню появится пункт «Lock/Unlock». Чтобы заблокировать доступ к папке, надо:
- Выбрать папку, и в контекстном меню выбрать пункт «Lock/Unlock».
- В открывшемся окне надо ввести пароль. После нажатия кнопки «Lock» папка будет защищена.
Теперь при любой несанкционированной попытке открыть эту папку будет появляться сообщение, предупреждающее, что прав на ее пользование нет.
Чтобы разблокировать папку, надо опять воспользоваться пунктом контекстного меню «Lock/Unlock», после чего появится окошко для ввода пароля, папка будет разблокирована, и с ней можно будет работать. После окончания всех действий необходимо вновь заблокировать папку.
FlashCrypt
Данная программа использует для шифрования алгоритм AES и 256-битный ключ. Программа устанавливается в систему и добавляет пункт в контекстное меню. Защищенные папки не скрываются, но доступ предоставляется только по паролю.
Для того, чтобы запаролить папку, надо:
- Выбрать нужную папку, вызвать контекстное меню и выбрать пункт «ProtectwithFlashCrypt».
- В открывшемся окне ввести пароль, можно указать, что файлы надо сжимать.
Folder Lock Lite
Платная программа, стоимость которой на данный момент составляет 25.95$. Есть 30-дневный пробный период. Работа во многом напоминает AnvideLockFolder. Используется мастер-пароль, папки скрываются от видимости другими пользователями, а работа с ними возможна только из самой программы.
Folder Protector
Программа не нуждается в установке, может быть запущена с любого носителя. Программа платная, но есть бесплатный вариант, в котором недоступна функция шифрования.
Для защиты папки требуется запустить программу, выбрать нужный объект на диске, ввести пароль и нажать кнопку «Защитить». Все файлы станут невидимыми.
HideFolders
Платная программа с 30-дневным испытательным сроком. Позволяет установить 4 вида защиты:
- Скрытие файлов.
- Блокировка доступа.
- Скрытие файлов и блокировка доступа.
- Файлы доступны только для чтения.
Порядок работы с программой:
- Открываем программу, с помощью мышки перетаскиваем папку или используем для этого кнопку «Добавить».
- Нажимаем кнопку «Включить», и в открывшемся окне указываем тип защиты.
- В открывшемся окне вводим пароль.
Как защитить папки паролем
Способов закрыть конфиденциальные файлы от любопытных глаз довольно много. Неопытные пользователи могут воспользоваться встроенными функциями системы, а более продвинутые — скачать специальный софт. Скрыть директории можно как с рабочего стола, так и с дисков.
Все нижеописанные методы являются универсальными и подходят для всех существующих версий Windows — XP, Vista, 7, 8, 10.
Возможно, Вам будет полезна информация о том, как открывать файлы формата djvu.
Установка пароля при помощи архиватора
Один из простейших способов запаролить директорию на ПК без установки какого-либо дополнительного софта. Вам понадобится любой встроенный в систему Windows архиватор — WinRar, 7-Zip, PowerArchiver и т. п.
Чтобы поставить пароль при помощи архиватора, понадобится выполнить следующие действия:
- Кликните правой клавишей мышки по директории, которую нужно защитить паролем.
- Во всплывающем меню выберите пункт «Добавить в архив…»
- Найдите на вкладке «Общие» кнопку «Установить пароль…»
- Дважды введите придуманный вами пароль, и обязательно запомните (а лучше запишите) его.
Теперь при каждой попытке открыть папку Windows будет требовать от пользователя введения пароля. Однако у этого метода есть один существенный недостаток — поскольку директория с информацией не просто ставится под пароль, но ещё и архивируется, каждый раз, как вы захотите просмотреть защищённую информацию, вам придётся распаковывать архив. Так что этот способ пригодится только в том случае, если файлами из запароленной папки вы пользуетесь редко. Этот метод абсолютно не пригоден для установки пароля на папке «Входящие».
Установка пароля специальными программами
Если файлы из закрытой директории нужны вам часто, придётся установить на ПК дополнительный софт. Не пугайтесь — принцип работы с нижеописанными программами не так уж сложен, как может показаться на первый взгляд, и разобраться с ними сможет даже начинающий пользователь.
Лучшими программами установки пароля на папку считаются:
-
Anvide Lock Folder — одна из простейших бесплатных программ, которая поможет не только ограничить доступ к выбранной папке, но и вовсе скрыть её от любопытных глаз (т. е. о существовании папки никто, кроме вас, не будет даже знать). Огромным плюсом утилиты является то, что она не требует установки и практически не занимает пространства на жёстком диске.
- Скачайте архив с программой, после чего извлеките и запустите исполняемый файл.
- Нажмите на значок «+» в главном окне.
- Выберите директорию, которую хотите запаролить.
- Нажмите на кнопку с изображением закрытого замка.
- Введите придуманный пароль и подтвердите его. Если вы не слишком полагаетесь на свою память, дополнительно задайте подсказку. После этого папка на жёстком диске исчезнет из зоны видимости.
- Чтобы получить доступ к защищённой таким образом директории, снова запустите программу, дважды кликните по папке и введите пассворд, заданный ранее. Если вы пожелаете вновь открыть доступ к информации, нажмите в Anvide Lock Folder на значок с изображением открытого замка и введите пароль.
-
Password Protect — условно-бесплатная утилита, закрывающая паролем папки с конфиденциальной информацией. В отличие от предыдущей, требует установки.
- Скачайте и установите программу на ПК.
- Запустите её, нажмите на значок «Запереть папку» и выберите нужную директорию.
- Дважды введите пароль. На случай непредвиденных обстоятельств оставьте для себя дополнительную подсказку.
- Чтобы снять с папки защиту, запустите программу и нажмите кнопку «Отпереть».
-
Folder Lock — условно-бесплатная программа с англоязычным интерфейсом. Как и предыдущая утилита, требует установки на жёсткий диск.
- Скачайте и установите утилиту на ПК, запустите её.
- В поле для пароля введите придуманный пассворд и нажмите Ок. Повторите пароль ещё раз.
- После проведения этих манипуляций в программе отобразится белое поле. Сюда нужно будет перетащить элементы, которые вы хотите защитить паролем.
- Чтобы снять защиту, снова запустите утилиту, введите пассворд, выберите нужные элементы и нажмите «Unlock».
Бесплатные утилиты и программы для установки пароля на папку
Таких программ немного, но есть те, которые без труда помогут поставить пароль на папку. Я проведу мини обзор на самые достойные, а вы сами выберете какая больше подойдёт именно вам. Они должны иметь совместимость с популярными версиями ОС Windows. Все ссылки будут указаны сразу в статье.
Anvide Seal Folder
Наверное самая популярная, бесплатная программа, которая позволяет сделать папку под паролем. Присутствует поддержка русского языка. Скачайте архив и запустите её. Добавьте в список 1 или несколько папок, которые необходимо закрыть паролем. Просто перетащите их в рабочее окно. Закройте доступ из меню (или нажмите F5
). Сделайте это для всех необходимых файлов.
Настройки позволяют не только зашифровать папку паролем, но и данные хранящиеся в ней (название, размер файлов
). Все неудачные попытки авторизации запоминаются и показываются при правильном вводе.
Остальные возможности вы легко сможете проверить сами. Автор программы всегда помогает если возникают какие-либо проблемы.
WinMend Folder Hidden
Программа с очень привлекательным интерфейсом позволяющая получать доступ к папкам по паролю. Присутствует русская локализация (после установки и запуска
). Скачивайте и пользуйтесь бесплатно.
Всего несколько кнопок управления. Кроме цветовой схемы и языка никаких настроек нет. Перетащите папку в окно и она автоматически станет скрытой. Доступ к ней можно будет получить только из программы.
К недостаткам стоит отнести отсутствие шифрования без скрытия папок.
SecretFolder
Не менее простая программа на английском языке, но имеет очень дружелюбный интерфейс в котором разберется даже малоопытный пользователь. Скачайте её и установите. Введите пароль при 1 запуске. Он потребуется для входа программу где будут расположены защищённые папки.
Попав в рабочее окно достаточно будете перетащить в него папку мышкой или выбрать её в каталоге через меню (Add
)
Обратите внимание на статус. Lock — защищена
Unlock — без защиты. Чтобы вновь получить доступ к файлам нужно будет зайти в программу, и отсюда разблокировать каталог. Ниже в окне изображена инструкция, которая скорее всего не пригодиться.
Такими простыми действиями можно надежно закрыть доступ посторонним к папке с ценными файлами.
DirLock
Простейшая в использовании программа установив которую вы сможете защитить папку сразу из контекстного меню проводника Windows (появится новая строка Lock/UnLock
). В ней нет ничего лишнего. её и заблокируйте папку введя пароль 2 раза. Это необходимо делать каждый раз после просмотра защищенных файлов.
В главном окне программы отображены все защищённые папки. Их так же можно разблокировать отсюда.
Удобное и безопасное решение.
Устанавливаем пароли с помощью программ
Этот способ придётся по душе большинству из вас. Он позволяет легко скрыть папки от глаз пользователей. Но есть у этой темы недостаток – для того чтобы снять защиту, нужно каждый раз запускать программу. Я нашёл три, достойные внимания, программы.
Бесплатная программа Anvide Lock Folder
После установки появляется папка с ярлыками на рабочем столе.
- Папку, к которой нужно ограничить доступ, нужно перенести в окно программы или нажать на «плюсик» и выбрать её вручную
- Затем кликаем по папке и нажимаем «замочек»
- Придумываем пароль, вводим его два раза и вуаля — папка полностью исчезает из проводника!
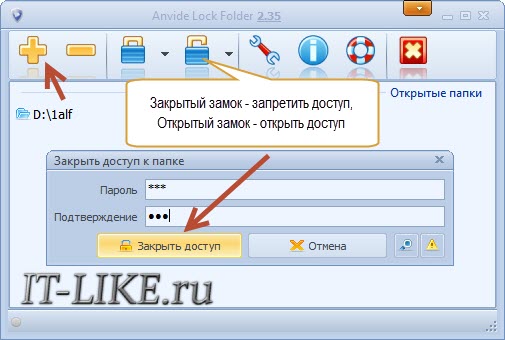
Подсказку к паролю можно не вводить, но не забывайте его! Чтобы самому зайти в закрытую папку, нужно:
- запустить программу
- кликнуть по элементу в списке
- нажать на «открытый замок»
- ввести пароль.
Интересно то, что «злоумышленник» не сможет найти ваши данные на компьютере и, даже зная пароль, не поймёт где его вводить Даже, загрузившись с другой операционной системы — он ничего не найдёт!
Чтобы попасть в настройки нажмите на «гаечный ключ», там есть несколько удобных опций.

Установите пароль для запуска и изменения настроек программы. Установите галочки «Закрывать доступ ко всем папкам после выхода из программы» и «Принудительно закрывать доступ к папкам». Последнее понадобится, если файлы в вашем каталоге будут заняты другой программой и «ALF» не сможет установить пароль.
Чтобы эта опция стала доступной, нажмите «Настроить» и укажите месторасположение файла «unlocker.exe» (обычно в «C:\Program Files\Unlocker»). Это программа для удаления файлов которые нельзя удалить обычным способом. Вам её нужно будет установить.
Запомните, перед переустановкой Windows нужно обязательно открыть доступ ко всем папкам!
Платная штучка – Password Protect USB
Не обращайте внимание на приставку «USB», программа работает с разными накопителями. У программы есть 30-дневный тестовый период и ограничение на размер защищаемых данных – 50Мб
Кликаем по папке правой кнопкой и выбираем «Lock with Password Protect USB»
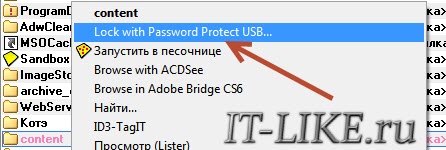
Наличие этого пункта в контекстном меню выгодно отличает «Password Protect USB» от бесплатной «ALF». Если окно установки пароля не появится автоматически, тогда нажмите в программе кнопку «Lock folders» и вручную найдите папку на диске. Затем задайте пароль и, при желании, подсказку к нему (password hint).
Работа «Password Protect USB» чем-то похожа на архиватор, т.к. папка прячется в файл с расширением «.___ppp», который, с применением небольших усилий, можно удалить. Это я считаю единственный, но очень существенный, минус программы. С другой стороны, эти файлы можно перенести на флешку, и без опасений переустанавливать Windows. Затем снова установить «Password Protect USB» и выбрать в самом низу «Search for Locked Folders…».
Кликнув по файлу «.___ppp» запускается «Password Protect USB» и появляется запрос пароля для снятия защиты. Можно и вручную отметить галочками элементы и нажать кнопку «Unlock folders»:
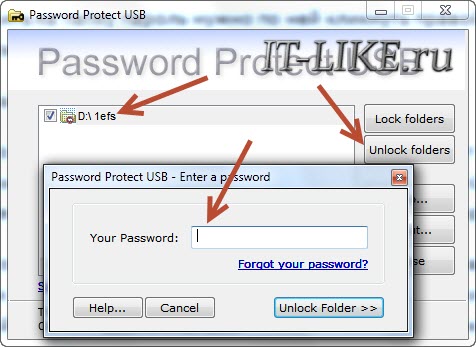
После работы не забывайте снова ставить пароли!
Hide Folders
В двух словах познакомлю ещё с одной замечательной бесплатной программой – Hide Folders. Работает как и «ALF», т.е. папка скрывается полностью. Также переносим каталог в окно, или нажимаем «плюсик» и выбираем его на компьютере сами.
Затем нажимаем кнопку «Hide», тем самым включая рабочий режим, и отмечаем галочкой папки, при этом, в колонке статус будет написано «Hidden» (скрыто). Чтобы снять защиту, убираем галочки с нужных элементов в списке, либо нажимаем «Unhide» для выключения программы для всех папок.
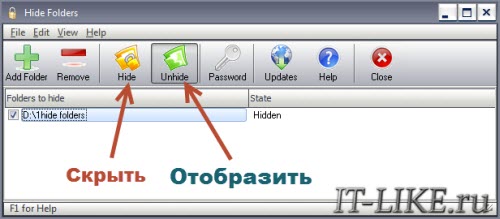
Важное отличие – устанавливается один общий пароль для всех папок, который спрашивается при запуске программы. Смотрим видео по работе с описанным софтом
Смотрим видео по работе с описанным софтом
Способ 3: BitLocker
Этот способ — для дисков. Он доступен, если у вас Windows 7 Ultimate или Enterprise, Windows 8/8.1 или Windows 10. Подробнее об использовании BitLocker можно прочитать в нашей статье о шифровании жесткого диска в Windows 10. А для того, чтобы зашифровать дисковый раздел или флешку, сделайте следующее:
- Нажмите правой кнопкой мыши по диску и выберите Включить BitLocker.
- В окне установите галочку Использовать пароль для снятия блокировки диска. Введите пароль и подтверждение и нажмите Далее.
- В следующем окне установите переключатель Шифровать весь диск.
- Нажмите Начать шифрование и дождитесь его окончания.
Теперь при попытке доступа к диску система будет требовать ввести пароль.
Это способы, позволяющие запретить доступ к вашим данным без использования каких-либо специфических программ.
Больше инструкций, как спрятать информацию от чужих глаз:
Встроенные средства Windows для ограничения доступа
В Windows 10/8/7 можно ограничить доступ к файлам и папкам даже встроенными средствами. Если ваши диски отформатированы в системе NTFS, то на отдельные файлы можно установить права доступа. Но это будет иметь смысл, только если каждый пользователь компьютера имеет свою учётную запись в системе и она НЕ с правами «Администратор».
Т.е., мы в свойствах папки укажем тех пользователей, которые могут ей пользоваться. Если у человека не будет прав, то доступа он не получит или будет произведена идентификация. Итак, для этого кликаем в проводнике по папке или файлу правой кнопкой и выбираем «Свойства» — «Изменить»

Здесь надо нажать «Добавить» и внести логины пользователей, которым вы запретите доступ. Затем нажимаем «Проверить имена» чтобы убедиться в отсутствии ошибок:

Если нужно закрыть для всех, то пишите имя пользователя «Все», система поймёт. Затем нужно поставить все галочки в колонке «Запретить» и нажать «ОК»

Теперь эти пользователи не смогут получить доступ к информации, когда зайдут в систему под своим аккаунтом. Но они смогут открыть доступ, если зайдут с правами администратора, например загрузившись с флешки.
Ещё можно удалить всех пользователей из списка доступа и добавить только нужных. Но скорей всего, будет выдана ошибка при попытке удалить хоть какой-то элемент, потому что по умолчанию они унаследованы от родительского каталога. Поэтому нужно будет пройтись по кнопкам «Дополнительно -> Изменить разрешения…» и снять галку «Добавить разрешения, наследуемые от родительских объектов»

Система спросит «Добавить» или «Удалить». Если выбрать первое, то вы сами сможете удалять элементы из списка, а если второе – то унаследованные права будут удалены. Теперь можно вернуться к установке разрешений и добавить только тех людей, кто будет иметь доступ. Галочки, естественно, теперь нужно ставить в колонке «Разрешить».
Шифрование EFS
В Windows 7/8/10 ещё есть шифрованная файловая система EFS, которая позволяет зашифровать данные на физическом уровне. Получить к ним доступ смогут только те, у кого есть файл-ключ. Он один раз добавляется в хранилище и вы работаете со своими данными как обычно, а другие – нет, и никакой пароль им не поможет.
Чтобы зашифровать папку, нужно кликнуть по ней правой кнопкой, выбрать «Свойства -> Другие» и поставить галочку «Шифровать содержимое для защиты данных»
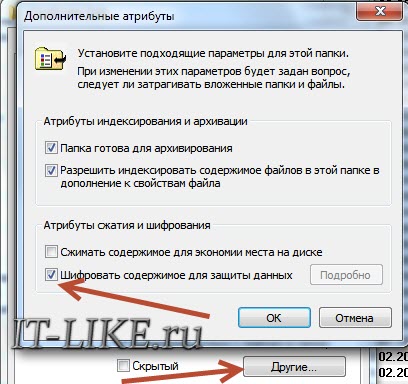
Далее следуйте мастеру с подсказками. Вам надо будет придумать сложный пароль и сохранить файл ключа в недоступное ни для кого место, например на флешку.
Чтобы вернуть себе доступ к зашифрованным данным под другим пользователем или после переустановки системы, нужно кликнуть два раза по ключу (расширение файла .pfx), ввести пароль и закончить импортирование ключа в хранилище:
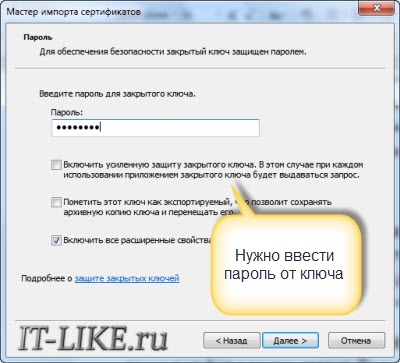
Не теряйте ключи и пароли в любом из описанных способов! Восстановить что-либо с помощью электронной почты (как обычно) не получится!
Ставим пароль на папку с помощью архиваторов
Как показывает практика, среднестатистическому пользователю ПК совсем не обязательно скачивать дополнительный софт для защиты конфиденциальной информации в своей системе.
-
WinRAR
Чтобы запаролить папку в Виндовс при помощи WinRAR, нужно запаковать ее в архив. Последовательность действий мало чем отличается от обычного сжатия данных:
- Выбираете нужный каталог и жмете по нему правой кнопкой.
- В отобразившемся выпадающем списке будет пункт “Добавить в архив” (чтобы он отобразился, на компьютере должен быть установлен WinRAR). Нажмите на него.
- Затем запустится меню с именем и параметрами архива.
Следует отыскать там вкладку “Дополнительно” — в ней будет кнопка установки пароля.
- Все, останется только прописать последовательность символов в двух полях и подтвердить изменения, после чего закончить создание архива.
Теперь каждый раз, когда любой из пользователей компьютера будет пытаться распаковать архив или просмотреть располагающиеся в нем файлы, ему будет предложено ввести пароль. Информацию внутри можно смело редактировать – программа спросит разрешение на обновление и перезапись данных при выходе.
-
7-ZIP
С архиватором 7-ZIP дела обстоят еще проще.
Вам также нужно будет войти в контекстное меню, щелкнув правой клавишей на нужной папке, только теперь отправной точкой станет пункт “Добавить к архиву” в подменю данного архиватора.
В открывшемся окне сразу можно будет найти раздел “Шифрование” с двумя строчками для ввода и подтверждения пароля, а также кнопку выбора, позволяющую установить один из нескольких вариантов шифрования.
Завершается процедура нажатием на кнопку “ОК”. Через некоторое время (зависит от объема сжимаемого каталога или файла) архив будет создан.
EncryptStick
EncryptStick позволяет шифровать USB-накопители и создавать виртуальные хранилища или папки, защищенные паролем. EncryptStick обеспечивает один из самых надежных механизмов для шифрования флэш-накопителя или любого другого жесткого диска на компьютерах с Windows, Mac или Linux с возможностями взаимодействия.
Программное обеспечение поддерживает до 1024-битного шифрования AES, которое сложнее расшифровать, чем 256-битное шифрование, которое предлагает наиболее распространенное программное обеспечение, позволяющее шифровать USB-диски или диски.
Помимо обещания непроницаемого шифрования данных, программное обеспечение EncryptStick для USB-шифрования позволяет шифровать флэш-накопитель с помощью простого в использовании интерфейса. Интерфейс позволяет легко копировать-вставлять и перетаскивать, позволяя вам без труда выбирать файлы или USB-накопители, которые вы хотите предотвратить саботажем.
Кроме того, каждый раз, когда вы забыли после переключения окон, программа попросит вас ввести пароль, и десять неправильных попыток заблокировать злоумышленников.
Единственное предостережение в том, что для доступа к зашифрованным дискам или файлам с другого компьютера вам необходимо установить программное обеспечение. Но вы также можете установить его и запустить с самого диска, не устанавливая его отдельно в системе.
С EncryptStick, вы получите 14 дней пробного периода, после чего вам нужно будет заплатить $ 19,99 и вы можете использовать одну и ту же лицензию на трех устройствах. В течение ограниченного срока цена была снижена до 14,99 долл. США, что является хорошей покупкой, если вы хотите защитить USB-накопители с надежными функциями безопасности.
Доступные платформы: Windows, Mac, Linux
Цена: Лицензирование платной версии начинается с 19,99 долл. США, что в настоящее время составляет 14,99 долл. США; 14-дневная пробная версия с ограниченными возможностями.
Задействуем специальный софт
Сегодня существуют десятки программ для установки пароля на разные носители и диски. Естественно, подобный софт можно использовать для того, чтобы поставить пароль на флешку.
В числе наиболее интересных подобных утилит:
- USB Safeguard;
- Lockngo;
- CyberSafe Top Secret;
- Rohos Mini Drive и пр.
Давайте теперь вкратце расскажем о каждой программе.
USBSafeguard
Очень удобное приложение. Не требует установки. Есть бесплатная версия. Но её функционал ограничен. Например, получится запаролить только диск объёмом не более 2 Гб.
Скачать программу можно на Mac, Linux и Windows. Пользоваться очень легко. Достаточно загрузить файл usbsafeguard.exe и поместить его на USB-носитель. Далее открыть его с накопителя и прописать пароль.
Принцип работы этой программы напоминает USB Safeguard. Но она выгодно отличается тем, что здесь нет ограничений по объёму диска. К тому же предоставляется русифицированное меню. Защищать с её помощью можно любые переносные накопители, причем не только с интерфейсом юсб, но и микро сд.
CyberSafe Top Secret
По мнению многих пользователей, это одно из лучших средств шифрования. Выпускается утилита в разных версиях. Есть и более упрощенная, и профессиональная, и корпоративная модификация. Для домашнего использования и обычной защиты флешки паролем сполна хватит бесплатной версии.
Доступно в CyberSafe Top Secret несколько алгоритмов шифрования. При этом и заблокировать доступ можно как к отдельным файлам, так и к контейнерам, дисковым разделам и целым съёмным носителям. Меню русифицировано. Интерфейс понятен и прост. Единственный нюанс – не получится открыть флешку на том ПК, где не установлена данная прога.
Rohos Mini Drive
Ещё одна довольно удобная и бесплатная утилита. Точно понравится пользователям-новичкам. Правда, защищает она не весь диск, а только указанную его часть. Алгоритм шифрования AES с длиной ключа 256 bit. В остальном по своему функционалу Rohos Mini Drive близка к другим подобным программам, о которых говорилось выше.
Программы установки пароля на папку в Windows
Перейдем к рассмотрению специального софта для защиты папок паролем.
Выбор подобных программ поистине разнообразный, но лучше всего использовать проверенные сотнями тысяч пользователей решения — такие, которые будут описаны ниже.
-
Password Protect USB
Программа позволяет установить пароль на папку в компьютере – нужно только один раз запустить приложение, выбрать нужный каталог и нажать на кнопку “Lock Folder” в главном окне.
После чего в высветившемся поле вписать необходимую последовательность букв и цифр.
Так можно защищать информацию сразу на нескольких устройствах, записав Password Protect на флешку и подключая ее при необходимости.
-
Folder Protector
Folder Protector не только позволяет установить пароль на выбранную папку, но и шифрует ее содержимое.
Посторонний человек, не имея доступа к программе и мастер-паролю, никак не сможет попасть внутрь папки и ознакомиться с ее содержимым.
Чтобы поставить пароль, достаточно запустить приложение, нажать на изображение папки в главном окне и выбрать находящийся на компьютере или подключенном к нему устройстве каталог.
После откроется еще одно окно, где нужно будет ввести последовательность символов пароля, подтвердить ее и, если хотите, оставить себе подсказку “Password Hint”.
Программа работает со всеми более-менее актуальными версиями Windows – 2003, XP и выше, она очень проста в эксплуатации и весит чуть меньше мегабайта.
-
Dir Lock
Еще один удобный инструмент по защите содержимого ваших папок. Небольшая программка размером в пару сотен килобайт при первом запуске внедряется в контекстное меню проводника Windows.
Чтобы защитить тот или иной каталог, достаточно нажать по нему правой кнопкой мыши и в развернувшемся списке найти кнопку “Lock” (заблокировать).
Сразу же откроется окно, где нужно будет ввести и подтвердить свой пароль.
Рядом расположены кнопки Add и Remove Context Menu – они позволяют выгружать программу из контекстного меню и загружать ее обратно.
Если защита папки паролем больше не требуется, блокировку можно снять.
Для этого просто запустите Dir Lock. В главном окне отобразится список всех защищенных паролем папок на подключенном устройстве.
Выберите из списка нужный каталог и щелкните на кнопку “Unlock selected directory”. Придется еще раз ввести пароль, после чего защита будет снята.
-
Anvide Seal Folder
Ищете бесплатные программы для установки паролей, которые не будут уступать по функциональности платным решениям?
Тогда вам однозначно стоит присмотреться к Anvide Seal Folder.
Это свободно распространяемое приложение работает очень просто – жмете на плюсик в главном меню, указываете путь к нуждающемуся в защите каталогу и в отобразившемся окне устанавливаете для него пароль.
Как вариант, можно просто перетащить нужную папку (или даже несколько выделенных папок сразу) в окно программы, зажав левую кнопку мыши.
Если же вы боитесь забыть пароль, дополните его секретным вопросом/подсказкой.
Помимо бесплатности, Anvide Seal Folder имеет и ряд других достоинств – присутствует несколько языков, включая полную русскую локализацию, возможность автоматического обновления до актуальной версии, работа в фоновом режиме и несколько вариантов внешнего вида (скинов).
Установка пароля стандартными средствами Windows
Среди средств администрирования Windows есть 2 утилиты, позволяющие выполнить шифрование данных и защитить их паролем:
- BitLocker — утилита, разработанная компанией Microsoft, для шифрования содержимого дисков;
- EFS (Encrypting File System) — система шифрования файлов в операционных системах Microsoft Windows.
Установка пароля с помощью BitLocker
Стоит отметить сразу, что BitLocker не очень удобен в использовании в качестве средства для установки пароля на папку так как требует выполнение ряда предварительных настроек по работе c криптографическим модулем TPM и созданию виртуального жесткого диска.
1. Разрешите работу BitLocker без совместимого TPM
Одно из неудобств данной утилиты в том, что для ее работы требуется совместимый аппаратный криптографический модуль TPM. BitLocker можно запустить и без TPM, но для этого требуется настройка групповых политик. Путь к политике: «Конфигурация компьютера → Административные шаблоны → Компоненты Windows → Шифрование диска BitLocker → Диски операционной системы».Параметр: «Этот параметр позволяет настроить требование дополнительной проверки при запуске» Более подробно об этом читайте в статье «Как разрешить работу BitLocker без совместимого TPM».
2. Создайте виртуальный жесткий диск
Следующее неудобство связано с тем, что программа BitLocker предназначена для шифрования дисков и не способна выполнять шифрование отдельных папок. Поэтому для защиты своих файлов этим способом приходится размещать их на отдельном диске или флешке, либо создавать на диске еще один раздел.
Есть способ позволяющий создать виртуальное хранилище и работать с ним практически так же, как с папкой. В Windows существует возможность создавать виртуальные жесткие диски, которые представляют собой файл формата VHD или VHDX и поэтому может быть легко перемещен или скопирован. Подробная инструкция по созданию виртуального диска в статье «Как создать виртуальный диск для Windows».
3. Включите BitLocker на виртуальном диске.
После того как работа BitLocker c TPM настроена и создан виртуальный диск можно приступать к шифрованию данных и установке пароля.
Откройте список ваших дисков и кликните правой клавишей мыши по созданному виртуальному диску. В контекстном меню выберите пункт «Включить BitLocker».
4. Создайте пароль для доступа к диску
5. Сохраните ключ восстановления.
Ключ восстановление представляет из себя хэш (набор символов), который будет запрошен в случае, если вы забыли пароль и пытаетесь восстановить его. Самый простой способ сохранить его файл и надежно спрятать, либо можно распечатать на лист бумаги.
6. Остальные шаги мастера «Шифрование диска BitLocker» оставьте по умолчанию.
- Пункт «Шифровать только занятое место на диске». Так как BitLocker включен на вновь созданном диске, то шифровать достаточно используемую часть диска, а новые файлы будут шифровать по мере добавления.
- Пункт «Новый режим шифрования». Этот пункт актуален в том случае, если вы не будете переносить папку на другой компьютер, где версия Windows может оказаться более старой.
Нажмите кнопку «Начать шифрование» и дождитесь окончание процесса.
7. Проверьте работу виртуального диска.
На защищенном BitLocker диске должно появится изображение замка.
Пока виртуальный диск смонтирован в операционной системе, доступ к нему будет осуществляться без ввода пароля. Для размонтирования диска кликните по нему и в контекстном меню выберите пункт «Извлечь».
Чтобы вновь открыть виртуальный диск необходимо запустить файл диска с расширением VHD или VHDX. Так как диск зашифрован появится уведомление BitLocker.
Кликните на уведомление, введите установленный пароль доступа к диску и нажмите кнопку .
Диск вновь появится в списке и доступ к его содержимому будет открыт.
Пробуем запоролить без программ
Для тех, кто не совсем дружит с различными утилитами, существуют варианты без специальных приложений. Кроме того, не всегда есть возможность и желание пользоваться специализированным софтом. Так что тут может быть несколько вариантов.
Предустановленная защита
Вы заранее побеспокоились о покупке накопителя с так называемым аппаратным шифрованием. Нет необходимости пользоваться сторонними продуктами для подобных устройств. Вы просто подключаете его к юсб порту и вводите комбинацию на клавиатуре, которая находится на панельке самой флешки.
При деактивации происходит автоблокировка. Не стоит забывать, что если несколько раз вписать неверный пин-код, вся хранимая информация будет навечно закрыта даже для вас. Многие производители выпускают такое оборудование, здесь стоит выбирать только по своему вкусу и финансам.
Использование простых средств
На самом деле иногда все самое простейшее является наиболее надежным, в этом можно убедиться, использовав следующие варианты:
Можете представить ситуацию, когда требуется защитить важную таблицу с финансами в Excel. Для этого во вкладке «Файл» находите параметр «Сохранить как», а в самом диалоговом окне сохранения открываете «Сервис», находите «Общие параметры». После этого можно поставить пароль, чтобы не было вероятности несанкционированного просмотра, использования, редактирования данных. То же самое вы можете сделать в Ворде. Данный вариант сумеет использовать даже неопытный пользователь.
BitLocker – стандартное предложение Windows 7 и некоторых других версий, здесь стоит уточнять. Например, в версии Виндовс 8.1 его можно найти только в Профессиональной и Корпоративной версиях. Изначально он стоит в отключенном режиме, для включения следует зайти в Пуск, открыть Панель управления, далее «Систему и безопасность» и найти «Шифрование диска BitLocker». Когда вы вставите флешку в спецразъем на ПК, откроются параметры BitLockerToGo. Этот пункт нужно активировать, а после этого следовать представленной инструкции. Скажу сразу, что диск зашифруется полностью.
Еще один способ – использование стандартного архиватора – эта программа нужна для повседневной работы, к тому же на многих ПК она установлена сразу. Во время создания архива вы можете зашифровать нужные объекты. Если рассматривать этот способ в целом, то дополнительный софт тут все же используется, но при этом архиваторы очень распространены, так что можно их легко определить в «семейство» подручных средств.
Простой и понятный процесс защиты
Итак, начнем по порядку. Сначала вставим флешку в USB разъем компьютера. Далее переходим к BitLocker, и сделать это можно разными средствами Windows:
- Через панель управления;
- Через контекстное меню (нажав левую кнопку мыши на значок накопителя в проводнике).
На открытие утилиты и инициализацию диска потребуется незначительное время, поэтому наберитесь терпения и не пытайтесь «ускорить» процесс нажатием разных клавиш. Это может только навредить нормальной работе. Вскоре вашему вниманию будет представлено рабочее окно, в котором предлагаются возможные способы разблокировки.
- Выбираем «Использовать пароль»
- Вводим секретную комбинацию знаков;
- Дублируем пароль, во избежание случайной ошибки.
Пункт «Использовать смарт-карту» можно пропустить.
Придумайте сложный пароль
Не забывайте, что от сложности пароля зависит эффективность защиты данных. Каждый начинающий хакер обязательно имеет в своем арсенале программы для подбора кодов. Поэтому, необходимо поставить пароль посложнее, а уже потом нажимать кнопку «Далее».
Конечно, можно записать код на бумажный листик, но и он может затеряться в самый неподходящий момент. Допуская забывчивость пользователей, разработчики предусмотрели возможность сохранения ключа восстановления, которая появится в следующем диалоговом окне.
Сохранение в учетной записи один из наиболее удобных способов, так как доступ будет возможен с любого ПК или даже смартфона. Но данная опция появилась только в последних редакциях Битлокера. Обладателям Windows 7 придется ограничиться сохранением в файл.
Также большинству пользователей, сидящих на устаревшей «семёрке», могут оказаться недоступны некоторые расширенные возможности шифрования BitLocker. В старой версии утилиты защищается все пространство накопителя, а в новой можно применить данную функцию только к используемой части тома.
Опять нажимаем «далее», и с этого момента ваше активное участие в процессе установки пароля прекращается. Остается только подтвердить начало процесса шифрования в следующем шаге.
Ответственный процесс кодирования занимает много времени. Программа сама сообщит о завершении работы. И уже после этого можно вытащить флеш-накопитель с помощью утилиты «Безопасное извлечение» и повторно установить его на прежнее место.
Если в проводнике рядом с иконкой USB-диска появилось изображение замка, то могу вас поздравить с успешно выполненной установкой пароля на флешку. Попытка открыть ее привычным способом теперь будет пресечена требованием ввести пароль, который, надеюсь, вы еще не забыли и не потеряли. Кстати, теперь ваше USB-хранилище файлов защищено и от случайного форматирования.









