5 удобных онлайн-сервисов для создания афиш, плакатов и постеров
Содержание:
- Как сделать плакат или афишу в Photoshop
- Adobe Spark Post
- Программы для создания афиш и постеров
- Возможности программы ФотоКОЛЛАЖ
- Системные требования
- Как сделать метрику ребёнка на компьютере
- Детский плакат онлайн — яркая метрика для малыша
- Воплощайте любые идеи плакатов
- Сохраняйте и печатайте без потери качества
- Сохраняйте и печатайте без потери качества
- Как сделать газету на компьютере
- Создавайте уникальное оформление
- Создаем афишу онлайн
- Создавайте уникальное оформление
- Как сделать метрику ребёнка на компьютере
- Как сделать стенгазету в Word
- PosterLabs
- Создать баннер онлайн бесплатно без дизайнера — это возможно
- Системные требования
- Делайте надписи на любой вкус
- Как сделать газету на компьютере
- Desygner
- Canva — бесплатный редактор фотографий и инструмент для графического дизайна.
- Как сделать плакат или афишу в Photoshop
Как сделать плакат или афишу в Photoshop
В Photoshop можно не только обрабатывать фото, но и создать афишу. Алгоритм создания афиш, плакатов и постеров одинаков, поэтому для примера возьмём создание Афиши концерта:
открываем Фотошоп и нажимаем «создать»;
- определяем параметры листа – размер, формат;
- находим в интернете фото, подходящие к тематике мероприятия и копируем;
- вставляем скопированную картинку в Фотошоп при помощи команды Ctrl+V;
- фото может заполнять всю афишу, а можно наложить иной фон для афиши;
- чтобы вставить задний фон, необходимо в списке слоёв указать слой «фон» и на него поместить скопированный кадр;
- для вставки текста кликаем на значок «Т»;
- чтобы придать форму тексту, нажмите на знак фигурной буквы «Т» (верхняя панель инструментов) и выберите подходящую форму рамки;
- добавляем всю необходимую информацию, и Афиша готова! Результат сохраняем «файл» — «сохранить как» и выбираем формат картинки.
Инструкцию можно посмотреть на видео.
Adobe Spark Post
Не нужно быть опытным графическим дизайнером, чтобы создавать привлекательные плакаты; все, что нужно, это Adobe Spark Post – бесплатный производитель плакатов, который прост в использовании.
Adobe Spark – это набор инструментов дизайна, который позволяет создавать собственные плакаты, видеоролики и веб-страницы с помощью компьютера или мобильного устройства iOS.
Инструмент для афиш называется Spark Post. Это приложение предлагает широкий спектр шаблонов и макетов, которые можно использовать для создания собственных постеров.
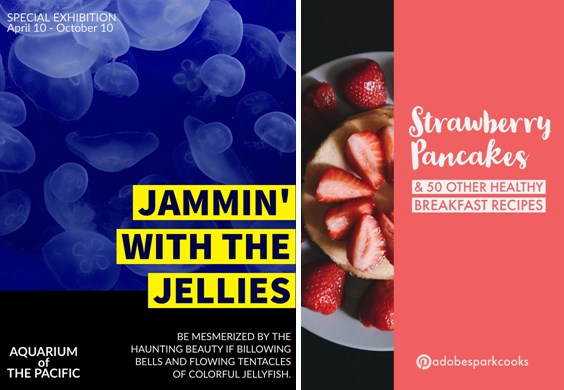
Для создания афиши в программе, стоит воспользоваться простой инструкцией:
- Выбрать правильный размер. Если открыть веб-приложение, появятся различные варианты размера в нижней части экрана. Выбрать значение графики, которое идеально подходит для печатных плакатов или для размещения в Instagram, Facebook или Twitter. Можно выбрать «Больше размеров», чтобы просмотреть дополнительные параметры.
- Далее выбрать тему, которая определяет макет и общий вид плаката. Прокрутить варианты и выбрать тот, который соответствует будущей афише.
- Выбрать фоновое изображение, нажав на «Фон», а затем «Заменить фотографию». Можно импортировать рисунок из Facebook, Google Фото, Dropbox, Lightroom или Creative Cloud, загрузить картинку с компьютера или выполнить поиск среди тысяч бесплатных изображений.
- Затем выбрать «Текст» и использовать параметры, чтобы изменить шрифт, форму, цвет, интервал и выравнивание текста. Как только создан сильный заголовок, можно добавить больше текстовых полей или оставить постер в минималистском стиле.
Программы для создания афиш и постеров
RonyaSoft Poster Designer
RSPD – популярный генератор создания постеров. Удобен в пользовании, благодаря понятному и простому интерфейсу. В программе найдутся все необходимые функции, в том числе огромный выбор готовых шаблонов и множество изображений, которые помогут сделать всё ярче и убедительнее. Готовые проекты можно не только сохранить, но и сразу распечатать не экспортируя изображение.
RonyaSoft Poster Printer
Poster Printer поможет распечатать широкоформатную картинку/фото дома. Из плюсов: понятный интерфейс и небольшое количество затрачиваемого времени на печать.
Posteriza
Posteriza имеет малый размер, следовательно её можно установить почти на любой компьютер. С этим помощником можно с лёгкостью подготовить изображение/фото/картину к печати, сделать афишу или постер.
Adobe InDesign
Adobe InDesign – мощная профессиональная программа для создания плакатов, постеров, афиш, которой пользуются многие издательские дома периодической печати, а также графические дизайнеры. Стоит заметить, что это приложений позволит не использовать шаблоны, а с нуля нарисовать афишу или постер своими руками.
Ace Poster
появился на свет для печати широкоформатных изображений. Главная особенность программы – это возможность получения изображения моментально с камеры или сканера.
Возможности программы ФотоКОЛЛАЖ
ФотоКОЛЛАЖ – редактор, созданный отечественным разработчиком AMS Software. Здесь есть все необходимые функции для подготовки плакатов любой сложности. Инструменты продуманы таким образом, чтобы их без труда мог применять даже неопытный пользователь. Здесь вы найдёте:
- Интерфейс на русском языке. Вам не придётся искать локализацию или сталкиваться с ошибками перевода. Все подписи и пояснения к кнопкам, а также обучающая литература на сайте абсолютно доступны и понятны.
- Низкие системные требования. Для работы в программе не требуется мощное «железо». Запускайте софт и работайте даже на слабом ПК.
- Обширный встроенный каталог фонов и клипарта. Создавайте красивые афиши и плакаты, даже не имея собственного запаса картинок.
- Большой выбор рамок и масок. Для любых изображений, которые вы будете использовать в работе, можно подобрать привлекательное оформление.
- Разнообразие стилей текста. Настраивайте шрифт, цвет, тень надписей вручную или берите готовые стили из коллекции программы.
- Гибкая настройка объектов. Вращайте элементы плаката, делайте их полупрозрачными для создания нужной композиции.
- Удобное сохранение и печать. Сохраняйте проекты в формате изображений или PDF, выводите на принтер прямо из программы.

Стартовое окно программы ФотоКОЛЛАЖ
Системные требования
При таком богатстве возможностей, ФотоКОЛЛАЖ не требует мощного компьютера. Чтобы установить софт и успешно работать, достаточно процессора от 1ГГц (Intel, AMD), оперативной памяти от 256Мб и жесткого диска от 500 Мб. Редактор совместим со всеми версиями Windows:XP, Vista, 7, 8, 10.
Чтобы распечатать сверстанные постеры и рекламные баннеры потребуется обычный принтер (формата бумаги A4, A3 или A2). Софт поддерживается всеми моделями печатного оборудования HP, Canon, Epson, Lexmark, Brother и др.
Создавайте яркие цепляющие постеры, объявления, или фотоколлаж своими руками! Берите любые картинки, украшайте их рамками и масками, добавляйте текст и оригинальный клипарт. Ваши работы будут яркими и уникальными, а процесс их создания в ФотоКОЛЛАЖЕ принесёт лишь удовольствие. Скачайте бесплатно программу для создания афиш на русском языке и подготовьте собственный красочный плакат прямо сейчас!
Как сделать метрику ребёнка на компьютере
Метрика ребёнка – это памятка с весом, ростом, именем, первыми ладошками и временем появления на свет малыша
Это украшение, которое сохранит воспоминания о самом важном. Задний фон в Стиме – как установить или изменить обои в профиле
Задний фон в Стиме – как установить или изменить обои в профиле
Создание метрики в Photoshop
Чтобы сделать красочную метрику в Photoshop понадобятся картинки, так что первым делом надо найти подходящий клипарт, затем:
Создаем новый документ.
Выбираем размер и ориентацию страницы, даём название файлу.
Откроется рабочее окно: пустой лист выбранного формата и размера.
Открыть выбранные картинки и фотографии можно несколькими способами. Первый – наводим мышь на нужное фото и, кликнув правой кнопкой мыши нажимаем «копировать». Затем, нажимаем в любую свободную точку на экране Фотошопа и зажимаем комбинацию клавиш Ctrl+V. Скопированное фото появится на экране. Второй вариант – нажимаем «файл-открыть как».
Выделяем фото/картинку.
Можно добавить картинки или фотографии на свой вкус и расставить так, как приглянется глазу.
В панели инструментов, которая находится слева выбираем значок «Т», а затем рисуем на листе произвольную область, для будущей надписи.
В верхней панели находим раздел «Текст» и нажимаем на панель символов.
Появится окошко со шрифтами и размерами. Выбираем подходящий размер, стиль и цвет (в цветовом окне справа).
Вставляем все информационные части метрики
Это может быть любая информация, которая покажется важной, к примеру рост, вес, дата рождения, город.
Можно добавить декор. Для этого в правом нижнем углу, в разделе «Слои» отметить кнопку слой «фон» или «0»
Тогда все новые картинки будут появляться на заднем фоне. Можно вставить рамки, картинки, фотографии.
Когда метрика будет завершена, останется сохранить результат работы. Для этого выберите файл – сохранить как.
Метрика в Paint
Также, метрику можно создать в программе Paint. Для этого:
- находите подходящий макет в интернете (или создайте сами) и откройте его в программе Paint;
- печатаете текст на картинке, можно нажав символ «А»;
- выделите необходимую для информации зону, и в верхней панели откроется вкладка функций для работы с текстом;
- изменить размер, цвет и стиль написания можно на появившейся панели;
- впишите всю информацию, которую посчитаете нужной: возраст ребёнка, достижения, предпочтения и так далее;
- когда метрика будет готова, нажмите в верхний левый угол(«файл») и выберите «сохранить как».
Если есть желание сделать всё быстро и с удобством, не скачивая программ и не разбираясь в них – на помощь придут онлайн – сервисы.
Canva
Инструкция по созданию метрики в Canva:
- переходим на сайт, нажимаем «Начать работу»;
- откроется окно для работы с пустым листом и макетами слева;
- понравившийся постер можно взять, как макет для будущей метрики;
- далее можно убрать всё с постера и вписать текст, который требуется. Для этого находим раздел работы с текстом – буква «Т» на панели слева;
- увеличить или уменьшить текст можно потянув за углы рамки;
- чтобы изменить цвет – наведите курсор на символ «А» и кликните на подходящий цвет;
- для самостоятельного выбора стиля оформления текста – наведите курсор на голубую кнопку в левом верхнем углу «Add a text box»;
- появится небольшая полоска текста. Используя панель, которая находится над постером отрегулируйте размер;
- выберите цвет и стиль;
- для сохранения итога работы наведите курсор на значок «стрелка вниз»;
- и нажмите «Download» — скачать. Выскочит окошко обработки готового проекта;
- затем указываете, куда сохранить.
Способы настройки интернета на компьютере
Детский плакат онлайн — яркая метрика для малыша
За последние пару лет в моду вошла постер-метрика – плакат с метрическими данными ребенка, описанием его достижений и яркими картинками или фото. Благодаря сервису Bambinic вы сможете бесплатно создать постер метрику онлайн.
Сделать детский постер можно всего за три шага:
1. Выбрать понравившийся шаблон. Ассортимент готовых дизайнов небольшой, но все предложенные варианты выглядят стильно и необычно, так что вы точно найдете подходящий.
2. Вписать имя и информацию о достижениях ребенка в специальную форму.
3. Получить готовую постер метрику в форматах А4 и А3 на свою почту. Это делается бесплатно, причем изображение не содержит громоздких водяных знаков, что часто встречается на других подобных онлайн-сервисах.
Благодаря простоте и удобству сайта весь процесс займет максимум 5 минут, после чего вы сможете распечатать постер на своем принтере или в копи-центре и украсить детскую комнату новым элементом декора. Поделиться шедевром в любой соцсети можно всего в пару кликов.
Возможно для создания уникальных и профессиональных изображений перечисленные онлайн-сервисы не совсем подходят, но просто яркий и качественный контент им вполне под силу. Так что если у вас нет времени разбираться в Photoshop, смело пользуйтесь этими программами!
Воплощайте любые идеи плакатов
В отличие от простых онлайн редакторов, где все готовые проекты похожи один на другой, В ФотоКОЛЛАЖЕ можно создавать уникальные постеры,точно воплощающие вашу задумку. Также здесь легко сделать коллаж и любую композицию из фото. Это становится возможным благодаря обширному функционалу, которым наделена программа для создания плакатов.
Вы сможете изготовить плакат любой формы и размера: от маленького буклета до огромной афиши для широкоформатной печати. Перед началом работы задаются точные размеры в пикселях, сантиметрах или дюймах.
Настрока формата будущей афиши в программе ФотоКОЛЛАЖ
Берите в проект изображения любого формата: JPG, PNG, GIF и другие. Обрезать или поворачивать их заранее не требуется, всё это можно будет сделать прямо в процессе подготовки коллажа в программе. Главное, выбрать картинки хорошего качества, так как фото и иллюстрации низкого разрешения после печати будут выглядеть недостаточно привлекательно.
Как только вы добавите все изображения, их можно будет переместить на нужные позиции, повернуть, как того требует идея, уменьшить или увеличить. Чтобы воссоздать желаемый дизайн, вы можете обрабатывать изображение с помощью кадрирования, оставляя только желаемую часть картинки. Также в редакторе есть система слоёв. То есть каждое изображение находится на своём слое и может частично перекрывать другое. Для каждого объекта вы можете менять уровень слоя, например, подняв его над всеми или, наоборот, опустив ниже.
Сохраняйте и печатайте без потери качества
После завершения работы можно выбрать различные варианты сохранения, например, в виде проекта в расширении самого редактора, чтобы вернуться к редактированию афиши в будущем. Сохраняйте афишу, как изображение в любом популярном графическом формате, как JPEG с возможностью отрегулировать настройки качества или экспортируйте в PDF.
Программа для создания постеров позволяет сразу же распечатать готовый постер. Выберите подходящее расположение на листе, отрегулируйте настройки печати и выведите плакат на бумагу.
Если вы готовите макет плаката для использования только в интернете, прямо из программы делитесь изображением в соцсетях.
Сохраняйте и печатайте без потери качества
После завершения работы можно выбрать различные варианты сохранения, например, в виде проекта в расширении самого редактора, чтобы вернуться к редактированию афиши в будущем. Сохраняйте афишу, как изображение в любом популярном графическом формате, как JPEG с возможностью отрегулировать настройки качества или экспортируйте в PDF.
Программа для создания постеров позволяет сразу же распечатать готовый постер. Выберите подходящее расположение на листе, отрегулируйте настройки печати и выведите плакат на бумагу.
Если вы готовите макет плаката для использования только в интернете, прямо из программы делитесь изображением в соцсетях.
Как сделать газету на компьютере
Создание газеты в Word
В любой газете главное – это её наполнение, следует:
- продумать концепцию газеты, написать статьи с интересными заголовками и сделать фотокарточки, либо подобрать картинки;
- открыть Word и создать в нём новый документ;
- обозначить название газеты. Надпись можно выделить при помощи функции WordArt;
- выполнить разметку страницы. Для этого необходимо нажать на кнопку «разметка страницы» и выбрать количество колонок, в которых будут статьи будущей газеты. Нажмите «применить», после указания количества колонок;
- заполнить колонки статьями;
- поместить в документ фотокарточки;
- выделить весь текст и сделать его одного шрифта и кегля. Подобрать шрифт и размер можно в верхней панели;
- сохранить «файл» — «сохранить как» или сразу распечатать «файл — печать».
Создание газеты в Publisher
Инструкция по созданию газеты в программе Publisher:
- В закладке «Макет страницы» выбираем «Направляющие сетки и опорные направляющие» и делаем вспомогательные линии – это требуется для того, чтобы было проще распределить текст и выровнять его.
- В закладке «Направляющие разметки» указываем количество строк и столбцов, а также расстояние между столбцами – это будущие колонки газеты.
- В закладке «Вставка» находим функцию, которая позволит нарисовать блоковую сетку для будущих текстов на листе.
- Создаём блочную связь, выделив раздел текста и перенаправив её на закладку с именем «формат надписей».
- Заполняем блоки статьями и фотографиями.
- Отправляем в печать
Создавайте уникальное оформление
После того, как настроите фон и добавите остальные составляющие дизайна, вы можете ощутимо улучшить их. Для этого не придётся скачивать дополнительные элементы оформления, программа для создания плакатов на русском языке предлагает различные варианты украшений бесплатно:
- Рамки. Встроенная библиотека включает классические, тематические, детские и другие варианты обрамлений. Просто примените понравившийся вариант на изображении. Это позволит сделать картинку более интересной и выразительной, воплотить в жизнь творческую задумку.
- Маски. Ещё один вариант оформления, позволяющий оригинально обработать края фотографий и иллюстраций. Круглые, овальные, прямоугольные – вам доступны различные виды масок на любой вкус. С их помощью можно органично вписать любую картинку в фон.
- Фильтры.Используете в работе несколько изображений, выполненных в разном стиле и цветовой гамме? Картинки будут смотреться неорганично. Чтобы привести их к единому виду, можно использовать фильтры. Наложите выбранный вариант на все иллюстрации, и они будут прекрасно гармонировать между собой.

Выбор рамки для афиши в программе ФотоКОЛЛАЖ
Создаем афишу онлайн
Большинство сервисов работают по одному и тому же принципу – они имеют встроенный редактор и множество заготовленных шаблонов, из которых и составляется проект. Поэтому даже неопытный юзер с легкостью сможет создать афишу. Давайте перейдем к рассмотрению двух способов.
Способ 1: Crello
Crello – бесплатный инструмент для графического дизайна. Благодаря множеству возможностей и функций он будет полезен при выполнении разных задач, в том числе и создания рассматриваемого нами плаката. Последовательность действий выглядит следующим образом:
Все ваши проекты хранятся в личном кабинете. Их открытие и редактирование возможно в любой момент времени. В разделе «Идеи дизайнов» находятся интересные работы, фрагменты из которых вы можете применить в будущем.
Способ 2: Desygner
Desygner – подобный предыдущему редактор, предназначенный для создания различных плакатов и баннеров. В нем есть все необходимые инструменты, которые помогут разработать собственную афишу. Осуществляется процесс работы с проектом так:
- Откройте главную страницу рассматриваемого сервиса и нажмите на кнопку «Create My First Design».

Пройдите простую регистрацию, чтобы попасть в редактор.

Отобразится вкладка со всеми доступными шаблонами размеров. Найдите подходящую категорию и выберите там проект.

Создайте пустой файл либо загрузите бесплатный или премиум шаблон.

В первую очередь добавляется фотография для афиши. Осуществляется это через отдельную категорию на панели слева. Выберите картинку из социальной сети или загрузите ту, которая сохранена на компьютере.

В каждой афише присутствует какой-либо текст, поэтому напечатайте его на холсте. Укажите формат или заранее заготовленный баннер.

Переместите надпись в любое удобное место и отредактируйте ее, изменив шрифт, цвет, размер и другие параметры текста.

Не помешают и дополнительные элементы в виде иконок. На сайте Desygner есть большая библиотека бесплатных изображений. Можете выбрать любое их количество из всплывающего меню.

По завершении работы с проектом скачайте его, кликнув по «Download».

Укажите один из трех форматов, измените качество и нажмите на «Загрузить».

Как видите, оба представленных выше метода создания афиши онлайн достаточно просты и не вызовут сложностей даже у неопытных пользователей. Просто следуйте описанной инструкции и у вас все обязательно получится.
Опишите, что у вас не получилось.
Наши специалисты постараются ответить максимально быстро.
Создавайте уникальное оформление
После того, как настроите фон и добавите остальные составляющие дизайна, вы можете ощутимо улучшить их. Для этого не придётся скачивать дополнительные элементы оформления, программа для создания плакатов на русском языке предлагает различные варианты украшений бесплатно:
- Рамки. Встроенная библиотека включает классические, тематические, детские и другие варианты обрамлений. Просто примените понравившийся вариант на изображении. Это позволит сделать картинку более интересной и выразительной, воплотить в жизнь творческую задумку.
- Маски. Ещё один вариант оформления, позволяющий оригинально обработать края фотографий и иллюстраций. Круглые, овальные, прямоугольные – вам доступны различные виды масок на любой вкус. С их помощью можно органично вписать любую картинку в фон.
- Фильтры. Используете в работе несколько изображений, выполненных в разном стиле и цветовой гамме? Картинки будут смотреться неорганично. Чтобы привести их к единому виду, можно использовать фильтры. Наложите выбранный вариант на все иллюстрации, и они будут прекрасно гармонировать между собой.
Выбор рамки для афиши в программе ФотоКОЛЛАЖ
Как сделать метрику ребёнка на компьютере
Метрика ребёнка – это памятка с весом, ростом, именем, первыми ладошками и временем появления на свет малыша
Это украшение, которое сохранит воспоминания о самом важном
Создание метрики в Photoshop
Чтобы сделать красочную метрику в Photoshop понадобятся картинки, так что первым делом надо найти подходящий клипарт, затем:
Создаем новый документ.
Выбираем размер и ориентацию страницы, даём название файлу.
Откроется рабочее окно: пустой лист выбранного формата и размера.
Открыть выбранные картинки и фотографии можно несколькими способами. Первый – наводим мышь на нужное фото и, кликнув правой кнопкой мыши нажимаем «копировать». Затем, нажимаем в любую свободную точку на экране Фотошопа и зажимаем комбинацию клавиш Ctrl+V. Скопированное фото появится на экране. Второй вариант – нажимаем «файл-открыть как».
Выделяем фото/картинку.
Можно добавить картинки или фотографии на свой вкус и расставить так, как приглянется глазу.
В панели инструментов, которая находится слева выбираем значок «Т», а затем рисуем на листе произвольную область, для будущей надписи.
В верхней панели находим раздел «Текст» и нажимаем на панель символов.
Появится окошко со шрифтами и размерами. Выбираем подходящий размер, стиль и цвет (в цветовом окне справа).
Вставляем все информационные части метрики
Это может быть любая информация, которая покажется важной, к примеру рост, вес, дата рождения, город.
Можно добавить декор. Для этого в правом нижнем углу, в разделе «Слои» отметить кнопку слой «фон» или «0»
Тогда все новые картинки будут появляться на заднем фоне. Можно вставить рамки, картинки, фотографии.
Когда метрика будет завершена, останется сохранить результат работы. Для этого выберите файл – сохранить как.
Метрика в Paint
Также, метрику можно создать в программе Paint. Для этого:
- находите подходящий макет в интернете (или создайте сами) и откройте его в программе Paint;
- печатаете текст на картинке, можно нажав символ «А»;
- выделите необходимую для информации зону, и в верхней панели откроется вкладка функций для работы с текстом;
- изменить размер, цвет и стиль написания можно на появившейся панели;
- впишите всю информацию, которую посчитаете нужной: возраст ребёнка, достижения, предпочтения и так далее;
- когда метрика будет готова, нажмите в верхний левый угол(«файл») и выберите «сохранить как».
Если есть желание сделать всё быстро и с удобством, не скачивая программ и не разбираясь в них – на помощь придут онлайн – сервисы.
Canva
Инструкция по созданию метрики в Canva:
- переходим на сайт, нажимаем «Начать работу»;
- откроется окно для работы с пустым листом и макетами слева;
- понравившийся постер можно взять, как макет для будущей метрики;
- далее можно убрать всё с постера и вписать текст, который требуется. Для этого находим раздел работы с текстом – буква «Т» на панели слева;
- увеличить или уменьшить текст можно потянув за углы рамки;
- чтобы изменить цвет – наведите курсор на символ «А» и кликните на подходящий цвет;
- для самостоятельного выбора стиля оформления текста – наведите курсор на голубую кнопку в левом верхнем углу «Add a text box»;
- появится небольшая полоска текста. Используя панель, которая находится над постером отрегулируйте размер;
- выберите цвет и стиль;
- для сохранения итога работы наведите курсор на значок «стрелка вниз»;
- и нажмите «Download» — скачать. Выскочит окошко обработки готового проекта;
- затем указываете, куда сохранить.
Как сделать стенгазету в Word
Стенгазету можно создать во многих онлайн приложениях и программах, но если нет доступа к интернету и возможности скачать специализированную программу, то на помощь придёт Microsoft Word:
- Откройте программу и установите альбомную ориентацию страницы.
- Нажимаем кнопку «Вставка» и добавляем WordArt надпись с заголовком стенгазеты.
- При помощи фигур в Word можно выделить написанное. Для этого выбираем «вставка» — «фигуры» и выбираем нужное.
- Открываем изображение, которое требуется поместить в газету и, кликнув на него правой кнопкой мыши нажимаем «копировать». Затем наводим курсив на место, в которое планируется поместить изображение и нажимаем «вставить» либо комбинацию клавиш ctrl+V.
- Когда текст и фото добавлены, можно отправлять на печать.
PosterLabs
PosterLabs — это очень классное приложение, которое позволяет создавать профессиональные баннеры и плакаты. Он не позволяет вам начинать с нуля, но предлагает настраиваемые шаблоны. Вы получаете три категории шаблонов — классический, стильный и минимальный. Выберите любой шаблон из этих категорий и настройте картинки по своему желанию.




Хотя приложение предлагает отличные шаблоны, как ни странно, оно не позволяет настраивать текст. Вы можете изменить несколько строк, но не все. Облом!
Я хочу, чтобы приложение позволило нам изменить текст. Пока мы не получим эту функцию, нам придется жить с заранее определенным текстом.
Создать баннер онлайн бесплатно без дизайнера — это возможно
Бесспорным лидером среди сервисов для создания визуального контента является Canva. Огромная библиотека бесплатных изображений и шаблонов, русскоязычный интерфейс, множество наглядных уроков – это далеко не полный перечень достоинств Канвы. Ранее мы уже рассматривали функционал и преимущества лучшего онлайн-сервиса для графического дизайна.
Desygner – один из самых известных конкурентов Canva, который поможет бесплатно создать баннер онлайн, а также афишу, плакат и еще:
- документы (резюме, удостоверения, письма, счета);
- изображения для соцсетей (обложки, заголовки, коллажи);
- маркетинговые материалы (скидочные купоны, меню, визитки, листовки, новостные рассылки).
По сравнению с Канвой, данный сервис сильно проигрывает по количеству бесплатных элементов и шаблонов изображений. Однако имеющиеся макеты легко редактируются и дополняются собственными деталями, что позволяет вам получать всевозможные вариации базовых плакатов.
Пользоваться Desygner можно как в браузере, так и с помощью мобильного приложения, которое, в отличие от Canva, разработано не только для iOS, но и для Android.
Системные требования
При таком богатстве возможностей, ФотоКОЛЛАЖ не требует мощного компьютера. Чтобы установить софт и успешно работать, достаточно процессора от 1ГГц (Intel, AMD), оперативной памяти от 256Мб и жесткого диска от 500 Мб. Редактор совместим со всеми версиями Windows:XP, Vista, 7, 8, 10.
Чтобы распечатать сверстанные постеры и рекламные баннеры потребуется обычный принтер (формата бумаги A4, A3 или A2). Софт поддерживается всеми моделями печатного оборудования HP, Canon, Epson, Lexmark, Brother и др.
Создавайте яркие цепляющие постеры, объявления, или фотоколлаж своими руками! Берите любые картинки, украшайте их рамками и масками, добавляйте текст и оригинальный клипарт. Ваши работы будут яркими и уникальными, а процесс их создания в ФотоКОЛЛАЖЕ принесёт лишь удовольствие. Скачайте бесплатно программу для создания афиш на русском языке и подготовьте собственный красочный плакат прямо сейчас!
Делайте надписи на любой вкус
Ни один постер или афиша не обойдутся без надписей. Название мероприятия, участники, условия – это и многое другое необходимо сообщить посетителям. При этом информация должна подаваться в привлекательной форме.
Программа для создания коллажей позволяет вводить любой текст и выбирать для него оформление. Вы найдёте готовые стили (строгие или красочные), которые можно использовать в своём проекте. Если предложенные варианты вам не подойдут, настройте свойства текста вручную.
Редактор позволяет отрегулировать шрифт, размер текста, цвет букв. Кроме того вы можете добавить тень и обводку. Меняйте место расположения текста, делайте его больше или меньше, вращайте на любой угол.
Коррекция надписи на афише в программе ФотоКОЛЛАЖ
Как сделать газету на компьютере
Создание газеты в Word
В любой газете главное – это её наполнение, следует:
- продумать концепцию газеты, написать статьи с интересными заголовками и сделать фотокарточки, либо подобрать картинки;
- открыть Word и создать в нём новый документ;
- обозначить название газеты. Надпись можно выделить при помощи функции WordArt;
- выполнить разметку страницы. Для этого необходимо нажать на кнопку «разметка страницы» и выбрать количество колонок, в которых будут статьи будущей газеты. Нажмите «применить», после указания количества колонок;
- заполнить колонки статьями;
- поместить в документ фотокарточки;
- выделить весь текст и сделать его одного шрифта и кегля. Подобрать шрифт и размер можно в верхней панели;
- сохранить «файл» — «сохранить как» или сразу распечатать «файл — печать».
Создание газеты в Publisher
Инструкция по созданию газеты в программе Publisher:
- В закладке «Макет страницы» выбираем «Направляющие сетки и опорные направляющие» и делаем вспомогательные линии – это требуется для того, чтобы было проще распределить текст и выровнять его.
- В закладке «Направляющие разметки» указываем количество строк и столбцов, а также расстояние между столбцами – это будущие колонки газеты.
- В закладке «Вставка» находим функцию, которая позволит нарисовать блоковую сетку для будущих текстов на листе.
- Создаём блочную связь, выделив раздел текста и перенаправив её на закладку с именем «формат надписей».
- Заполняем блоки статьями и фотографиями.
- Отправляем в печать
Desygner
Этот редактор не уступает по возможностям Canva. С помощью Desygner вы тоже можете создавать плакаты и прочую графику, совмещая изображения, тексты, стикеры и другие украшения на одном холсте. Desygner предлагает сотни бесплатных шаблонов, иллюстраций и снимков в качестве исходников. Чтобы получить доступ к полной коллекции материалов, а также удобному поиску по ним, нужно оформить платную подписку.
Desygner можно использовать в браузере и программах для мобильных устройств на Android и iOS.
Fotor — мультифункциональный сервис для работы с графикой. Он позволяет делать примерно то же, что и перечисленные выше редакторы плакатов: загружать изображения, накладывать на них текст, стикеры и прочие элементы.
И даже больше: в Fotor есть множество инструментов для редактирования изображений и составления коллажей. Вместе с тем в сервисе не так много исходных материалов, как в Canva и Desygner. Оформив платную подписку, вы получите больше исходников и функций для редактирования графики.
Fotor доступен в браузере, а также в качестве программ для основных настольных и мобильных платформ.
Canva — бесплатный редактор фотографий и инструмент для графического дизайна.
В приложении Canva имеется более 60000 шаблонов практически на любой случай. Мало того, он также предлагает шаблоны разных размеров и типов. Например, есть отдельные шаблоны для обложек Facebook, флаеров, приглашений, сообщений в Twitter и т. Д.




Выбрав шаблон, вы можете полностью настроить его. Хотя в приложении есть несколько клипартов, в нем нет наклеек. Однако вы можете добавить в это приложение несколько слоев шрифтов и изображений.
Поверьте, вам понравится это красивое приложение. Это делает создание плаката таким простым. Даже если вы новичок, ваши друзья и коллеги будут удивлены вашей работой.
Как сделать плакат или афишу в Photoshop
В Photoshop можно не только обрабатывать фото, но и создать афишу. Алгоритм создания афиш, плакатов и постеров одинаков, поэтому для примера возьмём создание Афиши концерта:
открываем Фотошоп и нажимаем «создать»;
- определяем параметры листа – размер, формат;
- находим в интернете фото, подходящие к тематике мероприятия и копируем;
- вставляем скопированную картинку в Фотошоп при помощи команды Ctrl+V;
- фото может заполнять всю афишу, а можно наложить иной фон для афиши;
- чтобы вставить задний фон, необходимо в списке слоёв указать слой «фон» и на него поместить скопированный кадр;
- для вставки текста кликаем на значок «Т»;
- чтобы придать форму тексту, нажмите на знак фигурной буквы «Т» (верхняя панель инструментов) и выберите подходящую форму рамки;
- добавляем всю необходимую информацию, и Афиша готова! Результат сохраняем «файл» — «сохранить как» и выбираем формат картинки.
Инструкцию можно посмотреть на видео.









