Настройка obs для стрима на twitch
Содержание:
- Введение
- NVIDIA Shadowplay
- Лучшие программы для транслирования видео
- GeForce Experience
- Советы для начинающих стримеров
- LightStream
- Шаг 2: Загрузка StreamElements
- Запуск стрима на ПК
- Шаг 4: Подключение Twitch для стриминга
- FFsplit
- Как транслировать на Twitch с мобильного
- Что потребуется, чтобы начать стримить на Youtube
- OBS Studio
- Горячие клавиши ОБС для твича
- Как ретранслировать (захостить) стрим?
- VLC Media Player
- Wirecast
- Настройка OBS
- Условия для запуска стримов в Tik Tok
- Пошаговое руководство настройки, запуска и ведения прямых трансляций
Введение
Потоковое вещание (стрим) является растущим рынком, и разработчики борются за ваше внимание с претензиями на лучшую производительность, простоту использования и быструю настройку — так как нужно выбирать?
Некоторые ключевые функции, на которые следует обратить внимание: поддерживаемые платформы, выбор источников ввода, поддержка пользователей и поддерживаемые игры (некоторые потоковые приложения позволяют выбирать из списка заголовков, а другие позволяют записывать что угодно). Имея это в виду, вот 10 лучших вариантов бесплатного программного обеспечения для потоковой передачи, которое вы можете загрузить сегодня
Имея это в виду, вот 10 лучших вариантов бесплатного программного обеспечения для потоковой передачи, которое вы можете загрузить сегодня.
| Название | Возможности | Распространение |
|---|---|---|
| OBS Studio | Запись екрана, поддержка множества платформ, функция разделенного окна | Бесплатное |
| Streamlabs OBS | Простой интерфейс, соединение с учетной записью Streamlabs | Бесплатное |
| NVIDIA Shadowplay | Нет оверлеев, поддержка большинства платформ | Бесплатное |
| Bebo | Онлайн чат с разработчиками 247, чистый и простой интерфейс | Бесплатное |
| Xsplit Gamecaster | Оптимизированный интерфейс, доступна бесплатная версия | Условно-бесплатное |
| Wirecast | Поддержка iPhone, Flash и IPTV, использование веб-камеры и рабочего стола одновременно | Платное |
| Gameshow | Поддержка Youtube, Twitch, Hitbox, записи идут в HD | Условно-бесплатное |
| Lightstream | Поддержка только Google Chrome, запись в формате 72060, 30 | Бесплатное |
| vMix | 13 эффектов перехода, содержит пакет ускорения 3D, предлагает возможности мульти-просмотра с живыми видеоэффектами | Условно-бесплатное |
| FFsplit | Доступно только для Windows, простой интерфейс для начинающих. | Бесплатное |
NVIDIA Shadowplay
NVIDIA Shadowplay Shadowplay — это простой способ записать и поделиться своими игровыми навыками с онлайн-сообществом. Для геймеров, имеющих видеокарту GeForce, программное обеспечение поставляется в комплекте с драйверами. Программное обеспечение было создано в основном для записи видео, а не для его потоковой передачи, однако оно поддерживает последнее.
Основные функции:
- Свободно
- Кодирует в GPU, а не в CPU (видеокодер H.264 Kepler)
- Нет оверлеев
- Горячие клавиши для сохранения захватывающих моментов в игровом процессе
- Поддерживает Facebook Live, Twitch и YouTube Live
ПЛЮСЫ:
- NVIDIA Shadowplay с аппаратным ускорением означает, что он использует графический процессор, а не обычный. Это приводит к снижению производительности. Режим воспроизведения в стиле DVR автоматически записывает любые удивительные трюки.
- Запись может быть сохранена на вашем жестком диске или передана в Twitch. Вы можете захватывать GIF и 4K скриншоты из вашего видео потока, добавлять текст и загружать его. Делайте все это, не выходя из игры.
МИНУСЫ:
Истинная сила программного обеспечения заключается в записи видео, а не в потоковом геймплее
Поскольку программное обеспечение использует графический процессор, возможно, вам придется снизить настройки производительности игры.
Лучшие программы для транслирования видео
В данном разделе каждое из приложений «заточено» для решения определенных задач, поэтому мы рассмотрим сценарии использования программ в кратком обзоре.
Wirecast</h3> 9 10 10
- многофункциональность;
- гибкое распределение источников.
- целесообразно использовать только на мощных ПК;
- высокая стоимость максимальной версии.
Самое мощное приложение в обзоре, его также можно применять для стриминга игрового процесса, однако функционал программы предоставляет намного больше возможностей для организации трансляций, чем «игровые» стримеры. Wirecast – это мощная современная студия, использующаяся в телеиндустрии для обработки репортажей с места событий. Программа позволяет подключать различные источники сигнала, среди них могут быть даже профессиональные камеры, может накладывать видеоряд из локальных файлов, содержит хромакей, множество разнообразных эффектов и различные стили оформления титров. При передаче сигнала его можно разделить на несколько потоков и задать параметры изображения для каждого внешнего источника.
В Free-версии программы на изображение накладывается логотип разработчика. Для снятия этого и ряда других лимитов следуют приобрести лицензию за 495 долларов. Кроме этого существует профессиональный вариант Wirecast с расширенной поддержкой внешних устройств и функцией наложения таблиц, его стоимость составляет 995 долларов.
Полный обзор » //—>
VLC Media Player</h3> 7 6 7
- поддержка ТВ-тюнеров;
- можно вещать на свой сайт
- нет функции захвата изображения с подключенных камер;
- отсутствуют пресеты для популярных ресурсов;
- нет эффектов.
Программа VLC Player – это не просто проигрыватель мультимедийных файлов, а мощный комплекс с рядом интересных функций. Одна из них – это возможность стриминга. Для ее активации нужно выбрать пункт «Транслировать» в основном меню.
Как и все остальные программы VLC Player позволяет настраивать конечные параметры изображения. В роли источника вещания может быть мультимедийный файл или картинка, полученная с подключенного ТВ-тюнера. К сожалению, программа не поддерживает функцию захвата видео с web-камер.
Полный обзор » //—>
5KPlayer</h3> 8 4 4
- поддержка всех современных Apple-гаджетов;
- простой принцип работы.
- некоторые мобильные приложения могут не передавать картинку;
- после смены ориентации в пространстве устройства не происходит автоматический возврат в полноэкранный режим.
5KPlayer нельзя считать классическим приложением для стриминга, однако его функционал оценят все обладатели мобильных гаджетов производства Apple. Проигрыватель поддерживает протокол AirPlay, это значит, что с его помощью можно на мониторе или подключенном телевизоре показывать изображение, которое отображается на экране iPhone или iPad. Программу часто используют во время конференций, когда на большом экране отображается презентация, а спикер управляет слайдами с помощью мобильного телефона.
Полный обзор » //—>
В связи с увеличением популярности онлайн-вещания и скорости передачи интернет-каналов, наиболее востребованными становятся программы для стрима на ПК, актуальные геймерам, блогерам и юзерам, формирующим контент на ресурсы.
Такие сервисы организовывают вещание в реальном времени, позволяют стримить с разных источников сигнала, будь то веб-камера, десктоп ПК, процесс игры, окно веб-навигатора или запущенного программного обеспечения.
| Программы | Русский язык | Лицензия | Рейтинг | |||
| OBS Studio | Да | Бесплатная | Да | 10 | Да | Средние |
| FFsplit | Нет | Бесплатная | Да | 10 | Нет | Высокие |
| Steam | Да | Бесплатная | Да | 9 | Нет | Средние |
| Origin | Да | Бесплатная | Да | 9 | Нет | Средние |
| Screencast-O-Matic | Нет | Пробная | Нет | 8 | Да | Низкие |
| XSplit Broadcaster | Да | Бесплатная | Да | 10 | Да | Высокие |
| BB FlashBack Express | Да | Пробная | Нет | 8 | Да | Низкие |
| GeForce Experience | Да | Бесплатная | Да | 8 | Нет | Средние |
| Bandicam | Да | Пробная | Нет | 8 | Да | Низкие |
| VLC Media Player | Да | Бесплатная | Да | 7 | Нет | Низкие |
| PlayClaw | Да | Бесплатная | Нет | 8 | Да | Низкие |
| Wirecast | Нет | Бесплатная | Да | 8 | Нет | Высокие |
| 5KPlayer | Нет | Бесплатная | Нет | 6 | Да | Высокие |
| Jing | Нет | Пробная | Нет | 6 | Да | Низкие |
GeForce Experience
Еще одна программа для геймеров, позволяющая вести трансляцию уже на несколько ресурсов. GeForce Experience совместима с Facebook Live, YouTube и Twitch, но с ожидаемыми оговорками: стримить вы можете только на одной из интернет-площадок. Хитрость с использованием сразу нескольких программ для осуществления трансляций на другие ресурсы не пройдет.
Тем не менее, GeForce Experience остается наиболее популярным инструментом для геймеров-стримеров, поскольку:
- программа не сильно нагружает систему;
- есть функция управления горячими клавишами;
- для каждого совместимого ресурса есть удобные пресеты;
- добавлена возможность задавать собственные настройки на каждый ресурс.
К минусам GeForce Experience относится ограниченность в транслировании: вы можете стримить только на один совместимый ресурс, причем нет возможности «закинуть» видео на свой сайт. Программа работает только с системами на базе адаптеров NVIDIA, что тоже кажется неудобным многим пользователям.
Советы для начинающих стримеров
Рекомендации для новичков, как и где лучше стримить, чтобы быстрее выйти на монетизацию.
Интересная тема и авторский контент
Сейчас на обеих платформах огромное количество контента, поэтому выделиться и привлечь аудиторию не так-то и легко. Если вы хотите стримить на Twitch или YouTube, постарайтесь найти нечто интересное и не слишком распространенное.
Мало смысла идти стримить о популярных компьютерных играх. К примеру, Dota рассмотрена вдоль и поперек, и зритель скорее пойдет смотреть трансляцию на раскрученный канал.
 Не торопитесь при выборе идеи
Не торопитесь при выборе идеи
Конечно, никто не запрещает замахнуться на святыни, но тогда будьте готовы предложить нечто действительно стоящее. Может быть, у вас необыкновенно обаятельный голос или талант стендапера, от шуток которого публика валится под стол. То есть придется предложить что-то сверх того, что вы крутой геймер с прокачанным аккаунтом — придется быть еще и уникальным стримером.
Программа для помощи в стриминге
Не всегда нужно играть в прямом эфире. Записанные летсплеи хорошего качества тоже приносят доход. Попробуйте программу для захвата видео с экрана Экранную Камеру — с ее помощью можно заранее записать игру или другой ролик, а потом обработать видео:
- удалить все лишнее;
- наложить фильтры;
- добавить текст и титры;
- вставить звуковое сопровождение.
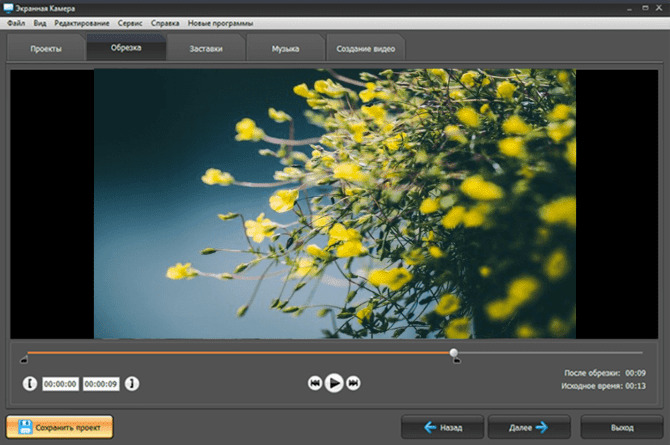 Интерфейс программы Экранная Камера
Интерфейс программы Экранная Камера
Озвучку можно записать с микрофона или добавить в видео просто подходящую мелодию. Скачайте программу и убедитесь сами — эффектный видеоряд выделит ваш стрим из общей массы!
LightStream

LightStream С LightStream вы получаете мощное и интуитивно понятное потоковое решение в вашем браузере. Продукт бесплатный и поддерживается чрезвычайно преданной командой, которая хочет революционизировать потоковую передачу в Интернете.
Основные функции, которые предлагаются:
- Абсолютно бесплатно
- Поддерживает только Google Chrome
- Позволяет добавлять гостей в поток одним кликом
- Имеет настольный клиент для добавления слоев с ПК
- Поддерживает запись в формате 720p со скоростью 30/60 кадров в секунду
ПЛЮСЫ:
- Прежде всего, LightStream не требует загрузки. Просто зайдя в магазин приложений вашего браузера, вы можете получить расширение и начать работу менее чем за 60 секунд. Если вы хотите, вы можете заниматься техническими вопросами, но это не обязательно. Компания заявляет, что они обеспечивают лучшую производительность при разрешении 720p по сравнению со своими аналогами. К ним относятся OBS, Xsplit и Gameshow.
- Для добавления слоев с ПК вы также можете установить настольный клиент.
- Если вы хотите добавить других людей в свой канал, просто отправьте им ссылку. Наконец, аспект поддержки был очень тщательно учтен. Команда поддержки чата всегда доступна, если вы столкнетесь с какими-либо глюками.
МИНУСЫ:
Вам придется переключиться на Google Chrome, если вы используете другой веб-браузер. Программное обеспечение также требует стабильного подключения к Интернету со скоростью загрузки не менее 750 кбит / с.
Шаг 2: Загрузка StreamElements
StreamElements — вспомогательное программное обеспечение, позволяющее добавить в OBS огромное количество виджетов, упрощающих стриминг и мониторинг текущей трансляции. Можно обойтись и без него, но это очень удобное решение, имеющее массу преимуществ и различных инструментов, по умолчанию отсутствующих в OBS. Мы будем использовать StreamElements для вывода чата, активности на канале и упрощения настройки трансляции перед запуском.
Если OBS находится в запущенном состоянии, закройте ее и откройте повторно. Н не удивляйтесь, что внешний вид немного изменился — это вызвано добавлением элементов StreamElements, с чем мы далее и разберемся.
Запуск стрима на ПК
Приложение выбрано, контент подобран, пора поделиться с миром своими навыками! Приступаем к важнейшей части нашего обзора.
Этот этап пропускать нельзя:
- Нажмите на аватар справа наверху и перейдите к настройкам;
- Перейдите на вкладку «Безопасность и конфиденциальность;
- Кликните по кнопке «Включить двухфакторную аутентификацию»;
Откроется новое окно – выберите код страны, впишите мобильный номер и нажмите на значок подтверждения;
Дождитесь получения СМС с проверочным кодом и впишите его в соответствующую строку;
Готово – возвращайтесь к вкладке «Видеотрансляции» и копируйте ключ из первой строки. Рядом есть специальная кнопка!
Теперь вернемся к настройкам канала и вновь выберем раздел «Инструменты трансляции». Чтобы разобраться, как настроить трансляцию на Твич, нужно скачать софт:
Нажмите на кнопку «Загрузить» под иконкой Open Broadcaster Software, или установите ту программу, которую вы выбрали ранее;
Определите нужную операционную систему и следуйте инструкциям на экране;
- Нажимайте соответствующие кнопки, чтобы завершить автоматическую инсталляцию;
- Нажмите на кнопку «Да» в окне запуска мастера автоматической настройки;
- Выберите пункт «Оптимизировать для трансляций, вторично для записи» и нажмите иконку «Далее»;
- В следующем окне оставьте параметры видео по умолчанию – подбирается оптимальное значение. При необходимости разрешение и частоту кадров потока можно выбрать самостоятельно;
- Из списка выберите нужную платформу – вы же хотите включить стрим на Твиче.
Сейчас у вас два варианта – подключить аккаунт или использовать ключ потока. Если вы хотите подключить профиль для прямого эфира в Твич:
- Нажмите на соответствующую иконку;
- В открывшемся окне введите данные авторизации;
Пройдите процедуру двухфакторной аутентификации, вписав код, полученный из СМС-сообщения.
Можно воспользоваться сгенерированным ранее токеном! Для этого жмите на иконку «Использовать ключ потока»:
- В новом поле вставьте скопированный ключик и нажмите «Далее»;
- Дождитесь автоматического завершения процесса идентификации.
Готово! На экране появится окно с оптимальными параметрами работы, подобранными для вас.
Мы последовательно проходим все этапы в поисках ответа на вопрос, как начать стримить на Твиче с нуля. Цель очень близка – мы настроили оборудование, учетную запись и программное обеспечение. Что дальше?
- Возвращаемся к интерфейсу ОБС;
- Нажмите на плюсик в поле «Сцены» в нижнем левом углу;
- Введите название игры (трансляции) и кликните «ОК»;
- Ищите рядом поле «Источники» и снова жмите на плюсик;
- Из появившегося меню выберите параметр «Захват игры»;
- Придумайте название и укажите режим кадра – полноэкранный или частичный (выберите область отображения);
Кликайте на кнопку «Запустить» справа снизу – если нужно, жмите на «Начать запись».
Поздравляем – теперь сможете рассказывать другим, как начать стрим на Твиче! Демонстрация экрана началась, вы в эфире. Нужно в этом убедиться:
- Возвращаемся к Твичу;
- Нажимаем на аватар наверху справа и кликаем по плашке «Канал»;
- Убеждаемся, что на верхней панели светится красный огонек «В эфире».
Как запустить трансляцию на Твиче рассказали – чтобы завершить эфир, нужно щелкнуть по значку «Остановить», который автоматически появится в ОБС снизу справа.
Шаг 4: Подключение Twitch для стриминга
Если вы ранее уже хотели организовать свой стрим или смотрели уроки по этой процедуре, наверняка знаете о том, что для подключения аккаунта в OBS приходилось открывать настройки, получать ключ трансляции, привязывать его и выполнять еще несколько других действий. С установкой StreamElements все становится проще, поскольку аккаунт уже подключен, и остается только выбрать тип вещания в параметрах самой программы.
- Для этого через главное меню перейдите в «Настройки».
В новом окне откройте вкладку «Вещание».
Через выпадающий список выберите сервис «Twitch» и нажмите на «Подключить аккаунт».
Сервер выбирается автоматически, а ниже должна появиться кнопка «Выйти из аккаунта», свидетельствующая об успешной настройке. Убедитесь в этом, примените изменения и закройте окно.
В основном окне OBS теперь появятся еще два окна: с информацией о трансляции и чатом. Если второе можно сразу закрыть, то первое пригодится для удобной настройки потока перед запуском.
Если понадобится, откройте вкладку «Вид», разверните «Док-панели» и отметьте галочками все те блоки, отображение которых нужно в главном меню.
FFsplit
FFsplit FFsplit рассматривается как бесплатная альтернатива Xsplit, и, хотя ему по-прежнему не хватает набора функций, он наверняка наверстает упущенное.
Основные функции заключаются в следующем:
- Свободно
- Позволяет одновременное вещание нескольким службам одновременно
- Оставляет легкий ресурсный след
- Чистый интерфейс для начинающих пользователей
- Только для Windows
ПЛЮСЫ:
- Вам никогда не придется платить за использование программного обеспечения. Заявление становится все более редким, так как все больше программного обеспечения переключаются на модели подписки.
- Существует также возможность того, что программное обеспечение станет открытым, что обеспечит большую поддержку со стороны сообщества. Интерфейс понравился сообществу геймеров и подходит для начинающих.
МИНУСЫ:
- Программное обеспечение все еще находится на ранней стадии разработки. В FFsplit отсутствуют такие функции, как поворот, панорамирование, обрезка и масштабирование. Кроме того, нет никаких настроек цвета, гаммы и деинтерлейсинга, что само собой разумеется в таких инструментах, как OBS Studio.
- Кроме того, вы можете запускать программное обеспечение только в Windows. Там нет поддержки даже для Linux.
Как транслировать на Twitch с мобильного
Если мы сделали мобильный телефон самым важным устройством для подавляющего большинства, почему бы нам не сделать его самым функциональным. В течение многих лет улучшения в таких разделах, как фотография, позволяли многим пользователям заменять свои компактные, зеркальные или беззеркальные камеры как для фото, так и для видео. Итак, с этим улучшением ваших возможностей, почему бы не воспользоваться ими для чего-нибудь еще.
Одним из таких применений была возможность создавать видеоконтент для публикации на таких платформах, как YouTube, но наличие возможности подключения также позволяет транслировать в прямом эфире. Это то, что вы уже знаете, потому что такие приложения, как YouTube, Instagramи т. д., предлагают это уже давно.
Ну и Twitch тоже ничего нового. Как и другие платформы, Twitch был осведомлен о потребностях своих пользователей и давал эту возможность прямой эфир пользователям, которые установили его приложение на мобильные устройства с обоими Ios и Android операционных систем.
В обеих системах процесс очень прост и дает вполне удовлетворительные результаты. Это правда, что с внешней командой все всегда будет лучше, потому что у вас будет больше контроля, комфорта и ряда дополнительных преимуществ. Но для какого-то живого шоу, где вы просто хотите поболтать или показать что-то, что происходит во время прогулки или в отпуске, отлично.
Итак, давайте посмотрим, что же весь процесс прямая трансляция с мобильного с помощью приложения Twitch похожа на :
- Чтобы начать трансляцию на Twitch со своего мобильного, первым делом откройте приложение Twitch для iOS или Android.
- Оказавшись внутри приложения, найдите в интерфейсе значок камеры, который вы увидите в верхней части.
- Когда вы войдете в систему, вы увидите два варианта: стримить игры и стримить IRL. Первый позволяет воспроизводить и передавать экран вашего мобильного телефона от самого себя. Второй предназначен для того, чтобы делать то, что снимает камера, чтобы вы могли показать то, что вы хотите, где бы вы ни находились.
- Выберите то или иное действие и выполните действия, которые будут указаны в каждом конкретном случае. Они в основном связаны с категорией контента или разрешениями, которые вам понадобятся для использования микрофона и камеры устройства, в зависимости от используемой операционной системы.
- Заполните название видео и начните трансляцию
Готово, вы можете начать трансляцию на Twitch от игр к тому, что вы делаете, или просто поболтать с остальными зрителями. Так что, если вас привлекла эта прямая трансляция на Twitch, и вы не задумывались, можно ли легко сделать это с помощью мобильного телефона, ответ — да.
Единственное, что вам нужно иметь в виду, и это важно, — это то, что когда вы транслируете игру или видеоигру, которую вы запускаете на своем смартфоне, все, что появляется на экране, будет показано на Twitch. Потому что то, что вы делаете, это захват, а не просто сигнал видеоигры, как это было бы с приложениями типа OBS на вашем компьютере
То есть, если вы получаете уведомление от таких приложений, как WhatsApp, Telegram и т. Д., Они будут видны, и они будут делать это вживую. Таким образом, у вас не будет возможности редактировать
Это с точки зрения конфиденциальности важно учитывать и использовать режимы «Не беспокоить» iOS или те, которые активируют некоторые приложения и средства запуска игр, доступные на многих телефонах Android
Что потребуется, чтобы начать стримить на Youtube
Первое, что необходимо для начала проведения онлайн-трансляций — это аккаунт Google. Зарегистрировать его можно здесь. Далее необходимо создать аккаунт и канал на Youtube. Сделать это можно по этому руководству.
Второе, что потребуется — это компьютер. Но одного лишь его наличия недостаточно. Чем сильнее ПК, тем качественнее картинка трансляции. Минимальные характеристики компьютера для проведения стрима:
- Четырехъядерный процессор,
- Операционная система: Windows 7,
- 4 ГБ оперативной памяти,
- Видеокарта(модель и конфигурация зависит от того, что вы собираетесь стримить).
Это лишь минимальные характеристики. Если в планы входит стримить игры, то компьютер нужен будет сильнее. И подбор его конфигураций будет зависеть от системных требований самой игры и от желаемого качества картинки на стриме.
В-третьих, понадобится видеокамера, микрофон и звуковая карта. Тут все тоже субъективно. Подбор оборудования зависит от намерений и финансовых возможностей.
OBS Studio
Программа была изначально разработана для авторов онлайн-каналов, но в настоящее время ее чаще используют именно геймеры, транслирующие захваченную картинку с экрана в порталы типа Twitch и YouTube. Возможность передачи картинки с вэб-камеры делает OBS Studio популярной и у видеоблоггеров.
OBS Studio, как самая популярная программа для стриминга, имеет ряд конкурентных преимуществ:
- программа бесплатна;
- пользователь может дополнять ее плагинами;
- имеет пресеты для трансляции в сервисы Twitch, YouTube, Dailymotion;
- управление интерфейсом горячими клавишами;
- записывает изображения в локальные файлы в популярных форматах;
- традиционный интерфейс на русском языке, понятный даже новичкам.
Важным плюсом Open Broadcaster Software пользователи считают возможность переключения между источниками сигнала: это удобно, если вам нужно показать и захватываемое на экране видео, и данные с вэб-камеры в режиме онлайн.
Из минусов пользователи отмечают невозможность стримить на несколько ресурсов одновременно, вам придется выбрать только один вариант, а при необходимости поделиться информацией на иных порталах – повторить трансляцию. Кроме того, OBS Studio не встает на Windows XP, что становится существенным недостатком для консервативных поклонников этой ОС.
Горячие клавиши ОБС для твича
Для максимального удобства пользователей в OBS можно настроить горячие клавиши практически для всех основных процессов. Стримеру не придется использовать мышку, достаточно выучить список комбинаций и управлять трансляцией с помощью клавиатуры.
В список настраиваемых параметров входит:
- Трансляция — запуск и остановка, сброс задержки, начало и конец записи, режим студии, переход, а также запуск и остановка повтора.
- Сцена — возможность перехода между ними.
- Звук и устройства воспроизведения — отключить или включить звук, а также временное отключение или включение по нажатию.
Также в OBS есть набор клавиш для работы с источниками:
- Ctrl+C — скопировать в буфер обмена;
- Ctrl+V — вставить в список источников;
- Delete — удалить из списка.
Как ретранслировать (захостить) стрим?
Ретрансляцией часто пользуются для того, чтобы развлечь аудиторию. Когда стример оффлайн, его канал транслирует другие стримы.
Для включения функции можно сделать следующее:
- попросить редактора канала включить ретрансляцию;
- использовать команду чата /host;
- включить ретрансляцию в панели управления, раздел «Эфир»;
- настроить автоматическое включение функции.
Для включения функции хостинга необходимо зайти в настройки канала и перейти к пункту «Автоматическая ретрансляция».
К изменяемым параметрам относятся:
- включение и выключение функции;
- создание списка ретранслируемых каналов;
- приоритет каналов;
- хостинг предварительно записанных видео (анонсы, записи стримов, клипы).
VLC Media Player
Рядовому пользователю вряд ли известно, что популярный мультимедиапроигрыватель является одновременно и достаточно мощным комплексом с возможностью стриминга. Данная функция открывается в разделе «Транслировать» основного меню продукта.
VLC Player предоставляет пользователям возможность:
- транслировать видео на свой сайт;
- использовать для стриминга мультимедийные файлы и картинки с ТВ-тюнера.
На этом преимущества бесплатной программы завершаются, перейдем к минусам. К существенным недостаткам VLC Player для стримеров относится отсутствие совместимости с популярными ресурсами и невозможность захвата картинки с вэбкамеры.
Wirecast
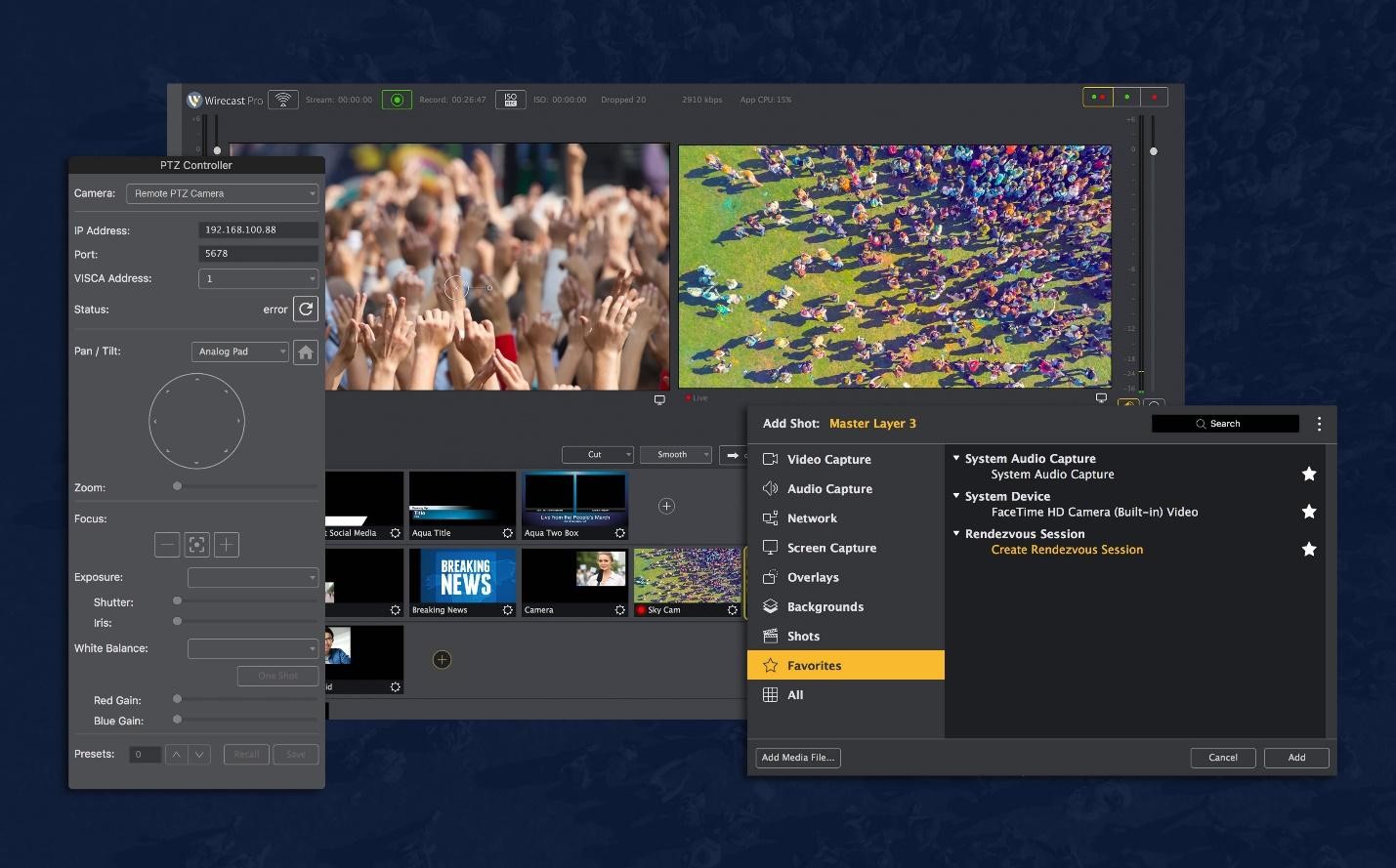
Дорогое удовольствие, но с огромным функционалом, который подойдет для любых трансляций – хоть для запуска телевизионной передачи. Wirecast совмещает в себе рекордер, видеоредактор и средство потоковой передачи. Это некий микшер, в котором можно объединять различные медиафайлы и создавать видеотрансляции для дальнейшей отправки в интернет. В нем также присутствует автоматическая синхронизация аудио- и видеоряда, что помогает избежать рассинхрона при подключении микрофона.
Wirecast использует ускорение GPU при кодировании видеофайлов, благодаря чему можно транслировать передачи в режиме высокой точности. Однако это дает сильную нагрузку на системный процессор и особенно графическую карту. Существует также слегка урезанная версия Wirecast Play, которая интегрируется только с одной видеокамерой и отправляет стрим на YouTube Live.
Особенности:
- подключение нескольких каналов;
- автоматическая синхронизация звуковой дорожки;
- постоянная техническая поддержка разработчиков;
- нет русскоязычной локализации;
- настройка отдельных параметров для каждой сцены.
Стоимость: от $599
Официальная страница: Wirecast
Настройка OBS
После успешно модерации можно приступить к настройке программы, через которую мы будет транслировать наш стрим. Вы можете выбрать любую программу, но для начала лучше попробуйте OBS. Она простая, бесплатная и очень популярная среди стримеров, а потом уже можете пользоваться любой удобной. Скачать её можно тут, прямо с официального сайта: https://obsproject.com/
После скачивания откройте программу и начнем её настраивать
Очень важно оценить объективно оценить возможности вашего компьютера и скорость интернета, чтобы задать правильное качество видео и битрейт. Если допустить ошибку в настройках, то вы можете получить стрим с лагами, который никто не захочет смотреть
Настройки. Открываем программу и нажимаем кнопку «Настройки» в нижнем правом углу.
Выбираем русский язык, если стоит английский и начинаем настраивать.
Переходим во вкладку «Вещание», и выбираем на какой сервис мы будет вещать, в данном случае нам надо выбрать YouTube. Сервер должен быть выбран «Primary YouTube ingest server».
Здесь еще остается одно пустое поле «Ключ потока», его необходимо вводить прямо перед началом стрима.
Кодировщик и битрейт аудио лучше оставить предложенные. Программа выбираем кодировщик по умолчанию, а аудио битрейт выбирает на основе указанного битрейта.
Также не забудьте указать путь к записи видео, чтобы потом можно было воспользоваться стримом и посмотреть его или залить на другие источники. По умолчанию стоит формат FLV, лучше его и оставить, так как с другими форматами не редко случаются проблемы.
В разделе аудио меняйте настройки, только если вы хорошо понимаете зачем это делаете. Здесь все выставлено по умолчанию и вам этого хватит. Единственно, можно поменять частоту на 44 КГц, чтобы уш точно не было никаких лагов.
ВАЖНО! Обращайте внимание на свои подключенные устройства. Бывает пользователи забывают, что у них одновременно подключены наушники с микрофоном и отдельно еще микрофон. Если у вас также, то отключите один из них, либо укажите их все в программе
У тех, у кого один микрофон, ничего менять не нужно
Если у вас также, то отключите один из них, либо укажите их все в программе. У тех, у кого один микрофон, ничего менять не нужно.
В разделе видео надо выбрать базовое разрешение экрана, которое у вас есть на самом деле. А вот выходное нужно выбирать такое, чтобы ваш компьютер был достаточно мощным, а интерне быстрым, иначе изображение будет передаваться с задержкой и лагами. Выбирать Full HD 1920 х 1080 стоит только на очень мощных компьютерах и лучше заранее протестировать свой стрим где-нибудь отдельно, прежде чем запускать его для подписчиков.
В качестве фильтра берем «Метод Ланцоша», а FPS ставим в зависимости от своих возможностей. В первый раз лучше поставьте 30 FPS, особенно если сомневаетесь в мощности компьютера.
Во вкладке горячих клавиш можете настроить как вам удобно, чтобы с помощью них управлять трансляцией, останавливать её, делать паузы, повторы и т.п. И лучше всего распечатайте их на листок, чтобы во время стрима не забыть их.
В расширенных настройках приоритет низкий, средний или высокий в зависимости от мощности вашего компьютера. Рендер выбираем в зависимости от вашей версии Windows, на 10 нужно ставить «Dirext3D 12», а на остальных можно «Dirext3D 11»
Цветовой формат сделайте как на скриншоте ниже
Больше ничего трогать не нужно, нажмите применить или ок.
Возвращаемся к главному окну OBS и осматриваемся. Теперь нам нужно найти «Сцены» и «Источники».
В окне сцен нажимаем «+» и придумываем любое название. Потом нажимаем плюс у источника и выбираем что программа будет снимать, если вы хотите просто стримить игру, то нажимайте «Захват игры».
Вам откроется окошко, в котором нужно поставить галочку «Сделать источник видимым», если этого не сделать, то игра не будет показываться на экране.
Нажимаем ок и нам открывается еще одно окно. В нем нужно выбрать Захват любого полноэкранного приложения» и поставить галочку на «Захват курсора», но если вам нужно, чтобы отображаться курсов, то не ставьте её.
Теперь кликаем два раза на «Захват игры» в окне источники и если все сделано правильно, то появится игра, которая работает на вашем компьютере.
Осталось только закончить настройки на YouTube.
Условия для запуска стримов в Tik Tok
Стримить может не каждый пользователь. Одним из основных условий, которые сегодня невозможно обойти, является наличие не менее тысячи подписчиков. Раньше была возможность пользоваться сторонними приложениями для этих целей. Однако разработчики усовершенствовали защиту ТикТока, и закрыли этот вариант, а программы заблокированы.
При наличии меньше 1000 подписчиков можно попробовать обратиться в службу поддержки. Если сумеете привести веские аргументы для своего эфира, вам могут активировать кнопку выхода в стрим. Так что придется сначала набрать необходимую аудиторию.
Обратите внимание! Если в вашем аккаунте не набралась тысяча подписчиков, кнопки для запуска эфира в нем не будет
Пошаговое руководство настройки, запуска и ведения прямых трансляций
Вести прямые трансляции на Ютубе можно с помощью компьютеров с ОС Windows, MacOS и мобильных устройств на Android и iOS.
Общие рекомендации для настройки
Сеть. Учитывайте общий битрейт и пропускную способность при загрузке. Рекомендуемый резерв — 20%. Например, минимальная скорость интернета, необходимая для запуска стрима, составляет 3 мегабита в секунду. Соответственно, для нормальной бесперебойной передачи данных битрейт должен быть не менее 3,6.
Видеокодер. Если вы используете видеокодер — настройте его заранее, примерно за 2 часа до трансляции. Для проверки качества трансляции подключите его за 15 минут до начала эфира и убедитесь в корректном воспроизведении видео на панели управления трансляциями.
Веб-камера. Проверьте необходимые базовые настройки до начала трансляции.
На компьютере с ОС Windows
Проверьте, включена ли функция ведения стримов на вашем канале. Обязательно наличие браузеров последних версий — например, Chrome 60 и выше или Firefox 53 и выше. И, желательна версия Windows не ниже 7.
Если функция активирована, и это отображается на сайте — можно приступать к следующим настройкам.
Кликните на кнопку с изображением в верхнем левом углу трёх горизонтальных линий.
В открывшемся окне войдите в «Настройки».
Нажмите на значок с изображением камеры в правом верхнем углу.
В открывшемся окне кликните на «Начать трансляцию».
В открывшемся окне выбирайте нужный режим. Можно создать трансляцию с отсрочкой при помощи установки таймера или начать в режиме онлайн.
После выбора режима система выдаст пошаговую инструкцию с уточнениями — знаете ли вы правила трансляций, активна ли функция для их проведения и запросит название, описание, настройки камеры и микрофона. После этого вы вернётесь снова в окно с выбором режима, где нужно кликнуть на «Выбрать». После этого вы выходите прямой эфир.
На компьютере MacOS
Настройка и проведение стримов на MacOS идентичны для ОС Windows, отличия ощутимы только в интерфейсах.
Пошаговый алгоритм:
- Войдите в свой аккаунт YouTube и кликните «Мой канал».
- Нажмите на значок с изображением камеры в верхнем правом углу и «Создать».
- Кликните на «Начать трансляцию».
- В разделе меню слева введите название, описание и параметры доступа.
- Перепроверьте настройки — камеру и микрофон.
- Нажмите «Начать эфир».
- Для завершения стрима нажмите в нижней части страницы на «Завершить трансляцию».
На Андроиде
Войдите в свой аккаунт YouTube и нажмите на круглую кнопку в верхнем правом углу.
Кликните на строку «Мой канал» в открывшемся окне настроек.
Нажмите на значок «+» в нижней части экрана.
На появившейся панели нажмите на строку «Начать трансляцию».
Для завершения нужно нажать на соответствующую кнопку в нижней части экрана для завершения.
На iOS
Алгоритм идентичен проведению стримов на Ютубе для Android.
- Войдите в свой профиль на Ютубе.
- Откройте свой канал и нажмите на «+» в нижней части экрана.
- В появившейся вкладке кликните на «Начать трансляцию».
- Для завершения нажмите кнопку «Конец».









