Как захостить (ретранслировать) стрим на твиче: продвижение канала
Содержание:
- Видео
- Преимущества Стрим Лабс ОБС перед обычной версией
- Часть 2. Эффективный способ исправить черный экран OBS при захвате окна
- Как пользоваться?
- Как настроить ОБС для записи игр: работаем с параметрами
- Как настроить канал и начать стримить на твиче?
- Запускаем стрим через GoodGame
- Зачем нужен
- Как настроить для записи игр?
- Ошибки OBS при стриминге
- Горячие клавиши ОБС для твича
Видео
Этот раздел позволяет настроить нативное и итоговое (выходное) разрешение экрана, а также поставить планку в максимальное количество FPS. Итак, теперь по порядку:
- Фильтр масштабирования. Он разделен на 3 вида:
- билинейный — снижает потребление ресурсов до минимума, но картинка при этот слегка замылена в динамических сценах и не обладает высоким качеством;
- бикубический — представляет собой оптимальную настройку качества и потребления ресурсов;
- ланцоша — использует ресурсы компьютера по максимуму, при этом выдавая высокое качество картинки.
- Горячие клавиши. Параметр предоставляет возможность назначить на горячие клавиши отдельные бинды или комбинации для быстрого переключения между чем бы то ни было (сцены, функции и т.д.).
- Расширенные настройки. Здесь рекомендуется выставить значение процесса на высокий. Это позволит «заглушить» все фоновые процессы, отдавая приоритет OBS, что, в свою очередь, позволит провести трансляцию без неполадок. В случае, если некоторые пункты не ясны, то рациональным решением будет оставить их в стандартных значениях и уже потом, имея практику, производить изменения.
Преимущества Стрим Лабс ОБС перед обычной версией
Это прежде всего удобный интерфейс. Вы оперативно можете найти нужные кнопки, переключить режимы и отрегулировать настройки. Однако важна настройка OBS для стрима Twitch в 2019 году, которая непосредственно и отвечает за рабочий сегмент.
Для трансляции игры на Twitch требуется использовать дополнительный софт. Выбор программ для стриминга большой, но самой популярной считается Open Broadcaster Software (OBS). Софт качественно отличается от других инструментов, начиная с гибких настроек параметров и заканчивая простотой использования. Ниже подробнее описывается программа OBS, как ее установить на компьютер и настроить, а также способы решения возникших проблем.
Часть 2. Эффективный способ исправить черный экран OBS при захвате окна
Основные возможности TuneFab Screen Recorder:
* Несколько режимов записи: Записывайте действия на экране, записывайте аудио или накладывайте веб-камеру в своем видео.
* Переменная зона записи: Захват всего экрана, региона или предустановленных областей.
* Различные форматы файлов: Сохраните видео в основных форматах вывода, таких как MP4, M4A, MOV, AVI и т. Д.
* Высокое качество видео: Запишите видео в без потерь качества.
* Регулируемая частота кадров: Установите частоту кадров 20 к / с, 24 к / с, 25 к / с, 30 к / с или 60 к / с.
* Интуитивно понятный видеоредактор: Позволяет редактировать видео с аннотациями в режиме реального времени.
* Легко использовать: Запишите видео одним щелчком мыши или установите нужные клавиши.
* Запись по расписанию доступна: Запланируйте свою запись, когда вы не доступны.
Чтобы захватить ваши окна с помощью TuneFab Screen Recorder легко, пожалуйста, выполните следующие действия:
Шаг 1. Загрузите и установите TuneFab Screen Recorder для Windows или Mac
Нажмите кнопку «Попробовать бесплатно» ниже, чтобы загрузить и установить TuneFab Screen Recorder на свой компьютер. Запустите программное обеспечение, и вы сможете зарегистрироваться для получения бесплатной учетной записи TuneFab, когда будет предложено.
Шаг 2. Выберите Video Recorder для запуска
В главном интерфейсе вы увидите различные доступные параметры, такие как «Видеомагнитофон», «Аудиозапись», «Снимок экрана» и «Еще». Если вы используете Mac, вы увидите «Запись с веб-камеры» вместо «Еще». Чтобы записать экран, выберите «Видеорегистратор».

Шаг 3. Установите область записи
Выберите область или окно, которое вы хотите записать. Нажмите «Полный», чтобы сделать снимок всего экрана, и нажмите «Пользовательский», чтобы перетащить область, которую хотите записать. Вы также можете выбрать предустановленную область из раскрывающегося списка. Если вы хотите записать свой экран со звуками, вы можете включить микрофон или системный звук.

Шаг 5. Начните запись, нажав «ЗАПИСЬ».
Чтобы записать свой экран, нажмите зеленую кнопку «ЗАПИСЬ» в правой части интерфейса. Если вы предпочитаете горячие клавиши, вы можете предварительно установить их в настройках и использовать их для начала записи. Во время записи вы можете щелкнуть значок карандаша, чтобы открыть интуитивно понятный видеоредактор, который позволяет добавлять текст, линии, стрелки и многое другое в ваше видео.

Шаг 6. Сохраните записанные видео
Нажмите красную квадратную кнопку, чтобы остановить запись. Повторите видео и посмотрите, записали ли вы все, что вам нужно. Вы можете легко сохранить свое видео на своем компьютере или поделиться им с друзьями через социальные сети.

После того, как вы узнаете решения проблемы черного экрана OBS, настала ваша очередь попробовать его на своем ПК. Не забудьте поделиться нашим постом с друзьями, если он решит вашу проблему! Если у вас есть другое хорошее решение, не забудьте поделиться им с нами в комментарии ниже!
Как пользоваться?
Важно. Перед тем как начать работать, необходимо скачать программу с официального сайта, она бесплатная
После установки и запуска программы перед вами открывается главный экран.
В верхней его части расположены блоки:
- Файл.
- Редактировать.
- Вид.
- Профиль.
- Коллекция сцен.
- Инструменты.
- Справка.
В нижней части расположены экраны:
- Сцены.
- Источники.
- Микшер.
- Переходы между сценами.
- Управление.
Справа внизу показывается сколько времени вы находитесь в прямом эфире, сколько записывается вообще видео, нагрузка вашего процессора, и частота обновления кадров (FPS).
Как сделать захват игры и начать запись с экрана:
- В графе сцена нажмите на «+» и в открывшемся окне придумайте свой сцене название.
- Далее необходимо выбрать источник для видео. После нажатия «+» в соответствующей графе перед вами откроется их список. Выбрать необходимо пункт «Захват окна». В новом окне поставьте галочку рядом с надписью «Сделать источник видимым». Далее требуется выбрать откуда будет записываться видео. Чтобы игра появилась в поле выбора окна, ее необходимо запустить.
- В микшере производится настройка звука. Здесь можно регулировать громкость, включать и выключать звук во время записи.
- После всех настроек в правой части экрана нажмите «Начать запись» и видео начнет записываться.
Для того, чтобы начать онлайн-трансляцию, необходимо:
- В верхнем меню программы открыть настройки.
- Выбрать пункт кодировани, в котором необходимо указать «Максимальный битрейт» (скорость интернета). Узнать его можно в интернете.
- Перейти во вкладку трансляция и выбрать «Прямой эфир».
Затем нужно выбрать сервер (для России ближайшие сервера находятся в Праге, Стокгольме и Лондоне).
В графе Stream Key (ключ трансляции) указать ключ вашей трансляции на Твич.
Найти его можно в личном кабинете вашего аккаунта.
- Во вкладке видео необходимо выбрать видеокарту, с которой будет идти трансляция.Если видеокарта одна, то она выберется автоматически и ничего менять не нужно.
- Вкладка аудио – здесь настройки выставляются автоматически.
- Расширенные – установить «Время буферизации» 400.
- Далее следует действовать по алгоритму записи экрана, но вместо записи необходимо нажать «Начать трансляцию».
Важно. Чтобы стримить разные игры создавайте сцены для каждой их них
Как настроить ОБС для записи игр: работаем с параметрами
Как настроить ОБС для записи игр наилучшим образом? На какие настройки обратить внимание, как работать со звуком и картинкой? На все вопросы подробно отвечаем ниже – составили полное пошаговое руководство для начинающих пользователей
Первичная настройка
Настройка Streamlabs максимально проста – это приложение отличается понятным интерфейсом. Вам не придется долго выставлять параметры, система сама подберет оптимальные значения для вашего устройства.
После загрузки заходите и приступайте к работе!
Важное отступление! Настройка Streamlabs OBS для стрима начинается с регистрации. Вы можете войти с помощью учетной записи Твича или Ютуба, чтобы связать два профиля вместе и перенести нужную информацию автоматически
Если вы не хотите этого делать, просто нажмите на кнопку «Пропустить». На функциональность данный шаг никак не влияет.
Настройка Стрим лабс начинается! Жмите на шестеренку снизу слева, чтобы открыть нужное меню.
Сначала посмотрим на вкладку «Общие» :
Здесь вы можете импортировать настройки из OBS Studio, просто нажмите на соответствующую кнопку;
Если захотите поменять язык – выбирайте из доступных вариантов, по умолчанию стоит русский, но русифицирована лишь часть интерфейса.
Переходим к более интересной части настройки Streamlabs OBS для стрима на Ютубе или Твиче. Открываем вкладку «Трансляция» :
- В разделе «Сервис» нужно выбрать соответствующую платформу;
- Поле «Сервер» лучше не трогать, если вы не знаете, какой вам подходит. Оставьте значение по умолчанию;
- В строку «Ключ потока» вписываем ключ, который можно получить в настройках игровой стриминговой платформы.
Важнейший этап пройден! Именно с помощью ключа мы сможем транслировать онлайн-видео на нужный сайт. Пока останавливаться рано, переходим на вкладку «Вывод» через меню слева:
В первой строке «Output Mode» нужно выбрать вариант «Advanced» , чтобы открыть расширенные настройки;
- Encoder оставляем без изменений – х264 ;
- Если захотите поменять разрешение (чтобы облегчить нагрузку на процессор), поставьте галочку в строке «Rescale Output» и выберите нужное значение. Ниже 720 ставить не советуем ;
Параметр «CBR» также оставляем без изменений, но можем поменять битрейт, предварительно ознакомившись с таблицей оптимальных значений;
Переходим к меню «Профиль» и выбираем нужный вариант – high , main или baseline , зависит от мощности вашей видеокарты соответственно.
Не выходите из меню «Вывод» , переключитесь на раздел «Recording» , то есть «Запись»:
- Выберите место хранения записей;
- Определитесь с форматом и качеством.
Продолжаем настройку Стрим лабс ОБС – на очереди вкладка «Видео» . Здесь параметров немного:
- Можно поменять входное и выходное разрешение, если знаете оптимальное значение – но лучше оставить цифры по умолчанию;
- В строке «Downscale Filter» можно выбрать подходящий фильтр для масштабирования. Билинейный предназначен для слабых ПК, бикубический сохраняет картинку четкой, но требует больше ресурсов. Метод Ланшоца подходит только мощным устройствам;
- Чуть ниже можно подставить значение FPS – от 30 до 60.
Жмите на кнопку «Готово», когда закончите выставлять нужные параметры! Как настроить Стрим лабс ОБС разобрались – теперь переходим к самому ответственному этапу.
Настроить горячие клавиши
Как настроить OBS Studio для записи игр в части аудио – разобрались! Теперь перейдем к другому важному разделу – «Горячие клавиши». Придется вновь вернуться к настройкам программы:. Задайте нужные кнопки под определенные действия – рекомендуем выбрать значения для включения/ отключения микрофона и включения/ остановки записи экрана
Задайте нужные кнопки под определенные действия – рекомендуем выбрать значения для включения/ отключения микрофона и включения/ остановки записи экрана.
Вот и все – вы узнали, как записать игру через ОБС! Как только подготовительный этап пройден, жмите на кнопку «Начать…» и запускайте трансляцию. Или воспользуйтесь горячими клавишами, которые задали ранее.
Не забудьте выбрать сервис для стриминга – Твич или Ютуб, Рестрим или другие варианты.
Каждый может разобраться, как настроить ОБС Студио для записи игр – элементарные настройки выставляются нажатием нескольких клавиш. Сохраняйте наш обзор в закладки, чтобы снять трансляцию и поделиться с подписчиками действительно классным материалом. Такой ролик не стыдно показать!
Как настроить канал и начать стримить на твиче?
Для того чтобы настроить канал, необходимо зайти на Twitch и открыть раздел «Панель управления».

Требуется настройка следующих параметров:
- сохранять прошедшие трансляции в список видеоматериалов;
- материалы для взрослых, чтобы предупреждать зрителей о содержимом контента;
- режим задержки для отключения синхронизации времени зрителя и трансляции;
- баннер видеопроигрывателя, который будет отображаться при отсутствии стримера;
- рейды от других стримеров.
Также для трансляции необходимо скачать специальное программное обеспечение. Самым популярным приложением считается Open Broadcaster Software (OBS). Его необходимо настроить и приступать к стримингу.
Как настроить и запустить тестовый стрим?
Чтобы запустить тестовый стрим, необходимо зайти в настройки OBS и изменить часть параметров.

Настройте следующее:
- в Stream Type необходимо выбрать «Streaming Services»;
- в следующей строке выбрать Twitch из выпадающего списка сервисов;
- выбрать месторасположения сервера, откуда производится трансляция;
- ввести собственный ключ стриминга, а в конце строки дописать «?bandwidthtest=true».
Видео трансляция (упомянуть про закрытую трансляцию)

Также существует возможность закрытых трансляций. В этом случае используется специальная ссылка для приглашения зрителей или устанавливается пароль на стрим. К сожалению, на твиче подобный функционал недоступен.
Текстовая трансляция на twitch
Довольно странная возможность, но все же она существует. При проблемах с трансляцией или передачей аудио и видео серверам Twitch, стримеры прибегают к текстовому стримингу. Это аналогично переписке в чате, достаточно зайти в панель управления или чат канала, и оставлять там сообщения. При необходимости можно отключить все сообщения от других пользователей, чтобы оставить только собственный текст.
Радио для стрима
В мире огромное количество музыки, но далеко не все источники можно использовать для трансляций из-за авторских прав. Для таких целей подходят радио и приложения с бесплатной лицензией.

Из основных можно выделить:
- Jamendo
- Audionautix
- Free Music Archive
- FreeSound
- Musopen
Как стримить с ps4 или xbox one на twitch?
Для трансляции с игровых консолей не требуется никакого дополнительного программного обеспечения. Достаточно иметь зарегистрированный профиль на Twitch и настроенный для стрима канал. В случае с PS4 достаточно использовать тачпад и нажать на кнопку «Share».
Появится новое окно с возможностью входа в Twitch или Ustream. После выбора твича необходимо ввести имя и пароль, настроить параметры и перейти к трансляции. Также владельцы консоли могут подключить камеру PlayStation Camera.

Владельцы Xbox One могут запустить стрим, используя два варианта. Первый — использовать Kinect 2.0, голосовой помощник и фразу «Xbox, broadcast», а второй — скачивания и запуск приложения Twitch. После открытия твича необходимо авторизоваться и перейти к стримингу.
Как стримить с телефона?
Достаточно большая категория игр для телефонов, которые интересуют зрителей. Поэтому возникает необходимость стриминга со смартфона. К примеру, пару лет назад все рейтинги били трансляции PokemonGo, которые занимали топовые места по количеству просмотров.
Для стриминга с телефона необходимо использовать сторонние приложения, включая:
- Screen Stream Mirroring;
- Gusher Screen Broadcaster.
Запускаем стрим через GoodGame
GoodGame
– это российский интернет сайт, посвященный киберспорту. С его помощью так же
возможно транслировать рестрим сразу на две площадки. А еще он помогает
качественно транслировать указывая ошибки трансляции.
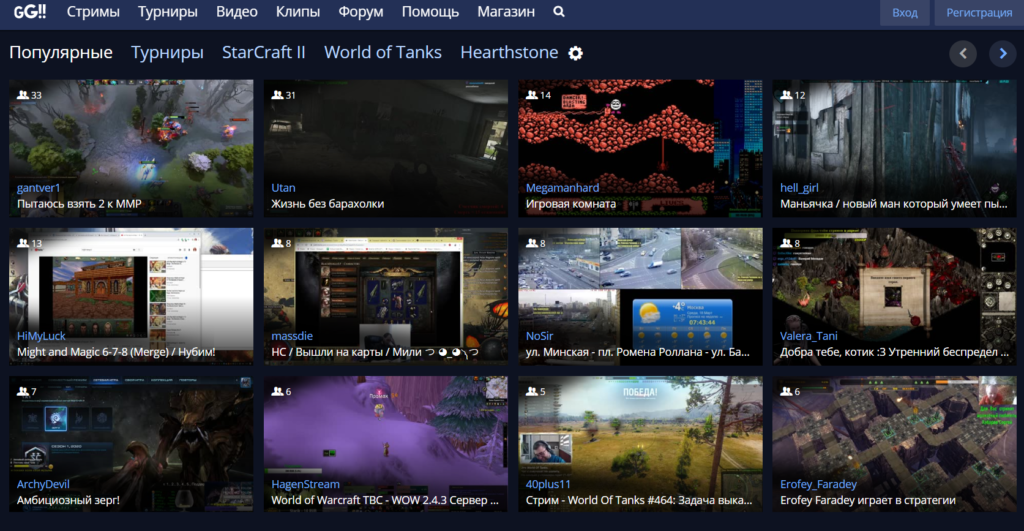
Регистрация на GoodGame
Заходим на goodgame.ru и регистрируемся.
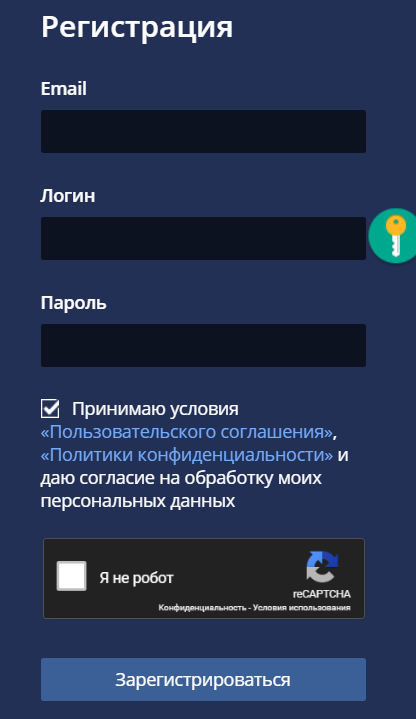
Подтверждаем электронную почту.
Нажмите на значок своего профиля и выберете «Канал».
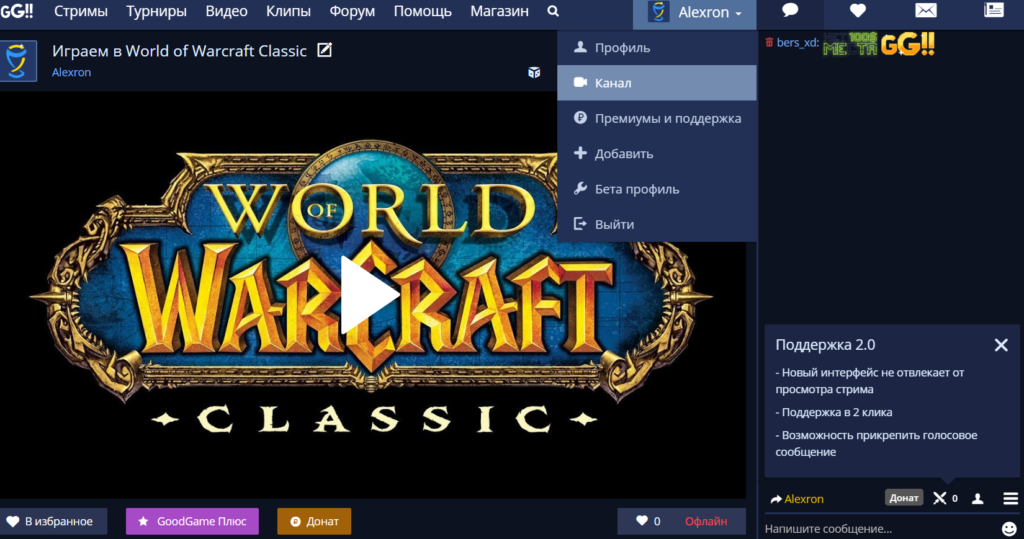
Отредактируете заголовок стрима, выберете игру и установите
изображение.
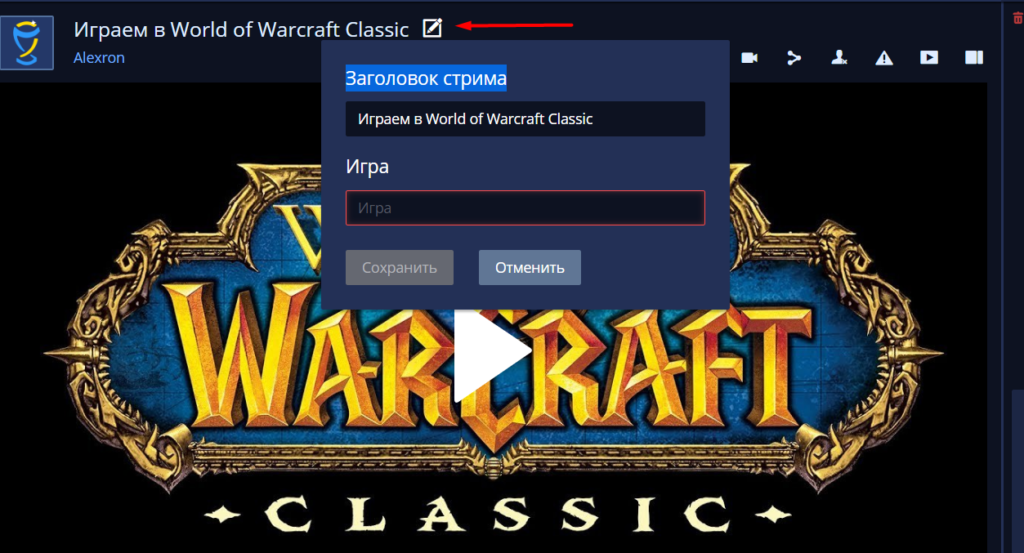
Настройка стримлабс ОБС
Скачайте программу Стримлабс ОБС с официального сайта и установите ее. Это самая лучшая на данный момент программа для стриминга.
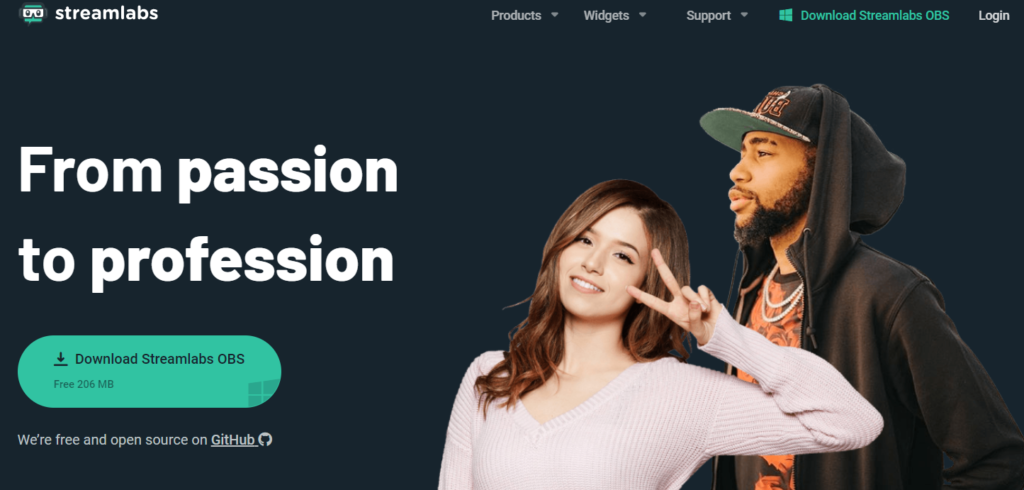
Нажмите «Настройки» выберете пункт «Вещание» и укажите
сервис GoodGame. Затем
укажите ключ от сервиса GoodGame.
Ниже покажу, где его брать.
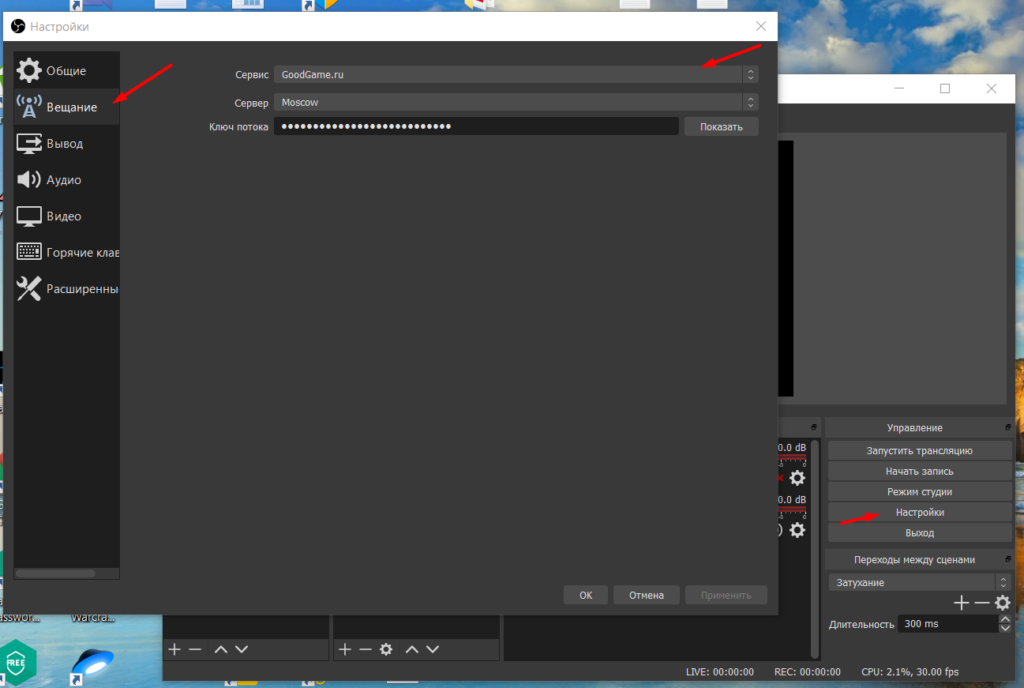
Чтобы узнать ключ от сервиса GoodGame зайдите в свой аккаунт на goodgame.ru.
Нажмите настройки канала и в строке Streamkey найдете соответствующий ключ.
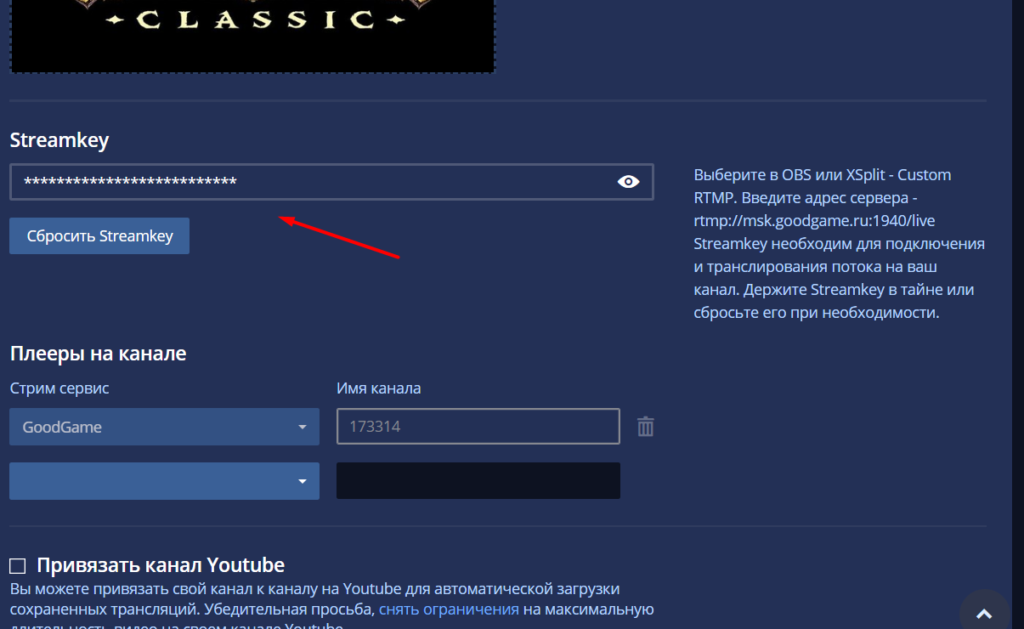
Запуск стрима на Ютуб и Твич
Зайдите на сервис GoodGame.
Проскрольте вниз, нажмите шестеренку и заполните ключи для
рестрима Youtube и Twitch.
Ниже покажу, где их брать.
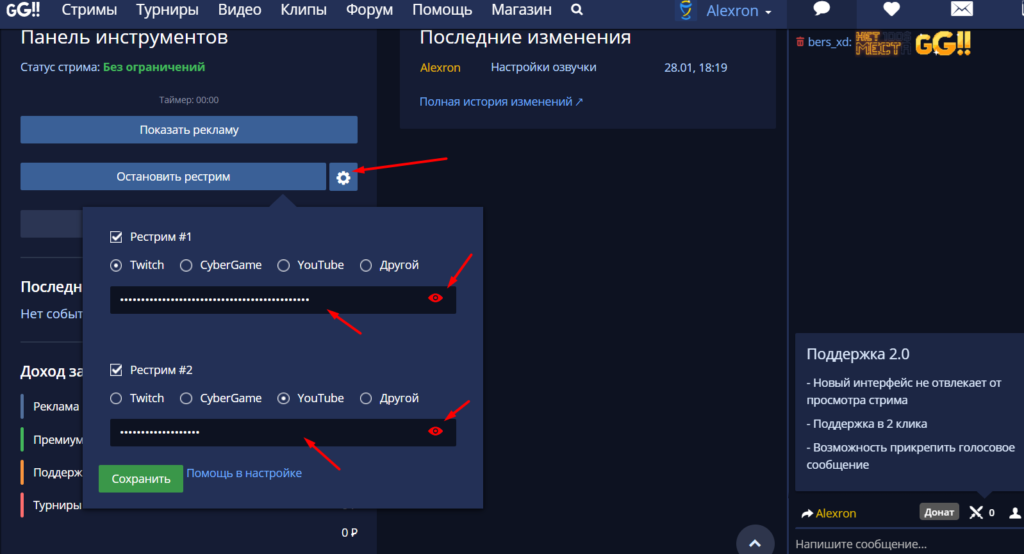
Чтобы узнать ключ Youtube зайдите на свой канал. Откройте
творческую студию Youtube
. В панели управления трансляции вы найдете нужный ключ.
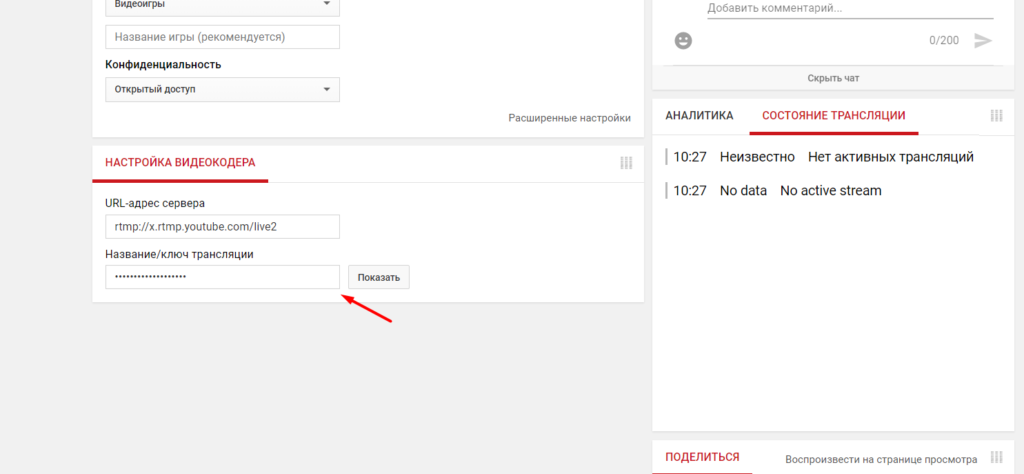
Чтобы найти ключ от Twitch зайдите в свой аккаунт на Твиче. Нажмите «Настройки» и далее «Канал и видеоматериалы».
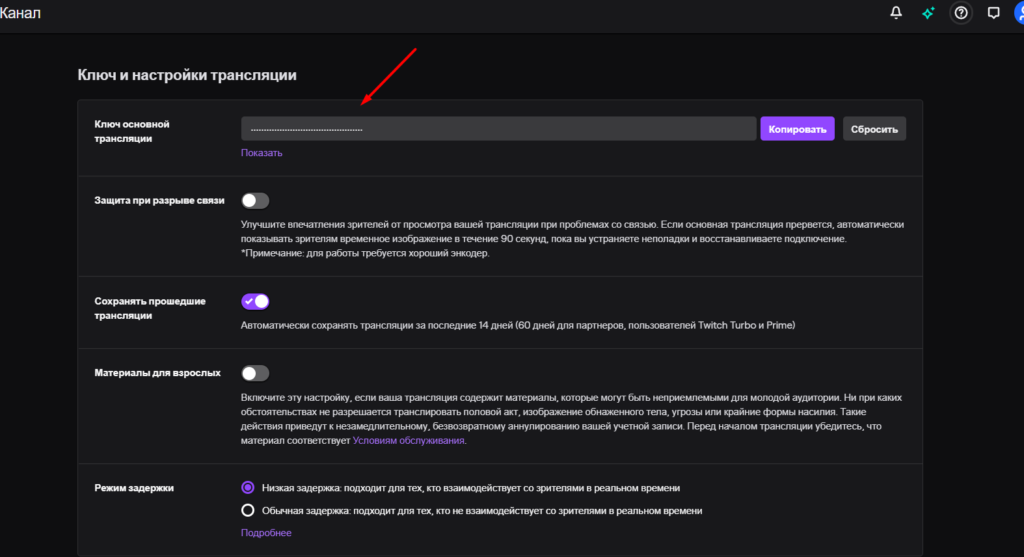
В источник для сцены добавьте захват игры, окна или экран компьютера и нажмите запустить трансляцию.
Нажмите запустить рестрим в ГудГейм. После этого у вас при запуске стрима в ОБС будет транслироваться стрим на Ютуб и Твич одновременно через сервис GoodGame.
Зачем нужен
Twitch – это веб-ресурс, с помощью которого пользователи могут смотреть и создавать трансляции игрового процесса. Прохождение может быть записанным заранее или сниматься в реальном времени.
Заметьте, если видео было записано заранее, оно всё равно должно транслироваться на сайте в прямом эфире с компьютера владельца канала.
Кстати! Трансляция часто сопровождается комментированием происходящего на экране. Стример играет в игру, описывать свои действия и параллельно общается со зрителями, которые оставляют свои сообщения в живом чате.
Рис.2
Сервис популярен во всём мире. Ежедневно сайт посещают миллионы пользователей, а прямые трансляции могут набирать десятки миллионов просмотров.
Популярность сервиса объясняется стремительным развитием современного киберспорта.
Также, он является одной из немногих площадок, на которой есть только стримы об играх, что удобно для игроманов. Им не приходится отвлекаться на другой контент.
Рис.3
Трансляции игр могут быть самыми разными. Здесь нет никаких ограничений.
На сайте есть всё: от видеороликов на тему Minecraft до симуляторов по типу The Sims, различных гонок, стратегий и самых последних новинок в игровой сфере.
На нем можно смотреть не только прохождения игр, но и трансляции чемпионатов по киберспорту с участием профессиональных комментаторов.
Если вы не создатель контента, а обычный пользователь, вы тоже сможете найти массу интересных фишек.
К примеру, узнать о популярных играх, подобрать интересный вам софт, узнать хитрости прохождения или просто общаться с людьми, которые разделяют ваши интересы.
Рис.4
Обратите внимание! Сервис выставляет несколько ограничений для пользователей. К регистрации на сайте допускаются все, кому 13+ лет, но для владельцев аккаунтов от 13 до 18 лет действуют более строгие правила
Если система распознает нецензурную лексику в чатах или нарушения использования ресурса, аккаунт автоматически блокируется без права восстановления.
Нарушениями правил считаются копипаст чужого материала, разжигание межнациональной розни, призывы к экстремизму, трансляция контента, который не принадлежит к игровой тематике. Если вам есть 18 лет, вы имеете право оспорить блокировку на сайте и попытаться вернуть свой канал.
Как настроить для записи игр?
Для того, чтобы настроить запись игры с экрана необходимо:
- В верхней части экрана открыть «Файл», затем открыть «Настройки».
- Открыть вкладку «Вывод», установить «Видео битрейт» 10000, выбрать кодировщик (если у вас видеокарта Nvidia GTX 660 и выше, то выбрать NVENC, для AMD – H264/AVC, в остальных случаях х264).
- «Аудио битрейт» выставляется автоматически.
- В графе «Путь к записи» следует выбрать папку, в которую будут сохраняться видео.
- Во вкладке «Формат записи» лучше всего выбрать mp4.
- Во вкладке «Видео» в графе «Выходное разрешение» выставляется разрешение, в котором будет записываться видео, независимо от разрешения вашего монитора или установленного в игре. Стандартно выставляется 1920х1080, но на более слабых компьютерах можно поставить поменьше.
- «FPS» для мощных компьютеров ставится 60, для слабых 30.
Звук и микрофон
Внимание. В настройках в графе «Аудио» настраивается звук и микрофон для вашей записи или трансляции
- «Устройство воспроизведения» – если у вас подключено сразу несколько устройств вывода аудио (например, колонки и наушники), то можно выбрать из какого источника будет идти звук. Когда подключено одно устройств вывода, оставляйте по умолчанию.
- «Микрофон» – настраивается также как описано в предыдущем пункте.
- Обязательно нужно поставить галочку напротив «Показывать только подключенные устройства».
- Остальные позиции можно оставить как есть, но если зрители жалуются на задержку звука, ее следует повысить до 400.
Настройка на слабом ПК
На слабом компьютере можно записывать и транслировать видео, которые будут корректно отображаться и работать. Для этого необходимо:
- В графе «Общее» поставить галочки напротив «Показывать окно подтверждения при запуске трансляции» и «Показывать окно подтверждения при остановке трансляции». Это нужно для того, чтобы вы случайно не включили запись или трансляцию, и лишний раз не нагрузили ваш ПК.
-
Во вкладке «Вывод» выбрать «Режим вывода – расширенный» и в подразделе «Потоковое вещание» выбрать кодировщик NVENC H.264, если слабый процессор (это запускает трансляцию через видеокарту).
Видеокарта может не поддерживать этот кодировщик, тогда использовать OBS для комфортного стриминга не получится.
Если стоит мощный процессор, то можно поставить кодировщик х264. При хорошем качестве интернета «Битрейт» выставить 3500.
- В подразделе «Запись» нужно поставить галочку на 2 «Звуковые дорожки», чтобы после записи можно было отдельно редактировать ваш голос и звук из игры. Битрейт выставит 50000, так как интернет здесь никак не влияет на запись.
- Во вкладке «Видео» можно выставить разрешение 1920х1080 в обоих пунктах. «Фильтр масштабирования» – «Метод Ланцоша». «FPS» – 30 кадров в секунду.
Внимание. Если после установки таких настроек видео или трансляция работают некорректно, то ваш компьютер не поддерживает программу OBS
Черный экран при захвате видео очень распространенная проблема, с которой сталкиваются пользователи OBS. Есть несколько способов ее решения:
- 1 способ.
- Запустить программу от имени администратора.
- Щелкнуть по OBS правой кнопкой мыши и выбрать «Запуск от имени администратора».
- 2 способ.
- Выставить совместимость с предыдущими версиями операционной системы.
- Щелкнуть правой кнопкой мыши по OBS и зайти в «Свойства» – «Совместимость».
- Установить галочку в пункте «Запускать программу в режиме совместимости с:» и выбрать, к примеру, Windows 7.
Если неправильно настроить программу и неверно выбрать окно может появиться черный экран.
Ошибки OBS при стриминге
В ходе стриминга пользователи сталкиваются с рядом проблем. В их список входят ошибки в работе OBS Studio, лаги или фризы трансляции, черный экран или отсутствие аудио, а также неверное соединение. Ниже подробнее рассказывается о популярных ошибках и как их устранить.
Как убрать задержку на стриме OBS Twitch?
Если трансляция показывается пользователям с задержкой, а это не входило в планы стримера, необходимо зайти в настройки OBS.
Найдите пункт «Задержка потока» и отключите функцию.
Лагает трансляция
Лагать или фризить трансляция может из-за ряда причин:
- неправильно выбранный способ стриминга (нельзя транслировать с помощью процессора, если он слабый и т.д.);
- настройки FPS не соответствуют железу;
- слишком высокое расширение видео;
- неверный сервер для трансляции;
- низкая скорость передачи данных (интернет);
- слабый компьютер для одновременного стриминга и игры.
Неверный путь или URL соединение
Ошибка возникает из-за неправильно введенного ключа трансляции «Play Path/Stream Key». Часто возникает после сброса настроек Twitch. Для исправления достаточно обновить информацию или привязать аккаунт твича к OBS.
Черный экран при трансляции
Черный экран вместо трансляции возникает из-за неправильной настройки сцены и источника. Попробуйте удалить все из списка и добавить заново. Для восстановления нормальной работы потока достаточно выбрать захват рабочего стола в источнике, а в сцене — оконный режим без рамки.
Горячие клавиши ОБС для твича
Для максимального удобства пользователей в OBS можно настроить горячие клавиши практически для всех основных процессов. Стримеру не придется использовать мышку, достаточно выучить список комбинаций и управлять трансляцией с помощью клавиатуры.
В список настраиваемых параметров входит:
- Трансляция — запуск и остановка, сброс задержки, начало и конец записи, режим студии, переход, а также запуск и остановка повтора.
- Сцена — возможность перехода между ними.
- Звук и устройства воспроизведения — отключить или включить звук, а также временное отключение или включение по нажатию.
Также в OBS есть набор клавиш для работы с источниками:
- Ctrl+C — скопировать в буфер обмена;
- Ctrl+V — вставить в список источников;
- Delete — удалить из списка.









